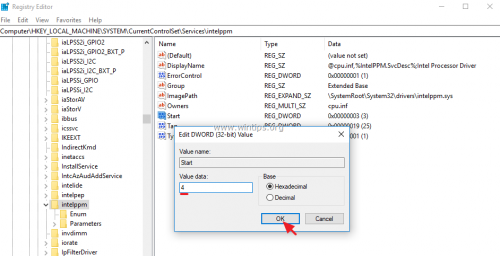- Как исправить Intelppm.sys BSOD на Windows 7,8 или 10
- Запуск сканирования DISM и SFC
- Удаление стороннего AV
- Выполнение Чистой загрузки
- Сброс разогнанных частот (если применимо)
- Обновить версию BIOS (если применимо)
- Очистка CMOS
- Сброс каждого компонента Windows
- Исправлено: ошибка типа «синий экран» intelppm.sys
- Общая работа вокруг
- Отключить Intelppm.sys
- Обновление за апрель 2021 года:
- REGEDIT Обновление
Как исправить Intelppm.sys BSOD на Windows 7,8 или 10
BSOD (синий экран смерти), указывающий на intelppm.sys, появляется для некоторых пользователей Windows при попытке установить новое обновление драйвера или при попытке запустить ресурсоемкую игру или приложение. Глядя на код ошибки, он относится к проблеме с драйвером процессора устройства.
При устранении этой конкретной проблемы следует начать с запуска ряда утилит, способных исправить повреждение системных файлов. Несколько затронутых пользователей подтвердили, что им удалось решить эту проблему после быстрого сканирования SFC и DISM. В более серьезных обстоятельствах вам, возможно, придется прибегнуть к более радикальным мерам, таким как чистая установка или восстановление установки вашей версии Windows.
В случае, если вы используете сторонние AV (особенно AVG Antivirus), временно удалите его и посмотрите, остановятся ли BSODы. Несколько пользователей сообщили, что в их случае сторонний антивирус вызывал проблему из-за ложного срабатывания (по подозрению в крипто-майнинге).
Конечно, могут быть другие сторонние программы, которые могут вызывать такое поведение после вмешательства в драйвер процессора. Вот почему вы должны также уделить время достижению чистого состояния загрузки и следить за ситуацией, чтобы убедиться, что проблема все еще возникает. Если сбои прекращаются, вы можете выборочно включить отключенные элементы автозапуска и процессы, чтобы выяснить, какой виновник вызывает проблему.
Если вы вручную разогнали напряжение и частоту вашего процессора, верните их значения по умолчанию. Более высокие, чем обычно, температуры или недостаточное энергопотребление блока питания – это действительные причины, по которым вы можете увидеть сбои, связанные с intelppm.sys.
В некоторых моделях сбой BIOS также может быть причиной этого неожиданного BSOD. В этом случае установка последней доступной прошивки для вашего графического процессора должна решить эту проблему для вас. Кроме того, если вы никогда не делали этого раньше, вам также следует очистить батарею CMOS, чтобы убедиться, что нет вложенных журналов, которые могли бы вызвать эту проблему.
Запуск сканирования DISM и SFC
Как оказалось, вы можете увидеть BSOD, указывающий на intelppm.sys из-за некоторого типа повреждения системных файлов, которое в конечном итоге влияет на драйвер чипсета. Если этот сценарий применим, скорее всего, вы сможете устранить эту нестабильность, полагаясь на пару встроенных утилит, способных исправлять поврежденные экземпляры (DISM и SFC).
Если вы подозреваете, что имеете дело с поврежденными данными, вам следует начать с тщательного сканирования системных файлов. Эта утилита прекрасно работает без подключения к Интернету. Он использует локально сохраненный архив для сравнения потенциально поврежденных файлов со списком исправных эквивалентов.

Примечание. Если вы запускаете этот тип сканирования, не прерывайте его до завершения операции. Закрытие CMD с повышенными правами в середине операции может создать дополнительные логические ошибки, которые могут вызвать другие проблемы.
После завершения операции перезагрузите компьютер и дождитесь завершения следующего запуска. После того, как ваш компьютер снова загрузится, перейдите к сканированию DISM.

Примечание. Помните, что для обслуживания образов развертывания и управления ими используется подкомпонент Центра обновления Windows для загрузки исправных копий, которые будут использоваться для замены поврежденных экземпляров.
После завершения сканирования DISM перезагрузите компьютер еще раз и проследите за ситуацией после завершения следующего запуска. Если та же проблема все еще возникает, перейдите к следующему потенциальному решению ниже.
Удаление стороннего AV
Как выяснилось, несколько пользователей, которые часто сталкивались с intelppm.sys при выполнении ресурсоемкого приложения, требующего много ресурсов процессора, обнаружили, что в их случае проблема была вызвана чрезмерно защитным комплектом AV.
Оказывается, что некоторые AV-пакеты могут в конечном итоге вызывать BSOD, указывающий на intelppm.sys, после ложного срабатывания, связанного с подозрениями в крипто-майнинге. В большинстве случаев AVG Antivirus идентифицируется как сторонний AV-пакет, который запускает этот тип поведения.
Если этот сценарий применим, и вы уверены, что на самом деле вы не имеете дело с вредоносным ПО для крипто-майнинга, единственный способ, которым вы сможете решить эту проблему, – это установить ваш текущий AV-пакет или открыть заявку на ошибку с вашей третьей стороной. антивирус.
Имейте в виду, что на большинстве сторонних AV-пакетов невозможно заблокировать их проверку и мониторинг использования процессора и процессов ядра. Таким образом, если ваш AV действительно вызывает это, единственный способ предотвратить возникновение критических сбоев – это вообще удалить сторонний пакет AV и посмотреть, прекратились ли BSODы:
- Нажмите клавишу Windows + R, чтобы открыть диалоговое окно «Выполнить». Затем введите «appwiz.cpl» и нажмите Enter, чтобы открыть меню «Программы и компоненты».
Введите appwiz.cpl и нажмите Enter, чтобы открыть список установленных программ.
- Как только вы окажетесь в меню «Программы и компоненты», прокрутите список установленных элементов и найдите сторонний пакет безопасности, который вы хотите удалить.
- Как только вам удастся найти проблемный AV-пакет, щелкните его правой кнопкой мыши и выберите «Удалить» в контекстном меню, чтобы начать процесс удаления.
Удаление вашего антивируса
- Следуйте инструкциям на экране для завершения удаления, а затем перезагрузите компьютер.
Примечание. Если вы хотите убедиться, что не оставляете после себя какие-либо оставшиеся файлы, которые могут вызывать дальнейшие конфликты, продолжайте и удалите все оставшиеся AV-файлы, оставшиеся после удаления.
Если вы все еще имеете дело с частыми BSOD, указывающими на файл intelppm.sys, перейдите к следующему потенциальному исправлению ниже.
Выполнение Чистой загрузки
Как сообщают некоторые затронутые пользователи, эта проблема также может возникать из-за некоторого типа стороннего конфликта, который возникает между двумя процессами или приложениями, которые в конечном итоге вызывают критический сбой. Если этот сценарий применим, составление списка потенциальных преступников практически невозможно, учитывая, что список потенциальных конфликтов практически бесконечен.
Однако существует процедура, которая позволит вам определить, действительно ли эта проблема вызвана конфликтом третьей стороны. Загрузив компьютер в чистое состояние загрузки, вы убедитесь, что ни один из сторонних элементов не может быть запущен, поэтому, если сбои intelppm.sys прекратятся, вы точно будете знать, что проблема была вызвана сторонним элементом.
Загрузив компьютер в чистом состоянии загрузки, вы обеспечите запуск только собственных процессов Windows и элементов автозагрузки.
Если критический сбой BSOD, указывающий на штраф intelppm.sys, больше не происходит, вы успешно подтвердили, что конфликт третьей стороны ранее вызывал проблему. В этом случае систематически повторно активируйте каждый процесс и элементы запуска, которые вы ранее отключили, и посмотрите, исправлена ли проблема в настоящее время.
Если та же проблема все еще возникает, перейдите к следующему потенциальному решению ниже.
Сброс разогнанных частот (если применимо)
Как оказалось, вы также можете увидеть эту ошибку в случае, когда вы используете разогнанные частоты и напряжения для вашего процессора. Более высокие, чем обычно, температуры в сочетании с ненадлежащим блоком охлаждения могут создать случаи, когда ЦПУ вынужден отключать питание, чтобы предотвратить повреждение, вызванное чрезмерным нагревом.
Другая возможность состоит в том, что ваш ПК использует блок питания ниже номинального и он не может обеспечить достаточное количество энергии для удовлетворения потребностей, чему способствует более высокое напряжение.
Если этот сценарий применим, и вы ранее разогнали значения по умолчанию вашего ЦП, вернитесь к значениям по умолчанию и повторите действия, которые ранее вызывали BSOD, указывающий на файл intelppm.sys.
Если критические сбои больше не происходят, когда разгон отключен, поиграйте со значениями, пока вы не достигнете стабильного состояния, или инвестируйте в более эффективную систему охлаждения для вашего процессора.
В случае, если эта проблема не применима, перейдите к следующему потенциальному решению ниже.
Обновить версию BIOS (если применимо)
Как оказалось, BSOD, указывающие на диск ЦП, также могут быть вызваны сбоями BIOS. Было подтверждено, что это происходит на ноутбуках Lenovo, но могут быть и другие производители с таким же поведением.
Если вы планируете обновить версию BIOS, пытаясь решить эту проблему, имейте в виду, что процесс будет сильно различаться в зависимости от производителя вашей материнской платы. В настоящее время большинство производителей имеют свои собственные утилиты для прошивки, которые облегчат этот процесс.
Если вы хотите пройти через это, откройте поисковую систему и выполните запрос типа «* Модель вашей материнской платы * + Обновление BIOS». Из списка результатов найдите официальную документацию и внимательно ее прочитайте, поймите риски и поймите весь процесс до его начала.
Важно: установка обновления BIOS может привести к поломке материнской платы, если вы не будете придерживаться шагов, описанных в документации. Если вы никогда не обновляли BIOS раньше, мы рекомендуем держаться подальше от этого возможного исправления.
Если вы уже используете последнюю версию BIOS или не хотите обновляться, перейдите к следующему потенциальному исправлению ниже.
Очистка CMOS
Если вы ранее не очищали батарею CMOS, вы должны сделать это и посмотреть, перестанут ли происходить сбои BSOD. Возможно, что вложенные журналы, оставленные вашей ЦП, вызывают этот тип нестабильности. Если этот сценарий применим, вы сможете исправить его, очистив батарею CMOS (дополнительный металлооксидный полупроводник).
На настольных компьютерах и ноутбуках батарея CMOS, также известная как RTC или NVRAM, отвечает за хранение различной информации, связанной с процессами вашего компьютера. Очистите его, чтобы запустить последовательность загрузки заново (без использования каких-либо данных, сохраненных в предыдущих сеансах).
Если вы хотите очистить CMOS в попытке исправить критические ошибки, связанные с intelppm.sys, следуйте инструкциям ниже:
- Если ваш компьютер в данный момент включен, полностью выключите его и убедитесь, что кабель питания отключен от электрической розетки.
- Далее, вооружившись статическим запястьем, снимите боковую крышку компьютера.
Примечание. Статический браслет заземлится на корпусе вашего компьютера, поэтому накопленная вами статическая энергия не приведет к повреждению компонентов вашего компьютера. - Когда вы будете готовы, посмотрите на материнскую плату и посмотрите, сможете ли вы определить батарею CMOS. У большинства моделей он расположен рядом с процессором.
- Как только вам удастся найти его, используйте кончик пальца или непроводящий предмет (предпочтительно отвертку), чтобы извлечь его из гнезда.
Извлечение батареи CMOS
- После того, как вам удастся вынуть его, подождите 10 секунд или более, прежде чем положить его обратно, чтобы убедиться, что у вашей материнской платы достаточно времени для разряда конденсаторов питания.
Примечание. После того, как вы вынули батарею CMOS, тщательно очистите ленивец, чтобы убедиться, что вы не имеете дело с грязью, препятствующей подключению к материнской плате. Если у вас есть запасной аккумулятор, рекомендуется заменить текущий на новый эквивалент. - Положите боковой корпус обратно, вставьте кабель питания обратно в розетку и включите компьютер. Как только он загрузится, попробуйте воссоздать тот же сценарий, в котором ранее происходил сбой BSOD, чтобы увидеть, исправлена ли проблема.
Если проблема все еще возникает, перейдите к следующему потенциальному решению ниже.
Сброс каждого компонента Windows
Если ни одно из возможных исправлений, приведенных выше, не позволило вам решить проблему, и вы все еще видите частые BSOD, указывающие на файл intelppm.sys, скорее всего, вы имеете дело с каким-либо типом повреждения, которое не может быть решено традиционным способом. Если этот сценарий применим, вы должны выполнить сброс всех файлов, связанных с Windows.
Если эта операция работает и критическая ошибка прекращается, вы успешно подтвердили, что проблема связана с программным обеспечением.
Чтобы сбросить все соответствующие компоненты Windows, у вас обычно есть 2 различных пути вперед:
- Восстановить установку (восстановление на месте) – это предпочтительный подход, если вы хотите сохранить личные файлы, которые в настоящее время хранятся на диске ОС. Но имейте в виду, что для завершения операции вам потребуется совместимый установочный носитель. Но главное преимущество заключается в том, что вы сможете сохранять личные медиа, приложения, игры и даже некоторые пользовательские настройки.
- Чистая установка. Если в данный момент вы не сохраняете какие-либо важные файлы на диске ОС, вам следует выполнить чистую установку. Эта операция не требует использования совместимого установочного носителя, и ее можно запустить непосредственно из меню настроек Windows.
Если вы уже выполнили чистую установку / восстановление и по-прежнему испытываете тот же тип BSOD, существует очень высокая вероятность того, что вы на самом деле имеете дело с аппаратной проблемой (скорее всего с неисправным процессором Intel). В этом случае вам следует отнести компьютер к квалифицированному специалисту.
Исправлено: ошибка типа «синий экран» intelppm.sys
Intelppm.sys — процессор Microsoft Intel водитель это должно быть расположено в C: \ Windows \ System32 \драйверы каталог. Этот файл intelppm.sys является безопасным и не должен рассматриваться как угроза для вашего компьютера. Процесс intelppm.sys является частью Microsoft Windows и не должен каждый раз удалять или препятствовать загрузке Windows. В противном случае Windows может выйти из строя или аварийно завершить работу.
Эта ошибка возникает очень часто, когда операционная система работает в виртуальной среде, такой как VirtualBox, OracleVM, или когда Windows работает в нестандартной среде, такой как Bootcamp, которая основана на эмуляции BIOS. Если вы используете виртуальную операционную систему в другой версии Windows или запускаете Windows 8.1 на вашем двойном Mac, вы можете найти этот синий экран.
Как решить эту проблему? Чтобы решить проблему, выполните следующие действия:
Общая работа вокруг
В безопасном режиме зайдите в start-> regedit.exe.
Перейдите, HKEY_LOCAL_MACHINE \ SYSTEM \ CurrentControlSet \ Services \ Intelppm
Измените значение «Старт» на «4».
Перезагрузите сервер, все работает!
Отключить Intelppm.sys
- Прикрепите Установка Windows CD в виртуальную машину (Главное меню Parallels Desktop -> Устройства -> CD / DVD Rom).
- Измените порядок загрузки виртуальной машины на загрузку с компакт-диска (верхнее меню Parallels Desktop -> Виртуальная машина -> Настроить -> порядок загрузки)
- Запустите виртуальную машину.
- Сразу после запуска виртуальной машины нажмите Control + Option + Command + Command + R и примите ручной режим.
- После разблокировки консоли захватите входы и нажмите любую клавишу, чтобы запустить виртуальную машину с компакт-диска.
- Когда вы увидите первое приглашение Windows, введите «R», чтобы войти в консоль восстановления.
- В консоли восстановления дождитесь запроса на выбор установки, введите «1», затем «Возврат» и введите пароль администратора.
- Выполните следующую команду: Отключить intelppm
- Отображается текущий статус службы SERVICE_DISABLED.
- Выйдите из консоли восстановления, набрав «выход».
Обновление за апрель 2021 года:
Теперь мы рекомендуем использовать этот инструмент для вашей ошибки. Кроме того, этот инструмент исправляет распространенные компьютерные ошибки, защищает вас от потери файлов, вредоносных программ, сбоев оборудования и оптимизирует ваш компьютер для максимальной производительности. Вы можете быстро исправить проблемы с вашим ПК и предотвратить появление других программ с этим программным обеспечением:
- Шаг 1: Скачать PC Repair & Optimizer Tool (Windows 10, 8, 7, XP, Vista — Microsoft Gold Certified).
- Шаг 2: Нажмите «Начать сканирование”, Чтобы найти проблемы реестра Windows, которые могут вызывать проблемы с ПК.
- Шаг 3: Нажмите «Починить все», Чтобы исправить все проблемы.
Перезагрузите виртуальную машину. Windows должна запуститься правильно.
REGEDIT Обновление
В REGEDIT измените поле данных «Start» на 4:
«HKEY_LOCAL_MACHINE \ SYSTEM \ ControlSet001 \ Services \ Intelppm»
HKEY_LOCAL_MACHINE \ SYSTEM \ CurrentControlSet \ Services \ Intelppm
Вы также можете выполнить одно из следующих действий:
— Переименован в C: \ Windowsystem32 \ drivers \ intelppm.sys en intelppm.no-sys.
— Удалите или переименуйте файл Intelppm.sys в драйверах system32. Вы можете сделать это из консоли восстановления.
— Загрузитесь с компакт-диска Windows и загрузите консоль восстановления на целевом разделе. Введите «disable intelppm», чтобы отключить драйвер. новый старт
Если проблема не устранена, возможно, вам придется попробовать другой подход, чтобы установить любимую операционную систему на свой компьютер.
https://h30434.www3.hp.com/t5/Notebook-Boot-and-Lockup/Stopcode-on-boot-failure-of-intelppm-sys-module-error-IRQL/td-p/6570017
CCNA, веб-разработчик, ПК для устранения неполадок
Я компьютерный энтузиаст и практикующий ИТ-специалист. У меня за плечами многолетний опыт работы в области компьютерного программирования, устранения неисправностей и ремонта оборудования. Я специализируюсь на веб-разработке и дизайне баз данных. У меня также есть сертификат CCNA для проектирования сетей и устранения неполадок.

 Введите appwiz.cpl и нажмите Enter, чтобы открыть список установленных программ.
Введите appwiz.cpl и нажмите Enter, чтобы открыть список установленных программ. Удаление вашего антивируса
Удаление вашего антивируса Извлечение батареи CMOS
Извлечение батареи CMOS