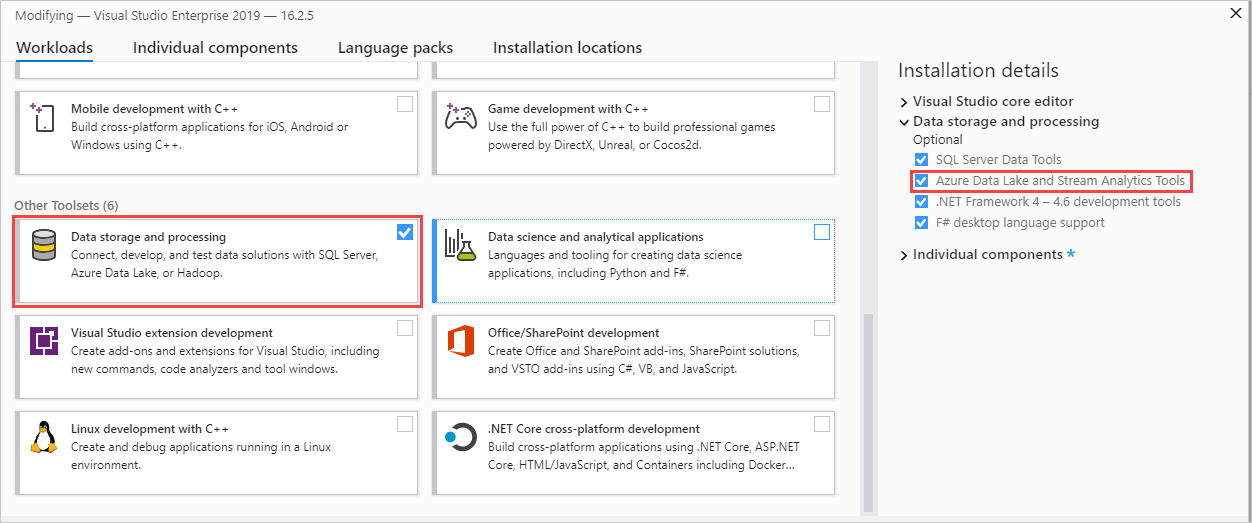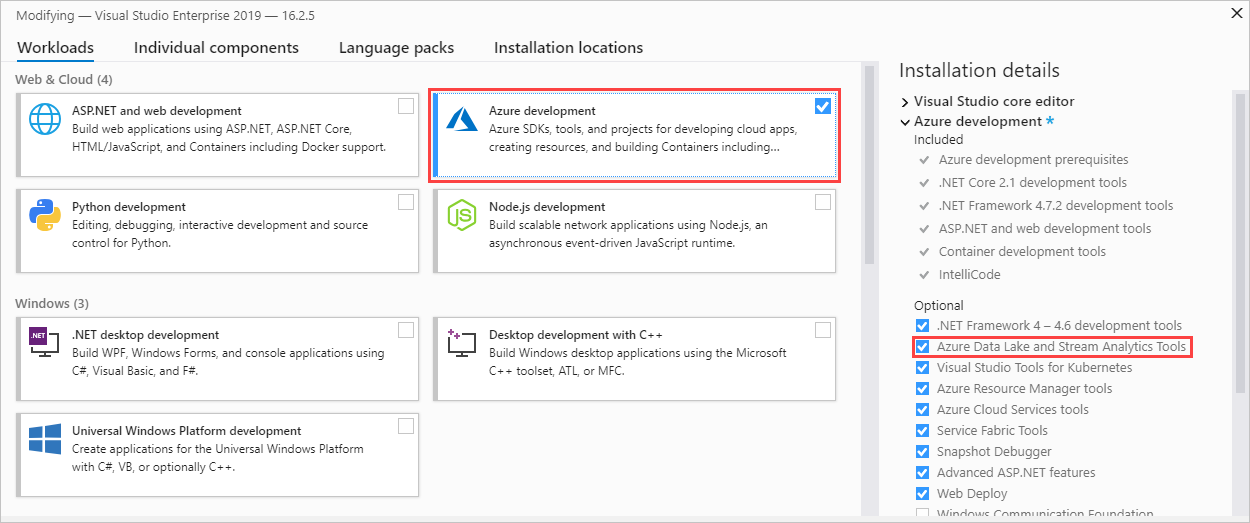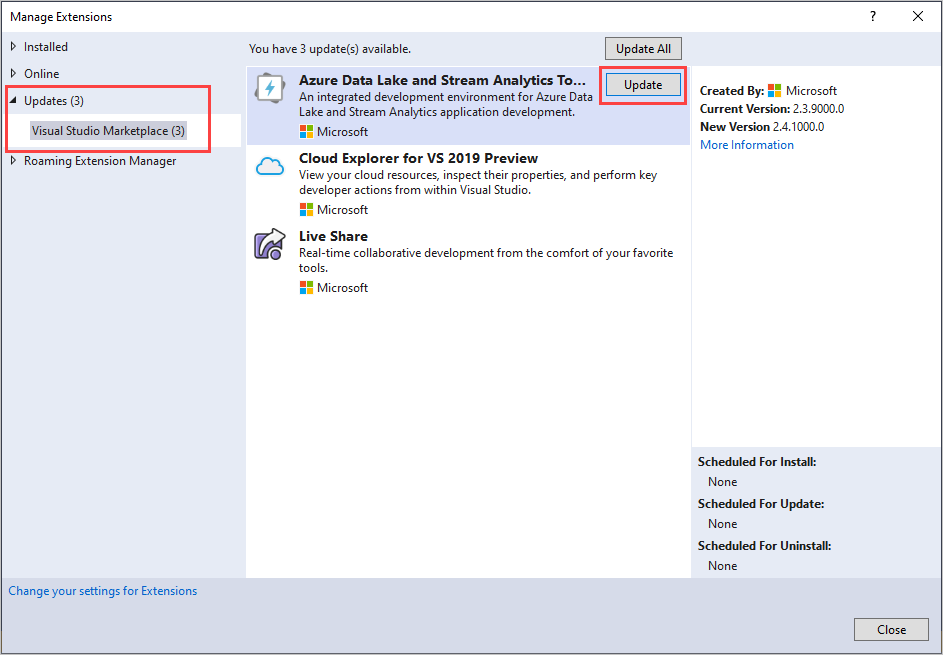- Средства Azure для Visual Studio 2015 Azure tools for Visual Studio 2015
- Использование установщика веб-платформы Using the Web Platform Installer
- Проверка установки Verifying the installation
- Установка инструментов Azure Stream Analytics для Visual Studio Install Azure Stream Analytics tools for Visual Studio
- Установка Install
- Установка для Visual Studio 2019 и 2017 Install for Visual Studio 2019 and 2017
- Установка для Visual Studio 2015 и 2013 Install for Visual Studio 2015 and 2013
- Обновляют Update
- Удаление Uninstall
- Visual Studio
- Среда IDE для облачных решений
- Разработка облачных приложений в локальной среде
- Обеспечение аналитического мониторинга и диагностики
- Простое устранение проблем в рабочей среде
- Отладка после развертывания с помощью встроенных средств
- Быстрая публикация и тестирование в Azure
- Новый взгляд на продуктивность разработчика
- Использование мастера публикации приложений Azure в Visual Studio Using the Visual Studio Publish Azure Application Wizard
- Доступ к мастеру публикации приложений Azure Accessing the Publish Azure Application wizard
- Страница входа Sign-in page
- Страница «Параметры»: вкладка «Общие параметры» Settings page — Common Settings tab
- Страница «Параметры»: вкладка «Дополнительные параметры» Settings page — Advanced Settings tab
- Страница «Параметры диагностики» Diagnostics Settings page
- Страница «Сводка» Summary page
- Публикация приложения Publishing your application
Средства Azure для Visual Studio 2015 Azure tools for Visual Studio 2015
Самый быстрый и простой способ установить пакет Azure SDK для Visual Studio 2015 и пакет SDK для Service Fabric и средства для Visual Studio 2015 — воспользоваться установщиком веб-платформы. The quickest and easiest way to install the Azure SDK for Visual Studio 2015 and Service Fabric SDK and Tools for Visual Studio 2015 is using the Web Platform Installer. Установщик веб-платформы Майкрософт — это бесплатное средство, которое упрощает скачивание, установку и обновление некоторых компонентов веб-платформы Майкрософт, в том числе средств Azure для Visual Studio 2015. The Microsoft Web Platform Installer is a free tool that streamlines downloading, installing, and updating some of the components of the Microsoft Web Platform, including Azure tools for Visual Studio 2015. Эти пакеты SDK можно также скачать на странице загрузок Azure и установить в качестве отдельных компонентов. These SDKs can also be downloaded and installed as individual components from the Azure Downloads page.
Использование установщика веб-платформы Using the Web Platform Installer
Начальный загрузчик установит установщик веб-платформы (при необходимости) и автоматически поместит последние версии пакета Azure SDK для Visual Studio 2015 и пакета SDK для Service Fabric и средств для Visual Studio 2015 в список Устанавливаемые элементы. The bootstrapper will install Web Platform Installer (if needed) and automatically put the latest versions of the Azure SDK for Visual Studio 2015 and Service Fabric SDK and Tools for Visual Studio 2015 items in your Items to be installed list. Нажмите кнопку Установить. Click Install.
На следующем экране нажмите кнопку Я принимаю. On the next screen, click I Accept. Установщик веб-платформы начнет скачивание и установку выбранных компонентов. Web PI will begin downloading and installing the components you selected.
Когда установка завершится, отобразится экран подтверждения. After the installation is finished, it will display a confirmation screen. Нажмите кнопку Готово. Click Finish. Теперь можете закрыть установщик веб-платформы. You can now close Web Platform Installer.
Проверка установки Verifying the installation
В Visual Studio 2015 щелкните меню Сервис и выберите пункт Расширения и обновления. . In Visual Studio 2015, click the Tools menu, and then click Extensions and Updates. .
Отображаемый список будет содержать несколько средств Azure, например средства службы приложений Microsoft Azure, подключенную службу хранилища Microsoft Azure и средства Service Fabric. The displayed list will contain several Azure tools, such as Microsoft Azure App Service Tools, Microsoft Azure Storage Connected Service, and Service Fabric Tools.
Установка инструментов Azure Stream Analytics для Visual Studio Install Azure Stream Analytics tools for Visual Studio
Visual Studio 2019 и Visual Studio 2017 поддерживают Azure Data Lake и Stream Analytics средства. Visual Studio 2019 and Visual Studio 2017 support Azure Data Lake and Stream Analytics Tools. В этой статье показано, как устанавливать и удалять инструменты. This article describes how to install and uninstall the tools.
Дополнительные сведения об использовании этих средств см. в разделе Краткое руководство. создание Azure Stream Analytics задания с помощью Visual Studio. For more information on using the tools, see Quickstart: Create an Azure Stream Analytics job by using Visual Studio.
Установка Install
Visual Studio Enterprise (Ultimate/Premium), Professional и Community Editions поддерживают эти средства. Visual Studio Enterprise (Ultimate/Premium), Professional, and Community editions support the tools. Express Edition и Visual Studio для Mac не поддерживают их. Express edition and Visual Studio for Mac don’t support them.
Рекомендуем использовать Visual Studio 2019. We recommend Visual Studio 2019.
Установка для Visual Studio 2019 и 2017 Install for Visual Studio 2019 and 2017
Средства Azure Data Lake и Stream Analytics являются частью рабочих нагрузок разработки и хранения и обработки данных в Azure. Azure Data Lake and Stream Analytics Tools are part of the Azure development and Data storage and processing workloads. Включите одну из этих двух рабочих нагрузок во время установки. Enable either one of these two workloads during installation. Если Visual Studio уже установлена, выберите инструменты > получить инструменты и компоненты , чтобы добавить рабочие нагрузки. If Visual Studio is already installed, select Tools > Get Tools and Features to add workloads.
Выберите рабочую нагрузку Хранение и обработка данных , как показано ниже. Select the Data storage and processing workload as shown:
Выберите рабочую нагрузку разработки Azure , как показано ниже. Select the Azure development workload as shown:
После добавления рабочей нагрузки обновите средства. After you add the workload, update the tools. Эта процедура относится к Visual Studio 2019: This procedure refers to Visual Studio 2019:
Выберите расширения > Управление расширениями. Select Extensions > Manage Extensions.
В окне Управление расширениями выберите обновления и выберите Azure Data Lake и Stream Analytics Инструменты. In Manage Extensions, select Updates and choose Azure Data Lake and Stream Analytics Tools.
Выберите Обновить , чтобы установить последнее расширение. Select Update to install the latest extension.
Установка для Visual Studio 2015 и 2013 Install for Visual Studio 2015 and 2013
Visual Studio Enterprise (Ultimate/Premium), Professional и Community Editions поддерживают эти средства. Visual Studio Enterprise (Ultimate/Premium), Professional, and Community editions support the tools. Выпуск Express не поддерживает их. Express edition doesn’t support them.
- Установите Visual Studio 2015 или Visual Studio 2013 с обновлением 4. Install Visual Studio 2015 or Visual Studio 2013 Update 4.
- Установите пакет SDK Microsoft Azure для .NET версии 2.7.1 или более поздней версии с помощью установщика веб-платформы. Install the Microsoft Azure SDK for .NET version 2.7.1 or above by using the Web platform installer.
- Установите средства Microsoft Azure Data Lake и Stream Analytics для Visual Studio. Install Microsoft Azure Data Lake and Stream Analytics Tools for Visual Studio.
Обновляют Update
Для Visual Studio 2019 и Visual Studio 2017 новое напоминание о версии отображается как уведомление Visual Studio. For Visual Studio 2019 and Visual Studio 2017, a new version reminder shows up as a Visual Studio notification.
Для Visual Studio 2015 и Visual Studio 2013 средства автоматически проверяют наличие новых версий. For Visual Studio 2015 and Visual Studio 2013, the tools check for new versions automatically. Следуйте инструкциям по установке последней версии. Follow the instructions to install the latest version.
Удаление Uninstall
Средства Azure Data Lake и Stream Analytics можно удалить. You can uninstall Azure Data Lake and Stream Analytics Tools. Для Visual Studio 2019 или Visual Studio 2017 выберите инструменты > получить средства и компоненты. For Visual Studio 2019 or Visual Studio 2017, select Tools > Get Tools and Features. В этом случае отмените выбор средств Azure Data Lake и Stream Analytics. In Modifying, unselect Azure Data Lake and Stream Analytics Tools. Он отображается либо в рабочей нагрузке Хранение и обработка данных , либо в рабочей нагрузке разработки Azure . It appears under either the Data storage and processing workload or the Azure development workload.
Чтобы удалить Visual Studio 2015 или Visual Studio 2013, выберите Панель управления > программы и компоненты. To uninstall from Visual Studio 2015 or Visual Studio 2013, go to Control Panel > Programs and Features. Удалите Microsoft Azure Data Lake и средства Stream Analytics для Visual Studio. Uninstall Microsoft Azure Data Lake and Stream Analytics Tools for Visual Studio.
Visual Studio
Интегрированная среда разработки (IDE) для создания мощных, масштабируемых приложений для Azure
Среда IDE для облачных решений
Разрабатывайте, отлаживайте и отслеживайте облачные приложения локально, а также развертывайте их в рабочей среде с помощью мощных средств интеграции. Используйте ряд функций и возможностей для быстрого и эффективного создания приложений, оптимизированных для облака, с высоким уровнем защиты.
Локальные эмуляторы и средства интеграции для создания, запуска и отладки облачных приложений непосредственно в интегрированной среде разработки (IDE).
Интеграция с Azure Monitor для автоматического обнаружения аномалий производительности и получения полезных сведений о поведении пользователей
Встроенное расширение Cloud Explorer, помогающее повысить производительность и сократить количество переключений контекста
Отладка моментальных снимков для простого обнаружения и исправления необработанных исключений, происходящих в рабочей среде
Разработка облачных приложений в локальной среде
Работайте с облачными приложениями локально, не входя в Azure. Просто установите среды выполнения, средства или эмуляторы службы хранилища Azure, Cosmos DB, SQL или решения Функции Azure. Вы можете значительно упростить выполнение и отладку бессерверных приложений с помощью Функций Azure, реагируя на события в рабочей среде в реальном времени. Когда приложения будут готовы, вы можете переориентировать их на облако, не выходя из среды IDE.
Обеспечение аналитического мониторинга и диагностики
Вы можете без труда находить и устранять ошибки и проблемы с производительностью в рабочей среде. Azure Monitor (прежнее название — Application Insights) в Visual Studio позволяет выявлять сбои зависимостей и устранять неполадки с производительностью с помощью практических рекомендаций в IDE в виде подсказок CodeLens.
Простое устранение проблем в рабочей среде
Создавайте надежные приложения и оперативно реагируйте на ошибки и проблемы в рабочей среде. Snapshot Debugger позволяет обнаруживать и исправлять необработанные исключения, а также выполнять репликацию шагов, вызвавших сбой кода, используя одни и те же актуальные сведения без применения отладочных символов или дополнительного инструментирования. Просто используйте последнюю версию отладочного моментального снимка из Application Insights и с помощью Snapshot Debugger внесите точные исправления в проблемный код.
Отладка после развертывания с помощью встроенных средств
С помощью Snapshot Debugger и других мощных средств вы можете без труда обнаруживать и устранять ошибки и проблемы с производительностью в облачных приложениях. Включите функцию IntelliTrace, чтобы отслеживать и вести журнал выполнения кода, независимо от того, где выполняется приложение: в локальной среде или в Azure. Выполняйте пошаговую отладку кода и воспроизведение действий с помощью функции отладки перехода по времени.
Быстрая публикация и тестирование в Azure
Какое решение вы бы ни создавали — веб-приложение или веб-задание, сложный оркестратор рабочих процессов с помощью Azure Logic Apps или бессерверное решение с использованием Функций Azure, — вы можете развернуть код прямо из Visual Studio в Azure. В этом поможет мощное интегрированное расширение Cloud Explorer и мастер публикации. Выберите подходящую подписку Azure, создайте ресурсы, разверните базы данных и отправьте свой код в облако. Для этого достаточно нескольких действий.
Новый взгляд на продуктивность разработчика
Внедряйте инновации в нужном масштабе в свои корпоративные проекты, используя открытый исходный код, материалы сообщества и рекомендации, доступные на сайте GitHub. Создавайте и публикуйте репозитории, управляйте запросами на вытягивание на сайте GitHub, просматривая исходный код прямо в Visual Studio. Вы можете приобрести Visual Studio с GitHub Enterprise по одной низкой цене.
Использование мастера публикации приложений Azure в Visual Studio Using the Visual Studio Publish Azure Application Wizard
Разработанное в Visual Studio веб-приложение можно опубликовать в облачной службе Azure, используя мастер публикации приложений Azure. After you develop a web application in Visual Studio, you can publish that application to an Azure cloud service by using the Publish Azure Application wizard.
Эта статья посвящена развертыванию в облачных службах, а не на веб-сайтах. This article is about deploying to cloud services, not to web sites. Сведения о развертывании на веб-сайтах см. в разделе Развертывание веб-сайта Azure. For information about deploying to web sites, see How to Deploy an Azure Web Site.
Доступ к мастеру публикации приложений Azure Accessing the Publish Azure Application wizard
Есть два способа открыть мастер публикации приложений Azure в зависимости от типа проекта Visual Studio. You can access the Publish Azure Application wizard in two ways depending on the type of Visual Studio project you have.
Если у вас проект облачной службы Azure: If you have an Azure cloud service project:
Создайте или откройте проект облачной службы Azure в среде Visual Studio. Create or open an Azure cloud service project in Visual Studio.
В обозревателе решений щелкните проект правой кнопкой мыши и в контекстном меню выберите Опубликовать. In Solution Explorer, right-click the project, and, from the context menu, select Publish.
Если у вас проект веб-приложения, который не является проектом Azure: If you have a web application project that is not enabled for Azure:
Создайте или откройте проект облачной службы Azure в среде Visual Studio. Create or open an Azure cloud service project in Visual Studio.
В обозревателе решений щелкните проект правой кнопкой мыши и выберите в контекстном меню Преобразовать > Преобразовать в проект облачной службы Microsoft Azure. In Solution Explorer, right-click the project, and, from the context menu, select Convert > Convert to Azure Cloud Service Project.
В обозревателе решений щелкните созданный проект Azure правой кнопкой мыши и в контекстном меню выберите Опубликовать. In Solution Explorer, right-click the newly created Azure project, and, from the context menu, select Publish.
Страница входа Sign-in page
Учетная запись: в раскрывающемся списке учетных записей выберите учетную запись или пункт Добавить учетную запись. Account — Select an account or select Add an account in the account dropdown list.
Выбор подписки: выберите подписку, которую следует использовать для развертывания. Choose your subscription — Choose the subscription to use for your deployment.
Страница «Параметры»: вкладка «Общие параметры» Settings page — Common Settings tab
Облачная служба . в раскрывающемся списке выберите существующую облачную службу или и создайте облачную службу. Cloud service — Using the dropdown, either select an existing cloud service, or select , and create a cloud service. Рядом с каждой облачной службой в скобках указывается центр обработки данных. The data center displays in parentheses for each cloud service. Рекомендуется, чтобы расположение центра обработки данных для облачной службы и расположение центра обработки данных для учетной записи хранения совпадали (Дополнительные параметры). It is recommended that the data center location for the cloud service be the same as the data center location for the storage account (Advanced Settings).
Среда: выберите Рабочая среда или Промежуточная среда. Environment — Select either Production or Staging. Выберите промежуточную среду, если хотите развернуть приложение в тестовой среде. Choose the staging environment if you want to deploy your application in a test environment.
Конфигурация сборки: выберите Отладка или Выпуск. Build configuration — Select either Debug or Release.
Конфигурация службы: выберите Облако или Локально. Service configuration — Select either Cloud or Local.
Включить удаленный рабочий стол для всех ролей: установите этот флажок, чтобы удаленно подключаться к службе. Enable Remote Desktop for all roles — Select this option if you want to be able to remotely connect to the service. Этот параметр в основном используется для устранения неполадок. This option is primarily used for troubleshooting. Дополнительные сведения см. в статье Enable Remote Desktop Connection for a Role in Azure Cloud Services using Visual Studio (Включение подключения к удаленному рабочему столу для роли в облачных службах Azure с помощью Visual Studio). For more information, see Enable Remote Desktop Connection for a Role in Azure Cloud Services using Visual Studio.
Разрешить веб-развертывание для всех веб-ролей: выберите этот параметр, чтобы включить веб-развертывание для службы. Enable Web Deploy for all web roles — Select this option to enable web deployment for the service. Для использования этой функции нужно выбрать параметр Включить удаленный рабочий стол для всех ролей. You must also select the Enable Remote Desktop for all roles option to use this feature. Дополнительные сведения см. в статье Публикация облачной службы с помощью Visual Studio. For more information, see Publishing a cloud service using Visual Studio.
Страница «Параметры»: вкладка «Дополнительные параметры» Settings page — Advanced Settings tab
Метка развернутого приложения: оставьте имя по умолчанию или введите имя на свой выбор. Deployment label — Either accept the default name, or enter a name of your choosing. Чтобы добавить дату к метке развертывания, оставьте флажок установленным. To append the date to the deployment label, leave the check box selected.
Учетная запись хранения: выберите учетную запись хранения для развертывания или выберите пункт ** и создайте учетную запись хранения. Storage account — Select the storage account to use for this deployment, ** to create a storage account. Рядом с каждой учетной записью хранения в скобках указывается центр обработки данных. The data center displays in parentheses for each storage account. Рекомендуется, чтобы расположение центра обработки данных для учетной записи хранения и расположение центра обработки данных для облачной службы совпадали («Общие параметры»). It is recommended that the data center location for the storage account is the same as the data center location for the cloud service (Common Settings).
В учетной записи хранения Azure содержится пакет для развертывания приложения. The Azure storage account stores the package for the application deployment. После развертывания приложения пакет удаляется из учетной записи хранения. After the application is deployed, the package is removed from the storage account.
Удалить развертывание при сбое: установите этот флажок, чтобы удалить развертывание в случае возникновения ошибок при публикации. Delete deployment on failure — Select this option to have the deployment deleted if any errors are encountered during publishing. Этот флажок должен быть снят, если вы хотите сохранить постоянный виртуальный IP-адрес облачной службы. This should be unchecked if you want to maintain a constant virtual IP address for your cloud service.
Обновление развертывания: установите этот флажок, если требуется развернуть только обновленные компоненты. Deployment update — Select this option if you want to deploy only updated components. Этот тип развертывания выполняется быстрее, чем полное развертывание. This type of deployment can be faster than a full deployment. Этот флажок должен быть установлен, если вы хотите сохранить постоянный виртуальный IP-адрес облачной службы. This should be checked if you want to maintain a constant virtual IP address for your cloud service.
Обновление развертывания — Параметры: используйте это диалоговое окно, чтобы указать другие параметры обновления ролей. Deployment update — settings — This dialog is used to further specify how you want the roles to be updated. Если выбрать Добавочное обновление, то все экземпляры приложения будут обновляться по очереди, обеспечивая доступность приложения в любое время. If you choose Incremental update, each instance of your application is updated one after another, so that the application is always available. Если выбрать Одновременное обновление, то все экземпляры приложения будут обновляться одновременно. If you choose Simultaneous update, all instances of your application are updated at the same time. Одновременное обновление выполняется быстрее, но служба может быть недоступна во время обновления. Simultaneous updating is faster, but your service might not be available during the update process.
Включить IntelliTrace: установите этот флажок, чтобы включить IntelliTrace. Enable IntelliTrace — Specify if you want to enable IntelliTrace. С помощью IntelliTrace можно записывать в журнал расширенные отладочные сведения для экземпляра роли при его запуске в Azure. With IntelliTrace, you can log extensive debugging information for a role instance when it runs in Azure. Если вам необходимо найти причину проблемы, можете использовать журналы IntelliTrace для пошагового выполнения кода из Visual Studio, как если бы он запускался в Azure. If you need to find the cause of a problem, you can use the IntelliTrace logs to step through your code from Visual Studio as if it were running in Azure. Дополнительные сведения об использовании IntelliTrace см. в статье Отладка опубликованной облачной службы Azure с помощью Visual Studio и IntelliTrace. For more information about using IntelliTrace, see Debugging a published Azure cloud service with Visual Studio and IntelliTrace.
Включить профилирование: установите этот флажок, чтобы включить профилирование. Enable profiling — Specify if you want to enable performance profiling. Профилировщик Visual Studio позволяет выполнить глубокий анализ вычислительных аспектов работы облачной службы. The Visual Studio profiler enables you to get an in-depth analysis of the computational aspects of how your cloud service runs. Дополнительные сведения об использовании профилировщика Visual Studio см. в статье Тестирование производительности облачной службы. For more information on using the Visual Studio profiler, see Test the performance of an Azure cloud service.
Enable Remote Debugger for all roles (Включить удаленный отладчик для всех ролей): установите этот флажок, если требуется выполнять удаленную отладку. Enable Remote Debugger for all roles — Specify if you want to enable remote debugging. Дополнительные сведения об отладке облачных служб с помощью Visual Studio см. в статье Отладка облачной службы или виртуальной машины Azure в Visual Studio. For more information on debugging cloud services using Visual Studio, see Debugging an Azure cloud service or virtual machine in Visual Studio.
Страница «Параметры диагностики» Diagnostics Settings page
Система диагностики позволяет устранять неполадки в облачной службе Azure (или на виртуальной машине Azure). Diagnostics enables you to troubleshoot an Azure cloud service (or Azure virtual machine). Дополнительные сведения о системе диагностики см. в статье Настройка системы диагностики для облачных служб и виртуальных машин Azure. For information about diagnostics, see Configuring Diagnostics for Azure Cloud Services and Virtual Machines. Дополнительные сведения о службе Application Insights см. в статье Что такое Azure Application Insights? For information about Application Insights, see What is Application Insights?.
Страница «Сводка» Summary page
Целевой профиль: здесь вы можете создать профиль публикации на основе ранее выбранных параметров. Target profile — You can choose to create a publishing profile from the settings that you have chosen. Например, можно создать один профиль для тестовой среды, а другой — для рабочей. For example, you might create one profile for a test environment and another for production. Чтобы сохранить профиль, выберите значок Сохранить. To save this profile, choose the Save icon. Мастер создаст профиль и сохранит его в проекте Visual Studio. The wizard creates the profile and saves it in the Visual Studio project. Чтобы изменить имя профиля, откройте список целевой профиль и выберите .. To modify the profile name, open the Target profile list, and then choose .
Профиль публикации отображается в обозревателе решений в Visual Studio, а параметры профиля записываются в файл с расширением AZUREPUBXML. The publishing profile appears in Solution Explorer in Visual Studio, and the profile settings are written to a file with an .azurePubxml extension. Параметры сохраняются как атрибуты XML-тегов. Settings are saved as attributes of XML tags.
Публикация приложения Publishing your application
Когда все параметры развертывания проекта настроены, нажмите кнопку Опубликовать в нижней части диалогового окна. Once you configure all the settings for your project’s deployment, select Publish at the bottom of the dialog. Состояние процесса можно отслеживать в окне Вывод в Visual Studio. You can monitor the process status in the Output window in Visual Studio.