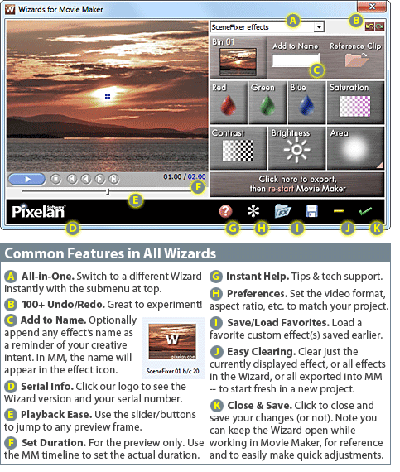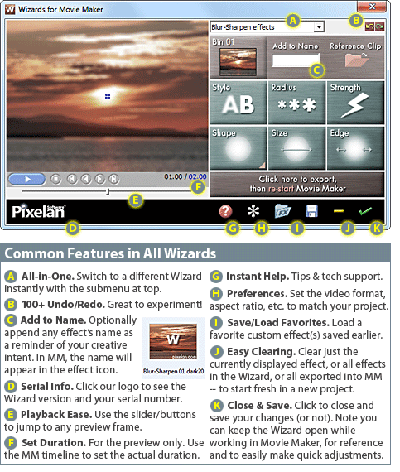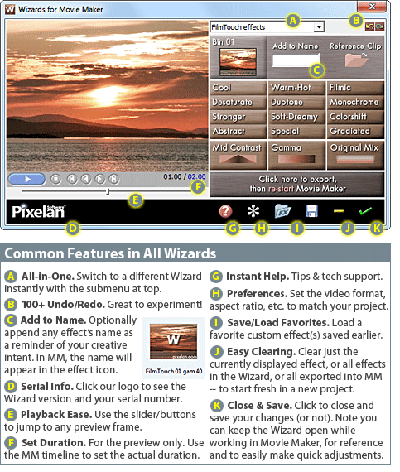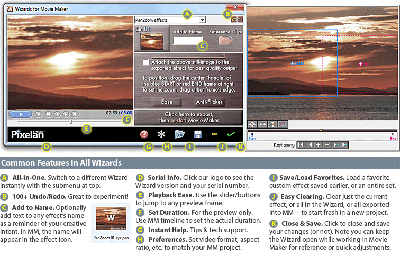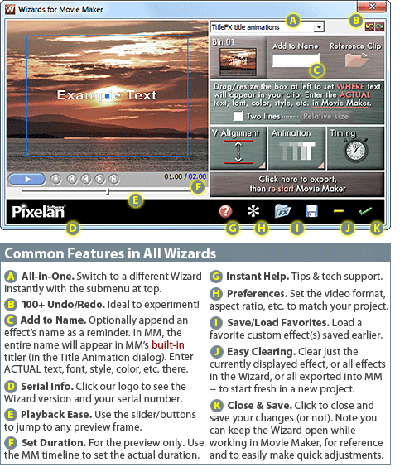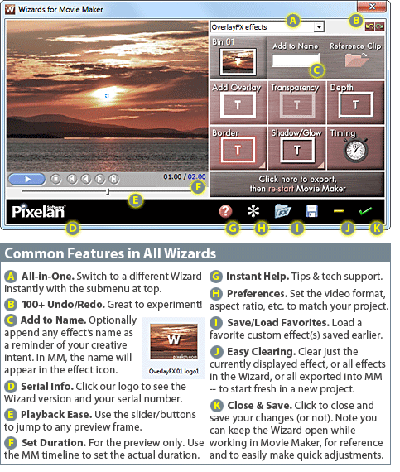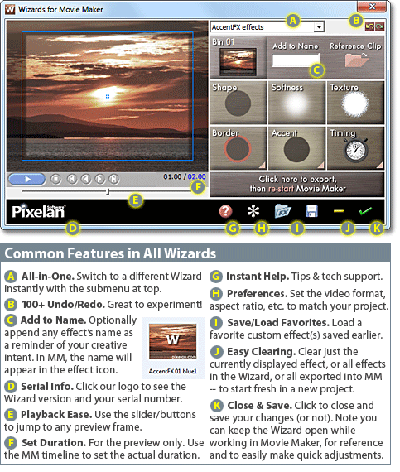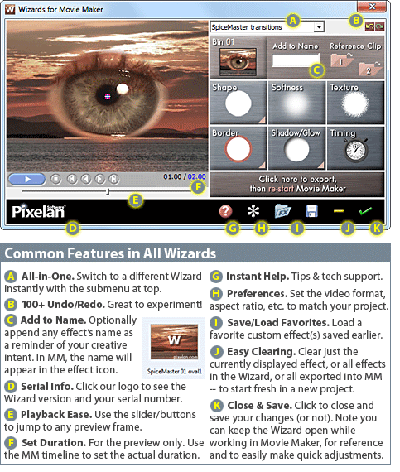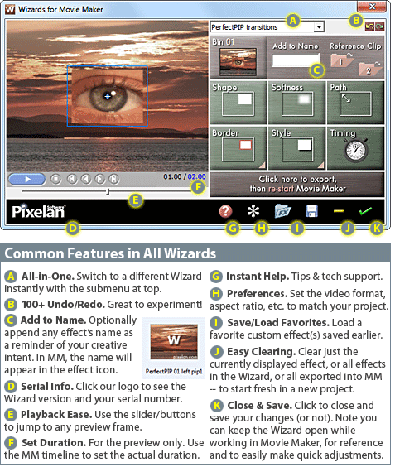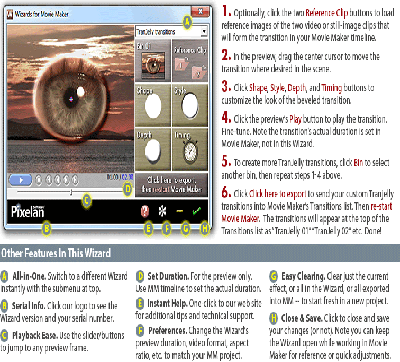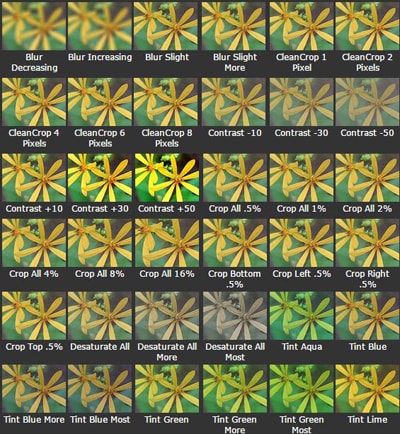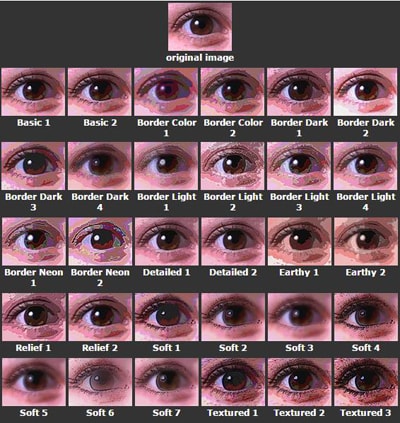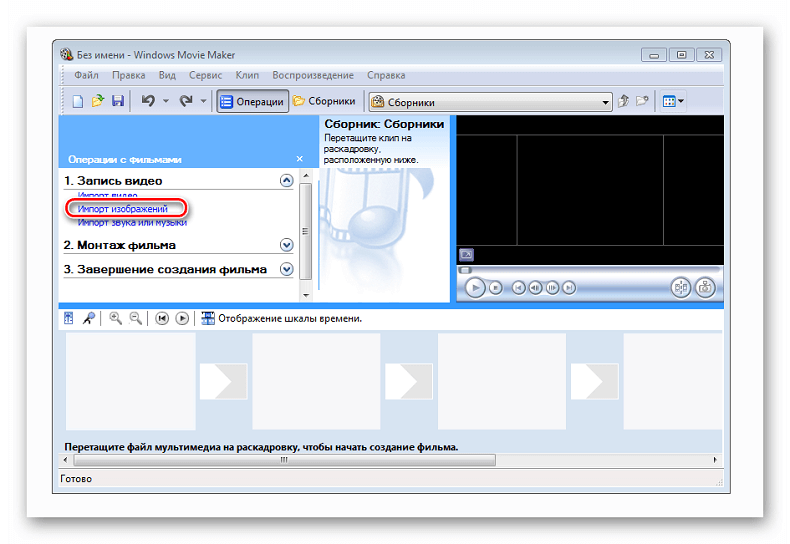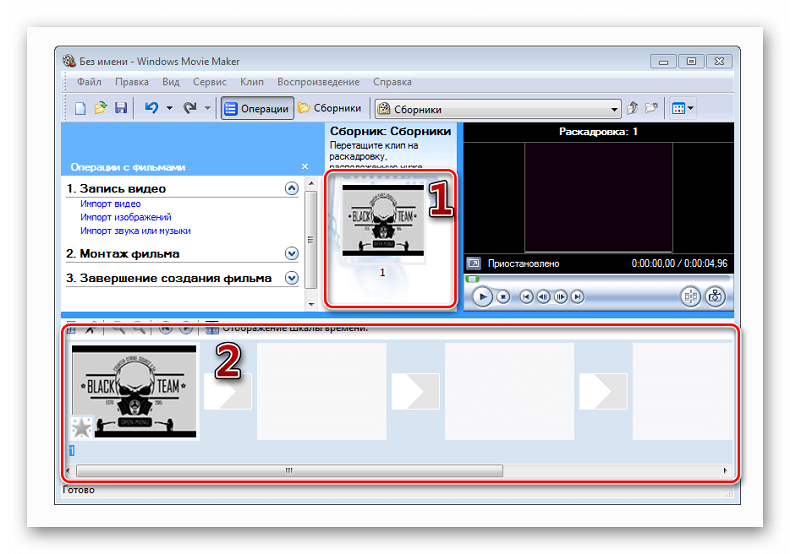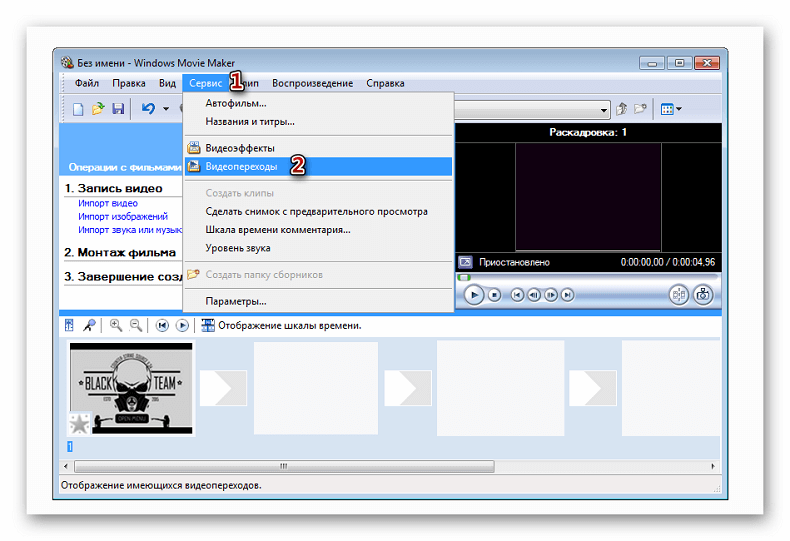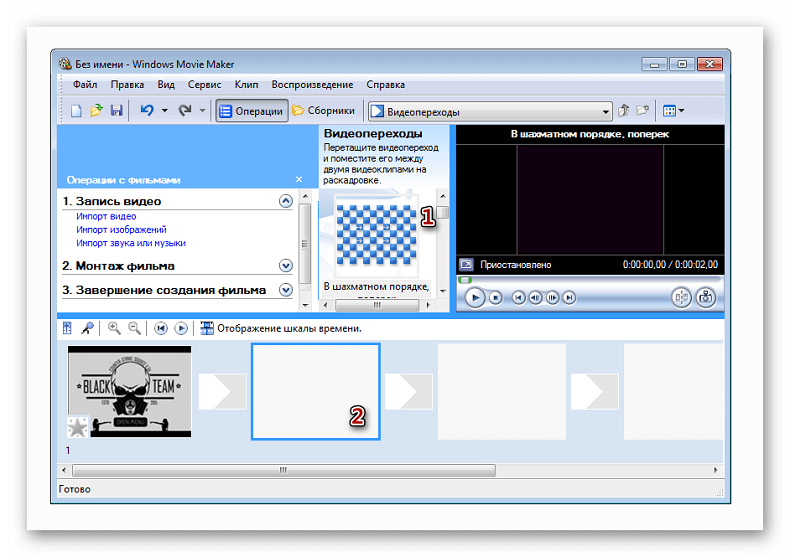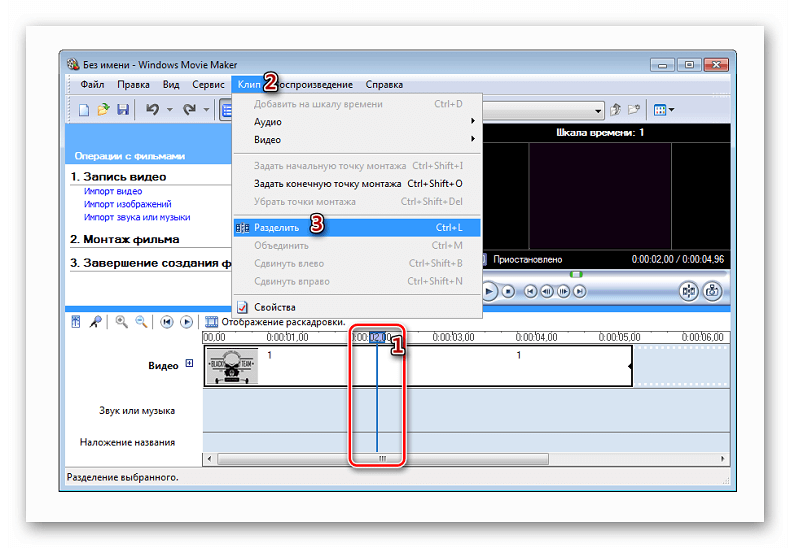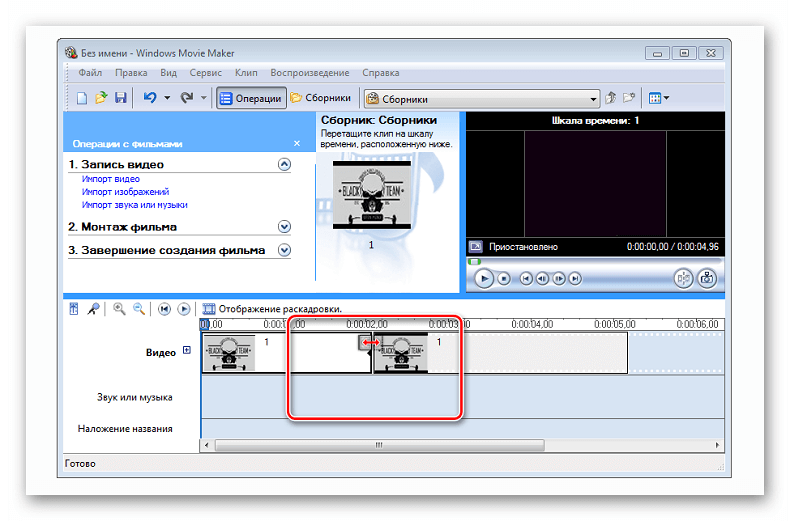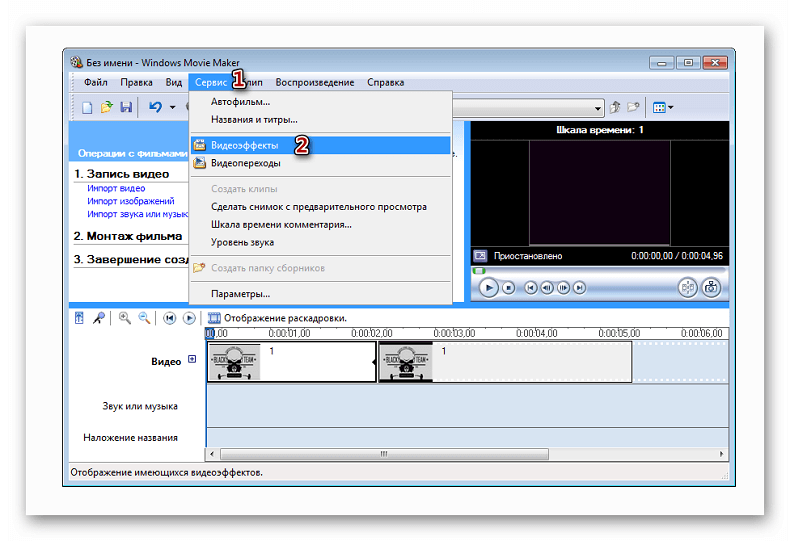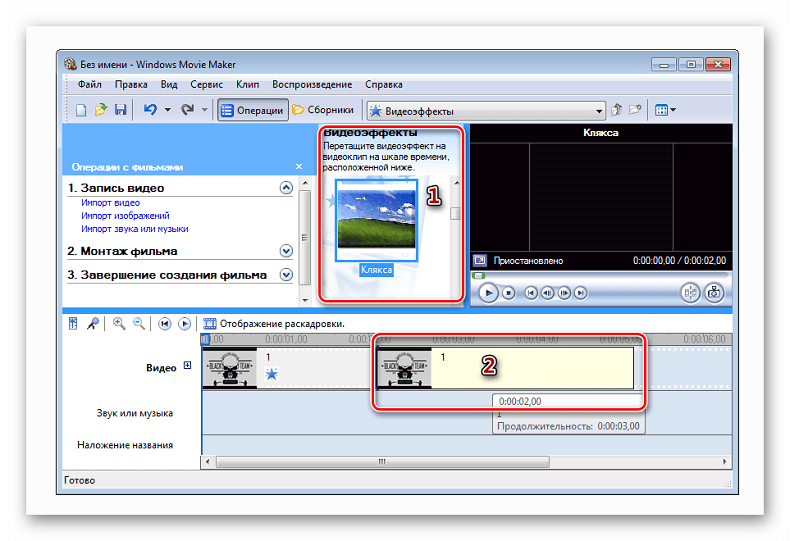- Скачать Муви Мейкер бесплатно на русском
- Обзор
- 12 лучших плагинов и дополнений для Windows Movie Maker
- Часть 1. Лучшая альтернатива Windows Movie Maker для Mac/Windows
- Часть 2. Топ 12 плагинов и дополнений для Windows Movie Maker
- #1. SceneFixer Effects Wizard
- #2. Blur-Sharpen-Wizard
- #3. FilmTouch Wizard
- #4. PanZoom Wizard
- #5. TitleFX Wizard
- #6. OverlayFX Effects Wizard
- #7. AccentFX Wizard
- #8. SpiceMaster Wizard
- #9. PerfectPIP Wizard
- #10. TranJelly Wizard
- #11. Correction Effects Pack 1
- #12. Animation Effects Pack 4
- Как пользоваться Movie Maker
- Как пользоваться программой Windows Movie Maker
- Шаг 1: Как создать видеоролик из картинок
- Шаг 2: как вставить переходы
- Шаг 3: как обрезать видеоролик в WWM
- Шаг 4: вставка визуальных эффектов
- Шаг 5: добавление названий и титры
Скачать Муви Мейкер бесплатно на русском




Обзор
Windows Movie Maker — встроенный в старые клиентские версии Windows простейший видеоредактор. Изначально он входил в пакет основных программ для операционных систем, начиная с Windows ME. Последняя версия утилиты входила в состав Windows Vista 2007 г. После чего программа была заменена самостоятельной Киностудией Windows (Windows Live Movie Maker). Cейчас всё ещё можно найти и скачать бесплатную русскую версию Windows Movie Maker и продолжать им пользоваться.
Обе программы обладают базовым функционалом для обработки видео. С их помощью можно создавать нарезки, слайд-шоу из скриншотов, накладывать текст и надписи на видео, добавлять аудио дорожки и делать монтаж простыми визуальными эффектами.
Софт позволяет экспортировать видеофайлы в форматах AVI и WMV. Киностудия Windows также позволяет сохранять видеофайлы в формате HD, но не имеет таймлайна, который был удобен в Movie Maker. Также в последних версиях программы 2017г. появилась функция прямого экспорта видео на Youtube. Программы хороши в освоении видеомонтажа, так как используют пошаговые инструкции эксплуатации.
Сейчас скачать Муви мейкер бесплатно на русском можно для версий виндовс не позднее Windows Vista. Он отлично подходит для создания обучающих видео, презентаций, быстрого слайд-шоу из загруженных файлов и простой нарезки видеороликов.
12 лучших плагинов и дополнений для Windows Movie Maker
Windows Movie Maker является очень полезным инструментом как для профессиональных видеооператоров, так и обычных пользователей-любителей. Но он обладает ограничениями, вплоть до того, что вы не сможете им воспользоваться на Windows 10. Для решения таких проблем, вы можете установить дополнения и плагины. Ниже вы найдете ТОП 12 лучших плагинов и дополнений для Windows Movie Maker.
Часть 1. Лучшая альтернатива Windows Movie Maker для Mac/Windows
Если вы ищете альтернативу Windows Movie Maker для Mac/Windows, то вам идеально подойдет Filmora Video Editor . Это ПО обладает расширенными функциями, которые помогут вам в редактировании видеороликов. Вы можете создать свой шедевр, просто перетаскивая его в программу и редактируя его в ней. Как и любые другие видеоредакторы, в Filmora Video Editor вы можете разделять, объединять, кадрировать и обрезать видео. Помимо этого, вы можете добавить в видеоролик фоновые звуки, названия и титры, специальные эффекты, штампы, фильтры и переходы.
- Вы можете загружать видео в программу, просто перетащив его.
- Разделяйте, объединяйте, кадрируйте и обрезайте ваши видео с помощью Filmora Video Editor.
- Сделайте ваше видео уникальным с помощью специальных эффектов, фильтров, штампов и др.
- Вы быстро сможете найти общий язык с этим приложением, так как оно обладает понятным интерфейсом.
Если вы хотите узнать больше о том, как работать с Filmora Video Editor, нажмите сюда.
Часть 2. Топ 12 плагинов и дополнений для Windows Movie Maker
#1. SceneFixer Effects Wizard
SceneFixer Effects Wizard — плагин Movie Maker, для тех, кто хочет большего контроля над яркостью и контрастностью. С помощью данного дополнения вы сможете решить различные проблемы с освещением, а именно плохое освещение или неправильный баланс белого, др. Он предоставит вам расширенные возможности цветокоррекции. Конечно, вы всегда можете настроить цвет с помощью базовых возможностей Movie Maker, но это займет много времени и усилий. Благодаря SceneFixer, Movie Maker становится более универсальным, так как теперь вы можете настраивать уровень RGB независимо от канала и редактировать цвет, регулируя насыщенность. Вы также можете использовать SceneFixer Effects Wizard для быстрой коррекции неподвижных изображений.
#2. Blur-Sharpen-Wizard
Настройка резкости и размытости придают видео интересный вид. Но эти настройки ограничены в Movie Maker. С этим дополнением, вы можете обойти ограничения программы. Одной из лучших особенностей этого дополнения является Smart Blur, она придает резкости некоторым объектам и размывает остальные. Это дополнение пригодится в тех случаях, когда нужно размыть часть видео, например, номерные знаки.
#3. FilmTouch Wizard
Если вы хотите, чтобы ваше видео выглядело как современные видеоролики, тогда вам необходим FilmTouch Wizard с его более 200 пресетами видео. Что вас действительно порадует, так это то, что в каждом эффекте вы можете настраивать яркость, контрастность и уровень. Плагин позволяет сохранять преднастройки, таким образом вы можете создавать свои собственные пресеты видео и использовать их повторно.
#4. PanZoom Wizard
Возможность добавлять эффекты панорамы или увеличения — прекрасный способ улучшить видео. С помощью PanZoom Wizard вы сможете с легкостью применять такие эффекты. Кроме этого, PanZoom Wizard очень прост в эксплуатации. Чтобы отметить начало и конец эффекта панорамирования, все, что вам нужно сделать, это перетащить START и END, а затем уменьшить или увеличить край рамки для установки значения масштабирования.
#5. TitleFX Wizard
Если дело касается расположения названия и текста, то с помощью базовых инструментов Movie Maker вы мало что сможете сделать. Но благодаря TitleFX Wizard, у вас будет возможность перемещать текст куда угодно. Конечно, вы всегда можете это сделать, переделывая код XML, но это намного труднее, и есть вероятность того, что вы можете полностью испортить код.
#6. OverlayFX Effects Wizard
Базовый Movie Maker предоставляет возможность накладывать изображения на видеоролики, так как в распоряжении только один видеоролик. Но с появлением OverlayFX Effects Wizard этот процесс станет намного лучше легче. Вы сможете накладывать такие загруженные изображения, как логотипы, названия, титры, графику, пользовательские рамки и др. Затем вы можете настроить накладываемый элемент. Дополнение предусматривает до 6 наложений в одном видео.
#7. AccentFX Wizard
Иногда, вы хотите выделить часть изображения или видеофрагмента. С помощью этого дополнения, вы сможете легко это сделать, также вы можете добавить привлекательные границы или рамки к той области, которую вы хотите выделить. У вас также есть возможность использовать визуальные акценты. AccentFX Wizard имеет на вооружении сотни приемов для выделения объектов на изображении или видео.
#8. SpiceMaster Wizard
С помощью этого инструмента, вы можете легко добавить индивидуальные переходы к видео и все, что вам нужно сделать — это выбрать мягкость, форму, границы, время, текстуру и другие параметры. Вы не сможете создать уникальный переход в Movie Maker без этого дополнения.
#9. PerfectPIP Wizard
Этот инструмент послужит вам при создании эффекта «кадр в кадре» (PIP), вы сможете выбрать стиль, форму, время, расположение и другие настройки PIP. Он также позволяет накладывать видео или изображения на фон другого видео. В вашем распоряжении различные настройки границ и краев перехода PIP. Новая версия данного плагина также оснащена сверхострым рендерингом PIP.
#10. TranJelly Wizard
Это уникальный инструмент поможет вам создавать реалистичные скошенные переходы в Movie Maker. Его можно использовать в тандеме с SpiceMaster Wizard. Этот инструмент обеспечивает четыре различных стиля скоса и конических уровней глубины. Также вы можете устанавливать время перехода.
#11. Correction Effects Pack 1
Correction Effects Pack 1 — мощный инструмент с 46 эффектами, которые вы можете применять посредством перетаскивания их на видео. Эти эффекты часто нужны для создания или редактирования видеороликов. Одним из лучших эффектов в дополнении является CleanCrop, он позволяет сохранять резкость, одновременно устраняя шумы на кромке кадра. Этот пакет практически незаменим для видеооператоров, которые используют Movie Maker. Ниже приведены лишь некоторые из вещей, которые вы можете сделать с помощью этого инструмента.
Улучшение контрастности – решает проблему недостаточной настройки контрастности Movie Maker.
Коррекция цвета – если у вас есть видеоролики, которые слишком «теплые» или слишком «холодные», вы можете легко исправить эту ситуацию.
Кадрирование шума – еще одна возможность, которую вы не найдете в Movie Maker. С помощью этого инструмента, вы можете легко обрезать шум на границах видео.
Улучшение размытости – этот инструмент позволит вам увеличить или уменьшить размытость для перехода в видео..
#12. Animation Effects Pack 4
Если вы всегда хотели создавать анимационные эффекты, но вы не могли из-за ограничений Movie Maker, тогда это дополнение поможет вам решить эту проблему. Этот набор обладает более чем 30 способами создания мультипликации и анимации с точным подбором цвета. С помощью этого дополнения, вы можете создавать замечательные абстракции. Без этого инструмента, процесс создания анимации нужно было выполнять вручную с большими затратами времени. Поэтому это дополнение считается прорывом в развитии Movie Maker.
Как пользоваться Movie Maker
Для создания простого видеоролика можно воспользоваться программой Windows Movie Maker. Пользователям, которые с компьютером на «Вы», пригодится данная пошаговая инструкция для чайников.
Как пользоваться программой Windows Movie Maker
Первым делом необходимо научиться создавать фильмы из изображений. Для этого необходимо включить Виндовс Муви Мейкер и выполнять рекомендации. В этом вам поможет данная инструкция на русском.
Шаг 1: Как создать видеоролик из картинок
Наиболее популярным и быстрым способом создания видеоролика является склейка фотографий. Выполняется она следующим образом:
- В поле задач необходимо щелкнуть ссылку «Импорт изображений». Затем следует выбрать несколько картинок, хранящихся на вашем устройстве, в нужной последовательности.
- Переместите выбранные изображения на раскадровку внизу.
- Отдельные элементы можно поменять местами, в случае необходимости.
Шаг 2: как вставить переходы
Если вам нужные углубленные знания о том, как работать в Виндовс Муви Мейкер, то придется научиться устанавливать переходы между различными частями видеоролика.
- В меню выберите «Сервис», после чего щелкните «Видеопереходы».
- Наведите курсор на необходимый переход, перетяните его и разместите между отдельными элементами видеоролика.
- Остается вставить в ролик файл со звуком. В зависимости от характера создаваемого ролика, постарайтесь вставить наиболее приемлемое звуковое оформление.
Шаг 3: как обрезать видеоролик в WWM
Иногда работа в Муви Мейкере подразумевает разделение записи на несколько частей, особенно если в нем содержатся различные элементы, а также для облегчения обработки. Можно разделить ролик в том месте, где начинается другой отрывок, после чего вставить между ними плавный переход.
- Щелкните по метражу времени там, где нужно разделить клип, после чего выберите в меню графу «Клип» – «Разделить».
- Левой клавишей мыши выберите нужную часть, затем переведите указатель мышки на границу между отрывками. Образуются 2 алые стрелки.
Передвигая их в противоположные стороны, удастся уменьшить или увеличить продолжительность видеозаписи. Точно также киностудия позволяет настроить и звуковую дорожку. Ряд с клипом должен быть одинаковой длины с аудиодорожкой.
Шаг 4: вставка визуальных эффектов
В том, как начать работу в Муви Мейкер уже разобрались, теперь нужно научиться добавлять видеоэффекты. Применяются они так же, как и переходы – между отдельными частями клипа.
- В панели меню, расположенной сверху, выберите пункт «Сервис» — «Видеоэффекты».
- Чтобы вставить его в ролик, достаточно перетянуть анимацию на нужный кадр.
Можно добавить такие эффекты, как «сепия», «появление из черного», «старина» и другие.
Шаг 5: добавление названий и титры
Руководство пользователя напоминает о том, что каждый «творец» должен подписывать своре произведение. И созданный видеоролик – не исключение. Можно указать название, год создания, предоставить персональные контактные данные и ФИО.
- В поле задач выберите «Созданий названий и титров». Заголовки лучше использовать как интро, а титры разместить в конце. Укажите, где необходимо поместить текст.
| Рекомендуем! InstallPack | Стандартный установщик | Официальный дистрибутив Movie Maker | Тихая установка без диалоговых окон | Рекомендации по установке необходимых программ | Пакетная установка нескольких программ |
|---|
рекомендует InstallPack, с его помощью вы сможете быстро установить программы на компьютер, подробнее на сайте.
Теперь вы знаете, как пользоваться программой Windows Movie Maker. После создания видеоролика обязательно стоит показать его друзьям, или оставить у себя для приватного просмотра.