- DataLife Engine — Softnews Media Group
- Ручная установка MySQL на Windows
- ИТ База знаний
- Полезно
- Навигация
- Серверные решения
- Телефония
- Корпоративные сети
- Курс по сетям
- Что такое Active Directory и LDAP?
- URL и URI — в чем различие?
- Погружение в Iptables – теория и настройка
- Google – советы по поиску информации
- Proxmox: установка и использование
- Установка и настройка веб сервера Apache и Nginx. В чем разница?
- Свитер и борода — как стать системным администратором?
- Установка MySQL сервера на Windows 10
- Установка
- Как установить и настроить MySQL на сервере Windows
- Скачать MySQL Installer для Windows
- Настройка MySQL Installer для Windows
- Настройка сервера MySQL на Windows
- 1. Высокая Доступность
- 2. Тип и сеть
- 3. Способ Аутентификации
- 4. Учетные записи и роли в MySQL
- 5. Служба SQL в Windows
- 6. Параметры Логирования (Необязательно)
- 7. Дополнительные Опции (Опционально)
- 8. Подтвердить Конфигурацию Сервера
- Полная установка MySQL на Windows Server
- Запустите MySQL Server в Windows
- Остановить сервер MySQL на Windows
- Заключение
DataLife Engine — Softnews Media Group
Ручная установка MySQL на Windows
Автор: genadie от 31-01-2014, 20:31, посмотрело: 154723
Для начала скачиваем zip-архив со страници загрузки http://dev.mysql.com/downloads/mysql/ .
Так как у меня 64 битная система, я выбрал: Windows (x86, 64-bit), ZIP Archive
Создаем каталог для установки, предположим C:\server\mysql-5.6.15, и в него распаковываем содержимое архива.

Открываем файл my-default.ini (в обычном Блокноте), и вносим изменения:
Удаляем все содержимое или закоментируем (в начале каждой строки ставим #).
Сохраняем и переименовываем в my.ini
Перед тем как осуществить пробный пуск, открываем входящий порт TCP 3306 в брандмауэре Windows.
Теперь необходимо выполнить пробный запуск:
Открываем директорию C:\server\mysql-5.6.15\bin

Жмем: файл, и выбираем «открыть командную строку как администратор»

Появится предупреждение, соглашаемся:


В командной строке вводим:
На экран будет выведено несколько строк. Если запуск прошел успешно, то последняя строка будет выглядеть примерно так:

Оставляем это окно открытым, и открываем еще одно окно командной строки, в котором вводим:
Если подключение прошло без ошибок, вы увидите приглашение командной строки: mysql>
Посмотрим какие базы у нас есть:
Точка с запятой в конце SQL-запроса ОБЯЗАТЕЛЬНА!

Теперь мы окончательно убеждены, что сервер работает.
Переходим к следующему этапу — необходимо установить пароль администратора MySQL (пользователь root). По умолчанию пароль не установлен, и это надо исправить. В том же окне MySQL вводим следующие команды:

Как видно на скриншоте колонка password заполнена, значит пароль установлен.
Перед выходом выполняем команду:
Теперь при подключении необходимо вводить пароль. Для этого используем ключ -p:
Для завершения работы MySQL выполняем:
Последний этап — запуск MySQL в качестве системной службы Windows.
Убедитесь, что в системе нет активных процессов MySQL.
В командной строке, запущенной от имени администратора, выполняем:
Для запуска службы, открываем «панель управления»,»система и безопасность», «администрирование», «службы», и вручную запускаем службу MySQL:





Или по проще: «управление компъютером», выделяем службы и запускаем:


Или еще проще, через командную строку открытую в директории установки:
Для остановки используем команду:
И последний вариант перезагружаемся.
Для удаления службы выполняем команду:
Если вдруг забыли пароль root:
Для начала Вам необходимо сбросить пароль и установить новый. Для этого нужно:
1.Перезапустить сервер в режиме —skip-grant-tables
2.Установить новый пароль администратора
3.Перезапустить сервер в обычном режиме
Теперь подробнее о каждом пункте. В режиме skip-grant-tables отключена проверка прав доступа и привилегий, иными словами, вы можете подключиться с пустыми логин/пароль и будете обладать при этом всеми возможными привилегиями.
Для запуска сервера в режиме skip-grant-tables проще всего временно добавить строчку skip-grant-tables в my.ini в секции [mysqld]
Затем перезапустить сервер.
С помощью MySQL Command Line (устанавливается вместе с MySQL) заходим в mysql без пароля (в место пароля просто нажимаем Enter) и вводим следующую команду:
ИТ База знаний
Курс по Asterisk
Полезно
— Узнать IP — адрес компьютера в интернете
— Онлайн генератор устойчивых паролей
— Онлайн калькулятор подсетей
— Калькулятор инсталляции IP — АТС Asterisk
— Руководство администратора FreePBX на русском языке
— Руководство администратора Cisco UCM/CME на русском языке
— Руководство администратора по Linux/Unix
Навигация
Серверные решения
Телефония
FreePBX и Asterisk
Настройка программных телефонов
Корпоративные сети
Протоколы и стандарты
Популярное и похожее
Курс по сетям
Что такое Active Directory и LDAP?
URL и URI — в чем различие?
Погружение в Iptables – теория и настройка
Google – советы по поиску информации
Proxmox: установка и использование
Установка и настройка веб сервера Apache и Nginx. В чем разница?
Свитер и борода — как стать системным администратором?
Еженедельный дайджест
Установка MySQL сервера на Windows 10
Для админа от админа
3 минуты чтения
Всем привет! Сегодня мы покажем процесс установки MySQL сервера версии 8.0 на Windows 10 с помощью автоматического установщика. До этого мы уже рассказывали как установить MySQL сервер на CentOS 7, теперь мы решили коснуться несколько более известной всем платформы.
Обучайся в Merion Academy
Пройди курс по сетевым технологиям
Начать
Установка
Итак, начнем. Как я уже упомянул ранее, мы будем использовать автоматический установщик, который необходимо скачать по следующей ссылке: https://dev.mysql.com/get/Downloads/MySQLInstaller/mysql-installer-community-8.0.11.0.msi
Файл «весит» примерно 200 Мб, и в нем уже есть все необходимое для установки. Дважды кликаем на исполняемый файл, принимаем условия лицензионного соглашения (галочка) и кликаем Next.
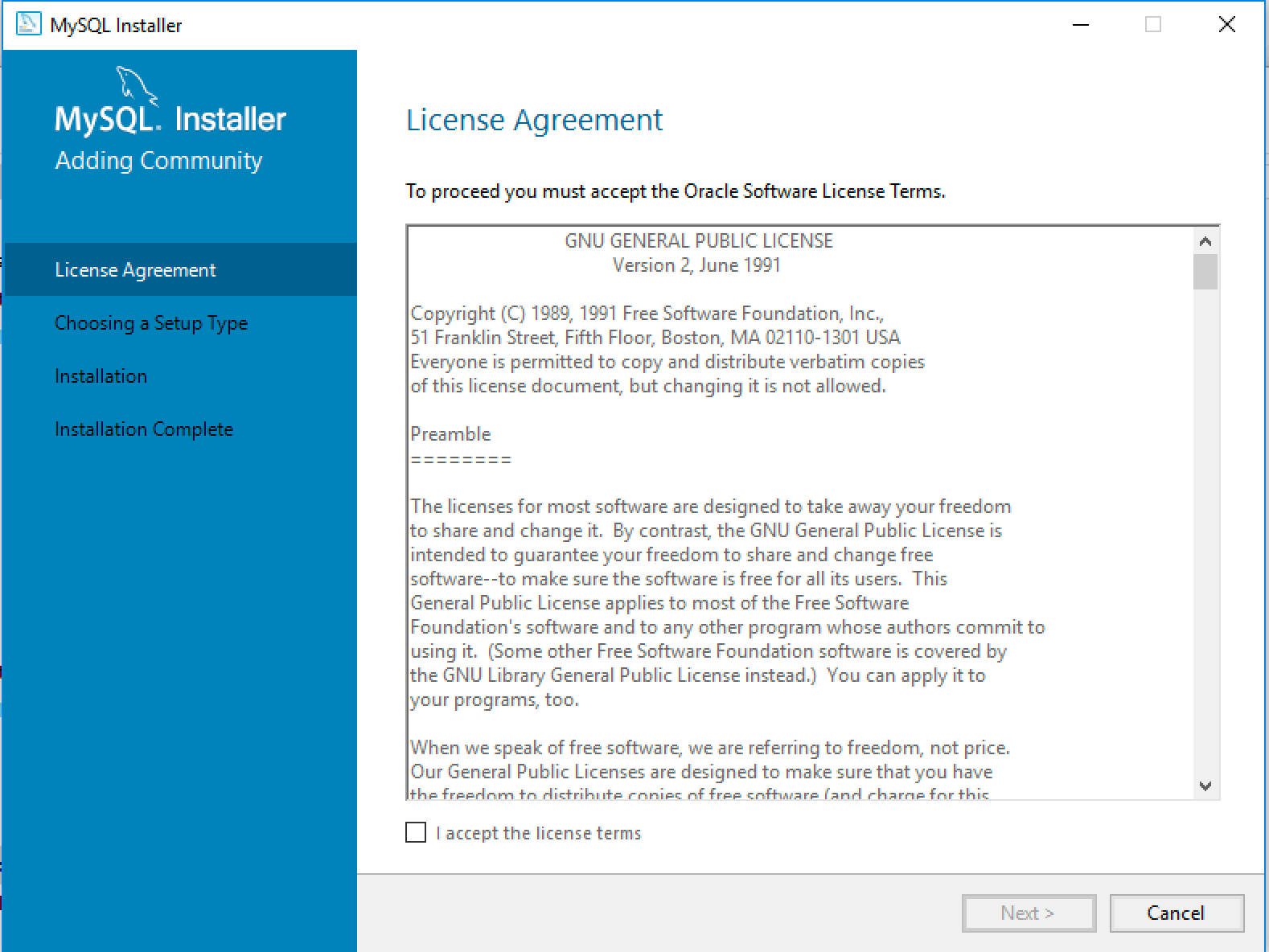
Далее выбираем тип установки, коих есть несколько — установка готового «набора разработчика», установка только сервера, только клиента, полная установка (первая опция + дополнительные инструменты) и кастомная. В нашем случае мы выбираем установку сервера.
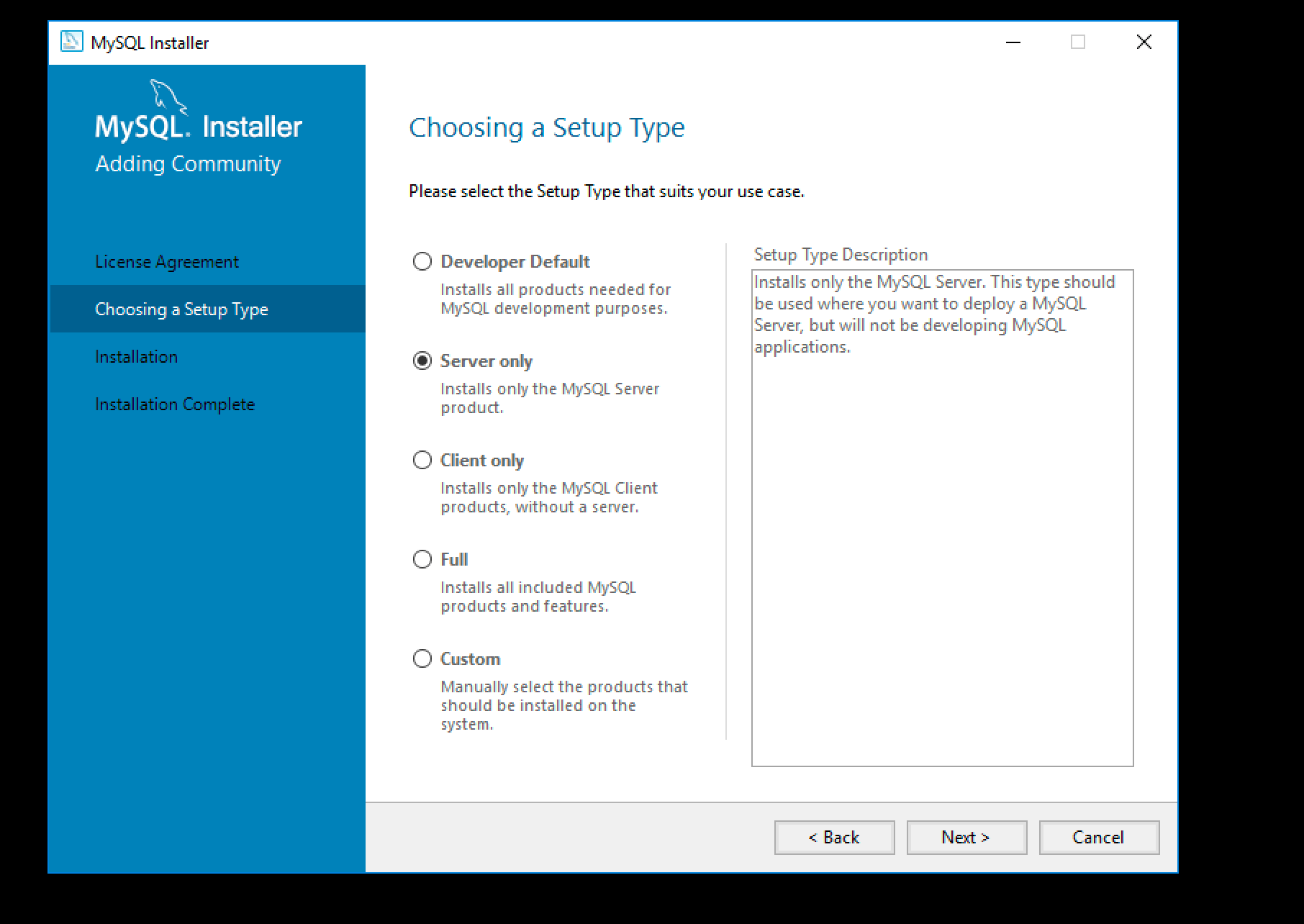
Далее кликаем Execute и ждем завершения установки.
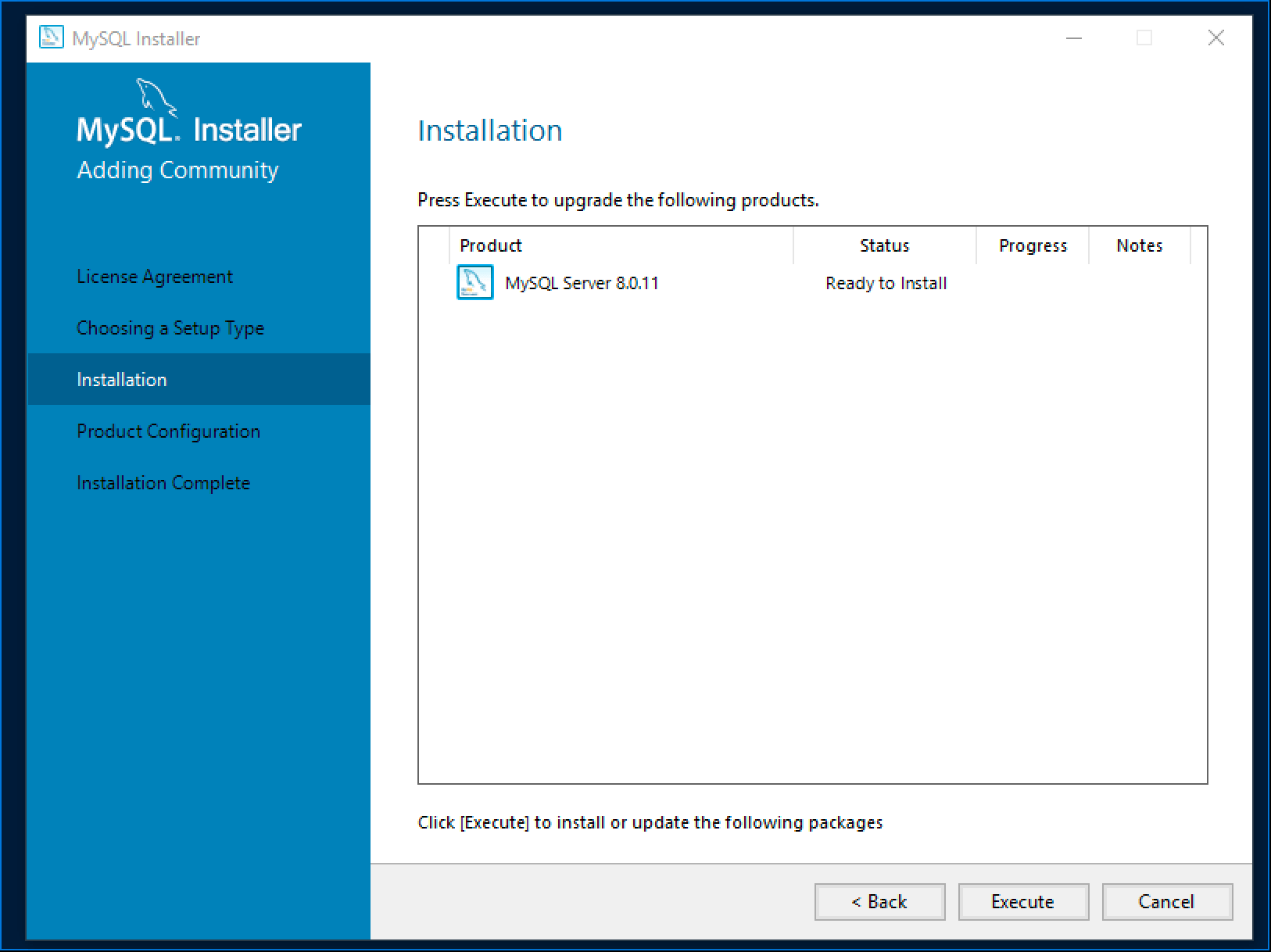
Затем нажимаем Next.
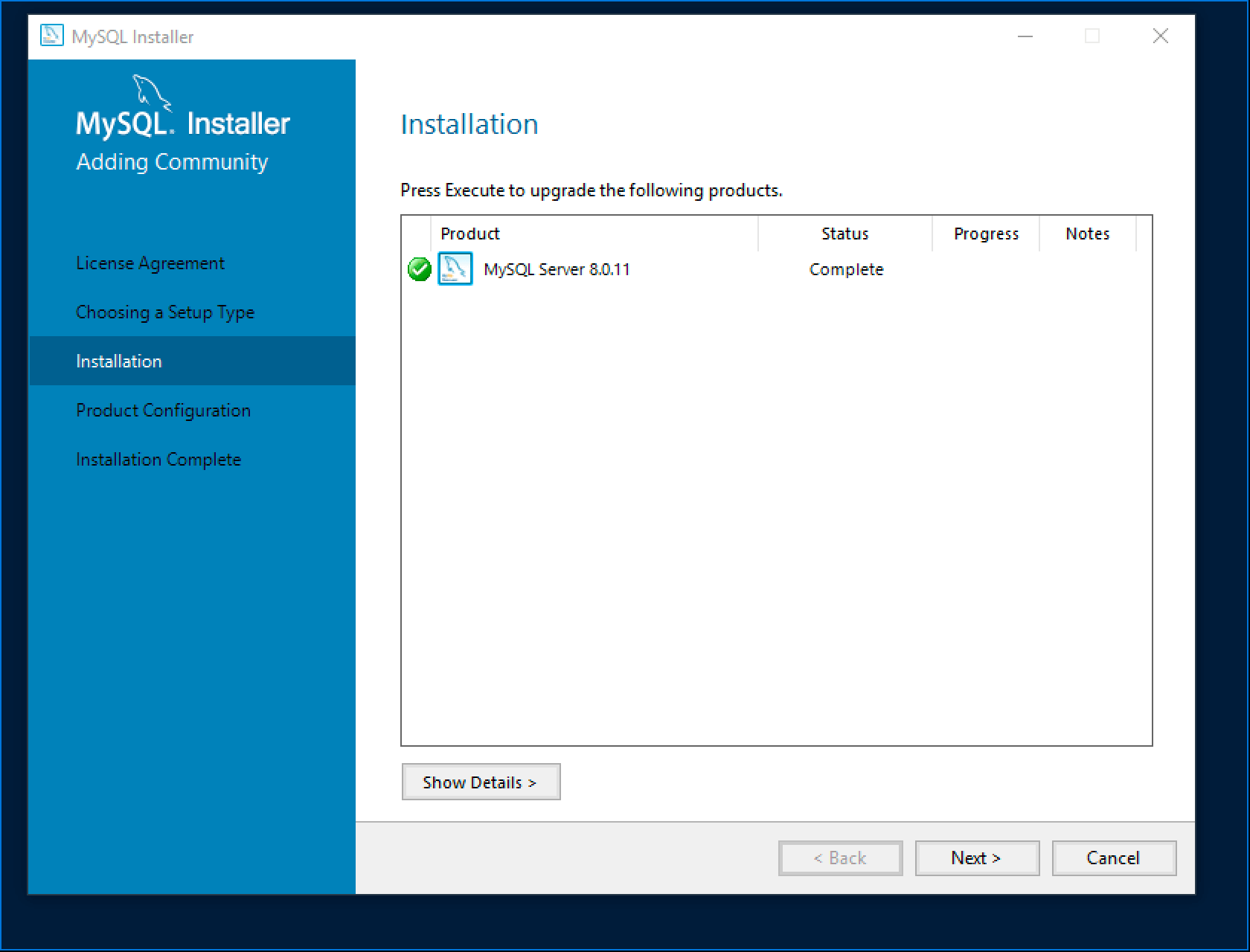
Переходим на этап настройки — нажимаем Next.
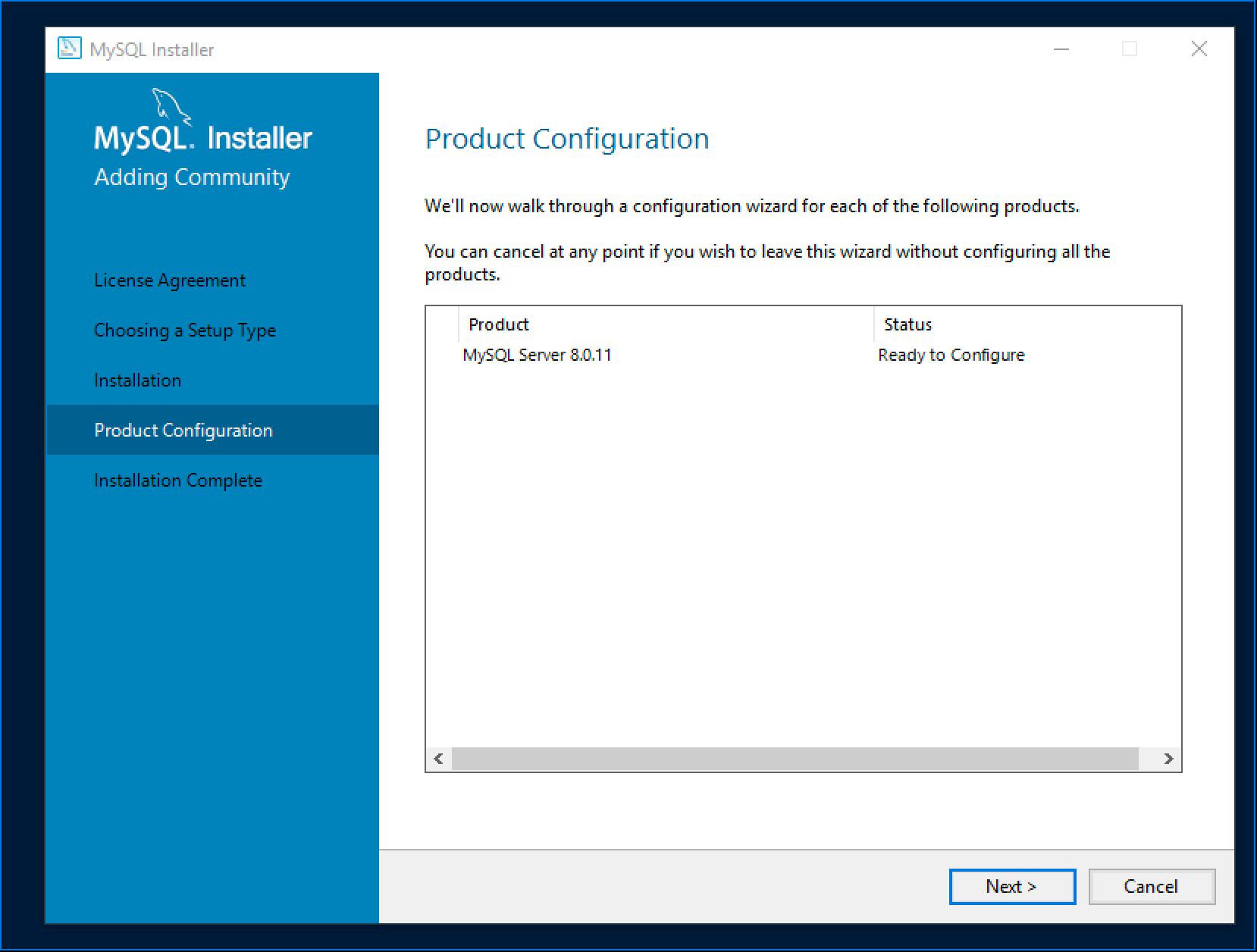
Так как мы показываем самую простую установку, выбираем первую опцию, также как на скриншоте — отдельный MySQL сервер и кликаем Next.
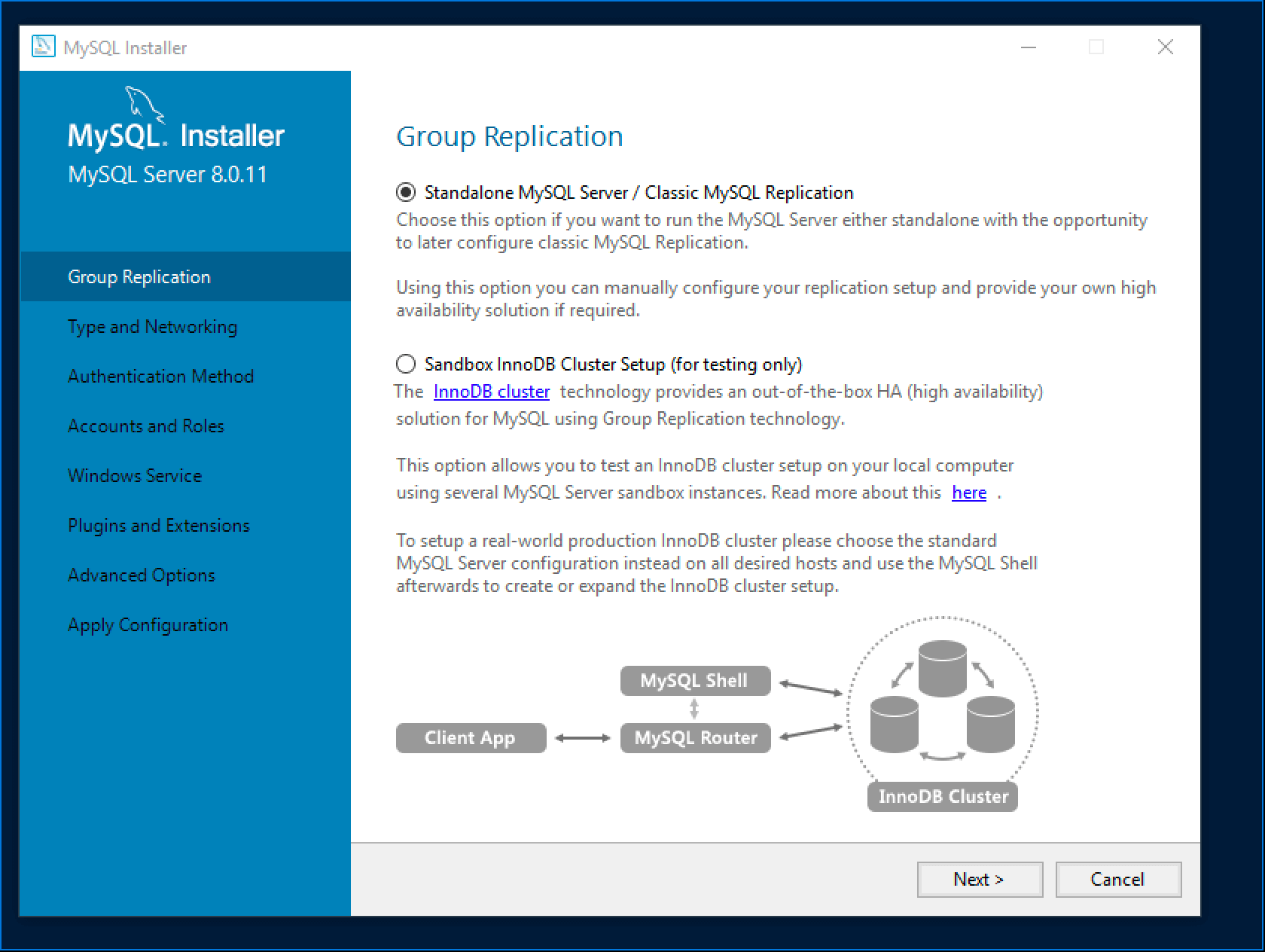
Настраиваем сетевые параметры — для демонстрационных целей мы все оставили по умолчанию.
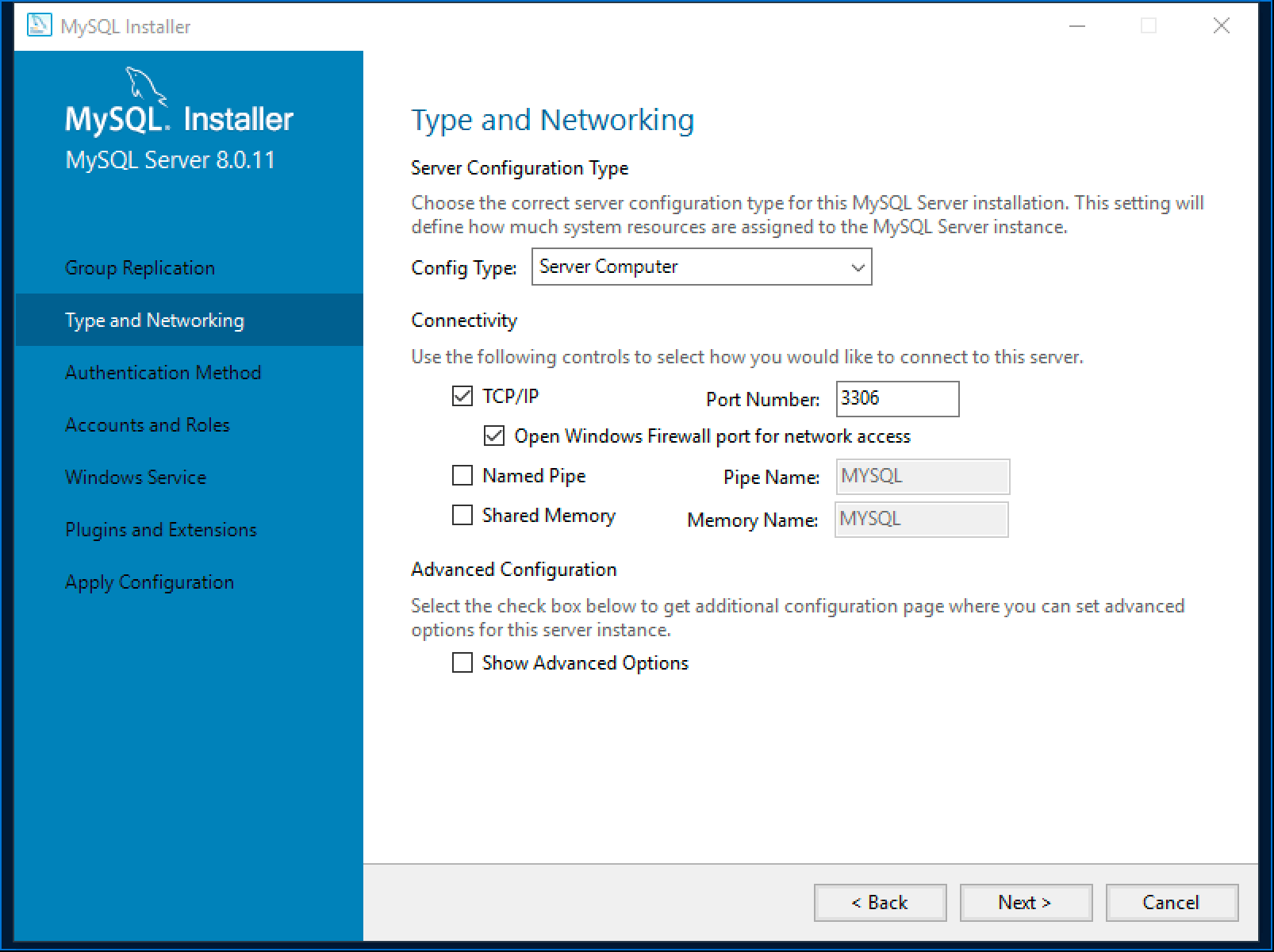
Затем настраиваем параметры аутентификации — выбираем первую опцию и нажимаем Next.
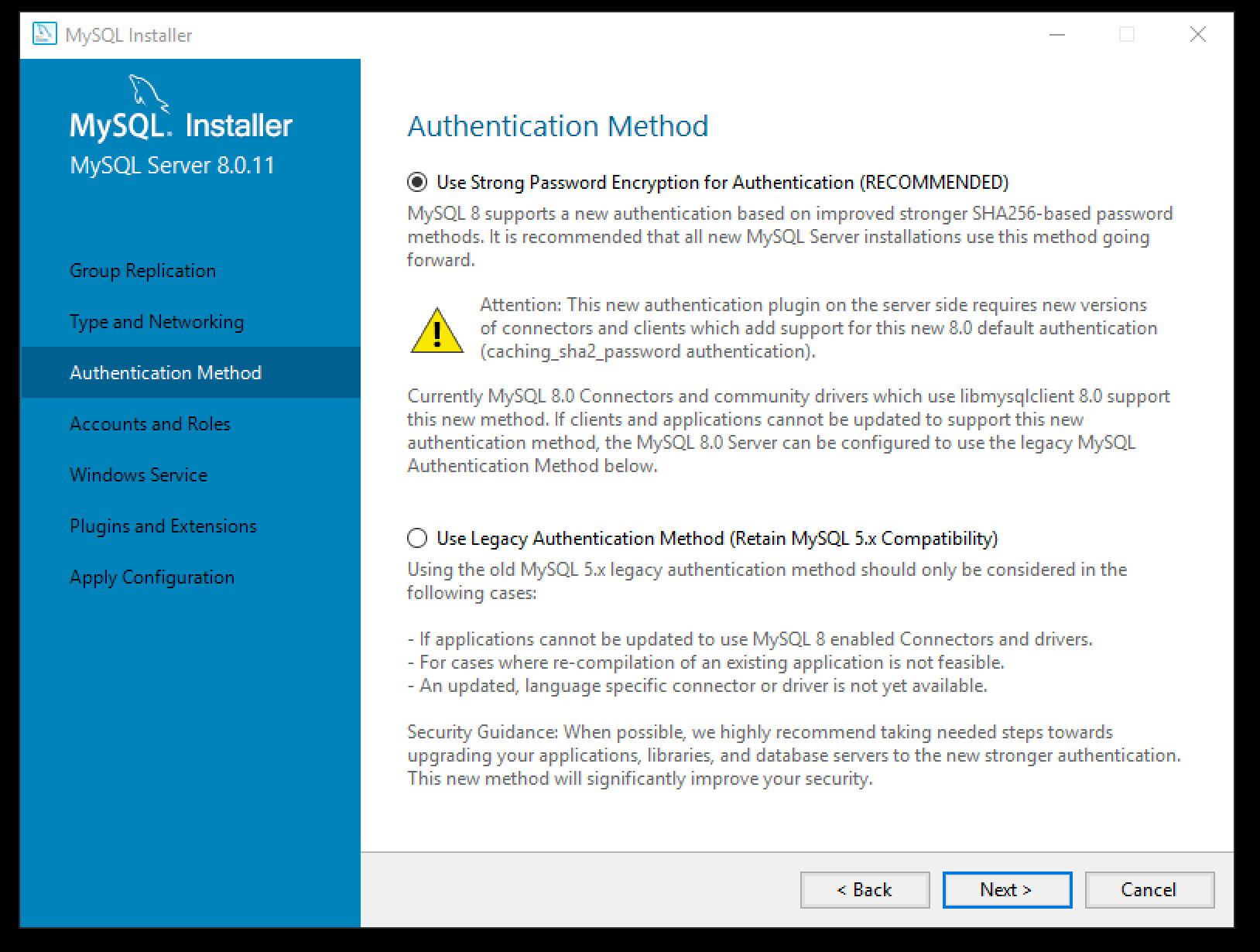
Устанавливаем рутовый пароль для сервера — чем сложнее, тем лучше. Мы рекомендуем использовать по меньшей мере пароль из 12 символов, содержащий буквы, цифры и специальные символы. Также на этом этапе можно добавить пользователей — мы, к примеру, добавили пользователя asterisk.
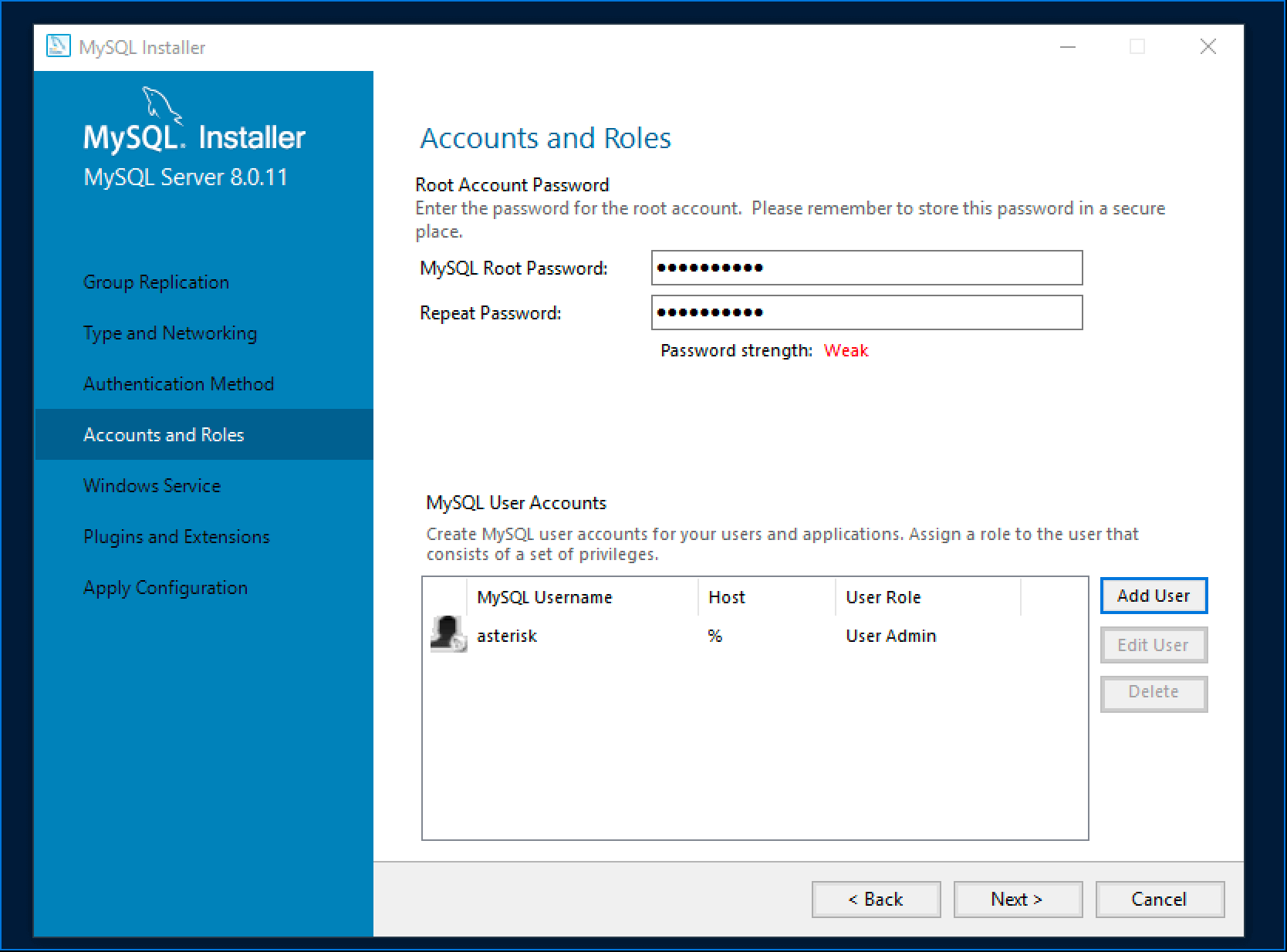
Далее настраиваем свойства службы MySQL — указываем имя службы, параметры автозапуска и из под какой учетной записи необходимо запускать данную службу.
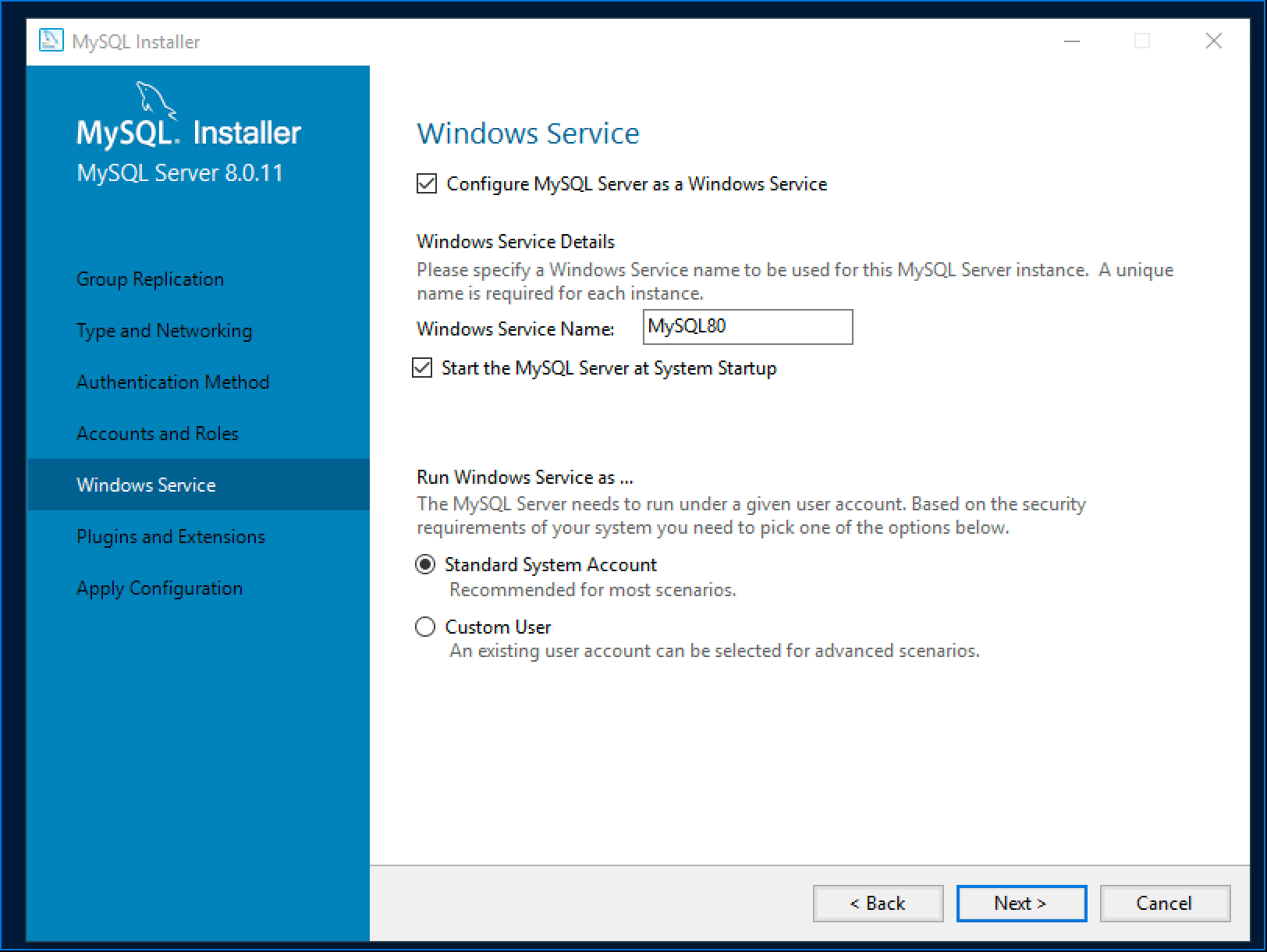
Далее настраиваем плагины и расширения — мы на данном этапе оставили все по умолчанию, т.к демонстрируем базовую установку сервера.
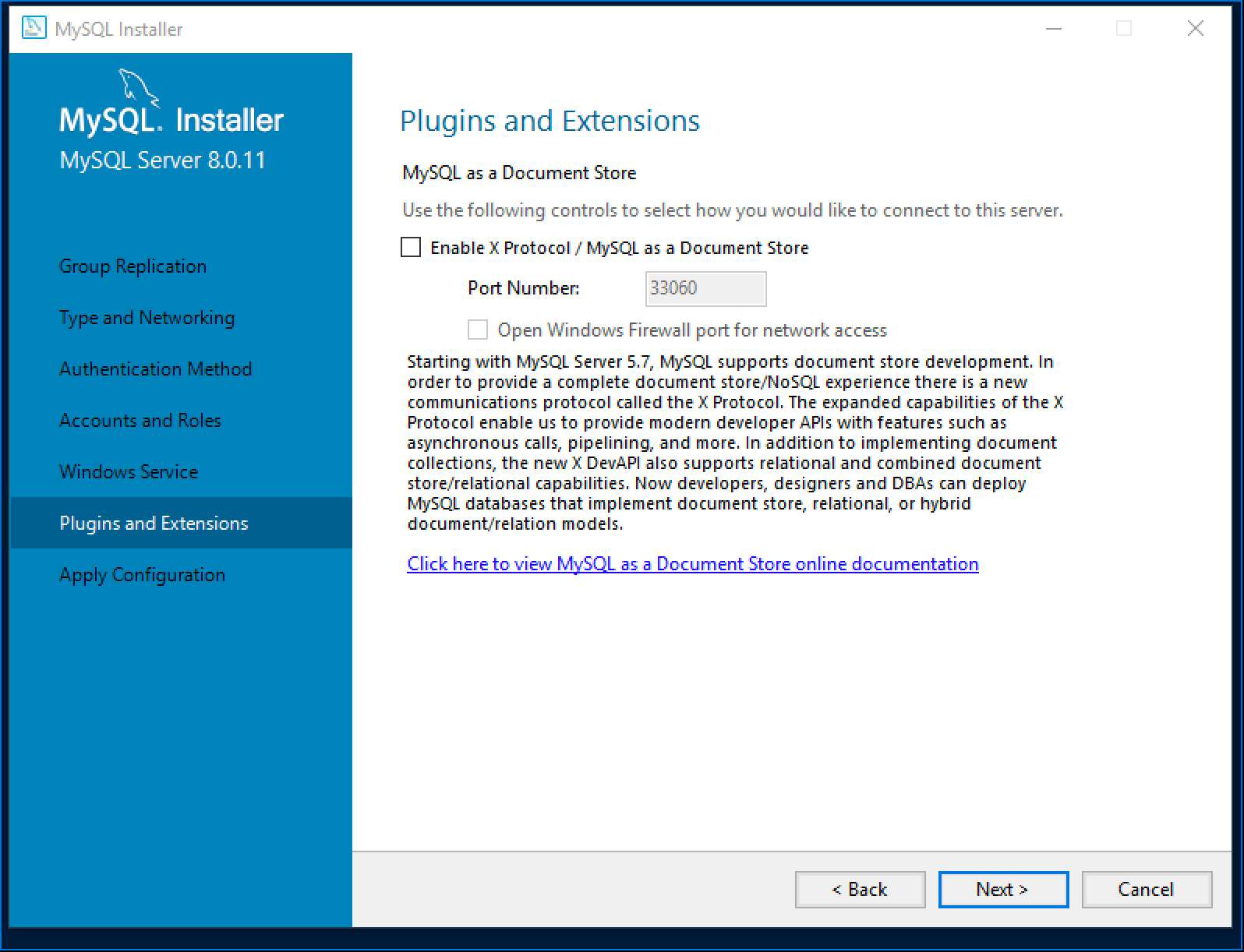
Далее необходимо применить настройки — кликаем Execute и ждем.
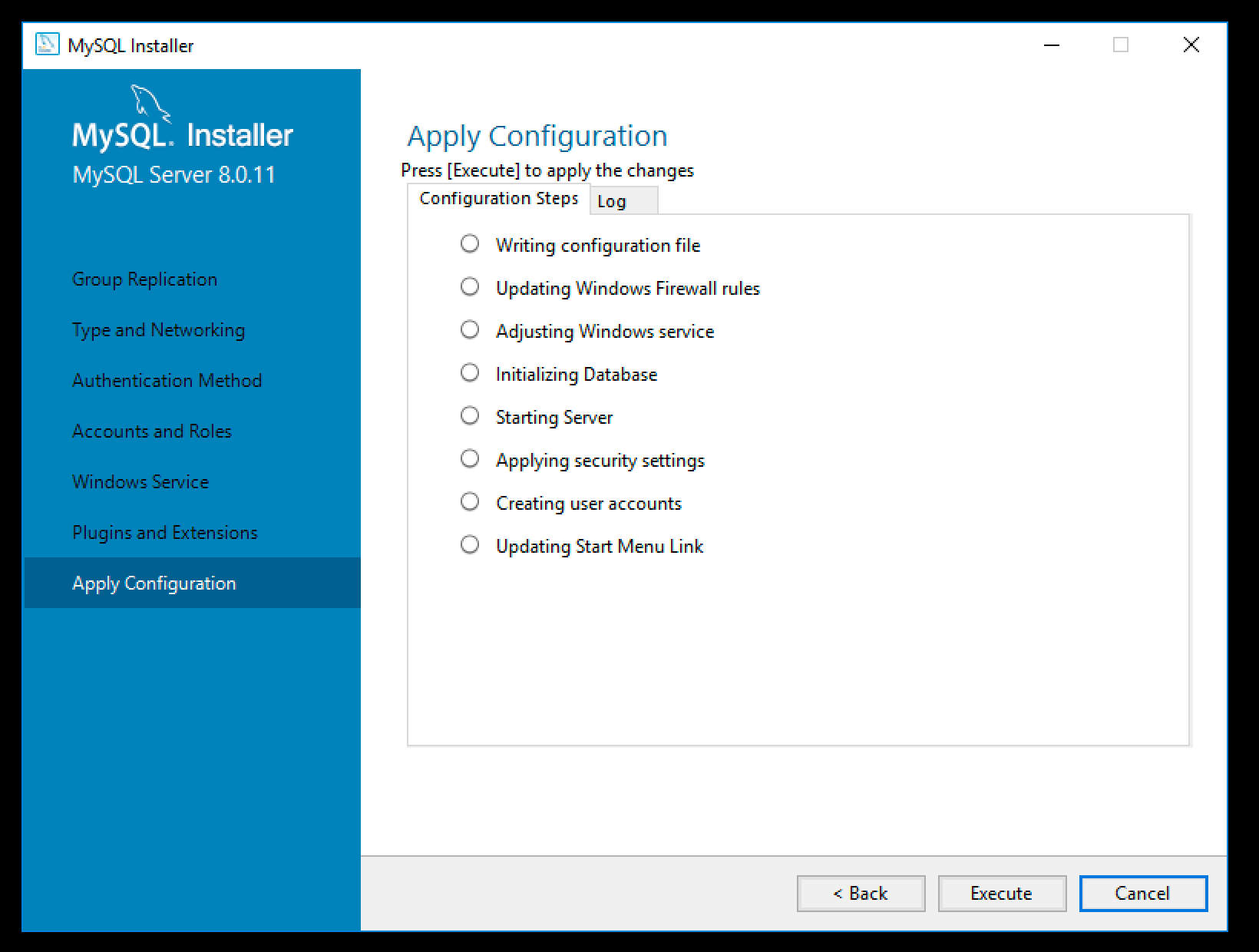
Завершение установки и проверка работоспособности
Готово! Теперь осталось нажать Finish два раза — поздравляем! Вы установили MySQL сервер.
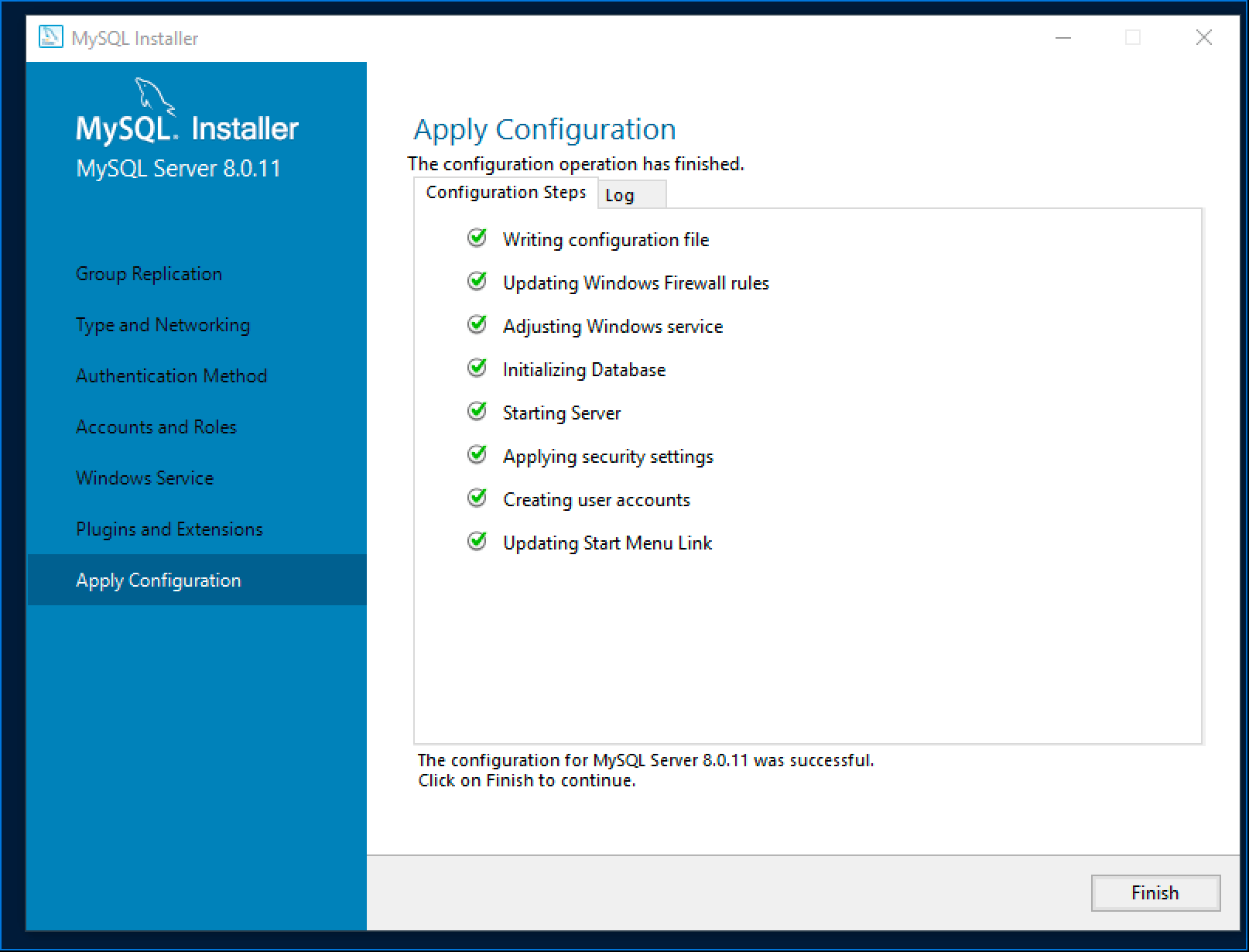
Теперь давайте проверим его работоспособность. Для этого необходимо открыть приложение, которое было установлено вместе с сервером — MySQL 8.0 Command Line Client. Необходимо будет ввести рутовый пароль, который был указан вами во время установки и, затем, выполнить команду show databases;
Очень важно не забывать точку с запятой в командах, как в примере выше.
Результатом вы должны увидеть несколько созданных по умолчанию баз данных — mysql, performance_schema, information_schema и sys. Для выхода введите команду exit .
Как установить и настроить MySQL на сервере Windows
MySQL — это хорошо зарекомендовавшая себя система управления реляционными базами данных. Она полностью совместима с операционной системой Windows. Установщик MySQL предназначен для упрощения установки и настройки продуктов MySQL. MySQL может быть установлен и развернут в течение нескольких минут.
Эта статья является полной, богатой на изображения и фокусируется на отдельных шагах, необходимых для установки и настройки MySQL на сервере Windows.
Требования к установки MySQL на сервер Windows
- Права администратора на Windows server
- Компьютерная система Windows
Скачать MySQL Installer для Windows
Установщик MySQL для Windows помогает вам управлять процессом установки, предоставляя удобный интерфейс. Он также проведет вас через шаги, необходимые для настройки MySQL.
Откройте свой сервер Windows и загрузите установщик MySQL. Бесплатный установщик MySQL Community edition доступен с официальной страницы: https://dev.mysql.com/downloads/installer/
Вам предоставится возможность загрузить либо версию сообщества, либо полный пакет MySQL.
- Веб-версия (A) содержит только установщик MySQL и конфигурационные файлы. Вы можете настроить и добавить дополнительные продукты MySQL на более позднем этапе.
- Полная версия (B) содержит все продукты MySQL Windows, включая сервер MySQL.
Выберите и загрузите версию которая вам требуется. В этом примере мы выбрали полный пакет MySQL (B).
Скачать MySQL Installer для Windows
После выбора версии вам предоставят возможность зарегистрироваться в учетной записи сообщества MySQL. Если вы не заинтересованы, выберите опцию «No thanks, just start my download» в нижней части страницы.
возможность зарегистрироваться в учетной записи сообщества MySQL
При выборе этого параметра процесс загрузки начинается сразу. После завершения загрузки вы можете запустить установочный файл MySQL из папки Загрузки.
Это займет несколько минут, пока Windows настроит установщик MySQL и подготовит процесс установки и настройки.
Настройка MySQL Installer для Windows
Примечание: предварительно настроенные настройки могут быть настроены позже, если это необходимо.
После принятия условий лицензионного соглашения Oracle, первый экран, с которым вы столкнетесь, позволяет определить, какие продукты MySQL будут установлены. Вы можете выбрать один из нескольких предопределенных вариантов или создать свой собственный тип установки.
- Разработчик по умолчанию устанавливает все инструменты, необходимые для разработки и эффективного микроуправления базами данных MySQL.
- Только Сервер используется для установки экземпляр сервера MySQL, но при этом вы отказываетесь от других продуктов MySQL.
- Клиент устанавливает все продукты, кроме сервера MySQL и связанных с ним инструментов.
- Полная конфигурация устанавливает все доступные продукты MySQL.
Пользовательская установка позволяет выбрать отдельные элементы, которые должны быть установлены и изменить настройки по умолчанию.
В приведенном ниже примере мы выбираем опцию Только сервер и нажимаем кнопку Далее.
Установка Только сервера
Далее система попытается устранить возможные несоответствия. Установщик может сообщить вам, что для продолжения процесса необходимо установить дополнительные пакеты (например, распространяемый пакет Microsoft Visual C++ 2019). Вы также можете столкнуться с несоответствиями в пути установки. Если у вас есть Предыдущие установки MySQL на вашем сервере Windows.
К счастью, установщик MySQL автоматически решает проблемы и устанавливает последнюю совместимую версию отсутствующего программного обеспечения. После этого все готово, чтоб начать процесс установки . Нажмите кнопку Выполнить, чтобы начать процесс установки.
MySQL автоматически решает проблемы
Как только статус состояния установки будет помечен как завершенный. Тогда вы можете начинать настраивать базу данных MySQL.
Настройка сервера MySQL на Windows
Сервер MySQL 8.0.19 готов к настройке. Закончите процесс, нажав кнопку Далее.
Окончание установки MySQL
1. Высокая Доступность
Первый параметр конфигурации влияет на доступность базы данных. Это позволяет вам решить, хотите ли вы настроить автономный сервер MySQL или кластер серверов InnoDB для улучшения доступности. В данном случае мы выбрали классический вариант с одним сервером.
Выбор режима базы данных
2. Тип и сеть
Раздел тип и сеть используется для определения нескольких основных функций.
Параметр тип конфигурации позволяет выбрать один из трех типов конфигурации сервера.
- Компьютер разработки,
- серверный компьютер
- выделенный компьютер
Они определяют, предназначен ли сервер исключительно для запуска базы данных MySQL или будет совместно использовать базовую систему с другими приложениями.
В этом примере мы создадим выделенный сервер MySQL.
Раздел тип и сеть при установки базы данных
Вкладка Тип и Сеть также может определить порт, который прослушивает сервер MySQL. По умолчанию используется порт 3306, который может быть изменен в соответствии с вашими потребностями.
Установив флажок Показать дополнительные параметры и параметры ведения журнала, вы можете установить дополнительные параметры ведения журнала на более позднем этапе.
Нажмите кнопку Далее, когда вы выберете параметры, которые, по вашему мнению, соответствуют вашим требованиям.
Показать дополнительные параметры и параметры ведения журнала
3. Способ Аутентификации
Можно выбрать один из двух методов аутентификации: рекомендуемое надежное шифрование пароля и устаревший метод аутентификации. Выберите рекомендуемый параметр использовать надежную аутентификацию паролем.
Использовать надежную аутентификацию паролем
4. Учетные записи и роли в MySQL
Теперь вам будет предложено ввести пароль для вашего корневого пользователя MySQL. Вы также можете создавать дополнительные роли для различных пользователей и целей.
Это только начальная настройка, и учетные данные можно отредактировать после завершения установки.
Учетные записи и роли
5. Служба SQL в Windows
Определив MySQL как службу Windows, теперь она может запускаться автоматически при старте системы Windows.
Если вы решите запустить MySQL как исполняемое приложение, тогда вам нужно будет настроить его вручную.
Служба SQL в Windows
6. Параметры Логирования (Необязательно)
Если вы выбрали опцию Показать расширенное ведение журнала на вкладке Тип и Сеть, то теперь вы можете настроить параметры журнала MySQL.
Параметры ведения журнала позволяют выбрать типы журналов, которые вы хотите активировать, и определить каталоги журналов.
Параметры Логирования Базы Данных
Нажмите кнопку Далее, чтобы перейти в раздел Дополнительные параметры.
7. Дополнительные Опции (Опционально)
Дополнительные параметры включают в себя настройку уникального идентификатора сервера и типа регистра (Нижний/Верхний), который будет использоваться для Имен таблиц.
Эти параметры доступны только в том случае, если вы установили флажок Показать дополнительные параметры на вкладке Тип и Сеть.
8. Подтвердить Конфигурацию Сервера
Вы успешно настроили сервер MySQL и должны подтвердить свои установки.
На экране появится обзор шагов установки. Нажмите кнопку Выполнить, чтобы применить конфигурацию.
Подтвердить Конфигурацию Сервера
Система нас информирует после завершения процесса установки и настройки. Нажмите кнопку Далее, чтобы продолжить процесс установки.
Далее, чтобы продолжить процесс установки
Полная установка MySQL на Windows Server
После нажатия кнопки Далее вам будет предоставлена возможность скопировать журнал процесса установки в буфер обмена Windows.
Копирование журнала установки MySQL
Нажмите кнопку Готово, чтобы завершить установку сервера MySQL в Windows.
Запустите MySQL Server в Windows
Если вам нужно запустить сервер MySQL в Windows в первый раз введите следующую команду в командной строке Windows:
«C:\Program Files\MySQL\MySQL Server 8.0\bin\mysqld» —console
Путь в этой команде является папкой установки по умолчанию. Если вы установили MySQL в другую папку, команда должна показать это, чтобы успешно запустить исполняемый файл mysqld.
Этот параметр —console отображает вывод непосредственно на консоли.
Остановить сервер MySQL на Windows
Чтобы завершить работу MySQL Server в Windows, введите следующую команду в командной строке:
«C:\Program Files\MySQL\MySQL Server 8.0\bin\mysqladmin» -u root shutdown
Инструмент mysqladmin выполняет команду shutdown и полностью останавливает сервер MySQL. Система не предоставляет вывод в качестве подтверждения.
Заключение
Установка MySQL на сервер Windows проста при использовании инструмента установки MySQL. Процесс настройки имеет множество доступных опций, которые значительно облегчают навигацию, следуя этапам, описанным в этой статье.
Те же самые методы могут использоваться для установки различных продуктов MySQL. Также для изменения существующих конфигураций на более позднем этапе. Одним из таких продуктов является Microsoft SQL Server Express, бесплатная версия Microsoft SQL Server.







