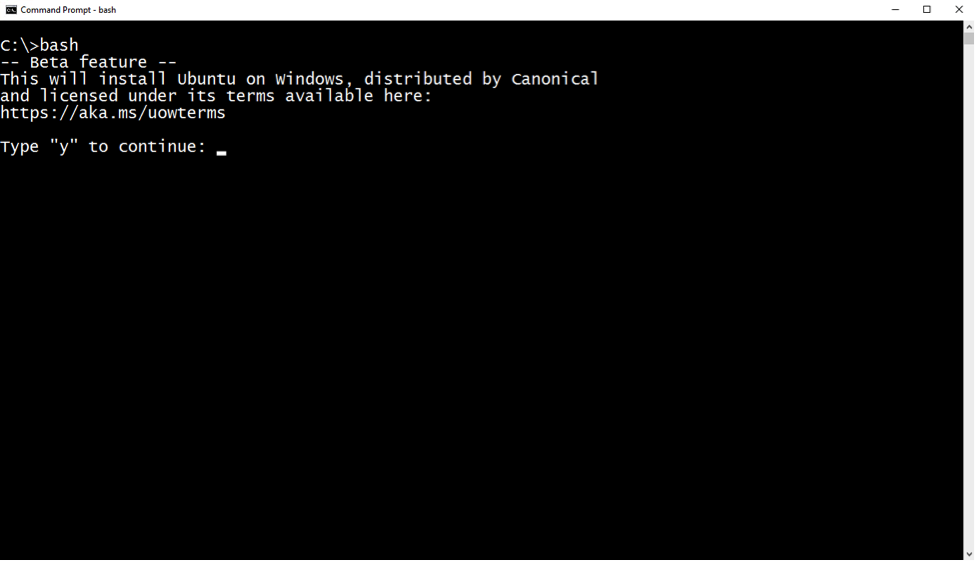- Guide to install or uninstall Windows Subsystem for Linux on Windows 10 Anniversary Update and Creators Update
- Uninstalling/Removing the legacy distro
- Manually deleting the legacy distro
- Инструкции по установке или удалению подсистемы Windows для Linux в Windows 10 годовщина обновления и создателей Guide to install or uninstall Windows Subsystem for Linux on Windows 10 Anniversary Update and Creators Update
- Удаление устаревших дистрибутив Uninstalling/Removing the legacy distro
- Удаление устаревшей дистрибутив вручную Manually deleting the legacy distro
- Windows Installer
- Where applicable
- Developer audience
- Run-time requirements
Guide to install or uninstall Windows Subsystem for Linux on Windows 10 Anniversary Update and Creators Update
If you’re running Windows 10 Creators Update or later, please follow the Windows 10 installation instructions.
The following instructions are for users running Windows 10 Anniversary Update or Windows 10 Creators Update
Prior to Windows 10 Fall Creators Update (version 1709), WSL was released as a beta feature and installed a single Ubuntu instance when «Bash on Ubuntu on Windows» (or Bash.exe) was first run.
While you CAN use WSL on earlier Windows 10 releases, this beta «legacy distro» is now considered obsolete. We strongly encourage you to run the most recent version of Windows 10 available. Each new Windows 10 release includes many hundreds of fixes and improvements in WSL alone, allowing ever more Linux tools and apps to run correctly on WSL.
If you cannot upgrade to Fall Creators Update or later, follow the steps below to enable and use WSL:
Turn on Developer Mode To run WSL on Windows 10 Anniversary Update or Creators Update, you must enable Developer Mode:
Open Settings -> Update and Security -> For developers
Select the Developer Mode radio button
Open a command prompt. Type bash and hit enter
The first time you run Bash on Ubuntu on Windows, you’ll be prompted to accept Canonical’s license. Once accepted, WSL will download and install the Ubuntu instance onto your machine, and a «Bash on Ubuntu on Windows» shortcut will be added to your start menu.
The first time you run Bash on Ubuntu on Windows, you will be prompted to create a UNIX username and password. Follow the new distro instance instructions to complete your installation
Launch a new Ubuntu shell by either:
- Running bash from a command-prompt
- Clicking the start menu «Bash on Ubuntu on Windows» shortcut
Uninstalling/Removing the legacy distro
If you upgrade to Windows 10 Fall Creators Update from an earlier Windows 10 release upon which you installed WSL, your existing distro will remain intact. However, we STRONGLY encourage you to install a new Store-delivered distro ASAP, and migrate any necessary files, data, etc. from your legacy distro to your new distro.
To remove the legacy distro from your machine, run the following from a Command Line or PowerShell instance:
If you are not using Windows Version 1903 or higher, you may need to run wslconfig /u Legacy or lxrun /uninstall /full instead.
Manually deleting the legacy distro
If you wish, you can manually delete your legacy instance. This may be required if you encounter issues uninstalling the legacy distro using lxrun.exe , or are running Windows 10 Spring 2018 Update (or later) which do not ship with lxrun.exe .
To forcefully delete your legacy WSL distro, delete the %localappdata%\lxss\ folder (and all it’s sub-contents) using Windows’ File Explorer, or the command-line:
Инструкции по установке или удалению подсистемы Windows для Linux в Windows 10 годовщина обновления и создателей Guide to install or uninstall Windows Subsystem for Linux on Windows 10 Anniversary Update and Creators Update
Если вы используете Windows 10 для дизайнеров Update или более поздней версии, следуйте инструкциям по установке Windows 10. If you’re running Windows 10 Creators Update or later, please follow the Windows 10 installation instructions.
Приведенные ниже инструкции предназначены для пользователей, использующих Windows 10 с Годовщинным обновлением или Windows 10 Creators Update. The following instructions are for users running Windows 10 Anniversary Update or Windows 10 Creators Update
До выхода Windows 10 с обновлением для дизайнеров (версия 1709) WSL был выпущен как бета-версия и установил один экземпляр Ubuntu при первом запуске «Bash в Ubuntu в Windows» (или Bash.exe). Prior to Windows 10 Fall Creators Update (version 1709), WSL was released as a beta feature and installed a single Ubuntu instance when «Bash on Ubuntu on Windows» (or Bash.exe) was first run.
Хотя вы можете использовать WSL в предыдущих выпусках Windows 10, эта бета-версия «Legacy дистрибутив» теперь считается устаревшей. While you CAN use WSL on earlier Windows 10 releases, this beta «legacy distro» is now considered obsolete. Мы настоятельно рекомендуем использовать самую последнюю версию Windows 10. We strongly encourage you to run the most recent version of Windows 10 available. Каждый новый выпуск Windows 10 включает множество сотен исправлений и усовершенствований в WSL, позволяя правильно работать с WSL. Each new Windows 10 release includes many hundreds of fixes and improvements in WSL alone, allowing ever more Linux tools and apps to run correctly on WSL.
Если не удается выполнить обновление до последующего обновления или более поздней версии, выполните следующие действия, чтобы включить и использовать WSL: If you cannot upgrade to Fall Creators Update or later, follow the steps below to enable and use WSL:
Включите режим разработчика, чтобы запустить WSL в юбилейном обновлении или авторских обновлениях Windows 10, необходимо включить режим разработчика: Turn on Developer Mode To run WSL on Windows 10 Anniversary Update or Creators Update, you must enable Developer Mode:
Откройте Параметры -> обновление и безопасность -> для разработчиков Open Settings -> Update and Security -> For developers
Выберите переключатель режим разработчика Select the Developer Mode radio button
Откройте командную строку. Open a command prompt. Введите bash и нажмите клавишу ВВОД Type bash and hit enter
При первом запуске Bash в системе Ubuntu в Windows вам будет предложено принять каноническую лицензию. The first time you run Bash on Ubuntu on Windows, you’ll be prompted to accept Canonical’s license. После принятия WSL загрузит и установит экземпляр Ubuntu на компьютере, и ярлык «Bash on Ubuntu on Windows» будет добавлен в меню «Пуск». Once accepted, WSL will download and install the Ubuntu instance onto your machine, and a «Bash on Ubuntu on Windows» shortcut will be added to your start menu.
При первом запуске Bash в системе Ubuntu в Windows вам будет предложено создать имя пользователя и пароль UNIX. The first time you run Bash on Ubuntu on Windows, you will be prompted to create a UNIX username and password. Выполните инструкции по новым экземплярам дистрибутив , чтобы завершить установку. Follow the new distro instance instructions to complete your installation
Запустите новую оболочку Ubuntu одним из следующих. Launch a new Ubuntu shell by either:
- Запуск bash из командной строки Running bash from a command-prompt
- Нажатие клавиши «Пуск» Bash в Ubuntu в Windows » Clicking the start menu «Bash on Ubuntu on Windows» shortcut
Удаление устаревших дистрибутив Uninstalling/Removing the legacy distro
Если вы обновляете Windows 10 до версии для дизайнеров, начиная с предыдущего выпуска Windows 10, на котором вы установили WSL, существующие дистрибутив останутся без изменений. If you upgrade to Windows 10 Fall Creators Update from an earlier Windows 10 release upon which you installed WSL, your existing distro will remain intact. Однако мы настоятельно рекомендуем вам установить новое хранилище дистрибутив ASAP и перенести необходимые файлы, данные и т. д. из устаревшей дистрибутив в новую дистрибутив. However, we STRONGLY encourage you to install a new Store-delivered distro ASAP, and migrate any necessary files, data, etc. from your legacy distro to your new distro.
Чтобы удалить устаревшие дистрибутив с компьютера, выполните следующую команду из командной строки или экземпляра PowerShell: To remove the legacy distro from your machine, run the following from a Command Line or PowerShell instance:
Если вы не используете Windows версии 1903 или более поздней, возможно, потребуется запустить wslconfig /u Legacy или lxrun /uninstall /full . If you are not using Windows Version 1903 or higher, you may need to run wslconfig /u Legacy or lxrun /uninstall /full instead.
Удаление устаревшей дистрибутив вручную Manually deleting the legacy distro
При необходимости можно вручную удалить устаревший экземпляр. If you wish, you can manually delete your legacy instance. Это может потребоваться при удалении устаревших дистрибутив с помощью lxrun.exe или при использовании обновления Windows 10 пружины 2018 (или более поздней версии), которые не входят в состав lxrun.exe . This may be required if you encounter issues uninstalling the legacy distro using lxrun.exe , or are running Windows 10 Spring 2018 Update (or later) which do not ship with lxrun.exe .
Чтобы принудительно удалить устаревшую WSL дистрибутив, удалите %localappdata%\lxss\ папку (и все ее вложенное содержимое) с помощью проводника Windows или командной строки: To forcefully delete your legacy WSL distro, delete the %localappdata%\lxss\ folder (and all it’s sub-contents) using Windows’ File Explorer, or the command-line:
Windows Installer
This documentation is intended for software developers who want to use Windows Installer to build installer packages for applications. If you’re looking for a redistributable for Windows Installer 4.5 and earlier, see this article. Note that there is no redistributable for Windows Installer 5.0. This version is included with the OS in Windows 7, Windows ServerВ 2008В R2, and later client and server releases (including Windows 10).
Microsoft Windows Installer is an installation and configuration service provided with Windows. The installer service enables customers to provide better corporate deployment and provides a standard format for component management. The installer also enables the advertisement of applications and features according to the operating system. For more information, see Platform Support of Advertisement.
This documentation describes Windows InstallerВ 5.0 and earlier versions. Not all the capabilities available in later Windows Installer versions are available in earlier versions. This documentation does not describe versions earlier than Windows InstallerВ 2.0. Installation packages and patches that are created for Windows InstallerВ 2.0 can still be installed by using Windows InstallerВ 3.0 and later.
Windows InstallerВ 3.0 and later, can install multiple patches with a single transaction that integrates installation progress, rollback, and reboots. The installer can apply patches in a specified order regardless of the order that the patches are provided to the system. Patching using Windows InstallerВ 3.0 only updates files affected by the patch and can be significantly faster than earlier installer versions. Patches installed with Windows Installer 3.0 or later can be uninstalled in any order to leave the state of the product the same as if the patch was never installed. Accounts with administrator privileges can use the API of Windows InstallerВ 3.0 and later to query and inventory product, feature, component, and patch information. The installer can be used to read, edit, and replace source lists for network, URL, and media sources. Administrators can enumerate across user and install contexts, and manage source lists from an external process.
Windows Installer 4.5 and later can install multiple installation packages using transaction processing. If all the packages in the transaction cannot be installed successfully, or if the user cancels the installation, the Windows Installer can roll back changes and restore the computer to its original state. The installer ensures that all the packages belonging to a multiple-package transaction are installed or none of the packages are installed.
Beginning with Windows Installer 5.0, a package can be authored to secure new accounts, Windows Services, files, folders, and registry keys. The package can specify a security descriptor that denies permissions, specifies inheritance of permissions from a parent resource, or specifies the permissions of a new account. For information, see Securing Resources. The Windows Installer 5.0 service can enumerate all components installed on the computer and obtain the key path for the component. For more information, see Enumerating Components. By Using Services Configuration, Windows Installer 5.0 packages can customize the services on a computer. Setup developers can use Windows Installer 5.0 and Single Package Authoring to develop single installation packages capable of installing an application in either the per-machine or per-user installation context.
Where applicable
Windows Installer enables the efficient installation and configuration of your products and applications running on Windows. The installer provides new capabilities to advertise features without installing them, to install products on demand, and to add user customizations.
Windows Installer 5.0 running on Windows ServerВ 2012 or WindowsВ 8 supports the installation of approved apps on WindowsВ RT. A Windows Installer package, patch, or transform that has not been signed by Microsoft cannot be installed on WindowsВ RT. The Template Summary property indicates the platform that is compatible with an installation database and in this case should include the value for WindowsВ RT.
Windows Installer is intended for the development of desktop style applications.
Developer audience
This documentation is intended for software developers who want to make applications that use Windows Installer. It provides general background information about installation packages and the installer service. It contains complete descriptions of the application programming interface and elements of the installer database. This documentation also contains supplemental information for developers who want to use a table editor or a package creation tool to make or maintain an installation.
Run-time requirements
Windows InstallerВ 5.0 is included with, Windows 7, Windows ServerВ 2008В R2, and later releases. There is no redistributable for Windows Installer 5.0.
Versions earlier than Windows Installer 5.0 were released with Windows ServerВ 2008, WindowsВ Vista, Windows ServerВ 2003, WindowsВ XP, and WindowsВ 2000. Windows Installer Redistributables are available for Windows Installer 4.5 and some earlier versions.
Windows InstallerВ 4.5 requires Windows ServerВ 2008, WindowsВ Vista, WindowsВ XP with Service PackВ 2 (SP2) and later, and Windows ServerВ 2003 with Service PackВ 1 (SP1) and later.
Windows InstallerВ 4.0 requires WindowsВ Vista or Windows ServerВ 2008. There is no redistributable for installing Windows InstallerВ 4.0 on other operating systems. An updated version of Windows InstallerВ 4.0, which does not add any new features, is available in WindowsВ Vista with Service PackВ 1 (SP1) and Windows ServerВ 2008.
Windows InstallerВ 3.1 requires Windows ServerВ 2003, WindowsВ XP, or WindowsВ 2000 with Service PackВ 3 (SP3).
Windows InstallerВ 3.0 requires Windows ServerВ 2003, WindowsВ XP, or WindowsВ 2000 with SP3. Windows InstallerВ 3.0 is included in WindowsВ XP with Service PackВ 2 (SP2). It is available as a redistributable for WindowsВ 2000 Server with Service PackВ 3 (SP3) and WindowsВ 2000 Server with Service PackВ 4 (SP4), WindowsВ XP RTM and WindowsВ XP with Service PackВ 1 (SP1), and Windows ServerВ 2003 RTM.
Windows InstallerВ 2.0 is contained in Windows ServerВ 2003 and WindowsВ XP.
Windows InstallerВ 2.0 is available as a package for installing or upgrading to Windows InstallerВ 2.0 on WindowsВ 2000. This package should not be used to install or upgrade Windows InstallerВ 2.0 on Windows ServerВ 2003 and WindowsВ XP.