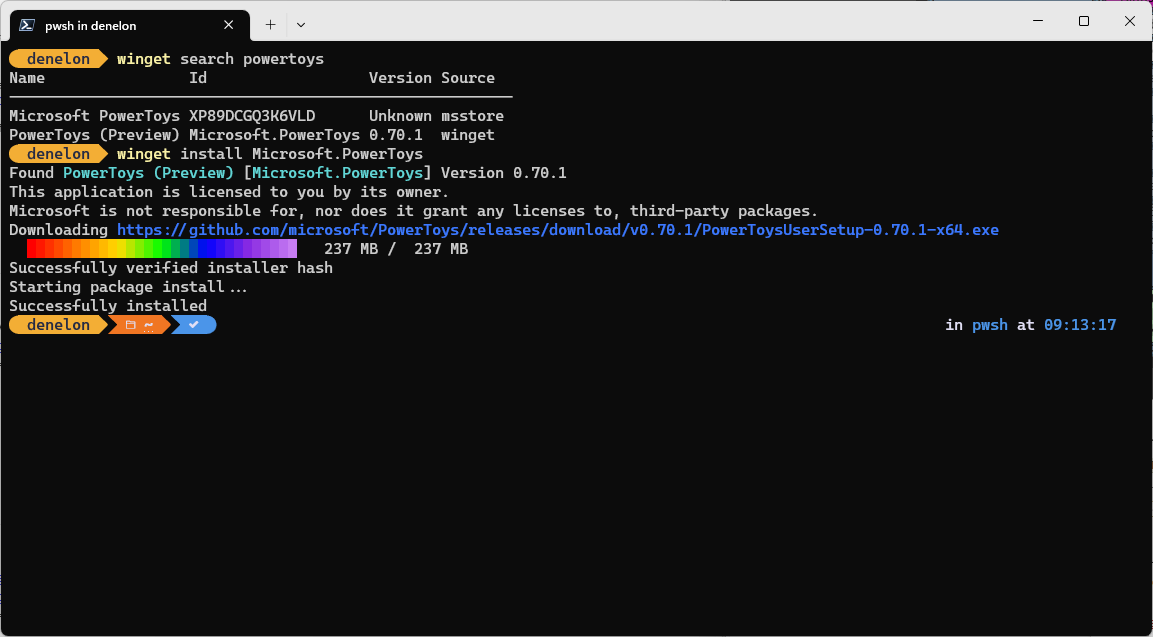- Fix problems that block programs from being installed or removed
- What it fixes
- Создание установочного носителя для Windows
- Расположения файлов журнала установки Windows Vista, Windows 7, Windows Server 2008 R2, Windows 8.1 и Windows 10
- Введение
- Этап более высокого уровня
- Этап среды предустановки Windows
- Этап настройки в сети
- Этап приветствия Windows
- Этап отката
- Команда install (winget) install command (winget)
- Использование Usage
- Аргументы Arguments
- Параметры Options
- Примеры запросов Example queries
- Множественный выбор Multiple selections
- Локальная установка Local install
- Файлы журнала Log files
Fix problems that block programs from being installed or removed
Note: Use these steps for Windows programs. If you’re having problems with an app you got from Microsoft Store, go to Fix problems with apps from Microsoft Store.
The Program Install and Uninstall troubleshooter helps you automatically repair issues when you’re blocked from installing or removing programs. It also fixes corrupted registry keys.
First, you’ll need to download the troubleshooter.
If you see the File Download box when you start downloading, select Run or Open.
The troubleshooter provides steps for you to follow. If a program isn’t listed in the uninstall options, you’ll be asked for that program’s product code. To access the code, you’ll need a tool for reading MSI files—which is typically available to IT professionals. You’ll find the product code in the property table of the MSI file.
What it fixes
The troubleshooter helps fix problems that:
Corrupt registry keys on 64-bit operating systems.
Corrupt registry keys that control the update data.
Prevent new programs from being installed.
Prevent existing programs from being completely uninstalled or updated.
Block you from uninstalling a program through Add or Remove Programs (or Programs and Features) in Control Panel.
If you’re trying to remove malware, you can use Windows Security (or another antivirus tool), or you can use the Windows Malicious Software Removal tool.
Создание установочного носителя для Windows
Вы можете использовать установочный носитель (USB-устройство флэш-памяти или DVD-диск) для установки новой копии Windows, выполнения чистой установки или переустановки Windows 10.
Чтобы создать установочный носитель, перейдите на веб-сайт скачивания ПО, где вы найдете пошаговые инструкции. На этом веб-сайте вы можете выбрать версию Windows и создать собственный установочный носитель с помощью USB-устройства флэш-памяти или DVD-диска. Чтобы перейти непосредственно к одной из версий, выберите одну из следующих ссылок:
Windows 10 (Затем выберите Скачать средство сейчас.)
Важно: Создайте резервную копию файлов перед установкой и переустановкой Windows на компьютере. Узнайте, как это сделать для Windows 10 или для Windows 7 и Windows 8.1.
Чтобы создать установочный носитель, необходимо следующее:
Компьютер с надежным подключением к Интернету. Время скачивания зависит от скорости подключения к Интернету.
USB-устройство флэш-памяти или DVD-диск. Необходимо пустое USB-устройство флэш-памяти с 8 ГБ свободного места или пустой DVD-диск (и устройство записи DVD). Рекомендуем использовать чистый носитель, поскольку все его содержимое будет удалено. Если при записи DVD-диска из ISO-файла отображается сообщение о том, что файл образа диска слишком большой, необходимо использовать DVD-носитель с двумя слоями (DL).
Ключ продукта. 25-значный ключ продукта (не требуется для цифровых лицензий). Если вам требуется помощь, см. раздел Как найти ключ продукта Windows.
После создания установочного носителя вы можете сбросить или переустановить Windows. Дополнительные сведения см. в разделе Параметры восстановления в Windows 10.
Расположения файлов журнала установки Windows Vista, Windows 7, Windows Server 2008 R2, Windows 8.1 и Windows 10
В этой статье описывается, где найти эти файлы журналов и какие файлы журналов наиболее полезны для устранения неполадок на каждом этапе установки Windows 7, Windows Server 2008 R2 и Windows Vista.
Исходная версия продукта: Windows 10 — все выпуски, Windows Server 2019, Windows Server 2016
Исходный номер КБ: 927521
Введение
Файлы журнала установки Windows находятся в разных местах на жестком диске. Эти расположения зависят от этапа установки.
Поддержка Windows Vista без установленных пакетов обновления завершилась 13 апреля 2010 г. Чтобы продолжить получать обновления для системы безопасности Windows, убедитесь, что вы работаете под управлением Windows Vista с Пакет обновления 2 (SP2). Дополнительные сведения см. в сведениях о том, что поддержка Windows XP завершена.
Этап более высокого уровня
Этапом downlevel является этап установки Windows, который работает в предыдущей операционной системе. В следующей таблице перечислены важные файлы журналов на этом этапе установки.
| Файл журнала | Description |
|---|---|
| C:\WINDOWS\setupapi.log | Содержит сведения об изменениях устройств, драйверах и важных изменениях системы, таких как установка пакетов обновления и установки для установки изменений. Этот файл журнала используется только в Microsoft Windows XP и более ранних версиях. |
| C: $ WINDOWS. BT\Sources\Panther\setupact.log | Содержит сведения о действиях по установке во время установки. |
| C: $ WINDOWS. BT\Sources\Panther\setuperr.log | Содержит сведения об ошибках установки во время установки. |
| C: $ WINDOWS. BT\Sources\Panther\miglog.xml | Содержит сведения о структуре каталогов пользователей. Эти сведения включают идентификаторы безопасности (SID). |
| C: $ WINDOWS. BT\Sources\Panther\PreGatherPnPList.log | Содержит сведения о начальном захвате устройств, которые находятся в системе на этапе ухусля. |
Этап среды предустановки Windows
Этап среды предустановки Windows (Windows PE или WinPE) — это этап установки Windows, который происходит после перезапуска в конце этапа обновления или при запуске компьютера с помощью установок Windows. В следующей таблице перечислены важные файлы журналов на этом этапе установки.
| Файл журнала | Description |
|---|---|
| X: $ WINDOWS. BT\Sources\Panther\setupact.log | Содержит сведения о действиях по установке во время установки. |
| X: $ WINDOWS. BT\Sources\Panther\setuperr.log | Содержит сведения об ошибках установки во время установки. |
| X: $ WINDOWS. BT\Sources\Panther\miglog.xml | Содержит сведения о структуре каталогов пользователей. Эти сведения включают идентификаторы безопасности (SID). |
| X: $ WINDOWS. BT\Sources\Panther\PreGatherPnPList.log | Содержит сведения о начальном захвате устройств, которые находятся в системе на этапе ухусля. |
| или | |
| C: $ WINDOWS. BT\Sources\Panther\setupact.log | Содержит сведения о действиях по установке во время установки. |
| C: $ WINDOWS. BT\Sources\Panther\setuperr.log | Содержит сведения об ошибках установки во время установки. |
| C: $ WINDOWS. BT\Sources\Panther\miglog.xml | Содержит сведения о структуре каталогов пользователей. Эти сведения включают идентификаторы безопасности (SID). |
| C: $ WINDOWS. BT\Sources\Panther\PreGatherPnPList.log | Содержит сведения о начальном захвате устройств, которые находятся в системе на этапе ухусля. |
Вы также можете увидеть файл журнала в X:\WINDOWS каталоге. Файл Setupact.log в этом каталоге содержит сведения о ходе выполнения начальных параметров, выбранных на экране установки Windows. При запуске компьютера с помощью установок Windows появляется экран установки Windows. После выбора «Установить» на экране установки Windows запускается Setup.exe, и этот файл журнала больше не используется.
Этап настройки в сети
Этап сетевой настройки (первый этап загрузки) начинается, когда вы получаете следующее сообщение:
Подождите некоторое время, пока Windows будет готов к первому запуску.
На этом этапе устанавливается базовая поддержка оборудования. Если это установка обновления, данные и программы также переносят. В следующей таблице перечислены важные файлы журналов на этом этапе установки.
| Файл журнала | Description |
|---|---|
| C:\WINDOWS\PANTHER\setupact.log | Содержит сведения о действиях по установке во время установки. |
| C:\WINDOWS\PANTHER\setuperr.log | Содержит сведения об ошибках установки во время установки. |
| C:\WINDOWS\PANTHER\miglog.xml | Содержит сведения о структуре каталогов пользователей. Эти сведения включают идентификаторы безопасности (SID). |
| C:\WINDOWS\INF\setupapi.dev.log | Содержит сведения об устройствах Plug and Play и установке драйверов. |
| C:\WINDOWS\INF\setupapi.app.log | Содержит сведения об установке приложения. |
| C:\WINDOWS\Panther\PostGatherPnPList.log | Содержит сведения о захвате устройств, которые находятся в системе после этапа сетевой настройки. |
| C:\WINDOWS\Panther\PreGatherPnPList.log | Содержит сведения о начальном захвате устройств, которые находятся в системе на этапе ухусля. |
Этап приветствия Windows
Этап приветствия Windows включает следующие параметры и события:
- Он предоставляет возможности для создания учетных записей пользователей.
- Он позволяет указать имя компьютера.
- Средство оценки системы Windows (Winsat.exe) завершает тестирование производительности, чтобы определить оценку индекса windows Experience Index.
Этап приветствия Windows — это заключительный этап настройки, на который пользователь должен войт. В следующей таблице перечислены важные файлы журналов на этом этапе установки.
| Файл журнала | Description |
|---|---|
| C:\WINDOWS\PANTHER\setupact.log | Содержит сведения о действиях по установке во время установки. |
| C:\WINDOWS\PANTHER\setuperr.log | Содержит сведения об ошибках установки во время установки. |
| C:\WINDOWS\PANTHER\miglog.xml | Содержит сведения о структуре каталогов пользователей. Эти сведения включают идентификаторы безопасности (SID). |
| C:\WINDOWS\INF\setupapi.dev.log | Содержит сведения об устройствах Plug and Play и установке драйверов. |
| C:\WINDOWS\INF\setupapi.app.log | Содержит сведения об установке приложения. |
| C:\WINDOWS\Panther\PostGatherPnPList.log | Содержит сведения о захвате устройств, которые находятся в системе после этапа сетевой настройки. |
| C:\WINDOWS\Panther\PreGatherPnPList.log | Содержит сведения о начальном захвате устройств, которые находятся в системе на этапе ухусля. |
| C:\WINDOWS\Performance\Winsat\winsat.log | Содержит сведения о результатах тестирования производительности средства оценки системы Windows. |
Этап отката
В случае сбой установки обновления Windows и успешного отката установки на предыдущий рабочий стол операционной системы можно использовать несколько файлов журнала для устранения неполадок. В следующей таблице перечислены важные файлы журналов на этом этапе.
Команда install (winget) install command (winget)
Сейчас предоставляется общедоступная предварительная версия Диспетчера пакетов Windows и средства winget. Перед выпуском общедоступной версии в решения могут быть внесены значительные изменения. Windows Package Manager and the winget tool are in public preview and may be substantially modified before they are generally available. Майкрософт не дает никаких гарантий, явных или подразумеваемых, в отношении предоставленной здесь информации. Microsoft makes no warranties, express or implied, with respect to the information provided here.
Команда install программы winget устанавливает указанное приложение. The install command of the winget tool installs the specified application. Чтобы указать приложение, которое нужно установить, используйте команду search. Use the search command to identify the application you want to install.
Для команды install необходимо указать точную строку для установки. The install command requires that you specify the exact string to install. В случае какой-либо неоднозначности вам будет предложено дополнительно отфильтровать команду Install для уточнения приложения. If there is any ambiguity, you will be prompted to further filter the install command to an exact application.
Использование Usage
winget install [[-q] \ ] [\ ]
Аргументы Arguments
Доступные аргументы перечислены ниже. The following arguments are available.
| Аргумент Argument | Описание Description |
|---|---|
| -q,—query -q,—query | Запрос, используемый для поиска приложения. The query used to search for an app. |
| -?, —help -?, —help | Позволяет получит дополнительную справку по этой команде. Get additional help on this command. |
Параметры Options
Эти параметры позволяют настроить функцию установки в соответствии со своими потребностями. The options allow you to customize the install experience to meet your needs.
| Параметр Option | Описание Description |
|---|---|
| -m, —manifest -m, —manifest | За этим параметром должен следовать путь к файлу манифеста (YAML). Must be followed by the path to the manifest (YAML) file. Манифест можно использовать для запуска функции установки из локального файла YAML. You can use the manifest to run the install experience from a local YAML file. |
| —id —id | Ограничивает установку приложением с определенным идентификатором. Limits the install to the ID of the application. |
| —name —name | Ограничивает поиск приложением с определенным именем. Limits the search to the name of the application. |
| —moniker —moniker | Ограничивает поиск моникером, указанным для приложения. Limits the search to the moniker listed for the application. |
| -v, —version -v, —version | Позволяет указать точную версию для установки. Enables you to specify an exact version to install. Если параметр не задан, будет установлено приложение с наибольшим номером версии. If not specified, latest will install the highest versioned application. |
| -s, —source -s, —source | Ограничивает поиск источником с указанным именем. Restricts the search to the source name provided. За этим параметром должно следовать имя источника. Must be followed by the source name. |
| -e, —exact -e, —exact | Ищет точное совпадение со строкой в запросе, выполняя при этом проверку на учет регистра. Uses the exact string in the query, including checking for case-sensitivity. Поведение по умолчанию для подстроки не используется. It will not use the default behavior of a substring. |
| -i, —interactive -i, —interactive | Запускает установщик в интерактивном режиме. Runs the installer in interactive mode. При взаимодействии по умолчанию отображается ход выполнения установщика. The default experience shows installer progress. |
| -h, —silent -h, —silent | Запускает установщик в автоматическом режиме. Runs the installer in silent mode. Блокирует весь пользовательский интерфейс. This suppresses all UI. При взаимодействии по умолчанию отображается ход выполнения установщика. The default experience shows installer progress. |
| -o, —log -o, —log | Направляет данные журнала в файл журнала. Directs the logging to a log file. Необходимо указать путь к файлу, для которого у вас есть права на запись. You must provide a path to a file that you have the write rights to. |
| —override —override | Строка, которая будет передана непосредственно в установщик. A string that will be passed directly to the installer. |
| -l, —location -l, —location | Расположение для установки (если поддерживается). Location to install to (if supported). |
Примеры запросов Example queries
В следующем примере устанавливается определенная версия приложения. The following example installs a specific version of an application.
В следующем примере выполняется установка приложения по его идентификатору. The following example installs an application from its ID.
В следующем примере выполняется установка приложения по версии и идентификатору. The following example installs an application by version and ID.
Множественный выбор Multiple selections
Если по запросу, отправленному программе winget, найдено несколько приложений, winget отобразит результаты поиска. If the query provided to winget does not result in a single application, then winget will display the results of the search. Это даст вам дополнительные данные, необходимые для уточнения условий поиска и правильной установки. This will provide you with the additional data necessary to refine the search for a correct install.
Лучший способ ограничить выбор одним файлом — использовать идентификатор приложения в сочетании с параметром точного запроса. The best way to limit the selection to one file is to use the id of the application combined with the exact query option. Например: For example:
Локальная установка Local install
Параметр manifest позволяет установить приложение, передавая YAML-файл непосредственно клиенту. The manifest option enables you to install an application by passing in a YAML file directly to the client. Параметр manifest используется следующим образом. The manifest option has the following usage.
Использование: winget install —manifest \ Usage: winget install —manifest \
| Параметр Option | Описание Description |
|---|---|
| -m, —manifest -m, —manifest | Путь к манифесту устанавливаемого приложения. The path to the manifest of the application to install. |
Файлы журнала Log files
Если файлы журналов для winget не перенаправлены, они будут находиться в следующей папке: %temp%\AICLI\*.log. The log files for winget unless redirected, will be located in the following folder: %temp%\AICLI\*.log