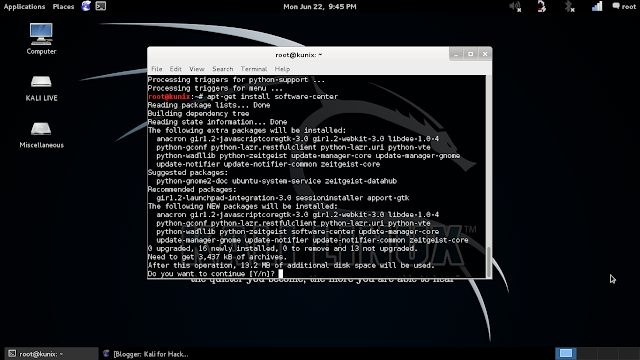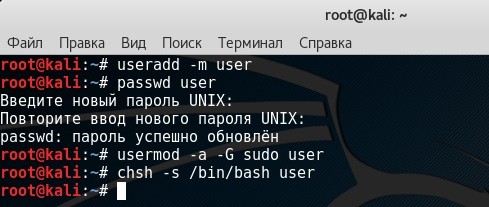- Менеджер пакетов Synaptic
- Содержание
- Установка
- Запуск и внешний вид
- Управление ПО
- Установка
- Удаление
- Обновление
- Обновление всей системы
- Как исправить сломанные пакеты
- Горячие клавиши в Synaptic
- Настройка кэширования пакетов
- Install synaptic kali linux
- 4 comments:
- Сразу после установки Кали Линукс
- Предположим, что Кали уже на борту, способна видеть как минимум прямое проводное сетевое соединение. Развернём её на полный функционал так, чтобы после установки Кали Линукс работала на всю катушку.
- Как обновляться?
- Одно НО или перед тем, как закончить с обновлениями…
- Разберёмся с сетевыми настройками.
- После установки Кали Линукс кое-что добавим…
- Всякая всячина
- Резервная копия Кали
Менеджер пакетов Synaptic
Содержание
Synaptic — это графическая программа, позволяющая управлять пакетами в Ubuntu. Она совмещает в себе все возможности консольной системы управления пакетами apt и удобство графического интерфейса. С помощью Synaptic вы можете устанавливать, удалять, настраивать и обновлять пакеты в вашей системе, просматривать списки доступных и установленных пакетов, управлять репозиториями и обновлять систему до новой версии.
Установка
Начиная с Ubuntu 11.10 Synaptic не распостраняется в комплекте стандартных программ. Установить его можно нажав на ссылку слева или введя в терминале команду:
Запуск и внешний вид
Перед запуском программы вы увидите окно, в которое вам нужно будет ввести свой пароль, для дальнейшей работы с приложением.
Для запуска Synaptic откройте Главное меню 1) и наберите в поиске synaptic . Также Synaptic можно запустить введя в терминале команду:
При запуске вы увидите главное окно программы: 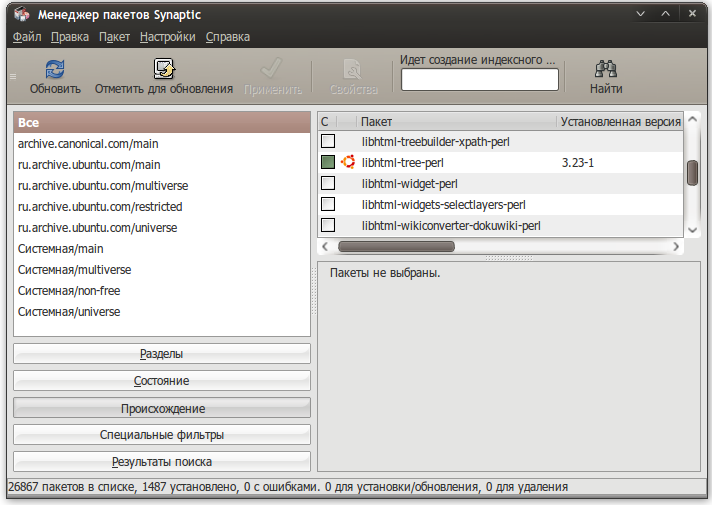
В левой части экрана внизу есть пять кнопок, которые определяют, что будет показываться в списке над ними, так что вы можете выбирать пакеты в списке, группируя их по статусу.
Если вы выберите «Все», вы увидите полный список доступных и установленных пакетов. При нажатии «Установленные» будут показываться лишь установленные пакеты и так далее. Правая часть окна разделена на верхнюю и нижнюю части. В верхней части выводится список пакетов, и при выбора пакета из этого списка в нижней части отображаются сведения о нем и его описание.
Пакеты могут быть сгруппированы по функциональности (текстовые редакторы, документация, почтовые клиенты и т.д.). Для этого используется кнопка «Разделы». После нажатия на нее вы сможете выбирать пакеты из различных секций.
Управление ПО
Установка
Удаление
Обновление
Обновление всей системы
Synaptic предоставляет два варианта обновления системы
Умное обновления (рекомендуется)
Умное обновление попытается разрешить конфликты пакетов перед обновлением системы. Действие умного обновления аналогично действию команды apt-get dist-upgrade .
Стандартное обновление обновит только те пакеты, которые не требуют установки дополнительных зависимостей.
По умолчанию ynaptic использует умное обновление. Для того чтобы изменить метод обновления системы откройте Настройки→Параметры→Основные и выберите требуемый способ в Обновление системы.
Как исправить сломанные пакеты
«Сломанные пакеты» — это пакеты которые имеют неудовлетворённые зависимости. Если сломанные пакеты обнаружены, то Synaptic не позволит проводить ни каких изменений в системе с пакетами до тех пор пока все сломанные пакеты не будут исправлены.
Для исправления сломанных пакетов
Горячие клавиши в Synaptic
| Команда | Сочетание клавиш |
|---|---|
| Обновить список доступных пакетов | Ctrl + R |
| Открыть диалоговое окно поиска | Ctrl + F |
| Показать окно с свойствами выбранного пакета | Ctrl + O |
| Отметить выбранный(е) пакет(ы) для установки | Ctrl + I |
| Отметить выбранный(е) пакет(ы) для обновления | Ctrl + U |
| Отметить выбранный(е) пакет(ы) для удаления | Delete |
| Отметить выбранный(е) пакет(ы) для полного удаления | Shift + Delete |
| Снять какие-либо изменения в пакетах | Ctrl + N |
| Отметить все возможные обновления | Ctrl + G |
| Быстрая установка специфической версии для пакета | Ctrl + E |
| Отменить последнее изменение | Ctrl + Z |
| Повторить последнее изменение | Ctrl + Shift + Z |
| Применить все выбранные действия | Ctrl + P |
| Выйти из Synaptic | Ctrl + Q |
Настройка кэширования пакетов
Настройки кэширования пакетов находятся в двух местах. Первое – в самом synaptic, окно с настройками кэширования вызывается через меню Настройки→Параметры→Файлы.
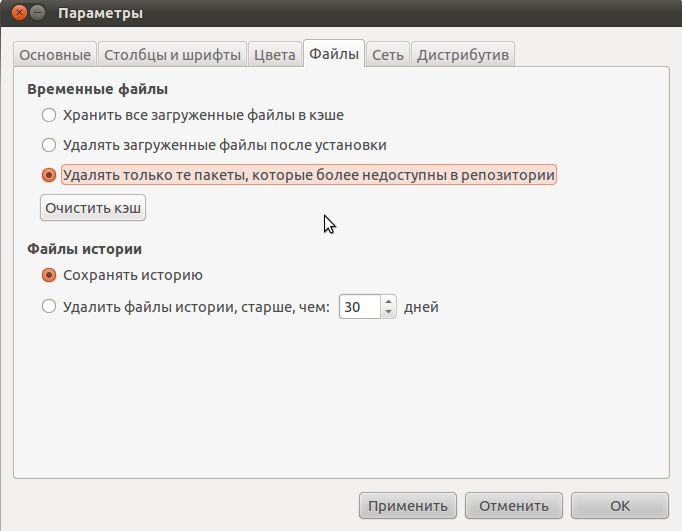
Кэш хранится в папке /var/cache/apt/archives/
В разделе Файлы истории устанавливаются настройки времени хранения истории установок, либо отключается удаление этой истории вообще.
Второе место в котором хранятся настройки кэширования устанавливает правила хранения пакетов в кэше. Для того чтобы получить доступ к этим настройкам необходимо в терминале выполнить следующую команду:
Эти настройки имеют следующий вид:
Здесь отображаются максимальный, минимальный срок хранения пакета в днях и максимальный размер кеша в мегабайтах. В данном случае все пакеты старше 30 дней будут удалены, даже если размер кэша менее 500 мб, и ни один пакет младше 2 дней удален не будет, даже если размер кэша превысит 500 мб.
Источник
Install synaptic kali linux
to sources.list file (path: Computer -> File System -> etc -> apt -> sources.list ). Save the file and exit. To know more on Kali Linux repositories please check my post, Kali Linux Repositories.
Note: Before saving sources.list file, make sure that it shouldn’t have duplicate entries of repository/ ies or else you may get 404 error or unmet dependency error.
4 comments:
Nice blog, very interesting to read
I have bookmarked this article page as i received good information from this.
Thank you Much! I had to install Synaptic Package Manager on Kali Linux release 2020.2 When my installation completed my sound was not working even when attempting to install alsa utils packages from terminal kept saying unable to locate, however Synaptic Package allowed me to force the broken package installation
Fresh & valid spammed USA SSN+Dob Leads with DL available in bulk.
>>1$ each SSN+DOB
>>2$ each with SSN+DOB+DL
>>5$ each for premium (also included relative info)
Prices are negotiable in bulk order
Serious buyer contact me no time wasters please
Bulk order will be preferable
CONTACT
Telegram > @leadsupplier
ICQ > 752822040
Email > leads.sellers1212@gmail.com
OTHER STUFF YOU CAN GET
SSN+DOB Fullz
CC’s with CVV’s (vbv & non-vbv)
USA Photo ID’S (Front & back)
All type of tutorials available
(Carding, spamming, hacking, scam page, Cash outs, dumps cash outs)
SMTP Linux Root
DUMPS with pins track 1 and 2
Socks, rdp’s, vpn’s
Server I.P’s
HQ Emails with passwords
Looking for long term business
For trust full vendor, feel free to contact
CONTACT
Telegram > @leadsupplier
ICQ > 752822040
Email > leads.sellers1212@gmail.com
There are several dangers to buying links back from the Dark Web and Empire Market Linking Company is one of the most reliable sources for these types of services because they operate in a completely transparent and ethical business environment. Read more about my website: dark web sites
Источник
Сразу после установки Кали Линукс
Что делать после установки Кали Линукс?
Лично я не являюсь профессиональным пользователем Кали Линукс, однако возьму на себя право дать некоторые советы по поводу того, как доработать Кали и какие изменения внести сразу после установки Кали Линукс на ваш компьютер.
Все изменения актуальны на момент написания. Так что, если что-то устареет, не судите строго: Линукс шагает семимильными шагами. Благо есть куда.
Предположим, что Кали уже на борту, способна видеть как минимум прямое проводное сетевое соединение. Развернём её на полный функционал так, чтобы после установки Кали Линукс работала на всю катушку.
Для работы нам понадобится терминал. Если вы ещё не поняли, то окно терминала будет появляться в работе с Кали частенько. Давайте привыкайте…
Перед тем, как приступить, НАСТОЯТЕЛЬНО советую создать нового (не-root) пользователя. Работать из-под root есть mauvais ton. Сегодня Кали поставляется с пользователем kali. Сделаем это прямо сейчас (открываем терминал):
эта команда создаст пользователя с именем user и личной домашней папкой (а так — как хотите, так и называйте)
Задайте учётке пароль (можно самый простой):
После подтверждения пароля для комфортной работы в гостевой записи делегируем ей права:
Финишный штрих. Заменим командный процессор, запускаемый по умолчанию на:
Если что-то не получилось, удалить user-а можно командой:
Переходить между учётками можно с помощью команды su:
1. А теперь сразу обновляйтесь. Если эта ваша первая установка, то знайте, что разработчики приготовили для вас немало новенького. Переходите по пути Приложения — Системные — Обновления программ.
Не нравится новый порядок загрузки операционных систем? Желаете, чтобы первой загружалась Windows?
Как обновляться?
Давайте подкорректируем список репозиториев sources.list. В терминале наберите команду:
Проверьте, чтобы так или иначе документ (он откроется в текстовом приложении leafpad) содержал в себе такие строчки ( для Кали Линукс 2.0 на момент написания статьи):
Для сборки Kali Rolling в этом по умолчанию файле должна быть ТОЛЬКО одна строчка:
Я (для себя) добавляю ещё одну:
Не забывайте проверять список официальных репозиториев: с появлением новых версий системы он также меняется. Так, список «официальный» может теперь выглядеть следующим образом:

Проверьте, как работает обновлённый список источников. Для этого в терминале наберите одной командой:
где update — обновляет список имеющихся пакетов и версий, однако сами программы обновляются с помощью…
upgrade — сама команда установки более обновлённых пакетов. После обновления списка менеджер пакетов теперь будет постоянно в курсе имеющихся обновлений для имеющегося у вас на борту ПО
-y — даёт согласие на применение изменений без всяких там лишних расспросов и уточнений.
Одно НО или перед тем, как закончить с обновлениями…
Обновления это первейший инструмент, который поддерживает систему не просто в тонусе, а порой делает её работоспособной. Создатели Кали Линукс, однако, не всегда (такое сложилось впечатление) созваниваются с Debian-разработчиками. Из-за чего все предыдущие советы по вопросу типа «не смейте редактировать файл репозиториев!» становятся просто вредными: система отказывается обновляться (только через Центр обновлений и после перезагрузки), а терминал сыплет ошибками, ссылаясь на устаревшие ключи или отсутствие на скачиваемом ресурсе нужных файлов (речь прежде всего идёт о пресловутом Release). Так что, если вас подстерегает какая-то проблема с обновлением, особенно из терминала — милости прошу в раздел Настройки Кали или воспользуйтесь поиском по сату: возможно, я уже сталкивался с этим вопросом.
Разберёмся с сетевыми настройками.
Мне неизвестна конфигурация вашего ноутбука/компьютера, однако у Кали Линукс есть определённые проблемы с распознаванием устройств. Особенно это касается встроенных устройств беспроводной связи. Часто нет возможности управлять сетевым адаптером через имеющийся в Кали Линукс менеджер сетевых настроек Network Manаger. Сразу после установки Кали приведём немного управление настройками в порядок. Наберите в терминале команду:
leafpad /etc/NetworkManager/NetworkManager.conf
Измените значение с false на true
После установки Кали Линукс кое-что добавим…
Можно установить центр обеспечения от Ubuntu (вообще не обязательно, но можно попробовать). Если начнут появляться ошибки в обновлении ПО, вернитесь к пункту 2.
Подтвердите установку нажатием клавиши Д
Далее. Если вы новичок не только в Кали, но и в Линукс вообще, просто примите следующее к сведению. Возможно, опыт вскорости позволит вам продумать использование не только сторонних разработок от других Unix-систем (таких, как только что установленный Центр обеспечения), но и создание персональных репозиториев PPA, подключаемых со стороны. Суть метода заключается в том, что в будущем (видимо, недалёком) каждый из нас будет использовать персональный набор репозиториев с любимым набором баз и скриптов на выбор. Главное здесь условие — ПОНИМАТЬ, ЧТО ВЫ ДЕЛАЕТЕ. Так что вас хочу оградить от советов на некоторых ресурсах, которые сразу после установки Кали Линукс указывают на сторонние репозы (того же Убунту): поверьте, очень скоро ваша система превратится в хлам, в котором вы не сможете найти и скорректировать необходимые файлы, запутаетесь в директориях, полезут ошибки, которые не относятся к вашей сборке конкретно и т.д. Не запихивайте лишнего, со временем доустановите.
Всякая всячина
В Кали Линукс и архиватора путного нет (на момент написания). Давайте установим File Roller Archive Manager . В терминале набираем:
и подтвердите выбор клавишей д.
Добавим к браузеру Iceweasel (сейчас он заменён полноценным Mozilla) более совершенный инструмент: Google Chromium. Отправляйтесь прямиком на сайте Chrome и качайте оттуда, выбрав версию и разрядность или наберите прямо в терминале:
Теперь вы являетесь счастливым обладателем линуксового собрата Chrome-а браузера Chromium, но вы уже заметили, что этот браузер из-под root запускаться не будет. И, коли уж возникла надобность в его использовании здесь и сейчас, заставим его запуститься. Для этого откройте файл пользовательских фильтров:
и вносим туда строчку:
Сохраняемся через Ctrl + O, пользуемся. И сразу переведём Chromium на русский язык (точнее, на родной — браузер следит за текущей языковой локалью Debian-сборки):
Ну куда без словаря-то. Если его в сборке всё ещё нет, давайте после установки кали линукс скачаем самый результативный для Кали англо-русский словарь GoldenDict по команде в терминале:
Дождитесь установки (в консоли появится имя пользователя к действию) и откройте программу через Приложения. По умолчанию там только словарь Вики, да к тому же на английском. Добавим словари. Их список можно посмотреть здесь:
К сожалению, некоторые ссылки там не работают, да и неважное знание английского может затруднить ваш поиск. И потому будем качать словари. Но качать я их буду через пиринговую сеть, потому пока установку словарей отложим, и не закрывая окна перейдём на пока ещё живой Rutracker на страницу со словарями:
Rutracker потребует регистрации. Пройдите несложную процедуру и торрент будет доступен для закачки. Если вас этот вопрос заинтересовал, у меня есть отдельная про то статья Словарь в Кали Линукс.
Ах, да… Торрент-клиента самого нет… Отвлечёмся снова и поставим его после установки кали линукс уже знакомой нам командой:
Это команда на подгрузку и установку неплохого торрент-клиента. Несколько секунд — и программа в ваших Приложениях. Переведём её на русский в настройках Tools — Options и выберите русский язык.
Добавим словари. Нажмите в окне торрент-клиента на скачанный файл правой мышкой и выберите Открыть папку назначения. Не закрывайте окно. Словари сгруппированы в папке Dict. Эту папку (путь к ней) и нужно будет указать в словаре…
GoldenDict. Откроем его и нажмём F3. Теперь нажмём на кнопку Добавить и укажем путь к папке, который вы должны были запомнить. Установите значок у Рекурсивно и нажмите на кнопку Пересканировать. Попейте чайку пока, ибо потребуется время.
Кстати, вам не надоело постоянно переключать раскладку клавиатуры? Давайте после установки кали линукс установим аналог Punto Switcher — XNeur
Проверьте программу в Приложениях и запустите. Xneur почему-то по умолчанию стоит на ручном режиме переключения раскладки. Зайдите в Параметры и снимите его (по-моему, самый первый флажок). Однако, предупреждаю сразу — на Debian вещь работает ни шалко, ни валко .
Много что ещё придётся доустанавливать, пора установить пакет для удаления программ и прочих пакетов. Это Synaptic Package Manager. Для установки в терминале нужно набрать команду и затем согласиться Д:
Резервная копия Кали
Чуть про неё не забыли. Если до сих пор и далее у вас установки программ и скриптов проходят гладко, не забудьте подстраховаться и создать резервную копию системы. К счастью, на этот случай прекрасно подходит вариант в программой Timeshift, которая поможет вам сделать полный слепок системы. И которую получится восстановить до кусочка в случае краха. У меня есть статья с подробными настройками программы, так что пожалуйте.
Пока всё, привыкайте к Кали Линукс .
Успехов
Источник