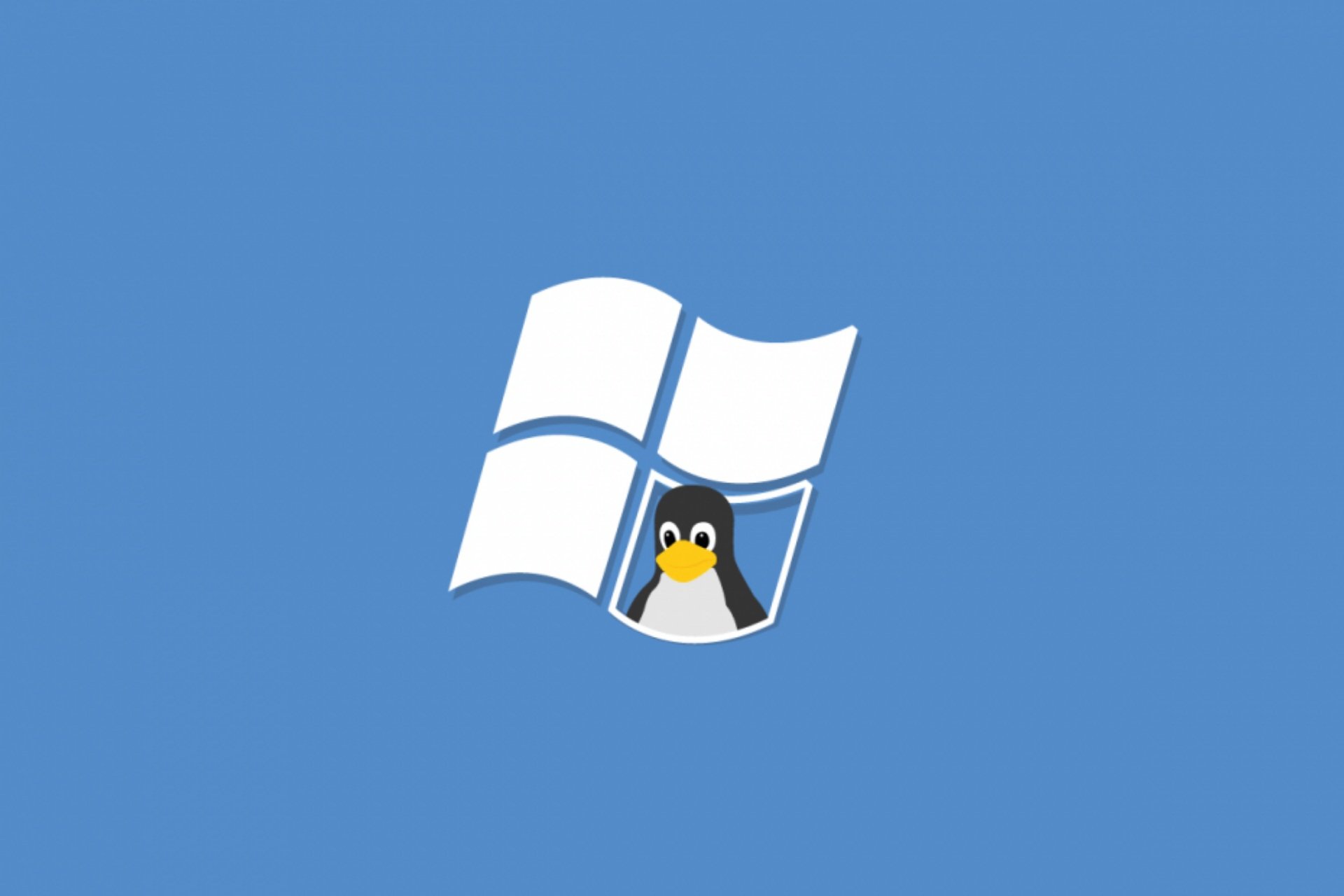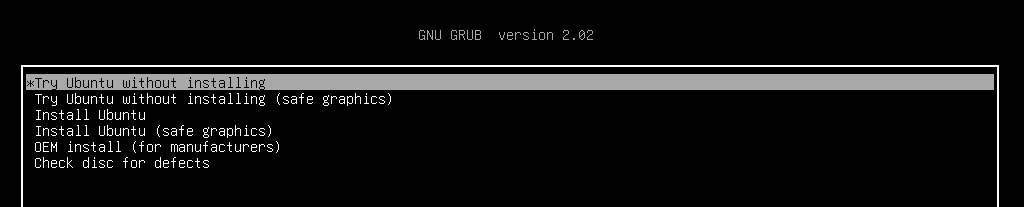- Как восстановить загрузчик Windows в главной загрузочной записи (MBR) из Ubuntu
- Требования
- Загрузка в Ubuntu live USB
- Способ первый: утилита Boot Repair
- Метод второй: Syslinux
- Метод третий: LILO
- Заключение
- Как я могу добавить Linux в новый менеджер загрузки Windows 8?
- FIX: Windows 10 Bootloader from Linux [Quick Guide]
- How to repair Windows 10 bootloader errors from Linux
- 1. Use the Boot Repair utility on Ubuntu
- 2. Fix Windows 10 bootloader within the Terminal
- 3. Try fixing it with LILO
Как восстановить загрузчик Windows в главной загрузочной записи (MBR) из Ubuntu
Оригинал: How to Fix Windows MBR from Ubuntu
Автор: Matthew Muller
Дата публикации: 21 августа 2018 года
Перевод: А. Кривошей
Дата перевода: март 2019 г.
Если вы пытались настроить двойную загрузку Windows с Linux, то вы, вероятно, столкнулись с некоторыми изменениями, которые могут вами не приветствоваться. При установке Linux в такой среде загрузчик GRUB перезаписывает загрузчик Windows в основной загрузочной записи (MBR).
Это также верно в обратном направлении: если вы сначала установили Linux, а затем решили установить Windows, загрузчик Windows перезапишет GRUB, и вы обнаружите, что невозможно загрузить вашу систему Linux. Или, возможно, вы решили, что Linux не для вас, и хотите полностью удалить его, оставив только Windows.
Любой из этих сценариев может быть проблематичным для нового пользователя, но, к счастью есть способы восстановить загрузчик и MBR.
Примечание. В качестве дополнительной информации, который затронет многих пользователей, похоже, что Windows 10 Anniversary Update перезаписывает загрузчик как само собой разумеющееся.
Требования
Первым шагом будет скачивание и создание вашего Linux live CD или USB. Ubuntu — безусловно, самый простой и доступный дистрибутив, хотя для наших целей могут использоваться большинство дистрибутивов Linux. Используя другой компьютер, перейдите на веб-сайт Ubuntu и загрузите версию, подходящую для вашей архитектуры. Если вы сомневаетесь, возьмите 32-битную версию, так как она будет загружаться на любой машине.
Следуйте этому руководству , чтобы создать Linux live USB в Windows.
Загрузка в Ubuntu live USB
Создав свой live-носитель, необходимо загрузить компьютер с вашего носителя с Ubuntu и выбрать в загрузочном меню пункт «Try Ubuntu without installing». Если это не удается, убедитесь, что в BIOS отключена secure boot, иначе ваша система никогда не загрузится с диска Linux.
После запуска рабочего стола вам нужно будет открыть терминал, который можно найти в меню «Приложения».
Примечание: на этом этапе имейте в виду, что вы имеете дело напрямую с жестким диском, и полностью прочитайте руководство, прежде чем вносить какие-либо изменения, в противном случае вся ваша система может стать нестабильной или неработоспособной.
Безусловно, самый простой способ восстановить MBR — использовать небольшую утилиту под названием «boot-repair», а не работать непосредственно в терминале.
Способ первый: утилита Boot Repair
Во-первых, вам нужно добавить репозиторий. Введите:
После установки найдите приложение в меню «Приложения» и кликните, чтобы запустить.
После запуска утилиты выберите тип восстановления. Для большинства случаев это будет рекомендуемое восстановление.
Когда утилита завершит работу, вы сможете загрузить свою систему и выбрать либо Windows, либо Linux из меню GRUB. Запуск утилиты также позволит вам изменить или изучить некоторые другие опции, если вам требуется более сложное восстановление загрузки. Кликнув «Restore MBR», вы сможете использовать вкладку MBR.
Если вы застряли, у Ubuntu есть руководство на их сайте.
Метод второй: Syslinux
Это немного сложнее и требует от вас работы с терминалом. Если вы не уверены, то, пожалуйста, придерживайтесь первого метода.
Откройте терминал, как и раньше, и введите:
По завершении установки введите следующую команду, не забывая изменить имя диска «sda» на свое:
Кроме того, вы можете восстановить MBR, введя:
Метод третий: LILO
Загрузитесь с live CD или USB, и в терминале введите:
где «/dev/sda» — это имя вашего диска. Это должно исправить вашу MBR.
Заключение
Если вы используете двойную загрузку Windows и Linux, очень легко перезаписать MBR. Описанные выше действия должны помочь вам восстановить MBR.
Как я могу добавить Linux в новый менеджер загрузки Windows 8?
Какие операционные системы можно установить в новый загрузчик Windows 8?
Кажется, что это довольно красиво и согласуется с остальным новым дизайном Windows 8, поэтому было бы здорово установить Linux (Ubuntu) вместо него вместо GRUB или BURG . Кроме того, в моей личной системе Linux будет установлен на жесткий диск, а не на SSD , так что это будет немного быстрее.
Вы можете сделать то же самое, что и в Windows 7, хотя я не уверен, что рекомендовал бы это, используя графическое меню загрузки (причина в конце).
Сначала кое-что:
Обычная настройка для людей, которые имеют конфигурации с двойной загрузкой, когда Linux является одной из установленных на машине ОС, — это установить загрузчик Linux по умолчанию и добавить туда запись для ОС Windows. Для этого нужно загрузить загрузчик Linux и, если вы хотите загрузить Windows, он загружается по цепочке в загрузчик Windows, который затем загружает Windows.
Поскольку обычно установлена только одна Windows, селектор меню загрузчика Windows никогда не появляется, создавая впечатление, что запись, добавленная вами в загрузчик Linux, фактически загружает Windows.
Возможно и обратное, хотя это не распространено среди пользователей Linux. Например, мой основной загрузчик — тот, из Windows, который затем загружается в Linux для загрузки Linux; Я настроил Linux так, чтобы он был в основном невидимым и загружался сразу же.
Как добавить запись Linux в загрузчик Windows:
Это действительно зависит от того, что вы устанавливаете вначале, а что позже, я уверен, что в Интернете есть несколько руководств, объясняющих подробную процедуру настройки среды с двумя загрузками. Так что я просто пройду 2 разные установки:
При первой установке Windows: В этом случае, когда вы устанавливаете дистрибутив Linux, если он позволяет вам установить загрузчик в разделе напрямую, а не в MBR жесткого диска, сделайте это. После перезагрузки вы обнаружите, что вы загружаете Windows так же, как Linux вообще не был установлен, после этого следуйте сценарию, в котором Linux был установлен, сначала описанному ниже.
Если вы можете установить загрузчик только в MBR жесткого диска после перезагрузки, вы увидите загрузчик Linux (Syslinux, GRUB, назовите его), выберите там запись Windows и загрузитесь в Windows.
Теперь я хотел бы использовать EasyBCD (бесплатно для личного пользования) , чтобы иметь дело с загрузчиком Windows, но все , что я с ним также может быть выполнена с надлежащим bcdboot , bcdedit и т.д. команды.
- Откройте EasyBCD и перейдите в раздел «Добавить новую запись» и вкладку «Linux / BSD».
- Выберите загрузчик, который у вас есть для вашего дистрибутива Linux. В случае GRUB2 есть режим автоматического выбора, который выберет соответствующий раздел для вас, например, для Syslinux вы должны обязательно выбрать раздел, в котором он установлен.
- Назовите запись, имя, которое вы там указали, будет отображаться в загрузчике Windows.
Выберите раздел, в котором находится ваш загрузчик, или выберите автоматически, если это возможно. В конце вы должны получить что-то вроде этого:
Нажмите «Добавить запись», и вы получите результат в левой нижней части программы:
Теперь вам нужно восстановить загрузчик Windows по умолчанию, для этого перейдите в раздел «Развертывание BCD», там выберите запись загрузчика Vista / 7 в MBR (который, кстати, такой же, как для Windows 8):
После этого все готово, вы получите такое же подтверждение, как и раньше. При загрузке вы увидите меню загрузки, предлагающее выбрать один из них:
Когда вы сначала устанавливаете Linux: в этом случае вам не нужно восстанавливать MBR (Master Boot Record, сообщает, что нужно выполнить на брутто-режиме), так как установка Windows перезапишет любое предыдущее значение.
ПРИМЕЧАНИЕ: с дисками UEFI и GPT это может отличаться, но у меня нет возможности попробовать это.
Почему я не уверен, что рекомендую делать это, используя новое графическое меню загрузки в Windows 8:
По сути, потому что способ работы отличается от текстового меню (по умолчанию для Windows 7). В Windows 7 (или Vista) вы сначала получаете меню загрузки, а затем он начинает загружать все, что вы выберете, в новом графическом меню сначала загружает некоторые вещи (= требует времени), а затем представляет вам меню загрузки , Если вы не выберете загрузку Windows 8, она перезагрузит компьютер и начнет загружать все, что вы выбрали, в данном случае это загрузчик Linux.
Я нахожусь в ожидании, чтобы загрузить некоторые вещи, просто чтобы сбросить их и перезагрузить ненужные, если я просто хочу загрузить другую ОС; но это мое личное мнение по этому вопросу, нет проблем с загрузкой Linux или любой другой ОС таким образом.
В любом случае, есть и другие способы использовать текстовое меню загрузки вместо Windows 8, если вам интересно проверить этот ответ .
FIX: Windows 10 Bootloader from Linux [Quick Guide]
- You can quickly fix the Windows bootloader from Linux if it doesn’t work due to Windows updates.
- Use the boot repair utility which comes with Ubuntu to repair Windows boot from Linux.
- If you’re looking for a fast U buntu boot repair on Windows 10, you can do it within the terminal.
- The Linux loader is also a great way to fix the Windows boot from Linux in no time.
- Download Restoro PC Repair Tool that comes with Patented Technologies (patent available here).
- Click Start Scan to find Windows issues that could be causing PC problems.
- Click Repair All to fix issues affecting your computer’s security and performance
- Restoro has been downloaded by 0 readers this month.
Due to the aggressive and territorial nature of Windows 10, problems like this will emerge quite often. That’s why it’s advised to install Windows 10 first before installing Linux in a dual-boot mode.
Linux is much less intrusive and won’t damage Windows 10 bootloader. Despite that, things still can go wrong after major updates. If that happens, you can fix it with Linux (Ubuntu) and we offered 3 methods below.
How to repair Windows 10 bootloader errors from Linux
- Use the Boot Repair utility on Ubuntu
- Fix Windows 10 bootloader within the Terminal
- Try with LILO
1. Use the Boot Repair utility on Ubuntu
- Download Ubuntu live distro version.
- Mount it to your USB.
- You can do it with the Universal USB Installer (preferably) tool. It’s important to use this application or the drive won’t be bootable.
- Plug-in the drive and boot from it.
- Go for the Try Ubuntu without installing option.
- In case this fails, open BIOS/UEFI settings, disable Secure Boot option, and try again.
- Once Ubuntu boots, press Ctrl+Alt+T to open the Terminal.
- In the command line, run the following string and press Enter after each:
- sudo add-apt-repository ppa:yannubuntu/boot-repair
- sudo apt update
- sudo apt install boot-loader
- This should install Boot Repair application and you can now find it among the Application menu.
- Open it and choose Recommended repair and wait until it’s done.
Let’s start with the simplest method. Probably knowingly, Ubuntu comes with the small utility called Boot Repair which fixes Windows 10 bootloader corruption upon running.
What you’ll need to have is the latest version of bootable Ubuntu mounted on your USB drive. After that, you’ll need to install the utility and, without the meddling in the Terminal, repair the Windows 10 bootloader.
2. Fix Windows 10 bootloader within the Terminal
- Boot again with the bootable USB drive.
- Open Terminal.
- In the command line, type the following string and press Enter after each:
- sudo apt-get install syslinux
- sudo dd if=/usr/lib/syslinux/mbr.bin of=/dev/sda
- sudo apt-get install mbr
- sudo install-mbr -i n -p D -t 0 /dev/sda
- Don’t forget to replace sda with the Windows 10 system drive.
- Reboot after that and Windows 10 should boot without any issues.
The second method relies on the Syslinux run through the Terminal. There’s a batch of commands you’ll need to run in order to install and utilize Syslinux to fix the Windows 10 bootloader.
If you’re not familiar with the way these work, we advise you to stick to the first method. Otherwise, the steps are rather easy and you just need to replace the sda input to your Windows 10 system drive letter.
3. Try fixing it with LILO
- Boot again with the bootable USB drive.
- Open Terminal.
- In the command line, type the following string and press Enter after each:
- sudo apt-get install lilo
- sudo lilo — M/dev/sda mbr
- Reboot and you’re good to go. The Windows 10 bootloader is fixed.
The final method utilizes LILO (Linux Loader) which is a small program responsible for managing dual boot. The procedure is similar to the previous one, at least for the unaccustomed eye.
Either way, if the previous two steps weren’t working for you (the first one should resolve bootloader issues), LILO is certainly a handy alternative.
If you’re still having trouble after going through all of the solutions above, we recommend using a third-party tool that can repair your PC and keep it healthy.
With that said, we can conclude this article. Hopefully, you managed to resolve the issue with the Windows 10 bootloader. We encourage you to tell us in the comment section below.