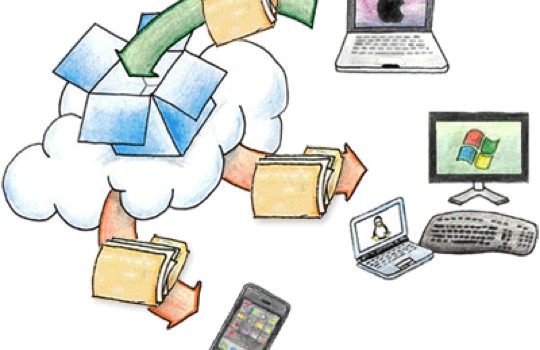- Installing Dropbox on Kali Linux 2021
- Prerequisites
- Get a second Dropbox Account
- Check your filesystem
- Download the Debian installer
- Installing Dropbox on Kali
- About Bob McKay
- 4 comments on « Installing Dropbox on Kali Linux 2021 »
- Leave a Reply Cancel reply
- Donate
- Dropbox on Linux: installing from source, commands, and repositories
- How to build the Dropbox installer for Linux from source
- How to add Dropbox to your Linux repository
- How to remove Dropbox from your Linux repository
- What Linux commands are available on Dropbox?
- Как установить DropBox в Linux
- linux-notes.org
- Установка Dropbox в Unix/Linux
- Как установить Dropbox в Ubuntu Linux
- Установка Dropbox на рабочий стол Ubuntu
Installing Dropbox on Kali Linux 2021
UPDATED Jan 2021: A few tweaks required for Kali 2020.4 distribution
I’ve always found installing Dropbox on Kali linux a bit hit-and-miss but the more recent distributions of Kali linux seem to handle it a bit better so I thought I’d write a quite guide now its become a more predictable process.
Prerequisites
Ok so there’s a few things to know first:
Get a second Dropbox Account
I highly recommend not using you primary Dropbox account on Kali. Remember even when using a reputable service like HackTheBox for ethical hacking, you are still VPNing in to a network of hackers-in-training. I have a couple of free Dropbox accounts that share a folder from the root with my main account. This means I can still transfer files easily but should my primary account be compromised, no files other than those in my Kali-only-Dropbox account are exposed (and these are just notes on my training).
Check your filesystem
In 2018, Dropbox dropped support for any filesystems on Linux other than EXT4 so if you are using anything other than this, you’re out of luck
Download the Debian installer
Kali is based upon Debian so download the Debian install to your Kali box from the Dropbox website: https://www.dropbox.com/en_GB/install-linux
Make sure you have all the packges installed that Dropbox will required by running the following:
You shouldn’t need it if you are using the latest version of Kali but just in case, verify you have Python 3 installed:
Installing Dropbox on Kali
In a terminal window, browse to the folder where you downloaded the installer (most likely the Downloads folder) and make the downloaded file executable:
Run the following command to execute the installer:
The installer will run and you’ll see a message saying “You are not running Debian or Ubuntu. Not adding Dropbox repository.” – you can ignore this.
Once this installation has finished, you need to install the Dropbox daemon and initialize it by running the following command NOT as root (nor using sudo):
You will see a pop up dialog box from Dropbox asing you to download the priorietary daemon, click OK:
When this install finishes, Dropbox will run and a login screen will be launched in your browser, login and you should see the Dropbox icon in the top-right hand corner of your Kali desktop start to sync.
Note for some reason on the latest version, Dropbox shows to icons in the system tray – this doesn’t seem to have any adverse affect:
About Bob McKay
Bob is Director of Operations at Perfect Image, a full time father and husband, part-time tinkerer-with-wires, coder, Muay Thai practitioner, builder and cook. Loves love, tolerance and co-existance. Hates hate. Is aware of the irony of hating hate.
4 comments on « Installing Dropbox on Kali Linux 2021 »
Thank you for this tutorial but it didn’t completely work for me.
Dropbox is still using libpango-1.0-0 which is not supported (deprecated).
“dropbox : Depends: libpango1.0-0 (>= 1.36.3) but it is not installable”
However the following packages replace it: libpangox-1.0-0 (According to apt)
So to resolve this I followed the directions at https://askubuntu.com/questions/824272/unable-to-resolve-dependency-for-libpango-1-0-0-in-12-04 but replaced libpango-1.0-0 with libpangox-1.0-0 in the control file and recompiled the deb file.
This resolved the issue and it installed.
Thanks for your help.
Hi Yorick,
That’s wonderful thanks for posting the fix, I’ll update the article when I get a moment. I need to rebuild my Kali machine soon so I’ll do it then.
Thanks again
Bob
Hello Bob, Yorick.. any updates to the instructions regarding the uninstallable package ?
$ This package is uninstallable
$ Dependency is not satisfiable: libpango1.0-0 (>= 1.36.3)
It was very helpful.
Thank you.
Leave a Reply Cancel reply
This site uses Akismet to reduce spam. Learn how your comment data is processed.
Donate
Lot’s of people keep asking if they can buy me a beer or a coffee for helping so here’s my PayPal.
Источник
Dropbox on Linux: installing from source, commands, and repositories
The Dropbox desktop app is available on supported Linux operating systems. If you use Dropbox on a Linux machine, we recommend that you download and install the appropriate Linux package of the Dropbox desktop app.
Note: If you use single sign-on (SSO), you’ll need to sign in to dropbox.com before installing the Dropbox desktop app.
Sections in this article:
How to build the Dropbox installer for Linux from source
The Dropbox installation package source has been released to the public via a GPL license. This means that even if we don’t have installation packages for your Linux or Unix distribution of choice, you can still compile a version yourself.
Install Dropbox from source
For specific distributions or to configure your installation, see the INSTALL file included with the source package.
Want to contribute?
As mentioned above, nautilus-dropbox is released on a GPL license. However, due to legal requirements, we can only accept patches into our release if you release your patch into the public domain. Don’t worry, we’ll still credit you in the CONTRIBUTORS file included with every package. To submit your patches, contact us. If you want to develop on the Dropbox platform, visit our developers site and check out our API.
How to add Dropbox to your Linux repository
To add Dropbox to an Ubuntu repository:
- Add the following line to /etc/apt/sources.list, and replace xenial with your build’s name below.
To add Dropbox to a Fedora repository:
- Add the following to /etc/yum.conf.
How to remove Dropbox from your Linux repository
- Remove the lines that you added when first adding Dropbox to your repository:
- Ubuntu: Remove the following line from /etc/apt/sources.list. Replace xenial with your build’s name:
- Fedora: Remove the following from /etc/yum.conf:
What Linux commands are available on Dropbox?
The Dropbox desktop app can be controlled with the Linux Command Line Interface (CLI). Depending on your Linux distribution and the package you used to perform installation, you may need to download a Python script to control Dropbox from the command line. However, we recommend you first try without downloading the script.
Before running commands, ensure that you’re running the available commands while your prompt is located at the root (top level) of the Dropbox folder.
By default, the Dropbox folder is located in
/Dropbox (Your team name), if you have a Dropbox Business account). If you moved the Dropbox folder to a different location, be sure you navigate to the root of your actual Dropbox folder before running the commands below.
Источник
Как установить DropBox в Linux
DropBox — это бесплатная служба облачного хранилища, которая позволяет с лёгкостью делиться файлами. DropBox можно использовать в качестве резервного хранилища файлов, для распространения файлов среди других своих компьютеров и устройств, в качестве файлового хостинга и даже облака для резервного копирования сайтов.
DropBox имеет официальный клиент с открытым исходным кодом для Linux.
Установка DropBox в Ubuntu, Debian, Linux Mint, Kali Linux
Откройте консоль и, в зависимости от битности вашей ОС, выполните команду.
Для 64-битных систем:
Для 32-битных систем:
После этого запустите демон Dropbox из вновь созданной папки .dropbox-dist.
Установка DropBox в Arch Linux
Для запуска выполните:
Установка DropBox в Fedora
Для Fedora на официальной странице dropbox.com/install имеется собранный пакет.
Установка DropBox в другие дистрибутивы
Откройте консоль и, в зависимости от битности вашей ОС, выполните команду.
Для 64-битных систем:
Для 32-битных систем:
После этого запустите демон Dropbox из вновь созданной папки .dropbox-dist.
Скрипт для помощи в управлении Dropbox
Имеется официальный скрипт, который может вам помочь в управлении Dropbox и проверке его статуса.
Для скачивания скрипта выполните:
Например, для проверки текущего статуса:
Альтернативы Dropbox для Linux
Если по каким-то причинам вы не хотите использовать официальный клиент Dropbox, вы можете использовать программу rclone. Она доступна для большинства дистрибьютивов Linux из стандартного репозитория. Эта программа синхронизирует с/на Google Drive, S3, Swift, Cloudfiles, Dropbox и Google Cloud Storage.
Источник
linux-notes.org
Установка Dropbox в Unix/Linux
Хочу рассказать как я устанавливал dropbox на свою ОС — Debian. Расскажу и покажу как я это делал в своей новой статье «Установка Dropbox на Debian/Ubuntu/linux mint», на готовых примерах. Приведу 3 наиболее распространенных метода установки скервиса для хранения данных, такого как dropbox.
1. Установка Dropbox в консоле.
Самый простой и быстрый способ установки утилиты, нужно всего выполнить 1 команду в терминале:
2. Установка dropbox из командной строки
Если используете Debian/Ubuntu/linux mint с 32-бит ОС:
Если используете Debian/Ubuntu/linux mint с 64-бит ОС:
После того как скачаете и распакуете архив, нужно запустить демон Dropbox из вновь созданной папки «.dropbox-dist»:
Если вы используете утилиту Dropbox первый раз, то при создании нового аккаунта или добавлении сервера в существующий аккаунт необходимо скопировать и вставить ссылку в рабочий браузер. После чего в вашем домашнем директории будет создана папка Dropbox. Если хотите управлять Dropbox-ом прим из командной строки, то нужно скачать скрипт CLI. Для простого доступа поместите символическую ссылку на сценарий в любой позиции системной переменной PATH.
3. Установка Dropbox из исходного кода
— Нужно скачать файл с исходным кодом (tar.bz2). Открываем данную ссылку и качаем самую последнюю версию программы ( я на данный момент использую самую последнюю — nautilus-dropbox-1.6.2.tar.bz2)
— Распакуем данный tar-архив:
Для большинства дистрибутивов чтобы выполнить установку, достаточно выполнить:
Но перед установкой, желательно прочитать файл INSTALL, который лежит в пакете с исходным кодом. Так же можно это сделать через любой графический менеджер пакетов, мне не нравится и по этому я привел свои методы установки в своей теме «Установка Dropbox на Debian/Ubuntu/linux mint» и на этом я завершаю данную инструкцию.
Источник
Как установить Dropbox в Ubuntu Linux
Dropbox – один из самых популярных сервисов облачного хранения данных, доступных для Linux и других операционных систем.
На самом деле, Dropbox – один из самых ранних сервисов, предоставивших собственное приложение для Linux. Он до сих пор поддерживает 32-битные системы Linux, что также является похвальной работой.
В этом руководстве для начинающих я покажу шаги по установке Dropbox в Ubuntu. Эти шаги действительно просты, но некоторые сайты делают их неоправданно сложными.
Установка Dropbox на рабочий стол Ubuntu
Давайте рассмотрим процедуру установки шаг за шагом.
Шаг 1: Получите программу установки Dropbox Ubuntu
Dropbox предлагает DEB-файлы для своей программы установки. Перейдите в раздел загрузки на их сайте:
И скачайте соответствующий DEB-файл. Учитывая, что вы используете 64-битную Ubuntu, скачайте deb-файл для 64-битной версии.
Шаг 2: Установите программу установки Dropbox
Загруженный вами deb-файл – это просто программа установки Dropbox. Собственно установка Dropbox начнется позже, аналогично установке Steam в Ubuntu.
Чтобы установить скачанный deb-файл, дважды щелкните по нему или щелкните правой кнопкой мыши и выберите Открыть с помощью Магазина приложений.
Откроется центр программного обеспечения, и вы сможете нажать кнопку установки.

Дождитесь окончания установки.
Шаг 3: Запуск установки Dropbox
Программа Dropbox теперь установлена. Нажмите клавишу Windows (также известную как суперклавиша), найдите Dropbox и щелкните по нему.

При первом запуске он показывает два всплывающих окна. Одно о перезапуске Nautilus (файловый проводник в Ubuntu), а второе – об установке Dropbox.

Нажатие на кнопку Перезапустить Nautilus/Закрыть (на всплывающем окне Nautilus) или OK (на всплывающем окне установки) которая запускает загрузку и установку клиента Dropbox. Если “Перезапуск Nautilus” не закрывается при нажатии кнопки Закрыть, нажмите кнопку x.
Дождитесь окончания установки Dropbox.

Перезапуск Nautilus необходим, потому что Dropbox добавляет некоторые дополнительные функции, например, отображение статуса синхронизации в проводнике файлов.
После установки Dropbox он должен либо автоматически перевести вас на страницу входа в Dropbox, либо вы можете нажать на значок Dropbox вверху и выбрать опцию входа.

Фактически, именно так вы будете получать доступ к настройкам Dropbox в будущем.
Шаг 4: Начните пользоваться Dropbox на Ubuntu
Примечание: Dropbox не будет работать, пока вы успешно не войдете в систему. Вот в чем загвоздка. Бесплатная версия Dropbox ограничивает количество устройств, которые вы можете привязать к своему аккаунту. Если у вас уже есть 3 привязанных устройства, вам следует удалить несколько старых, которые вы не используете.
После успешной авторизации вы должны увидеть, что в вашем домашнем каталоге создана папка Dropbox, и ваши файлы из облака начнут появляться здесь.

Если вы хотите сэкономить дисковое пространство или пропускную способность, вы можете зайти в Настройки и выбрать опцию Выборочная синхронизация. Опция выборочной синхронизации позволяет синхронизировать только выбранные папки из облака Dropbox на локальной системе.

Dropbox автоматически запускается при каждой загрузке. Именно такого поведения следует ожидать от любого облачного сервиса, я считаю.
Вот и все, что вам нужно для начала работы с Dropbox на Ubuntu. Надеюсь, вы найдете это руководство полезным.
Источник