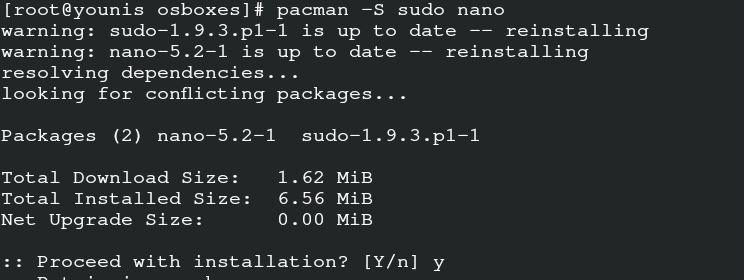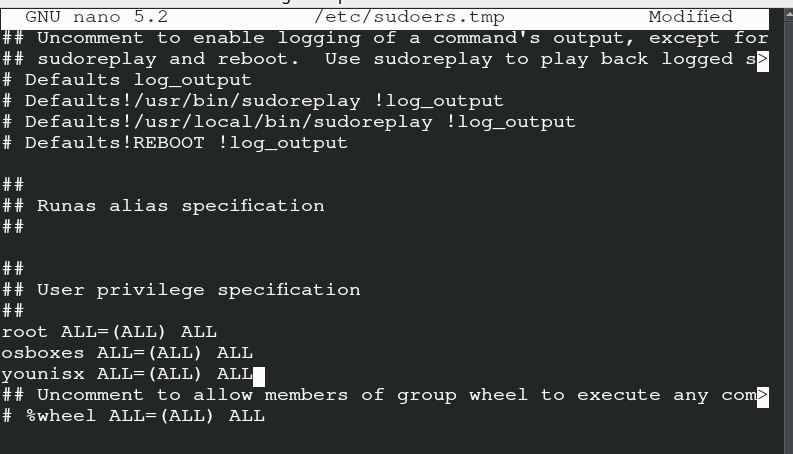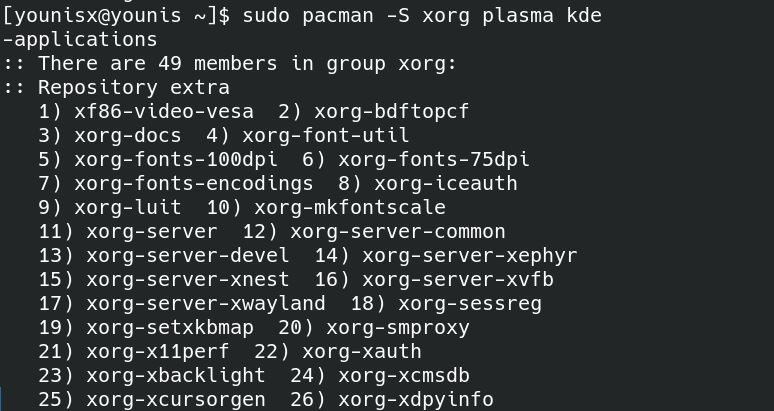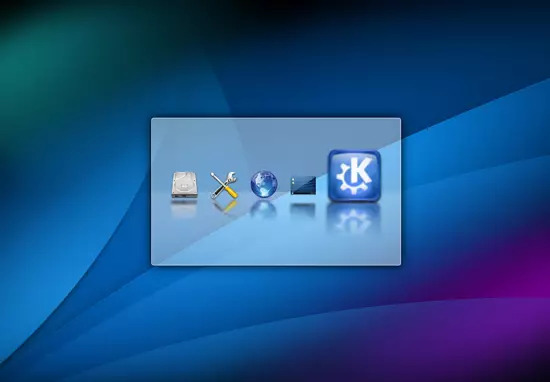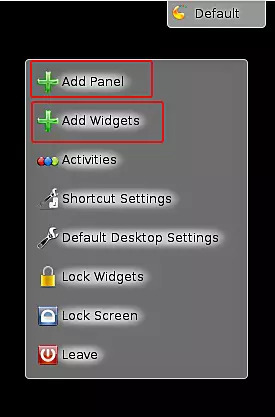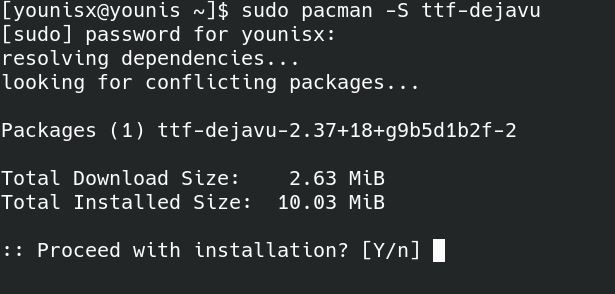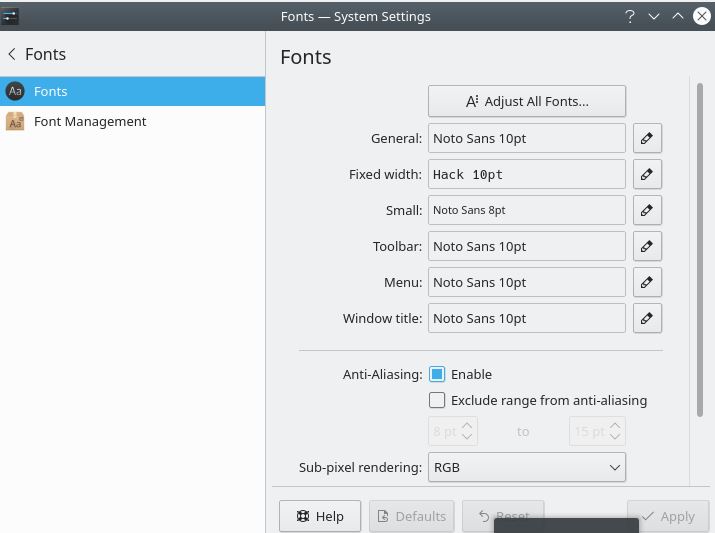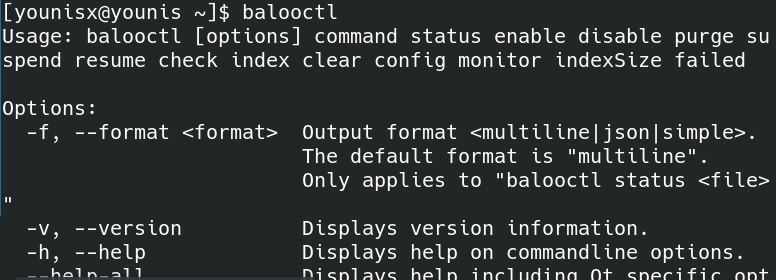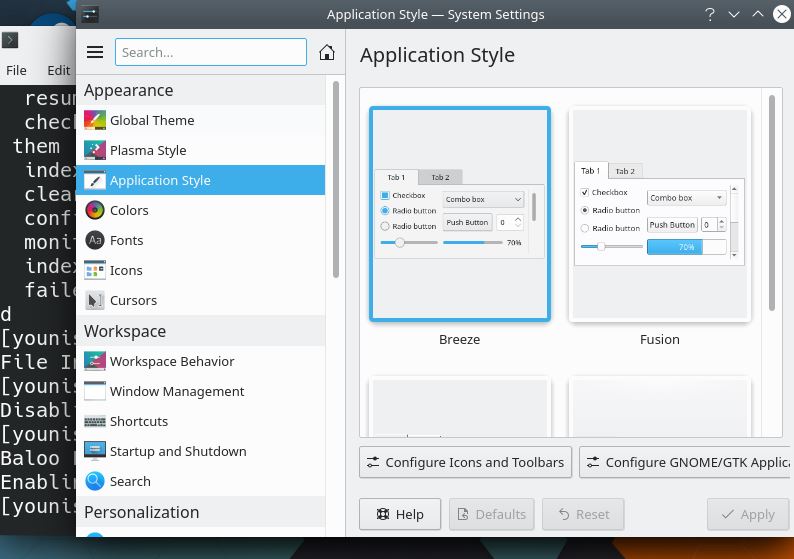- How to Properly Install and Setup KDE Plasma on Arch Linux
- How to install and setup KDE desktop environment on Arch Linux
- Step 1: Create a sudo user (if you have only root user)
- Step 2: Installing KDE Plasma desktop
- What next?
- Как установить KDE Plasma 5 на Arch Linux
- Установите KDE на Arch Linux
- Заключение
- Install arch linux with kde
- How to install KDE on Arch Linux
- Process of Installing KDE
- Prerequisites
- Installing KDE
- Configuration
- Startup
- Explore Desktop environment
- Conclusion
- About the author
- Younis Said
How to Properly Install and Setup KDE Plasma on Arch Linux
Last updated October 12, 2020 By Dimitrios 22 Comments
I believe you followed the fantastic It’s FOSS guide on installing Arch Linux. The guide ends with steps mentioning the installation procedure for GNOME desktop.
Now, not everyone is a GNOME fan and several readers requested that we show them how to configure the KDE desktop on Arch Linux.
And thus I created this guide to demonstrate the steps for properly installing and configuring KDE desktop (also known as KDE Plasma desktop) on Arch Linux.
How to install and setup KDE desktop environment on Arch Linux
Please keep in mind that KDE doesn’t allow login as root directly. If you have installed Arch Linux and using it as root, you should create a new user and give it sudo rights for running commands as root.
If you just have a bare minimum installation of Arch Linux, you probably are logging into a TTY terminal. If you are using some other desktop environment, steps remain the same.
Step 1: Create a sudo user (if you have only root user)
You can use the useradd command for creating a new user. I am creating user named dimitrios (that’s my name). You can use something that matches your name.
The option -m creates a home directory for the newly created user.
You should also set a password for this user. Use this command:
Now that you have created the user, give it sudo access. First, install sudo and a command line text editor like nano:
The configuration file for sudo is /etc/sudoers. It should always be edited with the visudo command. visudo locks the sudoers file, saves edits to a temporary file, and checks that file’s grammar before copying it to /etc/sudoers.
To use nano as the visudo editor, use:
Add the following line like I do in the example, then save and exit.
Save your changes and exit the editor. You now have a sudo user on Arch Linux.
Step 2: Installing KDE Plasma desktop
To run KDE desktop, you need the following packages:
- Xorg group
- KDE Plasma Desktop Environment
- Wayland session for KDE Plasma
- KDE applications group (consists of KDE specific applications including the Dolphin manager and other useful apps)
You can install of the above using the following command:
Once installed, enable the Display Manager and Network Manager services:
Almost there. Shutdown your system:
Power on your system and you should see the KDE login. Do you remember the password you set up for your sudo user? Use it to login.
What next?
You may want to explore the essential pacman commands, to know what’s going on with the Arch User Repository and learn more about AUR helpers.
I hope you found this tutorial helpful in installing KDE desktop on Arch Linux. Please let us know in the comments below, if you encountered any obstacle or difficulty during the installation.
What’s your favourite Desktop environment or Window Manager? Let us know and don’t forget to subscribe on our social media.
Like what you read? Please share it with others.
Источник
Как установить KDE Plasma 5 на Arch Linux
Всем привет в этой инструкции мы подробно расскажем как установить KDE Plasma 5 на Arch Linux. Сделать это очень просто, так что с такой задачей справится даже неопытный пользователь Linux.
KDE Plasma 5 — это настольная среда пятого поколения от KDE. Плазма KDE требует меньше места и имеет более высокую скорость работы. Это означает, что вы можете запустить KDE на слабом ПК и ощутить скорость работы и плавность. KDE plasma имеет отличный внешний вид, свежие и привлекательные иконки и анимацию. Так же в Плазме присутствует множество приятных функций.
В этой статье у нас установлена последняя версия Arch Linux 5.10.4 с Xfce desktop. Мы установим на Linux Arch KDE Plasma 5.20.4
Мы уже писали статьи по установке различных сред, если вам интересно можете прочитать:
Установите KDE на Arch Linux
Первое что требуется сделать это обновите Arch Linux с помощью менеджера пакетов «pacman». Откройте терминал и введите следующую команду.
Теперь установите следующие пакеты:
- plasma-настольная среда для KDE
- sddm-дисплейный менеджер для plasma KDE
- kde-application – для различных приложений KDE
$ sudo pacman -S plasma sddm kde-applications
Вам будет предложено выбрать пакеты, но вы можете просто выбрать значениям по умолчанию.
После завершения установки проверьте текущий менеджер дисплеев, выполнив следующую команду.
$ file /etc/systemd/system/display-manager. service
В моем случае дисплейным менеджером является lightdm. Но у вас может быть другой менеджер. Все зависит от того, что вы выбрали при установке Arch Linux.
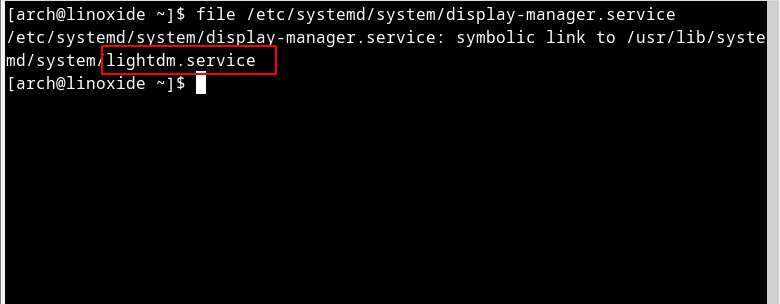
Теперь вы должны отключить текущий дисплейный менеджер. Делается это простой командой:
$ sudo systemctl disable lightdm
Далее надо включить диспетчер сеансов для plasma ‘sddm’, после требуется перезагрузите систему.
После перезагрузки появится следующий экран. Вам требуется выбрать «Plasma» и ввести свой пароль. Далее вы войдете в KDE plasma desktop top.
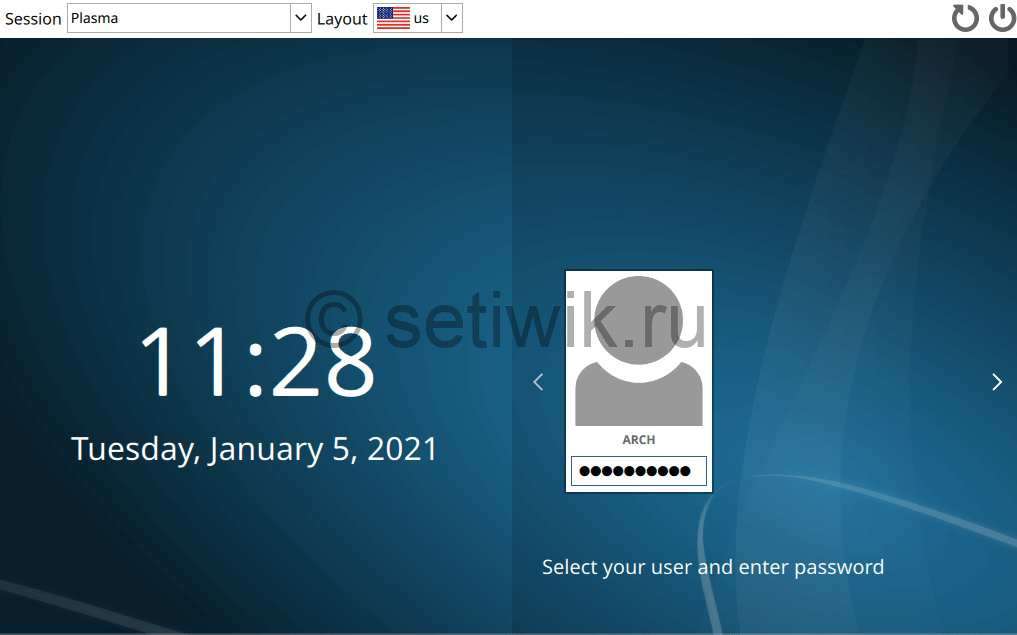
Чтобы увидеть установленную версию, нажмите на меню запуска. Затем найдите ‘системную информацию » и нажмите на нее.
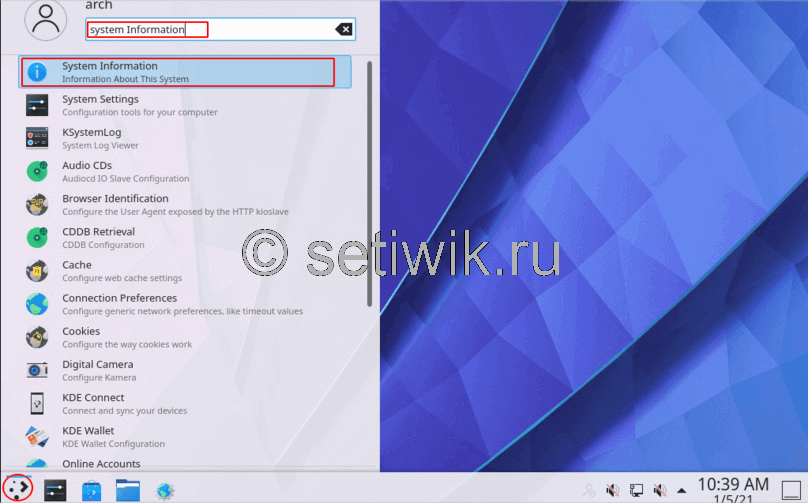
На момент написания статьи, последней версией является KDE Plasma 5.20.4
Заключение
Надеюсь, что мы помогли вам установить и войти в среду рабочего стола KDE Plasma 5 в Arch Linux. Пожалуйста, оставьте свой отзыв о этой инструкции Спасибо.
Источник
Install arch linux with kde
Reboot and check if everything works.
Graphical User Interface
Xorg is the public, open-source implementation of the X Window System (commonly X11, or X). It is required for running applications with graphical user interfaces (GUIs), and the majority of users will want to install it.
Wayland is a newer, alternative display server protocol and the Weston reference implementation is available.
Here I would install Xorg since the vast majority of native applications that exist were written for Xorg now.
One can find the diffrence between Xorg and Wayland by refering to the Xorg, X11, Wayland? Linux Display Servers And Protocols Explained
Install the appropriate driver for AMD or NVIDIA products.
Desktop Environment — KDE Plasma
In Arch Linux, you can install Plasma 5 in three ways:
- plasma-desktop —> minimun weight
- plasma
- plasma-meta
I would install a medium weight plasma since it contains the most essential packages and is friendly for new beginners of Linux.
Install some key applications
Still, we will need to install some essential utilities. Here are the ones I have chosen:
- Web Browser: I would using firefox here.
- Network Manager: Kde has a package named plasma-nm which is included in plasma , that can be used to connect to a network (Wifi/Ethernet).
- Audio: plasma also include a package named plasma-pa, which is PulseAudio integrating for Plasma desktop.
- File Manager: Dolphin is the file manager that I prefer to install.
- Terminal: As for terminal, I would install Konsole. It is the default terminal app for KDE.
Then, configure the networkmanager for plasma-nm. Disable the original connection. For example, I used dhcpcd for the Ethernet connection.
Enable or restart the NetworkManager
Most desktop environments include a display manager for automatically starting the graphical environment and managing user logins.
SDDM is recommended for KDE Plasma.
Reboot and login to the system. You should now have a GUI on Arch Linux, similar to the following picture.
Apart from the essential packages that I have mentioned, you might want to install some other programs that you will need. Here are the ones I have chosen:
- Screenshot Capturer: Spectacle is a utillity for KDE.
- Snipping tool: ksnip is also a utillity for KDE.
- Video Player : I find VLC the best open source video player on both Linux and Windows.
- Photo Viewer : digiKam is mainly developed for KDE, but is a little heavy since it supports many features like editor, organizer, etc.
- Text Editor : Kate works good on KDE and has multi-tab support.
- AUR Helper : I used yay and refered to How to Install Yay AUR Helper in Arch Linux and Manjaro for installation.
Kudos !! After installing the above packages and yay, you can now start to customized your Arch Linux.
輸入法框架(Input Method Framework)
Fcitx5 is the successor of Fcitx, a lightweight input method framework aimed at providing environment-independent language support for Linux.
Then install a GUI configuration tool for convenient.
Set environment variables for IM modules Define the environment variables to register the input method modules. Without these variables, applications may fallback to XIM protocol.
As a general recommendation, define the following environment variables in
/.pam_environment . This file will be read by the pam_env module for all logins, including both X11 and Wayland sessions.
or edit /etc/environment and add the above lines.
Источник
How to install KDE on Arch Linux
Process of Installing KDE
The successful installation of KDE only requires three chief steps. But, you can also add the fourth step to explore the desktop environment, after properly installing the KDE desktop environment. The steps to install KDE are;
- Step#1 Installing KDE
- Step#2 Configuration
- Step#3 Startup
- Step#4 Exploring the desktop environment
Prerequisites
The requirement for installing the KDE desktop environment is to use the sudo user. If you have a root user instead of a sudo user, you can create a sudo user the following command and then set a new password using the following two terminal commands.
Lastly, use the command given below to get sudo and its respective command-line editor.
You can also grant access to the command-line user you are using as the text editor.
To successfully save and exit, input the following command.
Installing KDE
You can install KDE via the following commands. It is credential to note that the commands for KDE plasma may conflict with the commands of KDE4 if both versions are not compatible. I have installed KDE with plasma, as I prefer the KDE plasma style and it is suitable for both programmers as well as other users.
You can install the first category with the above-mentioned command.
Configuration
It is the second step where you can configure the KDE you just installed. As we enabled nano as a command-line text editor, we will go with nano. You can put your respective text editor in the following command.
Now you edit the comment on the screen if you remove the (#) and save the file.
Startup
You can move forward to this step after successfully editing and saving the file above. Input the following command on the terminal to get the startup screen of your KDE desktop.
The screen that will appear on your desktop is the default screen of KDE4. You can change it to your accord.
Explore Desktop environment
Its time to explore the desktop environment of KDE4 on your Arch Linux. You will see by the default configuration of KDE4, that is under the name of Conf. or it can also be KDE4. If you wish to reset the setting, then rename the file and restart the current session. You can customize the background of your desktop by going through the settings. Now, you can take advantage of the following features of KDE.
- Change theme and widgets
- Install variant fonts
- Autostart the applications
- Get Baloo
- Change appearance
Firstly, to change the theme and widget of your desktop environment, click on the top-right option of default. Add the widgets that seem to fit your preference.
The fonts of KDE4 are not very popular, so you can input this command to change it.
The features of KDE require manual file addition. If you want to make it automated, then apply this command.
You need to select the options you want to make the auto-restart in this window. Probably your Baloo is available in
/.config/baloofilerc these two locations in the server. Baloo has limited space because of its decentralized database in Arch Linux. To use Baloo in your desktop environment, input the following command:
The above-mentioned command is to start the Baloo in the desktop environment of KDE.
You can successfully stop the operation of Baloo with the command explained above.
The last two commands assist in enabling and disabling of the Baloo.
If you covet to change the appearance of your desktop environment, follow these simple steps.
To change the theme, go to settings, and select workspace appearance. Select the category of the theme from the window and change your screen. Now, to change the appearance of applications, go to setting. You can customize the color, icon, style, and emoticons from there.
Conclusion
KDE is a befitting choice for your desktop environment. Programmers who don’t feel comfortable using GNOME and other desktop environments can opt for KDE. It is a befitting choice for your operating system of Arch Linux because its operational speed is nimble. KDE4 and KDE5 are specifically prime among programmers. That’s why this guide covers the installation of KDE4 on Arch Linux. This guide covers all the information regarding the KDE4 desktop environment.
About the author
Younis Said
I am a freelancing software project developer, a software engineering graduate and a content writer. I love working with Linux and open-source software.
Источник