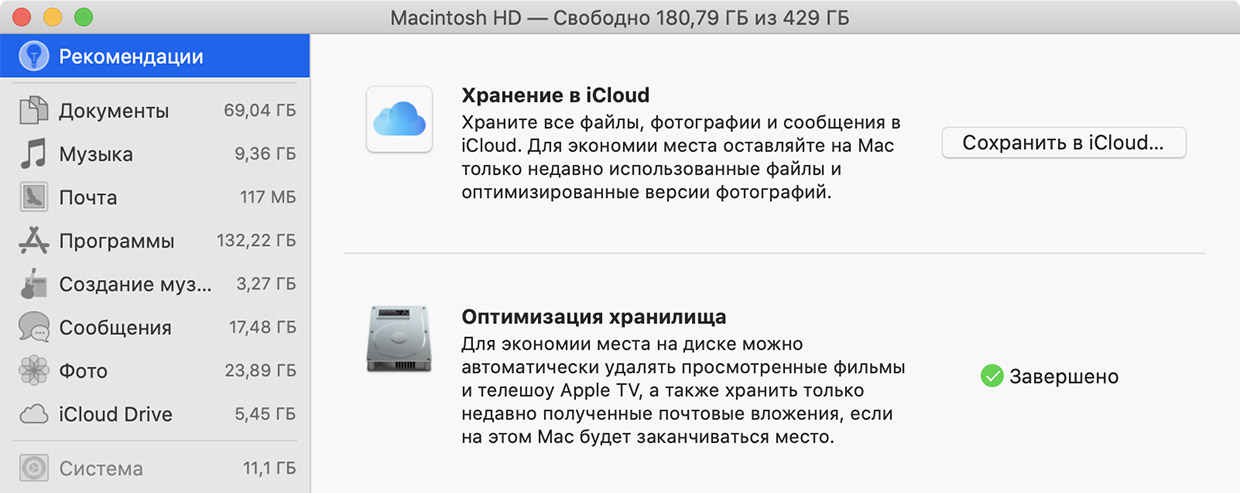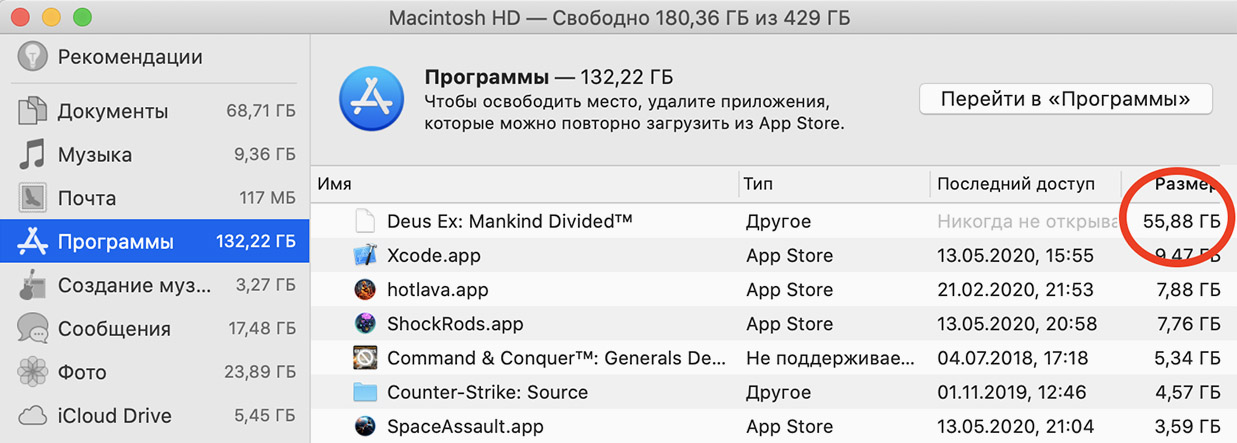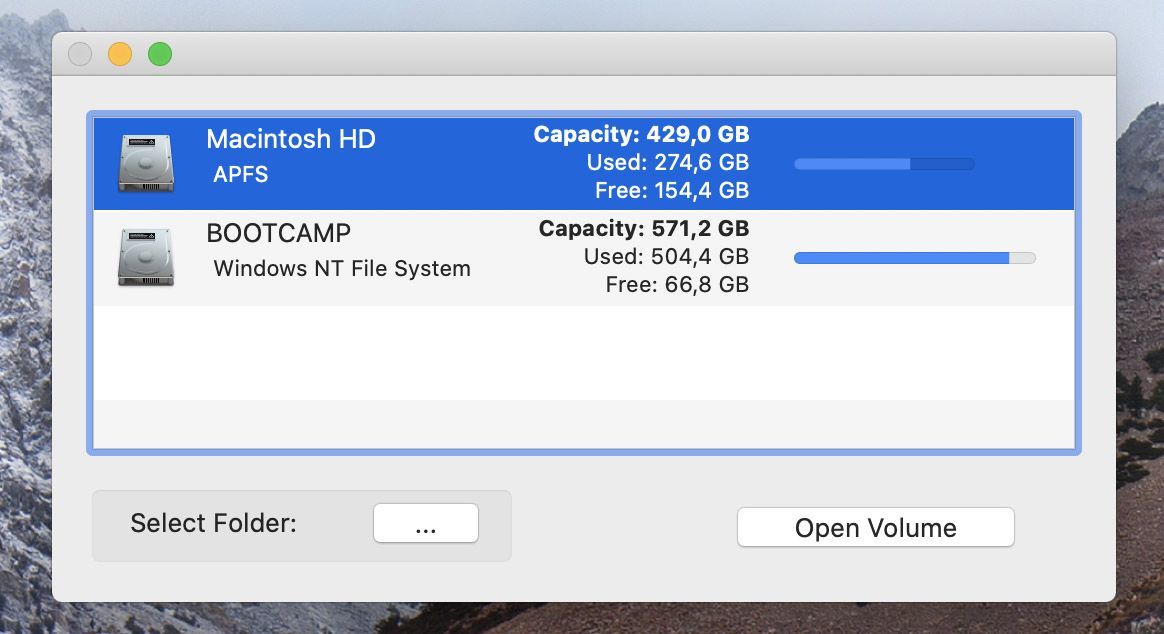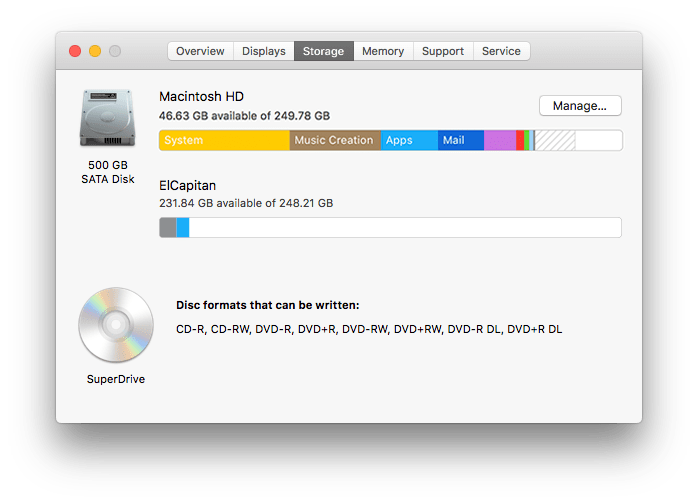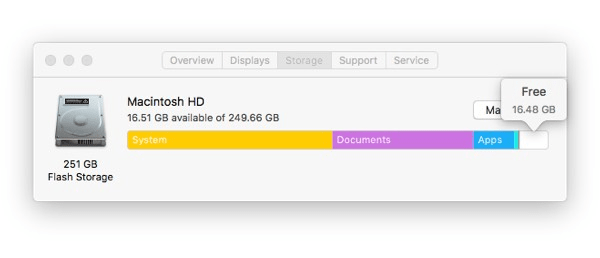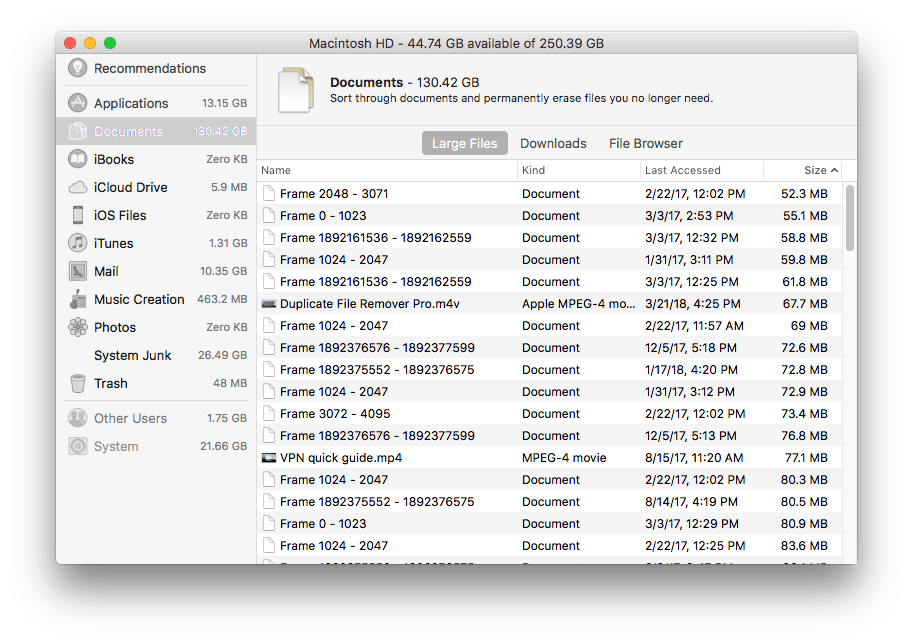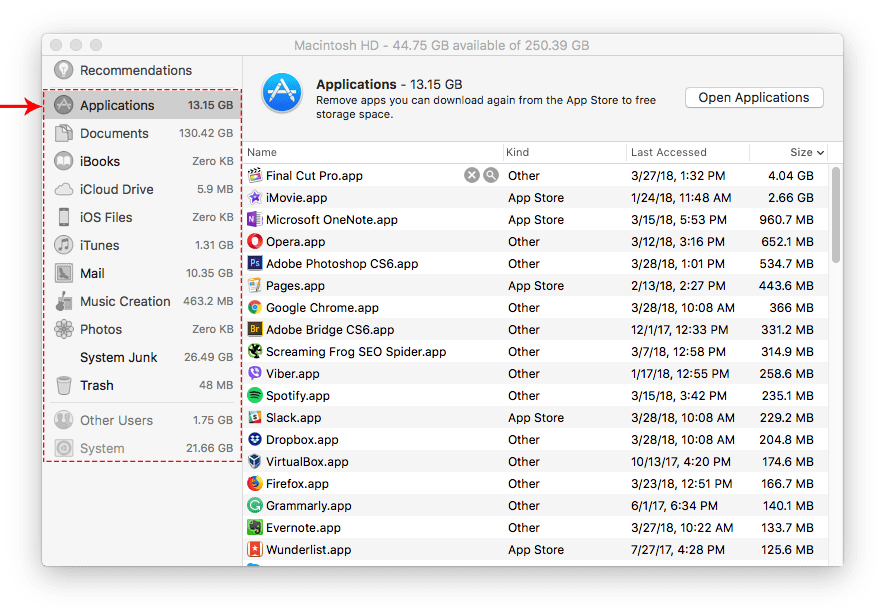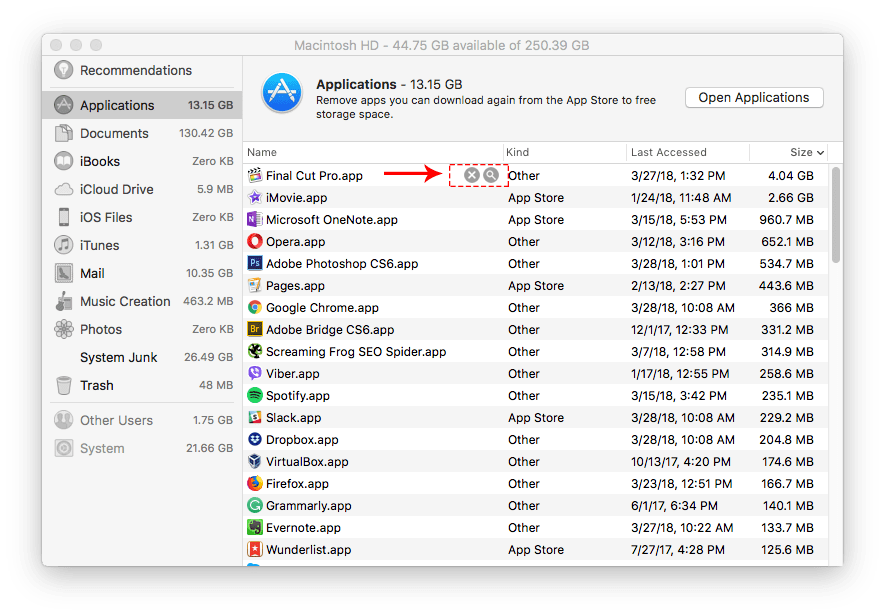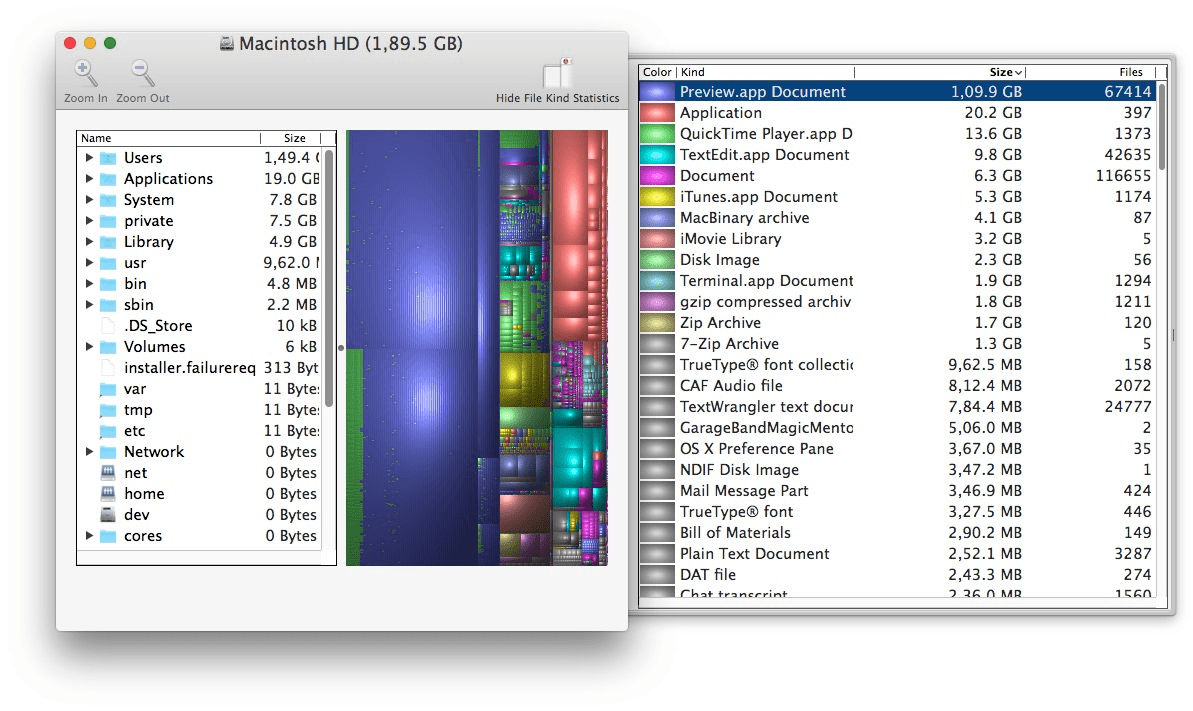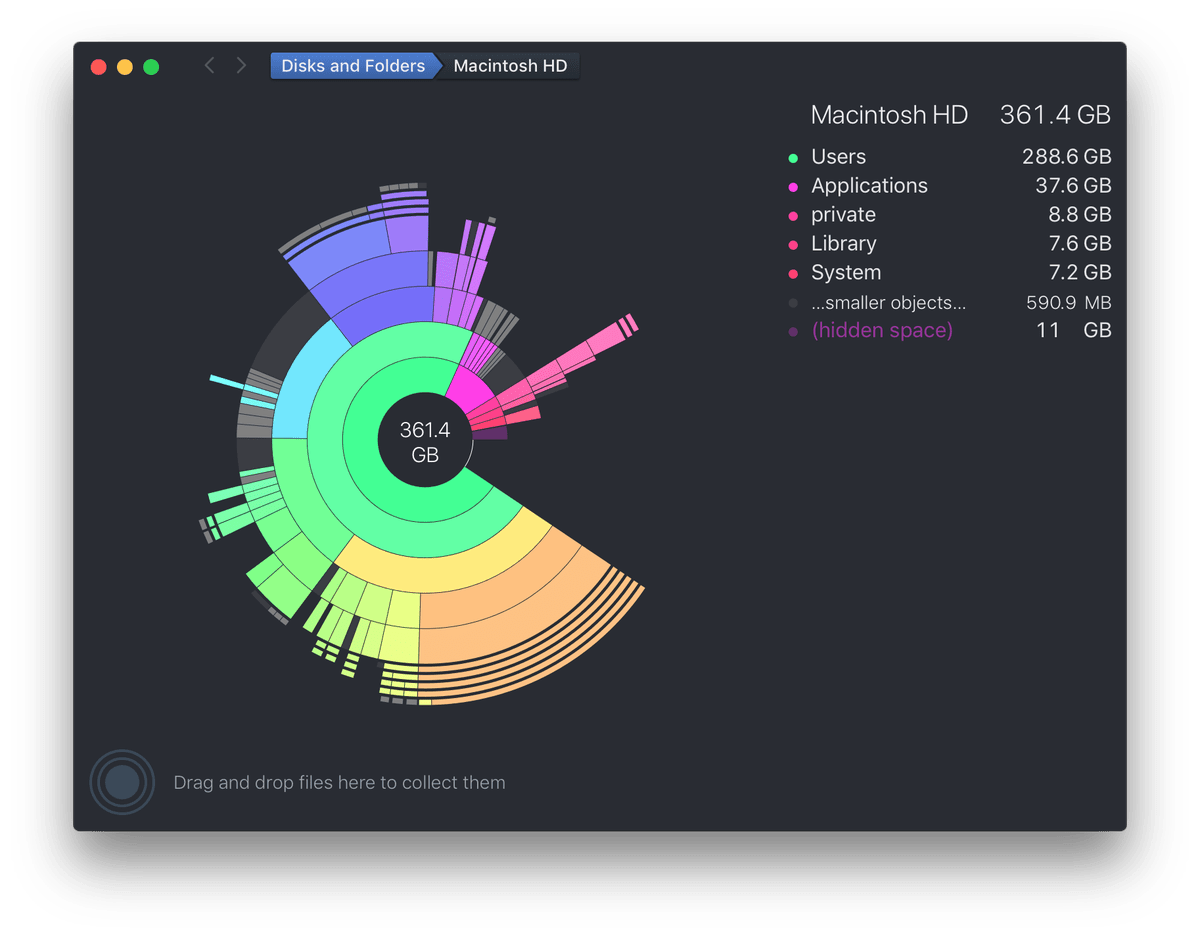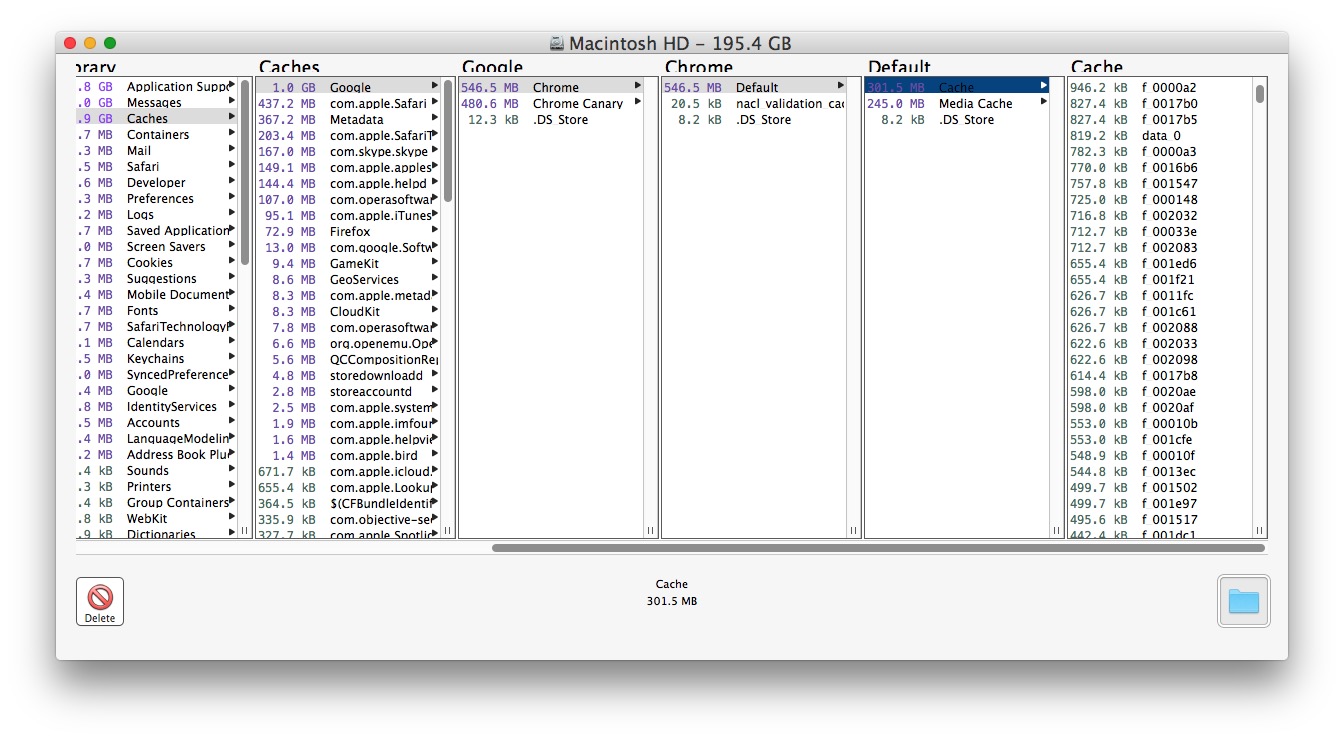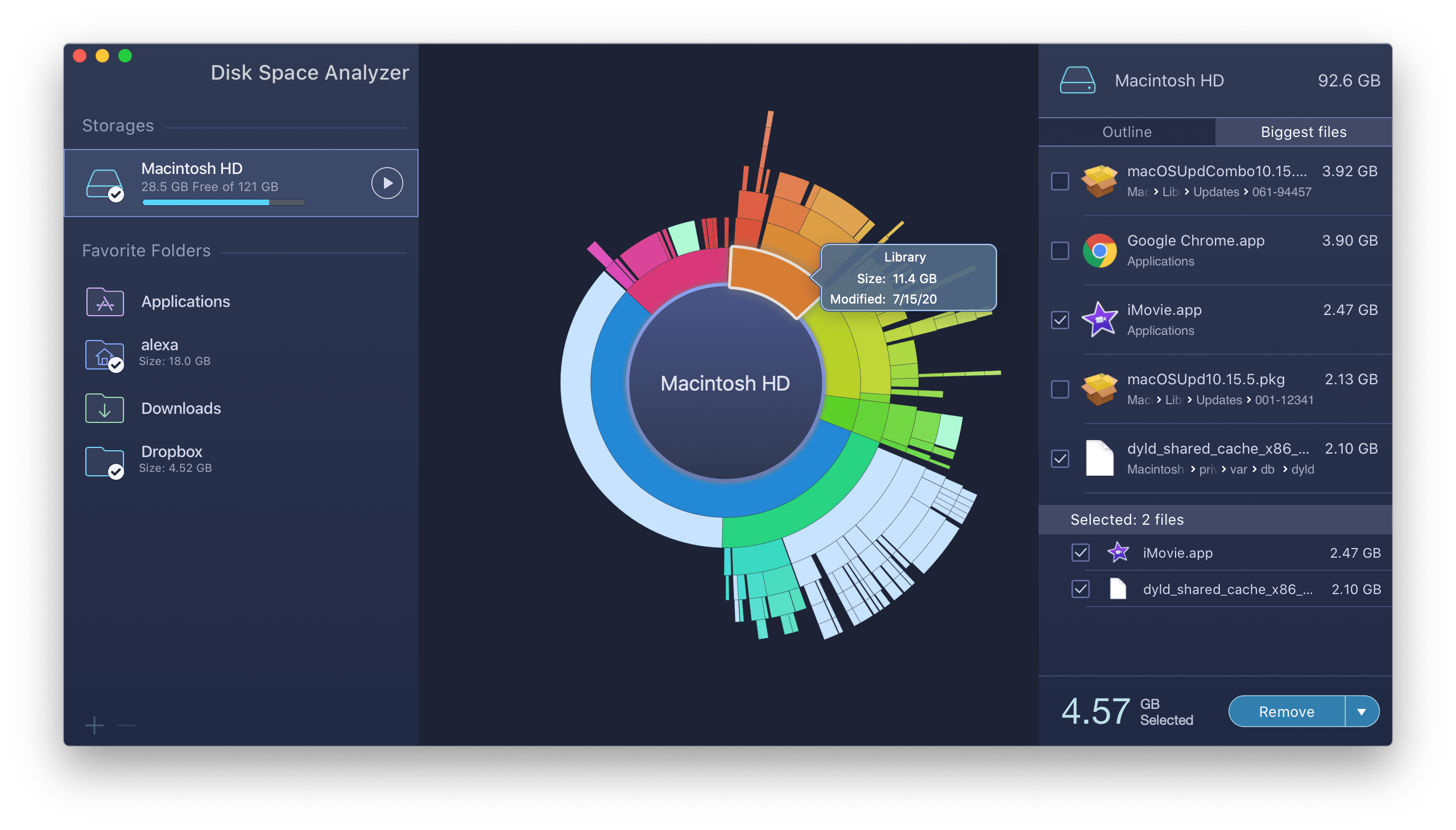- Free up storage space on your Mac
- Find out how much storage is available on your Mac
- Manage storage on your Mac
- Store in iCloud
- Optimize Storage
- Empty Trash Automatically
- Reduce Clutter
- Where to find the settings for each feature
- Other ways that macOS helps automatically save space
- How to free up storage space manually
- Нашел лучший способ освободить место на диске MacBook
- Да, в macOS есть менеджер диска, но он помогает не всегда
- Поставьте Disk Inventory X и разберитесь с памятью сами
- Analyze Disk Space Usage on Mac
- 1. What is a disk space?
- 2. What is a disk usage?
- 3. How do you check disk space on a Mac?
- What is Other in Mac storage?
- 4. How do you see how much space is left on a Mac?
- 5. How do you find the biggest files on a Mac?
- 6. Disk Analyzer utilities for Mac
- Disk Inventory X
- DaisyDisk
- Disk Space Analyzer
- 7. How do you free up disk space on a Mac?
Free up storage space on your Mac
Save space by storing your content in iCloud or using built-in tools to find and remove large or unneeded files.
The Optimized Storage features of your Mac help you save storage space by storing your content in iCloud and making it available on demand:
- When storage space is needed, files, photos, movies, email attachments, and other files that you seldom use are stored in iCloud automatically.
- Each file stays right where you last saved it, and downloads when you open it.
- Files that you’ve used recently remain on your Mac, along with optimized versions of your photos.
If you haven’t yet upgraded to macOS Sierra or later, learn about other ways to free up storage space.
Find out how much storage is available on your Mac
Choose Apple menu > About This Mac, then click Storage. Each segment of the bar is an estimate of the storage space used by a category of files. Move your pointer over each segment for more detail.
Click the Manage button to open the Storage Management window, pictured below.
Manage storage on your Mac
The Storage Management window offers recommendations for optimizing your storage. If some recommendations are already turned on, you will see fewer recommendations.
Store in iCloud
Click the Store in iCloud button, then choose from these options:
- Desktop and Documents. Store all files from these two locations in iCloud Drive. When storage space is needed, only the files you recently opened are kept on your Mac, so that you can easily work offline. Files stored only in iCloud show a download icon , which you can double-click to download the original file. Learn more about this feature.
- Photos. Store all original, full-resolution photos and videos in iCloud Photos. When storage space is needed, only space-saving (optimized) versions of photos are kept on your Mac. To download the original photo or video, just open it.
- Messages. Store all messages and attachments in iCloud. When storage space is needed, only the messages and attachments you recently opened are kept on your Mac. Learn more about Messages in iCloud.
Storing files in iCloud uses the storage space in your iCloud storage plan. If you reach or exceed your iCloud storage limit, you can either buy more iCloud storage or make more iCloud storage available. iCloud storage starts at 50GB for $0.99 (USD) a month, and you can purchase additional storage directly from your Apple device. Learn more about prices in your region.
Optimize Storage
Click the Optimize button to save space by automatically removing watched movies and TV shows. When storage space is needed, movies or TV shows that you purchased from Apple and already watched are removed from your Mac. Click the download icon next to a movie or TV show to download it again.
Your Mac will also save space by keeping only recent email attachments on this Mac when storage space is needed. You can manually download any attachments at any time by opening the email or attachment, or saving the attachment to your Mac.
Optimizing storage for movies, TV shows, and email attachments doesn’t require iCloud storage space.
Empty Trash Automatically
Empty Trash Automatically permanently deletes files that have been in the Trash for more than 30 days.
Reduce Clutter
Reduce Clutter helps you identify large files and files you might no longer need. Click the Review Files button, then choose any of the file categories in the sidebar, such as Applications, Documents, Music Creation, or Trash.
You can delete the files in some categories directly from this window. Other categories show the total storage space used by the files in each app. You can then open the app and decide whether to delete files from within it.
Where to find the settings for each feature
The button for each recommendation in the Storage Management window affects one or more settings in other apps. You can also control those settings directly within each app.
- If you’re using macOS Catalina or later, choose Apple menu > System Preferences, click Apple ID, then select iCloud in the sidebar: Store in iCloud turns on the Optimize Mac Storage setting on the right. To turn off iCloud Drive entirely, deselect iCloud Drive.
- If you’re using macOS Mojave or earlier, choose Apple menu > System Preferences, click iCloud, then click Options next to iCloud Drive. Store in iCloud turns on the Desktop & Documents Folders and Optimize Mac Storage settings.
- In Photos, choose Photos > Preferences, then click iCloud. Store in iCloud selects iCloud Photos and Optimize Mac Storage.
- In Messages, choose Messages > Preferences, then click iMessage. Store in iCloud selects Enable Messages in iCloud.
- If you’re using macOS Catalina or later, open the Apple TV app, choose TV > Preferences from the menu bar, then click Files. Optimize Storage selects “Automatically delete watched movies and TV shows.”
- In you’re using macOS Mojave or earlier, open iTunes, choose iTunes > Preferences from the menu bar, then click Advanced. Optimize Storage selects “Automatically delete watched movies and TV shows.”
- In Mail, choose Mail > Preferences from the menu bar, then click Accounts. In the Account Information section on the right, Optimize Storage sets the Download Attachments menu to either Recent or None.
Empty Trash Automatically: From the Finder, choose Finder > Preferences, then click Advanced. Empty Trash Automatically selects “Remove items from the Trash after 30 days.”
Other ways that macOS helps automatically save space
With macOS Sierra or later, your Mac automatically takes these additional steps to save storage space:
- Detects duplicate downloads in Safari, keeping only the most recent version of the download
- Reminds you to delete used app installers
- Removes old fonts, languages, and dictionaries that aren’t being used
- Clears caches, logs, and other unnecessary data when storage space is needed
How to free up storage space manually
Even without using the Optimized Storage features described in this article, you can take other steps to make more storage space available:
- Music, movies, and other media can use a lot of storage space. Learn how to delete music, movies, and TV shows from your device.
- Delete other files that you no longer need by moving them to the Trash, then emptying the Trash. The Downloads folder is good place to look for files that you might no longer need.
- Move files to an external storage device.
- Compress files.
- Delete unneeded email: In the Mail app, choose Mailbox > Erase Junk Mail. If you no longer need the email in your Trash mailbox, choose Mailbox > Erase Deleted Items.
Источник
Нашел лучший способ освободить место на диске MacBook
Времена, когда мы тщательно пылесосили каждую папку в ноутбуке, ушли в прошлое. Но раз в пару месяцев всё равно приходится проводить генеральную уборку на диске, даже если вы пользуетесь 512-гигабайтным макбуком.
Давно хотел рассказать о небольшой, но очень полезной утилите, которая ничего не стоит и приносит только пользу. Установите её, не пожалеете.
Она не встраивает никаких лишних библиотек в macOS, не загружается вместе с системой и не лезет туда, куда её не просят (одна из причин, почему я снёс CleanMyMac).
Такой софт сейчас делать не модно, поэтому вы не найдёте его в Mac App Store.
Да, в macOS есть менеджер диска, но он помогает не всегда
В macOS встроена вполне удобная система очистки диска, с которой легко разобраться неподкованному пользователю. Нажав на логотип Apple в левом верхнем углу, выберите Об этом Mac -> Хранилище -> Управлять.
Здесь можно стереть ненужные программы, найти крупные файлы в папках загрузок и системе вообще. Что-то ненароком сломать не получится, потому что системные файлы здесь отображаться не будут. Хороший базовый инструмент для «чайника».
Однако редко, но метко это подменю может дать сбой. Например, оба моих Mac, восстановленных из одной резервной копии, рисуют целых 55 ГБ занятой памяти там, где их нет:
Серьёзно, эта игра удалена вместе со всеми папками уже три месяца! Но почему-то macOS упорно доказывает обратное и показывает неверные данные о заполненности SSD. Убрать этот пункт из менеджера невозможно, он просто не реагирует на кнопку «удалить».
Однажды вам захочется нагляднее разобраться, какие именно папки отъедают больше всего места. Было бы здорово увидеть карту диска и по ней понять, с какими файлами прощаться в первую очередь, а что можно оставить.
В таких случаях на Windows использую полностью бесплатное приложение WinDirStat. Уродливое, но зато работает шикарно. Также я нашёл его аналог для macOS, такой же бесплатный на все 100 процентов.
Поставьте Disk Inventory X и разберитесь с памятью сами
Disk Inventory X – программа с открытым кодом, созданная в качестве macOS-альтернативы тому самому WinDirStat. Скачать и использовать её можно абсолютно бесплатно, без рекламы и ограничений. Поддерживаются все версии macOS, начиная с 10.3.
Для Disk Inventory X не существует понятия «другое» (Other) и скрытия системных файлов, напрягающих своей непрозрачностью во встроенном менеджере macOS. Вы управляете диском под свою ответственность, и ничто вас не остановит.
Принцип работы построен на системе Treemapping, метода визуализации иерархических данных в форме легко идентифицируемых цветных блоков.
Если объяснить простыми словами, приложение сканирует диски в Маке, а затем показывает цветовую карту всех файлов и папок . Размер каждого прямоугольника на ней соответствует весу файла в байтах: чем крупнее фигура, тем больше места файл занимает в памяти.
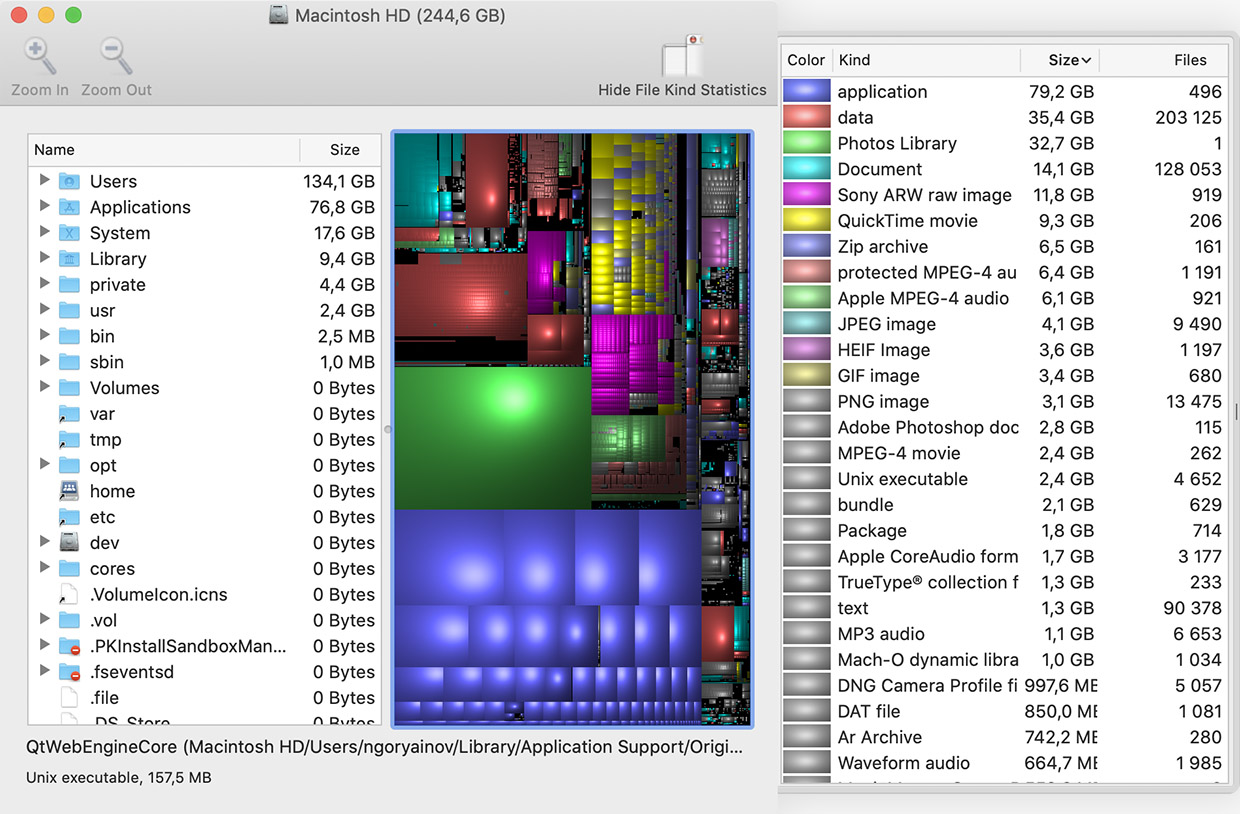
Как будто и не было 20 лет прогресса в интерфейсах программ. DIX выглядит страшно, но в нём очень легко разобраться.
Сканирование на MacBook с SSD-дисками занимает буквально минуту-другую, всё очень быстро. Карту можно обновить в любой момент.
Каждой папке и файлам внутри присваивается конкретный цвет и положение на карте. Наводите мышью на них, видите полный путь до файла и его вес.
Теперь просто удаляете ненужное по сочетанию клавиш (cmd+Backspace), одновременно оценивая на глаз, как это поможет освободить место на диске.
Согласен, выглядит совсем не гламурно, но зато работает эффективно и не подвержено проблемам индексации macOS.

Результат 5 минут использования Disk Inventory X. Освободил 60+ ГБ.
Не забудьте разрешить программе доступ к папкам в macOS Catalina, она об этом сама попросит. Если боитесь за личные данные, спешу обрадовать: Disk Inventory X не отправляет никаких запросов в интернет и работает полностью в оффлайне. Это не просто утверждение разработчика: у меня стоит блокировщик пакетов LuLu, и он ещё ни разу не ругался на DIX.
Короче говоря, шикарная вещь в копилку обязательных программ любого ответственного маковода. Качайте Disk Inventory X бесплатно с официального сайта разработчика. Там же можете поддержать его рублём, если приложение понравится.
Источник
Analyze Disk Space Usage on Mac
Each Mac computer user most likely encounters a common problem – a lack of free disk space. The user sometimes may learn about it when the message “Startup disk is full” suddenly appears on the screen. There are special utilities designed to help to easily clear disk space. But before cleaning, it is important to analyze the disk space usage and find out what is taking up the most HD space. In this article we are going to share a comprehensive guide on all the questions you may have about Mac disk space:
1. What is a disk space?
Disk space is a total capacity of a drive or a total amount of bytes that the drive can keep. It is accepted to measure the disk space in kilobytes, megabytes, gigabytes, or terabytes. For example, when a disk has 800 GB, it means that you can store the information (files) on it with the size no more than 800 gigabytes.
2. What is a disk usage?
The disk usage shows how much data is being kept on a disk and how much free space it has. When there is too little free space on your hard drive, the computer’s work may slow down and show a poor performance. Thus, you should keep track of your Mac hard drive space usage and periodically clean it up. By knowing the disk usage information you can decide how much more space you need to speed up your Mac.
3. How do you check disk space on a Mac?
There are several easy steps on how to see what’s taking up space on your Mac.
- Go to the Apple Menu.
- Click the Apple icon.
- Select About this Mac.
- Switch to the Storage section.
On the screenshot, you can see that the Macintosh HD has a total volume of 500GB and 249,78 GB are used by different files.
Usually, there are the following categories of files you can see on the disk usage graphic line:
- System
- System junk
- iTunes files
- iOS files
- Applications
- Documents
- Other users’ files
- Purgeable files
- Other
What is Other in Mac storage?
In the “Other” category, Apple includes various types of personal user data, archive and disk images, custom Library folder, temporary files, system caches and the files that cannot be recognized by the Spotlight.
4. How do you see how much space is left on a Mac?
The procedure of finding out how much free space you have is the same as in the previous section. In the Storage tab, you can find the information about amount of gigabytes available on your disk.
5. How do you find the biggest files on a Mac?
From the macOS Sierra version, Apple introduced a new option for users who claim to experience a low disk space, so that they can find large files without the help of third-party utilities. There is the Manage button in the Storage section window. If you click on it, you will see a new window where you can manage your files. Depending on what category of files take up most space on your disk, I recommend that you select that category and explore your “space eater.”
For example, if you select Documents, you will see a list of the largest files among your documents.
Also, you can sort files by Kind, Last Accessed, and Size. The option to sort files is available for any other category of files. You can find the largest applications, music creations, photos, iOS files, files in iCloud Drive, iTunes, iBooks and so on.
Using the appropriate buttons, you can open the file in Finder or move it to the Trash immediately.
Thus, Apple provides such a system to find the largest files on a Mac. Also, you can read our previous article How to find the largest files manually. Nevertheless, if you are the kind of user who likes simple ways to complete any task on a Mac, there are also special disk cleanup utilities, which can make this task more enjoyable. Read on to learn more about storage analyzers for Mac.
6. Disk Analyzer utilities for Mac
With the help of third-party utilities, you can find the biggest unnecessary files on your hard drive and ruthlessly delete them. They allow the users to visually assess what and how much space is on the disk, and make a decision about its cleaning.
Disk Inventory X
Disk Inventory X is one of the oldest utilities to get a map of each folder size on a disk. The app analyzes the fullness of your hard drive and shows a complete map of its’ state, visualized with different squares. The size and color of each square corresponds to the size and type of the file or folder. By clicking on any item, you can see its exact size and location on the disk.
Price: Free, donation suggested.
Pros: Simple to use, free.
Cons: Obsolete design, may not recognize some files in modern versions of macOS. Slow performance on macOS 10.13.
DaisyDisk
DaisyDisk is another popular disk space usage analyzer for Mac. The app does the same function as the previous one but it has a more attractive design. DaisyDisk visualizes the data on your disk as a sunburst diagram and allows you to explore your disk by navigating an interactive colorful wheel.
Pros: Beautiful and intuitive design.
Cons: Doesn’t display some important file attributes, such as date created or last used. To see this information, you need to open the files in Finder.
- OmniDiskSweeper
OmniDiskSweeper is a folder size explorer from Omni Group, which looks like Finder with its’ column view. Because of that, most users find it intuitive and prefer using this app to navigate to large files and folders throughout the file system hierarchy.
Cons: Doesn’t provide a graphic visualization of disk usage.
Pros: May suit the users who don’t like graphic visualizations.
Disk Space Analyzer
Disk Space Analyzer is not only a hard drive space visualizer but also a storage space cleaner. Besides the option to show the disk usage map, it can be used to quickly free up disk space on Mac. The application shows the size and other information for specific files and folders just by moving your mouse over the charts sections. In addition, you can remove unnecessary files with a special Trash button. Using helpful apps to find large files can save a lot of time.
Pros: Displays hidden files and files’ data (size, date modified, location), creates a list of biggest files, allows users to delete files.
Cons: Not free (but it provides a free trial.)
7. How do you free up disk space on a Mac?
It seems that solving the problem of a lack of free space is easy: you find the biggest files and remove them, or you buy an external drive to store files there or use a “cloud” based storage.
In reality, there are many junk files that can be cleared as well. Here, we will share brief tips on how to free up more space on a Mac, but we highly recommend that you also follow the full guide on Mac cleanup.
1) Check Your Trash
Computer users frequently delete files and forget to empty the Trash. The files in the Trash still occupy your disk space, so don’t forget to empty the Trash folder at least once a week.
2) Delete Downloads
When you download files from the Internet, by default, they are saved in the Downloads folder. Check this folder for files that you don’t need anymore.
3) Clear App Caches
A cache file is a temporary data file created by apps, browsers and many other programs to help your Mac run faster. Sometimes you may no longer be using some applications, while their leftovers still remain in the Cache folder and occupy tens of gigabytes of your disk memory. Cache files are located in the following directory
/Library/Cache. Go to this folder and delete useless files.
While the Library folder is open, you can also find another type of temporary file – Log files. They are stored in the Logs folder. Please make sure, before you remove the logs of the system, apps and mobile devices, that you no longer need them.
5) Delete Old iPhone Backups
If you often sync your iPhone with iTunes, then the application creates dozens of backup copies on your device, and they often eat off a significant amount of gigabytes of disk space, as they include movies, music, and other large files.
6) Delete Mail Downloads
When you view email attachments in a standard Mail app, the system saves them to a separate folder on your hard drive. In several months of working with the mail client, the folder’s size can grow up to several GB. Preview the files and save those which you need, or delete all the files at once. You will find them in the following location:
7) Uninstall Unused Apps and Remove Remains
Please note, moving an app to Trash just by dragging and dropping it to Trash is not enough to uninstall an app completely. You need to remove the app’s cache and other service files, which are stored in the Library folder. We recommend that you read the instructions on how to uninstall apps completely.
8) Find and Remove Duplicate Files
You may have created copies of documents or downloaded some files twice, and then forgotten about it. Duplicate files take up useless disk space on your Mac. To find duplicates, use a special free application, Duplicate File Finder.
We hope that this article has given you all the answers on your questions about Mac disk usage. Now you know how to see storage on Mac, what hard drive analyzers you can use to find large files on your disk and how to free up more space on your Mac. If you still have questions, write them in the comments below. We will answer on them in the next article.
Источник