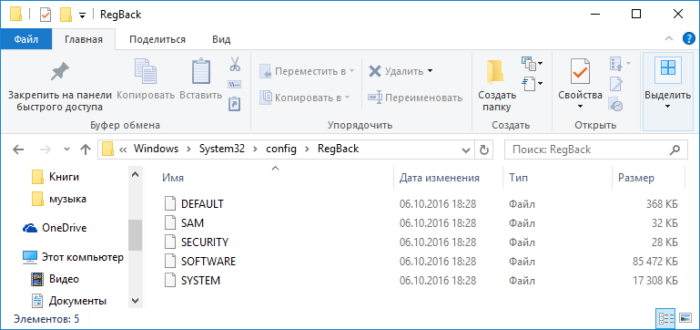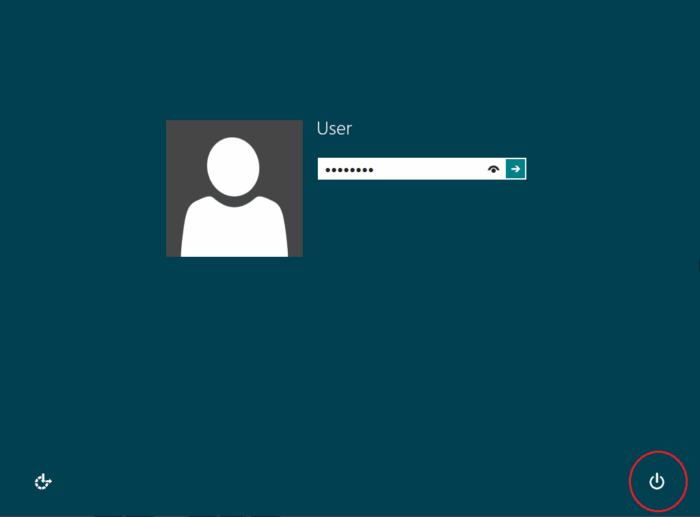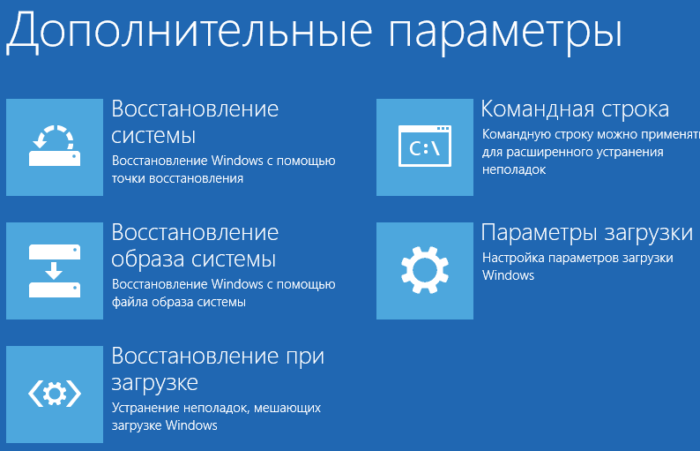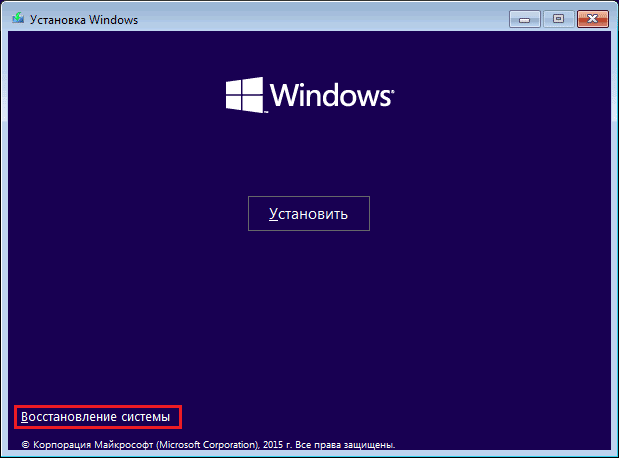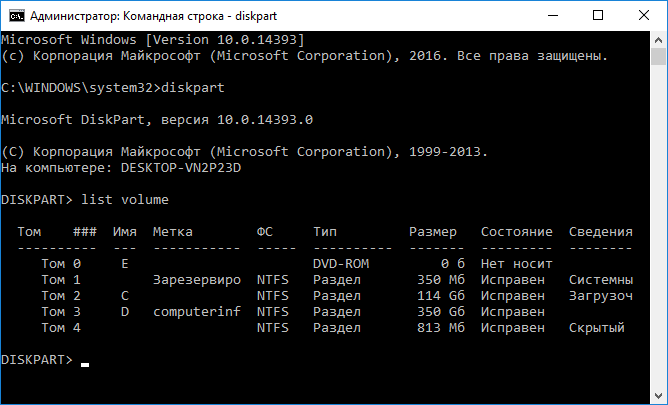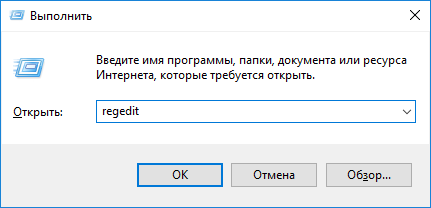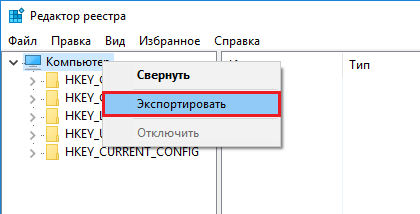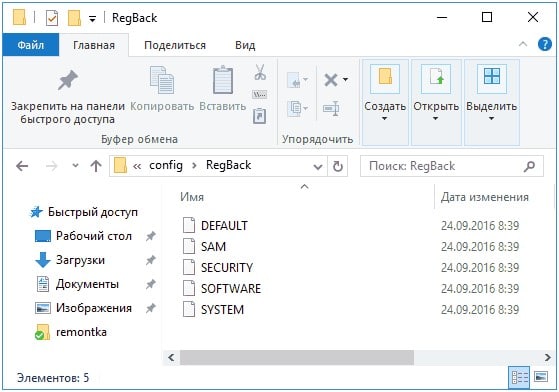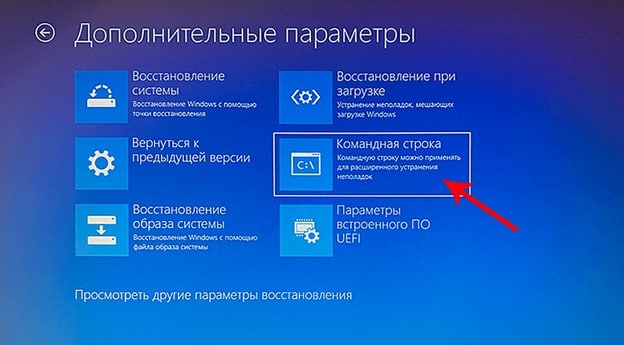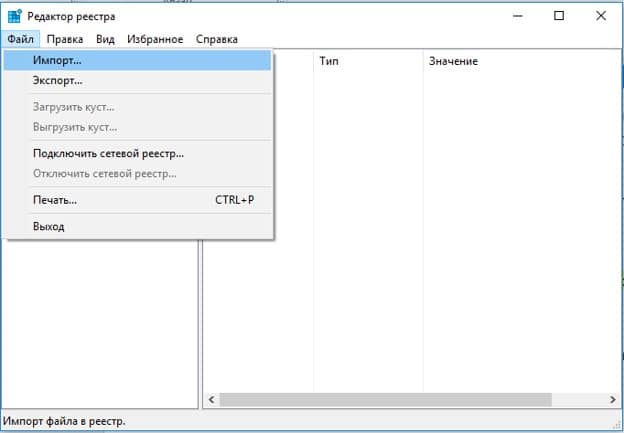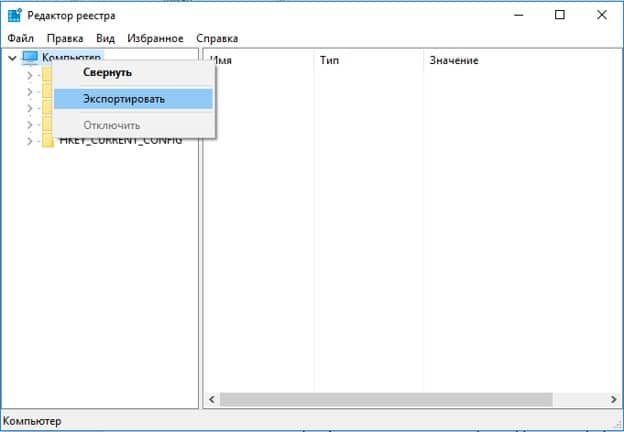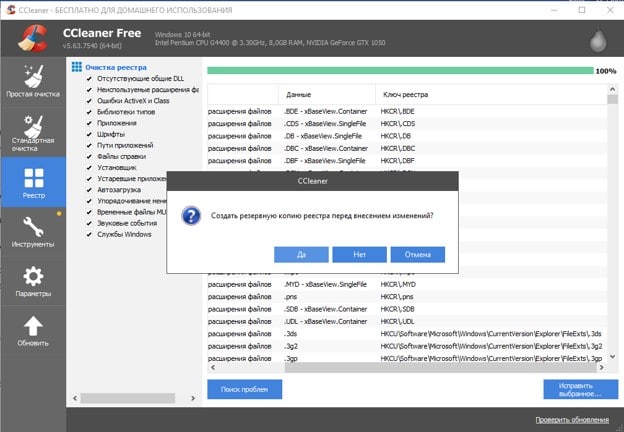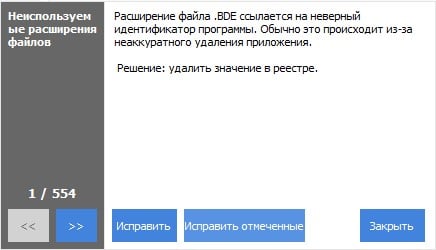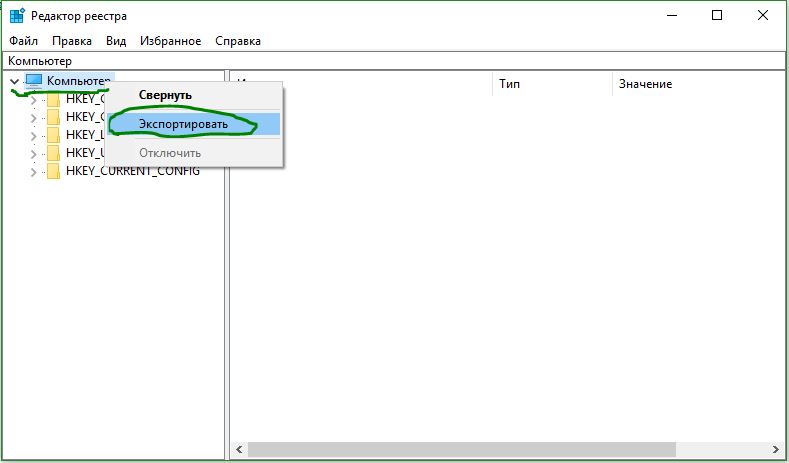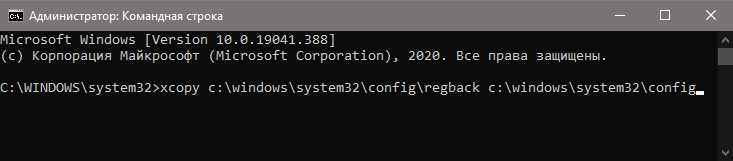- Восстановление реестра Windows 10 + Импорт и Экспорт
- Резервные копии реестра
- Восстановление реестра Windows 10
- Как импортировать и экспортировать реестр?
- Как восстановить реестр Windows 10?
- Где хранятся данные реестра?
- Способы восстановления реестра Windows 10:
- Через командную строку
- Из резервной копии
- Экспорт / импорт настроек
- Как исправить поврежденные элементы реестра?
- Реестр Windows 10: Копия и восстановление
- Резервная копия реестра в Windows 10
- Восстановление реестра из копии
- Создать автоматическую копию реестра в Windows 10
- Как восстановить реестр в Windows 10
Восстановление реестра Windows 10 + Импорт и Экспорт
Недавно мне поступил такой вопрос – как восстановить реестр. В этой статье я постараюсь максимально просто описать, как это сделать.
В Windows 10 есть все необходимые средства для восстановления реестра. Разработчики сделали это на случай, если в реестр будут внесены изменения, из-за которых какие-то компоненты системы не загружаются. Такое может случиться, как по вине пользователя, так и по вине вирусных программ. Реестр очень важная составляющая системы, поэтому что-то менять без специальных знаний не стоит.
Пользователь обратился ко мне с вопросом, что у него пропали часовые пояса, а в реестре данного раздела не было, другими словами нам нужно было найти твик часовых поясов и применить его, решили вопрос мы очень просто, а именно, я скинул ему твик из своего реестра и у него все заработало, естественно, что системы должны быть одинаковыми.
К сожалению, бывают случаи, когда проблемы определить не удается и применение соответствующих твиков не дает результата, поэтому в Windows 10 есть резервные копии реестра, о которых в данной статье мы поговорим.
Резервные копии реестра
Хорошо, что разрабы все продумали и внесли такую полезную функцию, как резервная копия реестра. На системном диске есть папка, в которой они хранятся, там есть пару файлов, имеющие следующие названия: Default, Sam, Security, Software, System. Папка находится по следующему пути – C:\Windows\System32\config\RegBack\. (C: – буква диска, где установлена Windows).
Кстати говоря, когда вы получаете обновления, то происходят изменения и в резервных файлах реестра, поэтому вы всегда будете иметь самые свежие копии.
Нужно где-то разместить сайт, но нужен качественный виртуальный хостинг? Вы можете воспользоваться услугами поставщика Deltahost. Переходим по ссылке http://deltahost.ua/vps.html и регистрируемся.
Восстановление реестра Windows 10
Теперь перейдем к конкретной части этой статьи – как восстановить реестр Windows 10. Мы теперь знаем, что файлы резервной копии располагаются по пути:
Чаще всего необходимость в восстановлении реестра отпадает в том случае, когда система нормально загружается, поэтому мы рассмотрим случай, когда Windows не может загрузится из-за каких-то проблем с реестром. Понять это можно очень просто, скорее всего вы пользовались программами, которые вносят данные в реестр, либо что-то оттуда удаляют, после чего система не загружается.
Для восстановления нам понадобится командная строка, которую можно запустить следующим образом:
Если система частично загружается, например, до экрана ввода пароля от учетной записи, то вы нажимаете на кнопку выключения и с зажатой клавишей SHIFT жмете по кнопке «Перезагрузить». Таким образом мы окажемся в режиме восстановления.
Уже там нужно нажать по разделу «Поиск и устранение неисправностей», далее нажимаем – «Дополнительные параметры» и щелкаем по пункту «Командная строка».
Если Windows вообще не загружается, то возьмите диск или флешку с системой и войдите в режим восстановления оттуда. Когда загрузитесь с диска появится окно с кнопкой «Установить», вместо неё вы жмете кнопку слева внизу – «Восстановление системы».
Теперь нам необходимо ввести в командной строке команды, которые помогут нам определить системный диск. Это нужно сделать, потому что буквы могут отличаться от тех, которые вы ведете обычно в системе.
Вводим команду – diskpart .
Теперь вводим list volume .
Определяете букву и вводите команду exit .
Теперь нам нужно скопировать файлы резервной копии реестра в место, где находятся сами файлы. Обычно системный диск обозначен буков C, поэтому в команде ниже я буду использовать именно ее.
xcopy C:\windows\system32\config\regback C:\windows\system32\config
Может появится сообщение о подтверждении, тогда нужно ввести yes, либо просто букву «а» английскую.
Немного подождите и перезагрузите компьютер, возможно система снова стала работоспособной.
Кстати говоря, восстановить реестр можно и другими методами, в число которых входит восстановление системы из среды восстановления Windows, либо с помощью точек восстановления. Имейте это ввиду.
Как импортировать и экспортировать реестр?
Пользователи, которые знают, что делают, вносят различные изменения в реестр. Эти изменения несут положительный характер поэтому хотелось бы сохранить настройки, чтобы в будущем, например, после сброса или переустановки системы снова их применить. Для этого случая предусмотрен экспорт настроек редактора реестра.
Чтобы проделать экспорт реестра нужно в него сначала войти, делаем следующее:
Нажимаем комбинацию клавиш Win+R и вводим команду regedit .
Открывается реестр, в окне слева нажимаем по разделу «Компьютер» правой кнопкой мыши и жмем пункт «Экспортировать».
Укажите место, куда будет сохранена копия реестра.
Чтобы применить данный файл, нужно щелкнуть по нему два раза, и он тут же применится. Его еще можно использовать для восстановления реестра.
Как восстановить реестр Windows 10?
Реестр – хранилище настроек Windows, программного обеспечения и сохраненных аккаунтов. К нему имеет доступ каждый пользователь с правами администратора, а также приложения. Любой неверный параметр реестра может привести к прекращению работы отдельных функций операционной системы (ОС). Тогда и появляется вопрос, как восстановить реестр Windows 10 , ведь вручную найти проблемные параметры очень сложно. Мы предлагаем 2 быстрых способа восстановления в автоматическом режиме.
Где хранятся данные реестра?
Разработчики из Microsoft предусмотрительно заложили в ОС функцию резервирования всех веток реестра . В дальнейшем бекап может использоваться для отката некорректных изменений. Расположены файлы на системном логическом диске по пути …\Windows\System32\config\RegBack\ и представляют собой 5 каталогов Default, Security, Software, System и Sam.
Помимо стандартного файла восстановления, можем сами создавать бекап в любой момент времени. Воспользоваться им в будущем будет проще.
Способы восстановления реестра Windows 10:
Если база данных реестра повреждена в Windows 10 , есть 2 пути решения: использовать консоль (если ПК не включается, имеет серьезные сбои в работе) или воспользоваться резервной копией.
Через командную строку
Если в системе нет подходящего файла (вручную созданного) для исправления реестра в Windows 10 , лучше воспользоваться этим способом. Он подразумевает применение оригинального бекапа, регулярно выполняющегося системой.
- Перезагружаем компьютер и запускаем его с диска восстановления (оригинального дистрибутива или LiveCD-накопителя).
- На странице «Выбор действия» переходим в «Диагностика» и открываем «Командная строка».
- Копируем содержимое папки RegBack в оригинальное хранилище (config). Для этого используем следующую команду реестра — Xcopy c:\windows\system32\config\regback c:\windows\system32\config. Без точки.
Совет! Восстановление системы восстанавливает реестр , поэтому можем воспользоваться предыдущей точкой бекапа и не заниматься ремонтом отдельных библиотек.
Из резервной копии
Если есть файл с резервной копией, можем выполнить ремонт реестра Windows 10 без перезагрузки ОС и консоли.
- Открываем библиотеку. Запуск реестра выполняется так: нажимаем Win + R, вводим команду regedit и нажимаем кнопку «Ок».
- Жмем на кнопку «Файл» и выбираем «Импорт».
- Указываем путь к файлу с рабочей копией реестра (имеет расширение .reg) и нажимаем «Открыть».
- Перезапускаем компьютер.
Экспорт / импорт настроек
Чтобы на будущее защититься от повреждения реестра и получить возможность его с минимальными усилиями восстанавливать, рекомендуем освоить функции экспорта и импорта.
- Открываем редактор реестра (Win + R, вводим regedit и жмем Enter).
- Кликаем ПКМ по основной категории «Компьютер» и выбираем «Экспортировать».
- В качестве имя файла указываем дату создания или какую-то подсказку и нажимаем «Сохранить».
- Как только потребуется восстановление, находим сгенерированный файл, щелкаем по нему дважды и подтверждаем внесение параметров в реестр. Остается только перезагрузить компьютер.
Рекомендуем выполнять экспорт данных из реестра с регулярностью в 1-2 недели.
Как исправить поврежденные элементы реестра?
Все параметры имеют числовое или буквенное значение и их возможно исправить вручную. Однако, из тысяч настроек найти проблемную – очень сложно. Лучшее решение заключается в использовании специализированных программ. Они сканируют реестр на наличие проблем и исправляют некорректные параметры. Лучшим представителем ниши является CCleaner.
Что нужно делать:
- Скачиваем и устанавливаем приложение.
- Запускаем утилиту и переходим во вкладку «Реестр».
- Нажимаем на клавишу «Поиск проблем».
- После завершения сканирования жмем на «Исправить выбранное».
- Создаем резервную копию кнопкой «Да».
- Кликаем на клавишу «Исправить отмеченные».
На этом проблемы с реестром должны быть устранены, ведь все параметры были восстановлены к исходному или рабочему состоянию. Если неполадки сохранились, скорее всего дело в чем-то другом.
Реестр Windows 10: Копия и восстановление
В системе Windows имеется множества параметров для тонкой настройки системы, тем самым некоторые изменения заносятся в реестр. Очень прекрасно, что windows имеет реестр, и дает возможность менять в нем значения для любой настройки системы. Важно отметить, что не всегда эти настройки полезны для самой windows и пользователя. Бывают моменты, что после изменения значения в реестре: система может не работать, тормозить, некоторые программы могут не запуститься или вовсе привести к краху компьютер. По этому мы разберем, как сделать резервную копию реестра, восстановить реестр их этой копии и как создать автоматическую копию реестра.
Резервная копия реестра в Windows 10
Во всех версиях Windows в редактор реестра можно зайти с помощью Поиска написав Regedit.
В открывшимся редакторе нужно просто нажать правой кнопкой мыши на значке Компьютер и выбрать из всплывающего меню Экспортировать. Таким образом будет создана полная резервная копия реестра.
Рекомендую: Если вы вносите незначительные изменения в реестр, то лучшим вариантом будет создать копию отдельно ключа «HKEY_CLASSES_ROOT» нажав на нем ПКМ и экспортировать. Далее просто выберите, где будет храниться ваша копия реестра.
Восстановление реестра из копии
В случае неудачного изменения или какого либо действия всегда можно восстановить системный реестр в Windows. Находясь в редакторе нажмите Файл и выберите Импорт, далее укажите путь к вашей сохраненной копии реестра.
Создать автоматическую копию реестра в Windows 10
Система Windows 10 все время создавала копии реестра автоматически и сохраняла их по пути C:\Windows\System32\config\RegBack. Дело в том, что Microsoft убрала эту функцию с версии 1803, объясняя это тем, что копии забирали много места на локальном диске. По сути, если краш реестра с синим экраном (BSOD), то восстановить, как раньше, при загрузке не получиться. Майкрософт предлагает воспользоваться точкой восстановления , вместо копии ресстра. Я считаю, что это не правильно, но что делать, такова политика компании. Опция резервного копирования реестра была отключена, но не удалена, и по этой причине мы разберем, как создать автоматическую копию реестра в Windows 10.
Чтобы система Windows 10 сохраняла все время копии реестра в папку RegBack нужно воспользоваться редактированием параметра в реестре. Откройте редактор реестра и перейдите по пути:
- HKEY_LOCAL_MACHINE\SYSTEM\CurrentControlSet\Control\Session Manager\Configuration Manager
- Справа нажмите на пустом поле правой кнопкой мыши и выберите «Создать» > «Параметр DWORD 32 бита«.
- Задайте имя новому ключу EnablePeriodicBackup со значением 1.
Перезагрузите компьютер и копии реестра будут создаваться автоматически в папку RegBack по пути C:\Windows\System32\config\RegBack
Как восстановить реестр в Windows 10
За текущее хранение реестра отвечают файлы (DEFAULT, SAM, SOFTWARE, SECURITY и SYSTEM) по пути C:\windows\system32\config. Сама же копия реестра хранится по пути C:\Windows\System32\config\RegBack и в ней находятся точно такие же файлы, если включена автоматическая копия реестра, как описано выше. Мы просто берем файлы из папки RegBack и помещаем их в корень папки config, чтобы восстановить реестр из копии. Вы можете это сделать вручную с установочной флешки, загрузившись через безопасный режим или через CMD при загрузке ПК или опять же, через установочную флешку.
В командной строке введите:
- xcopy c:\windows\system32\config\regback c:\windows\system32\config