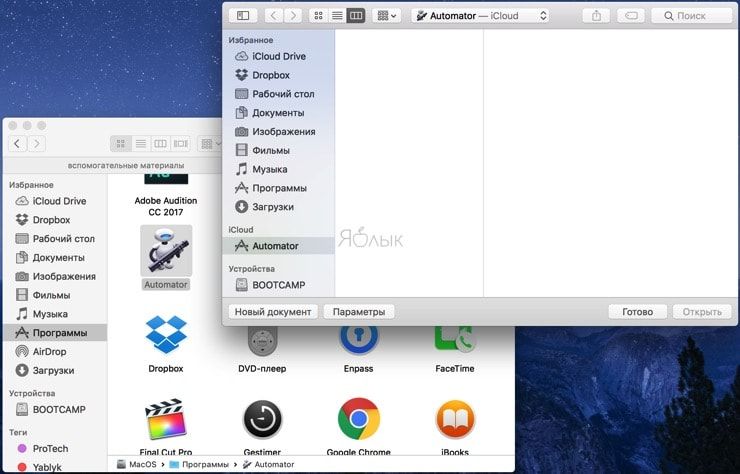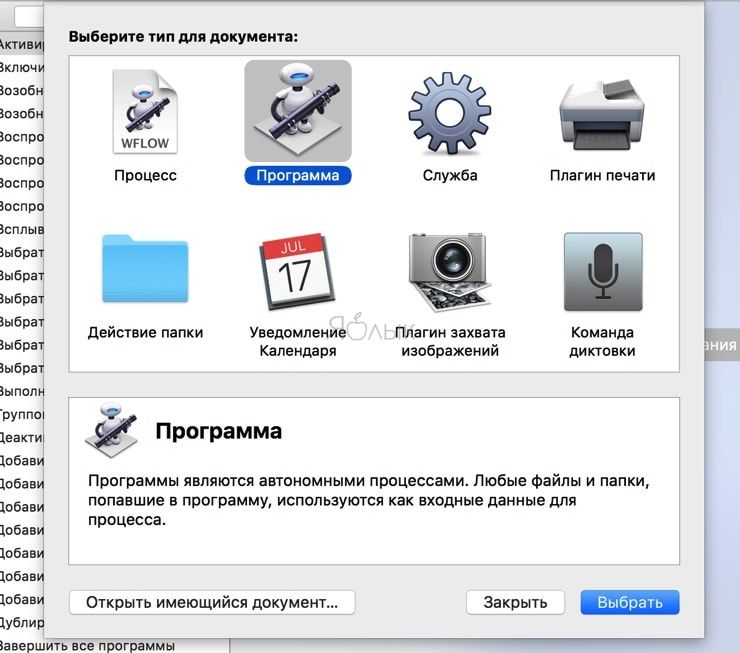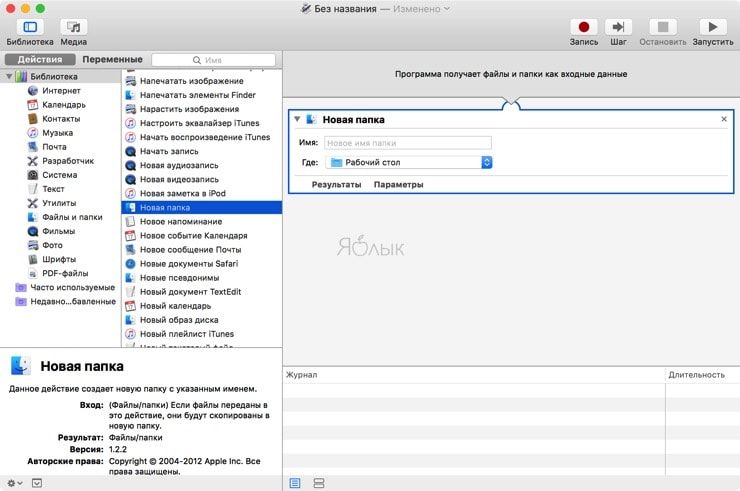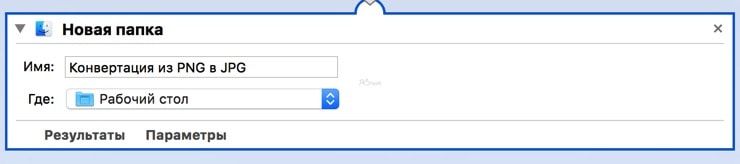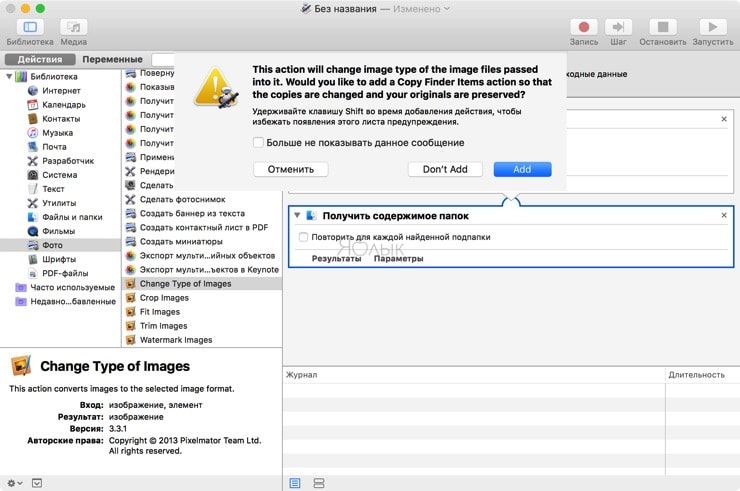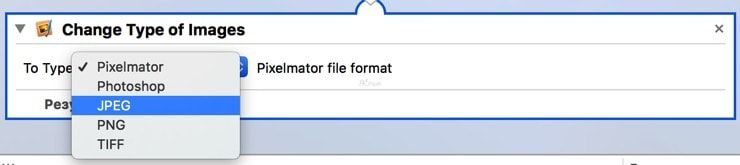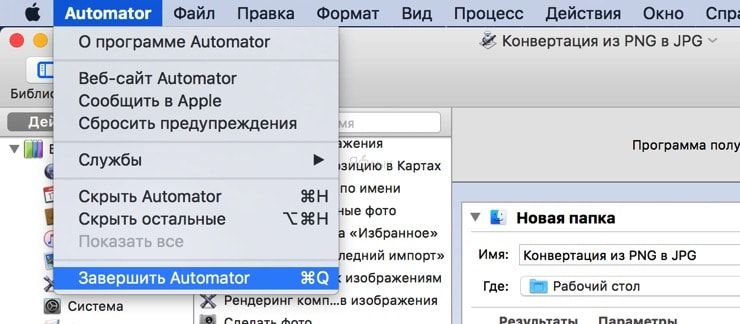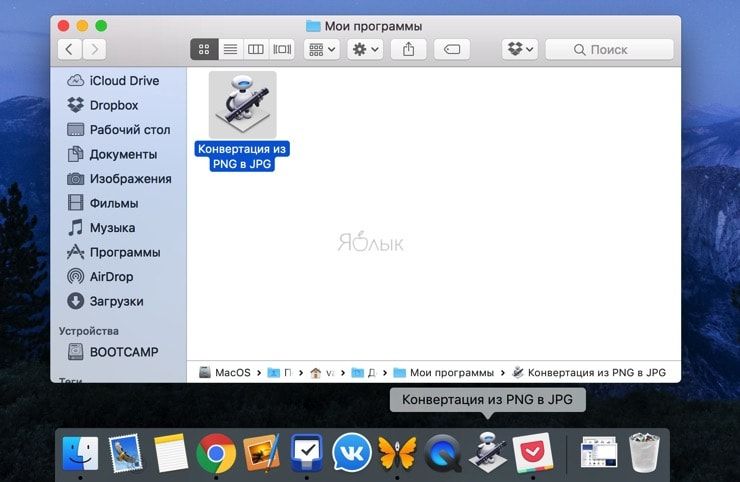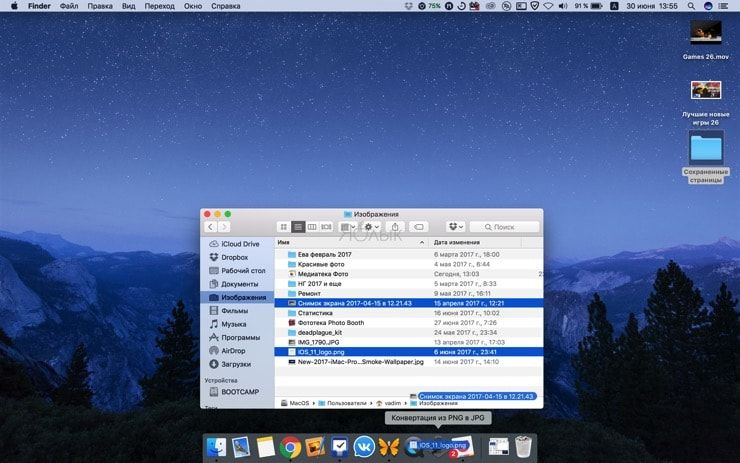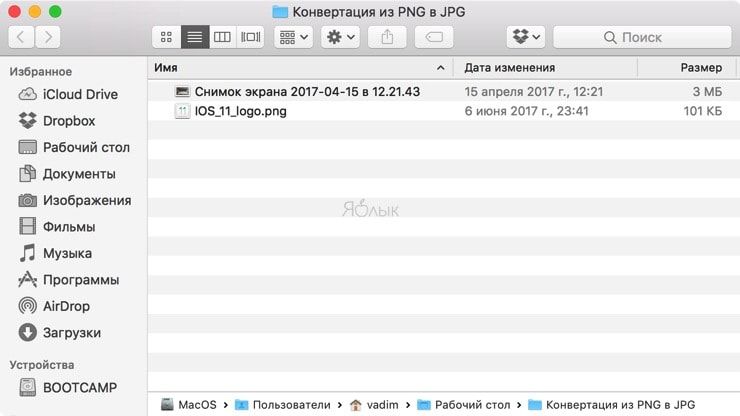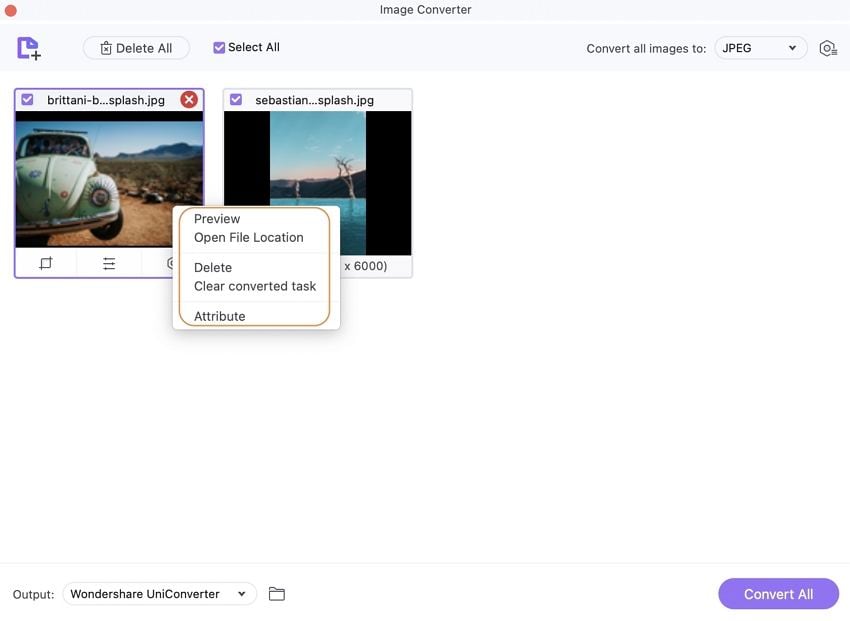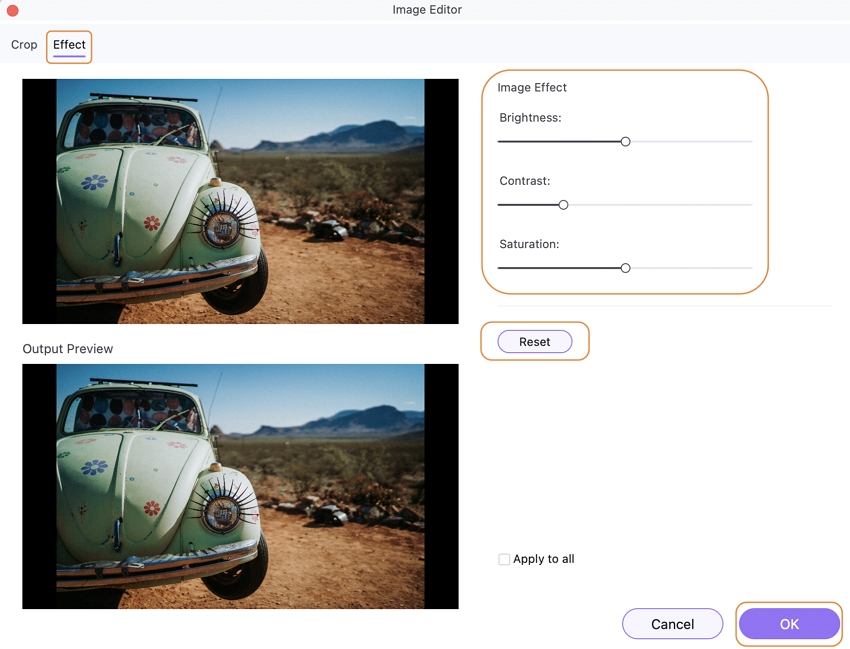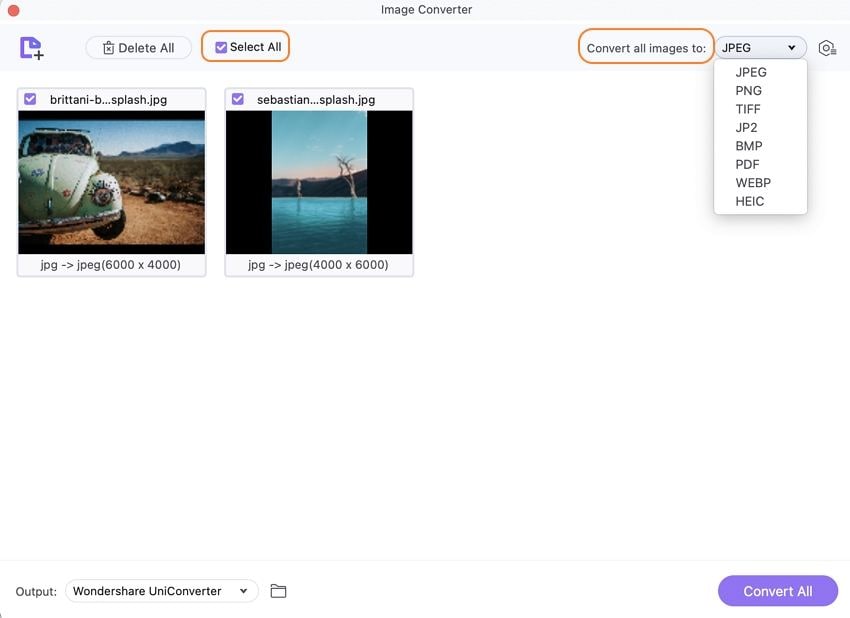- Как конвертировать форматы PNG, JPG, TIFF на Mac при помощи Automator в один клик
- Как создать собственную программу для быстрой конвертации изображений (форматы PNG, JPG, TIFF) при помощи Automator на Mac?
- Как конвертировать форматы PNG, JPG, TIFF на Mac в один клик
- Конвертация изображений в MacOS в любые форматы: jpg, png, gif, pdf, tiff, bmp и другие
- Как можно перевести форматы на Mac?
- Почему такая процедура необходима?
- Сколько потребуется времени для конвертации изображений в MacOS в любые форматы?
- Best image converter for Mac to convert image format and resize images on Mac
- Watch Videos to Learn How to Convert Image Format and Resize Images on Mac
- Step 1 Launch Wondershare Image Converter on Mac.
- Step 2 Add images to Convert.
- Step 3 Edit and customize the image settings.
- Step 4 Choose the output image format.
- Step 5 Convert and resize images on Mac.
- Pixillion Image Converter 4+
- Photo and Image Conversion
- NCH Software
- Screenshots
- Description
Как конвертировать форматы PNG, JPG, TIFF на Mac при помощи Automator в один клик
А вы знали, что для того чтобы конвертировать большое количество изображений в несколько кликов из одного формата (PNG, JPEG и TIFF) в другой на Mac нет необходимости скачивать или даже покупать программы сторонних разработчиков? В этом материале мы расскажем, как при помощи стандартной утилиты Automator на macOS сделать приложение, перемещая изображения в которое будет происходить автоматическая конвертация в заданный формат.
Примечание: приложение Automator впервые появилось на Mac OS X 10.4 (Tiger). С тех пор программа регулярно обновлялась и дополнялась, предоставляя пользователям новые средства и возможности по автоматизации процессов на Mac.
Как создать собственную программу для быстрой конвертации изображений (форматы PNG, JPG, TIFF) при помощи Automator на Mac?
1. Запустите приложение Automator (располагается в проводнике Finder → Программы) и выберите «Новый документ».
2. В качестве типа документа укажите «Программа» и кликните «Выбрать».
В программе Automator есть две основные секции — «Действия» и «Переменные» в левой части и рабочее пространство в правой части окна. Для того чтобы создавать процессы, необходимо перемещать «Действия» и «Переменные» на рабочее пространство. Таким образом, вы пошагово расскажете Automator какой процесс вы хотите создать и какова в нём последовательность.
3. Создайте специальную папку, в которой будет происходить конвертация изображений при перетаскивании. В «Библиотеке» выберите «Файлы и папки», а затем переместите элемент «Новая папка» на рабочее пространство. Для удобства воспользуйтесь поиском в верхней части бокового меню.
4. Введите имя папки (например, «Конвертация из PNG в JPG») и укажите её расположение (по умолчанию используется рабочий стол).
5. Теперь необходимо сказать Automator что мы хотим работать с изображениями. Для этого из меню Библиотеки → Файлы и папки перетащите на рабочее пространство пункт «Получить содержимое папок» и расположите его ниже созданной папки.
6. В качестве формата нужно указать тип изображений, для чего перетащите ниже действие «Change Type of Images» из меню Библиотека → Фото. Во всплывающем сообщении будет предложено в папке с оригинальными изображениями создать сконвертированные копии. Нам это не надо, потому как мы создали отдельную папку, куда будут конвертироваться новые изображения. Поэтому кликните по «Don’t Add».
7. В поле «Change Type of Images» выберите формат в который будут конвертироваться изображения — JPEG, PNG или TIFF. В нашем случае это JPEG.
8. Пришло время сохранить созданный процесс в виде приложения. Для этого откройте меню Файл → Сохранить… или нажмите сочетание клавиш Command (⌘) + S.
9. Введите имя новой программы, её расположение (к примеру, в папке Документы → Мои программы) и нажмите кнопку «Сохранить».
10. Закройте Automator, для чего откройте меню Automator → Закрыть Automatorили нажмите сочетание клавиш Command (⌘) + Q.
Как конвертировать форматы PNG, JPG, TIFF на Mac в один клик
1. Переместите новое приложение в легкодоступное место, к примеру в Dock, для чего переместите иконку программы из проводника Finder на панель macOS.
2. Чтобы быстро конвертировать большое количество изображений просто выделите все или группу фото и перетащите их на иконку новой программы расположенной в Dock.
В зависимости от количества файлов, их размера и мощности Mac произойдёт конвертация изображений. Они отобразятся в специальной папке которую вы указали в третьем пункте предыдущей инструкции (в нашем случае это папка «Конвертация из PNG в JPG». Она отобразится на рабочем столе Mac).
Как видите в папке «Конвертация из PNG в JPG» оказались копии оригиналов отформатированные в формат JPG. По аналогии вы можете конвертировать не только изображения в другой формат, но и другие типы файлов, например, видео.
Источник
Конвертация изображений в MacOS в любые форматы: jpg, png, gif, pdf, tiff, bmp и другие
Стоит отметить, что всем известное приложение «Просмотр» совсем не пользуется огромной популярностью среди пользователей Mac. На самом деле такое приложение очень даже не плохое и умеет редактировать самые различные картинки. Кроме всего прочего, благодаря данному приложению у вас всегда будет возможность конвертировать изображения в самые различные форматы.
Также стоит выделить тот факт, что программа может отображать любое количество изображений с самыми популярными на сегодняшний день форматами.
Как можно перевести форматы на Mac?
- Первое, что вам потребуется сделать – выбрать определенное количество картинок, которые вы желаете обработать. После чего нужно нажать правой кнопочкой мышки и кликнуть на «Открыть».
- Далее вам потребуется совершить щелчок мышки по любому изображению, которое расположилось слева и нажать Cmd +A. Это позволит открыть сразу все изображения. Также существует еще один вариант выполнения данной процедуры. Необходимо в меню выбрать «Правку», а затем выбрать «Всё».
- В меню вам потребуется нажать на «Файл», а затем экспортировать картинки.
Понравилась статья? Подпишись на наш телеграм канал . Там новости выходят быстрее!
- Окно, которое откроется перед вами, позволит вам выбрать нужный формат конвертирования. Для того чтобы открылся полный список необходимых форматов, нужно будет нажать и удерживать кнопку Alt. После чего нажмите на «Формат».
- Тут можно будет выбрать формат, а также указать и место, куда необходимо сохранить картинку.

Почему такая процедура необходима?
Стоит выделить тот факт, что зачастую мы скачиваем различные картинки с интернета, совсем не обращая внимания на формат изображения. Если потребуется вы, конечно же, можете для начала посмотреть на формат, а затем уже приступить к скачиванию. Однако бывает и так, что картинка существует только в данном формате.
Стоит обратить внимание и на тот факт, что скачивать изображения в лучше всего только с проверенных и надежных источников. Достаточно часто современные Мак-устройства просто не определяют старые форматы фотографий, поэтому именно предложенный способ является самым простым и действенным.
Сколько потребуется времени для конвертации изображений в MacOS в любые форматы?
Что касается данного вопроса, то здесь все зависит от нескольких показателей, которые вы должны обязательно учесть.
- Прежде всего, нужно понимать, что, чем больше изображений будет обрабатываться, тем больше потребуется на это времени.
- Кроме этого, на время работы влияет и конфигурация самого компьютера. От процессора и оперативной памяти зависит очень многое.
- Также стоит выделить и тот факт, что на скорость работы влияет и вес изображения. Цифровые фотографии будут обрабатываться гораздо дольше, чем просты картинки с интернета.
Вот таким простым и доступным способом вы можете легко решить проблему с конвертацией форматов изображений в MacOS.
Источник
Best image converter for Mac to convert image format and resize images on Mac
In addition to video and audio, Wondershare UniConverter for Mac (originally Wondershare Video Converter Ultimate for Mac) also works as an excellent image converter for Mac. With Wondershare UniConverter for Mac, your images can be converted to JPG, PNG, BMP, TIFF, KTX, ASTC, TAG, and a host of other formats. You can even resize an image on Mac without losing quality. It allows converting a single picture or multiple image files in batch at a time. Follow the steps below, and you’ll learn how to convert and resize images easily on Mac.
Watch Videos to Learn How to Convert Image Format and Resize Images on Mac
Step 1 Launch Wondershare Image Converter on Mac.
Download, install and run the Wondershare software on your Mac. The left side of the main interface shows the supported functions. Go to Toolbox and then select the Image Converter option.
Step 2 Add images to Convert.
A new Image Converter pop-up window will open, from where click on the + Add Images button to browse and load image files on your Mac. Multiple pictures can be added at a time. Alternatively, you can also click on the + sign to add the images.
Step 3 Edit and customize the image settings.
The added image appears on the interface with a thumbnail image. Under the image, you can see the icons for Crop, Effect, Settings.
Right-click on the image, and there are options for Preview , Open File Location , Delete , Clear Converted Task , and Attribute .
Crop: Click on the first Crop icon, and a new Image Edit window will open.
Rotate Image: Under the Rotation section, you can rotate image anti-clockwise, clockwise, Flip Horizontal, and Flip Vertical by clicking on the icons. The Original window shows the added image while the Output Preview window shows the image with changes made.
Crop Image: To crop the image, move the corners at the Original Preview window and adjust the image size. You can also move the + sign at the center to select the cropped area. Alternatively, you can also enter the specific Crop Area Size .
Clicking on the Reset button will bring back the original image settings, and clicking on the OK button will save all changes.
Effect: Click on the Effect icon, and a new window will appear.
Select the Effect tab from the pop-up window. Adjust the Brightness , Contrast , and the Saturation of the image by moving the slider at the respective parameters. Click on the OK button to confirm the changes and Reset button to get back to original settings.
Settings: Click on the Settings icon to launch the Quality Setting window.
Resize the image for its width and height. Option to Keep Aspect Ratio is also there. To resize images in batch, click on the Settings icon at the top-right corner of the interface.
Step 4 Choose the output image format.
Next, choose the images for which you want to convert the format. Click on the Select All box to choose all the images added. At the top-right corner, open the drop-down icon at the Convert all images to tab and select the desired format from the given options.
Step 5 Convert and resize images on Mac.
At the Output tab, choose the Mac location to save the converted images. Finally, click on the Convert All button to convert the added photos to the selected image format easily and quickly.
Источник
Pixillion Image Converter 4+
Photo and Image Conversion
NCH Software
-
- 1.8 • 4 Ratings
-
- Free
- Offers In-App Purchases
Screenshots
Description
Pixillion Free Image Converter
Pixillion Image Converter for Mac OS X is a quick and easy way to convert all your images quickly. Simply drag and drop your files into Pixillion, select your output folder and format, and click convert! Either individually select files you would like to convert or enjoy the efficiency of converting all of your files at once.
Pixillion Features Include:
+ Drag and drop files for convenience.
+ Rotate, resize and compress digital photos.
+ Convert all of the most popular file formats, including .jpeg, .png, .tiff, .gif, .bmp, .icns, .maya iff, and much more.
+ Use batch conversions to convert many files at one time.
+ Customize your Pixillion by selecting from Overwrite, DPI, Background, and Metadata settings.
Pixillion features a useful preview option to see how images will look before conversion. When your done converting your images, save and share them with your friends and family!
Источник