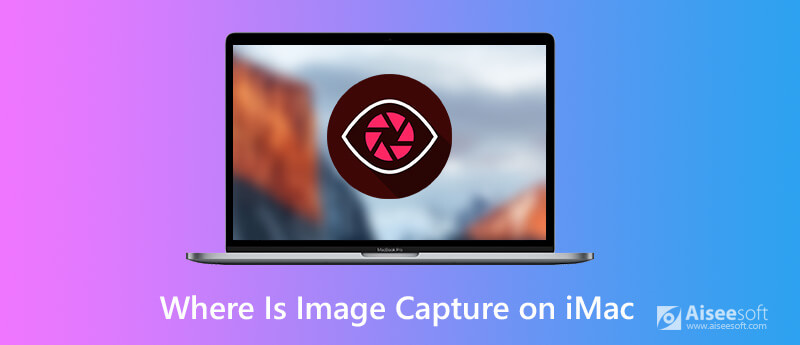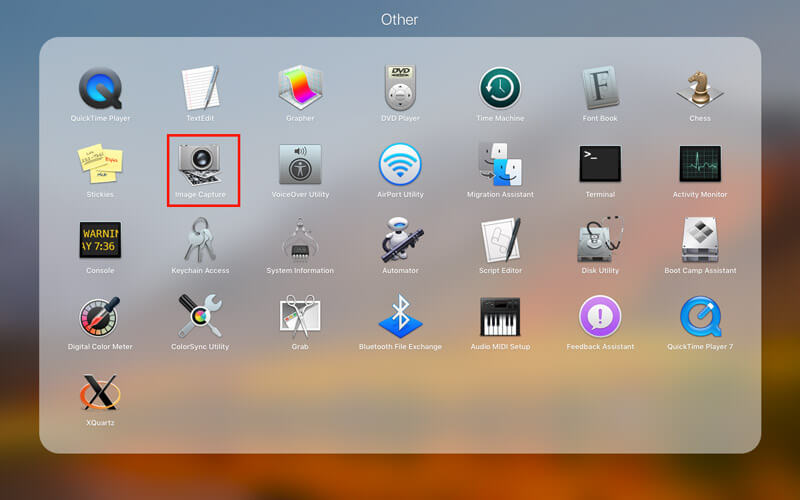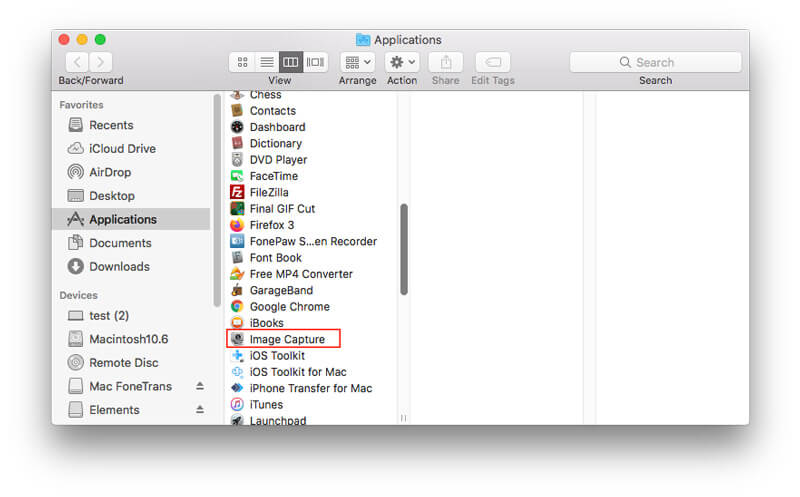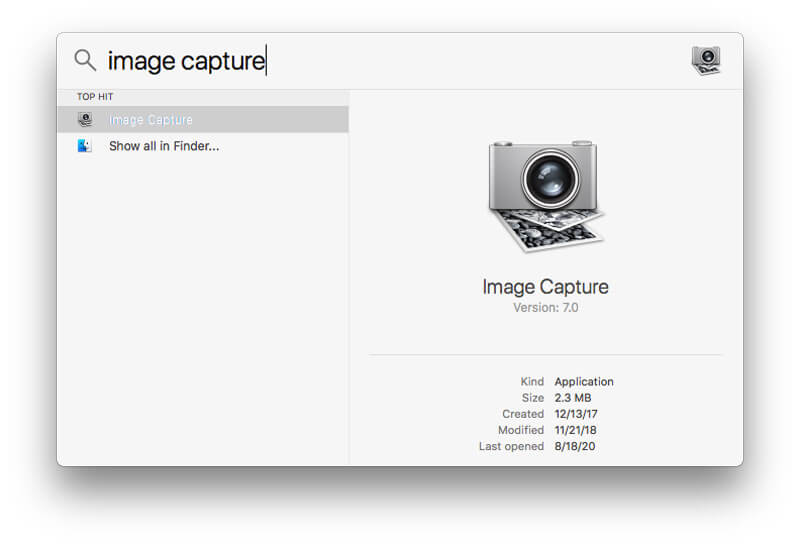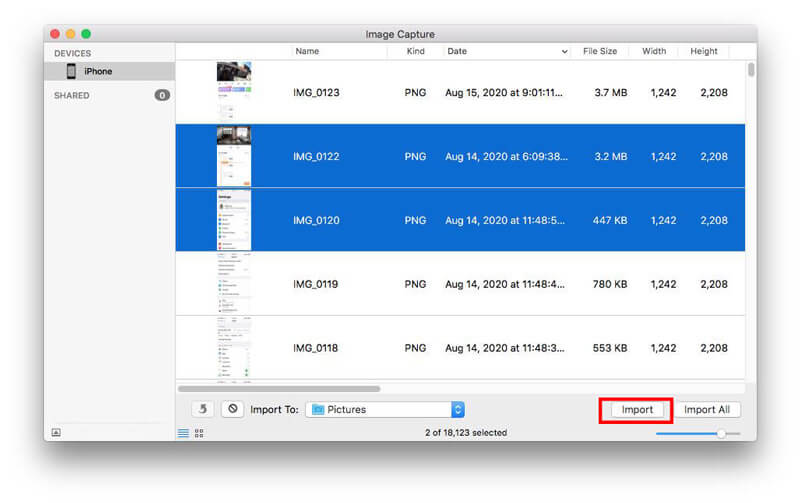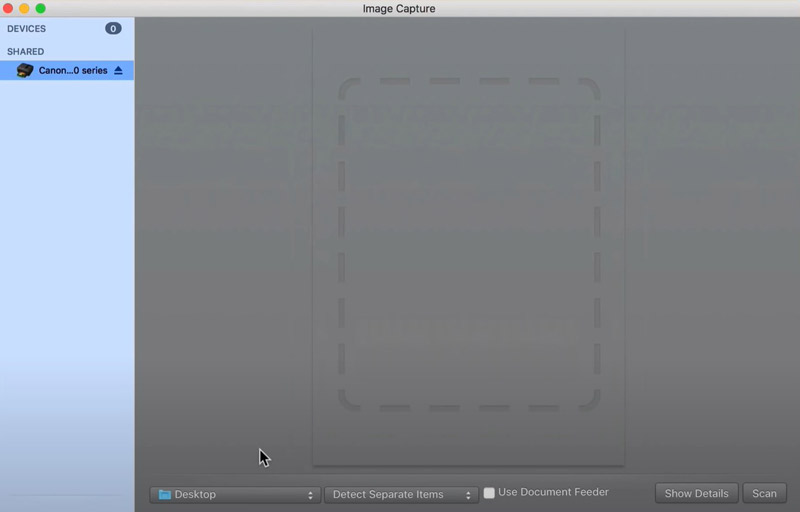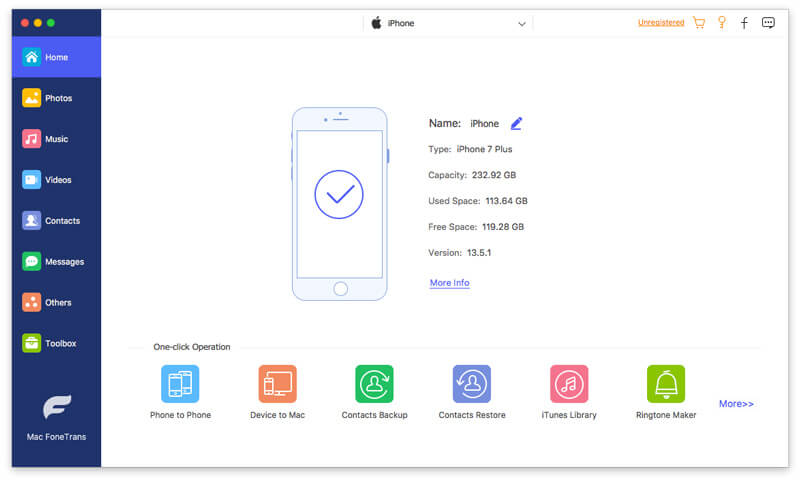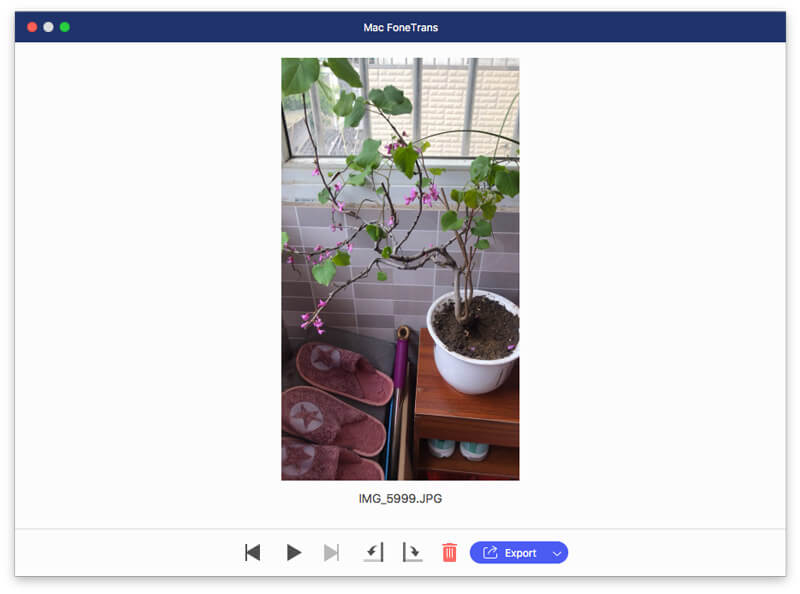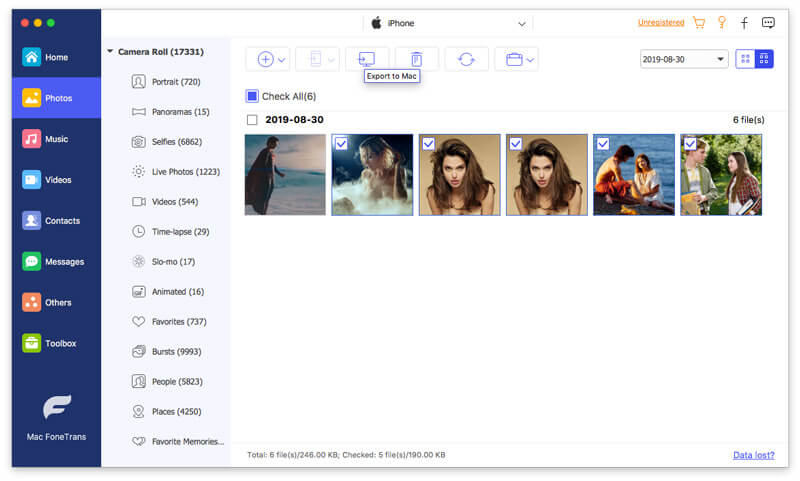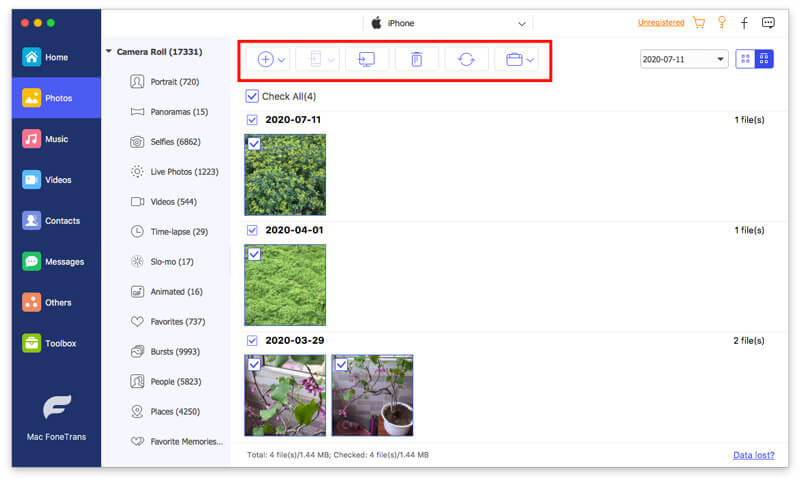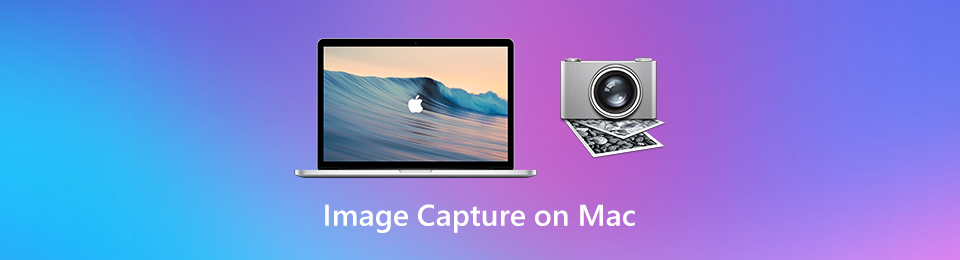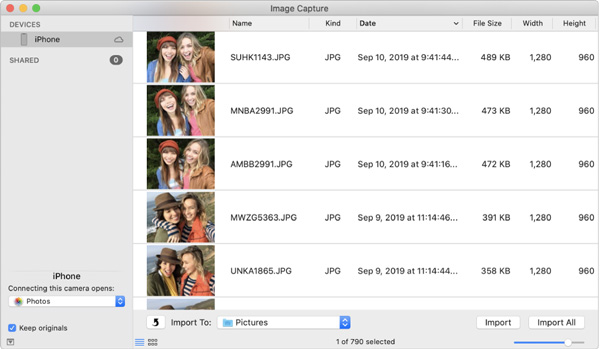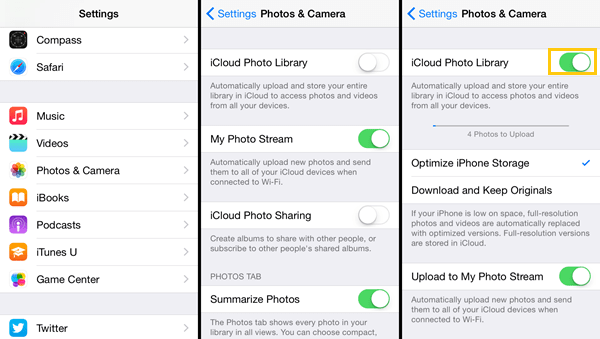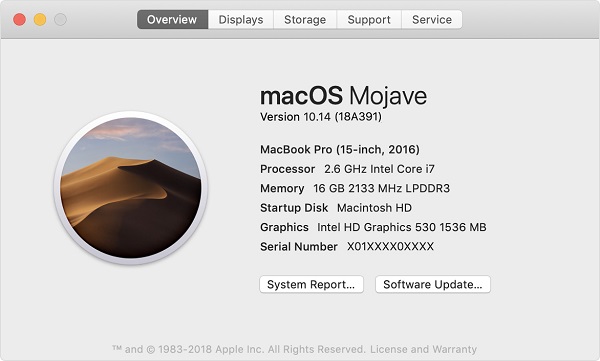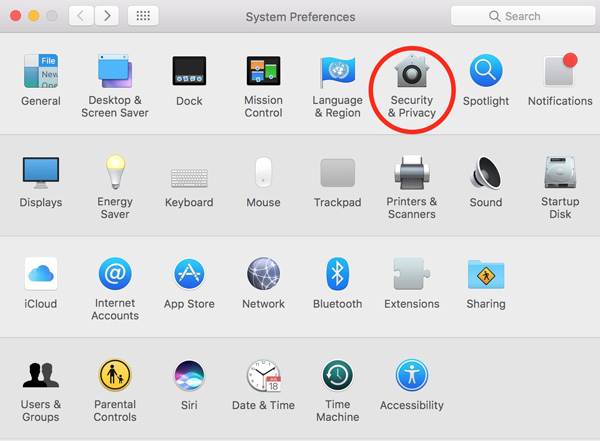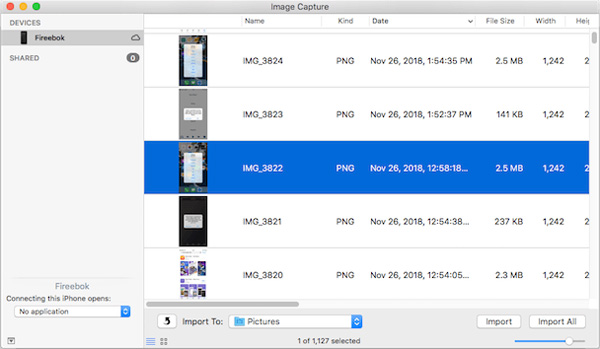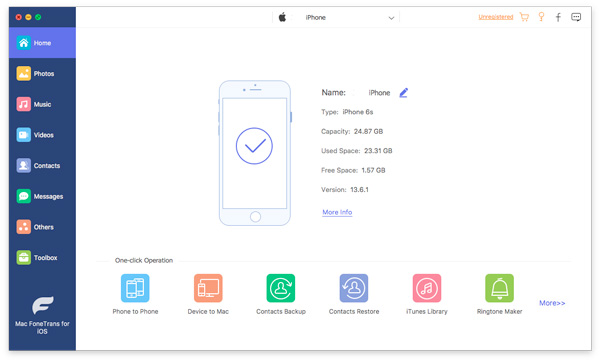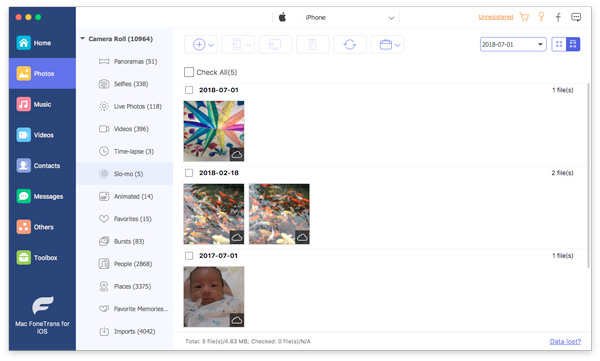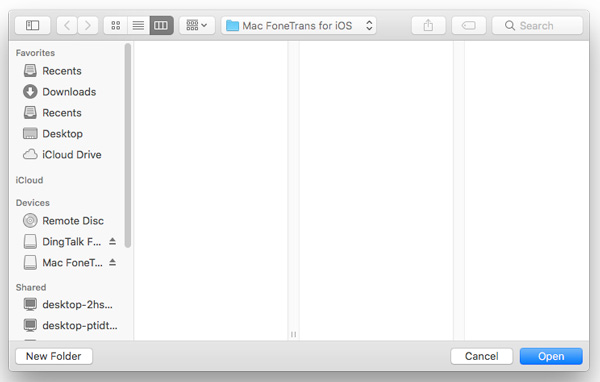- Image Capture: Connect. Download.
- Hello, Camera
- Automate Away
- Powers to Share
- Захват изображений — где и как использовать на iMac
- Часть 1. Где взять Image Capture?
- Найти захват изображения через Launchpad
- Откройте Image Capture из Finder
- Запустить захват изображений через Finder
- Часть 2. Как использовать захват изображений?
- Передача изображений через Image Capture на iMac
- Сканирование изображений в программе Image Capture на iMac
- Делайте снимки в программе Image Capture на iMac
- Часть 3. Как исправить, что захват изображений не работает / не отображается?
- Часть 4. Лучшая альтернатива для захвата изображений
- Часть 5. Часто задаваемые вопросы по Image Capture
- Почему Image Capture для Mac не работает — 7 эффективных методов, которые вы должны знать
- 1. 6 лучших способов исправить ошибки захвата изображений для Mac
- Метод 1. Удалите поврежденные фотографии или видео.
- Метод 2: отключить библиотеку фотографий iCloud
- Метод 3: Обновите операционную систему Mac
- Метод 4: заменить другой USB-кабель
- Метод 5: новые требования к безопасности и конфиденциальности
- Метод 6: изменить разрешение для целевой папки
- 2. Как передавать файлы в качестве альтернативы захвата изображений для Mac
- 3. Часто задаваемые вопросы о проблемах Image Capture для Mac
- Заключение
Image Capture: Connect. Download.
From the moment you connect your digital camera, Image Capture the technology in Mac OS X that transfers images from your digital cameras to your Mac gets to work.
Hello, Camera
Image Capture instantly recognizes what camera its dealing with and proceeds accordingly whether your connected via FireWire, USB, Bluetooth, or wirelessly using 802.11. Based on your settings, Image Capture can download all or any portion of the contents of your camera, scale images to a variety of sizes, place them in customised download folders, and more.
Mac OS X technologies are tightly integrated to maximise your experience. Image Capture works with ColorSync and can be set to automatically embed custom colour profiles in each image file. With ColorSync Mac OS Xs integrated colour management system your images maintain consitent colours as images proceed from capture through editing and output.
Automate Away
Add a custom Automator Workflow to your Image Capture menu and you have even more control. For example, you might create a Workflow to automatically place images in appropriate folders. Or build a Workflow that transforms voluminous RAW files into more easily shared JPGs, then copies them to a networked public folder for file sharing with colleagues, or posts them to a website for viewing by clients.
Powers to Share
Image Capture is more than a stand-alone application. Its a software architecture that developers can easily call on to add powerful camera connectivity to their photo applications. Aperture and iPhoto both use Image Captures architecture to download image files.
Want to share the bounty of your digital images? No problem. Image Capture lets others access the contents of your digital camera or scanner over a Bonjour network. It even allows you to control a camera with its own built-in web server.
With Image Capture, your camera and your Mac will work together as one, with plug-and-play ease. Image Capture can even wirelessly import images from digital cameras via WiFi. So these days, you may not even need a plug.
Share your camera across a network. When a camera is connected to your Mac, you can use Image Capture to remotely browse its content via an internet connection. Go to Preferences and click the Sharing Tab to control your settings. Cameras supporting the standard PTP/IP protocol can even be controlled remotely.
Источник
Захват изображений — где и как использовать на iMac
Image Capture — это встроенная программа, которая позволяет пользователям переносить фотографии с цифровой камеры, сканера или устройства iOS на iMac. В качестве программного обеспечения для удобной передачи фотографий многие пользователи предпочитают Image Capture вместо iTunes или iCloud.
Однако, где Image Capture на Mac? Как воспользоваться услугой Это?
Вот что мы раскроем в этом посте.
Продолжайте читать и узнайте подробности.
Часть 1. Где взять Image Capture?
В отличие от iPhoto, Image Capture не открывается автоматически при подключении камеры или устройства. Вы можете воспользоваться тремя способами ниже, чтобы узнать, где находится Image Capture.
Найти захват изображения через Launchpad
Откройте Image Capture из Finder
Запустить захват изображений через Finder
Часть 2. Как использовать захват изображений?
Найдя Image Capture, вы можете использовать это приложение для простого управления изображениями на iMac. Есть 3 основных функции захвата изображений: передача фотографий, сканирование изображений и создание снимков экрана.
А теперь давайте разберем его на детали.
Передача изображений через Image Capture на iMac
Image Capture может помочь вам импортировать фотографии с камер, устройств iOS и iPad в iMac для резервного копирования или освобождения места.
Чтобы удалить элементы с устройства после их переноса на iMac, вы должны выбрать Удалить после импорта .
Для того, чтобы получить удаление определенных фотографий с iPhoneВы можете проверить это здесь.
Сканирование изображений в программе Image Capture на iMac
Image Capture можно использовать для сканирования изображений после подключения сканера к Mac.
Затем вы можете сканировать свои изображения.
Делайте снимки в программе Image Capture на iMac
С совместимой камерой, подключенной к вашему iMac, Image Capture также может делать снимки и сохранять их на iMac.
После этого вы можете установить такие параметры съемки, как механический , Автоматически каждые , Загрузите новые изображения в и Удалить после скачивания .
Часть 3. Как исправить, что захват изображений не работает / не отображается?
Захват изображений можно включить в настройках для автоматической передачи изображений с вашего устройства на iMac при каждом подключении.
Однако Image Capture не отображается и не работает при подключении устройства к iMac. Чтобы исправить это, вы должны убедиться, что вы правильно выполнили настройки.
Нажмите Показать настройки устройства если вы не видите это всплывающее меню.
Для большего количества решений, чтобы исправить Image Capture не обнаруживает устройствоВы можете проверить это подробно здесь.
Часть 4. Лучшая альтернатива для захвата изображений
Image Capture становится возможностью для многих пользователей передавать фотографии с iPhone и iPad на iMac. Однако он недостаточно умен, чтобы управлять фотографиями iOS на Mac.
Здесь рекомендуется другое программное обеспечение для управления фотографиями для iPhone и iPad, Aiseesoft FoneTrans.
FoneTrans — это инструмент для передачи и управления данными для iPhone iPad и iPod на Windows и Mac. Он может легко обрабатывать фотографии, видео, музыку, контакты, сообщения и другие данные (заметки, календари, заметки, Safari и т. Д.) На Mac. Кроме того, вы можете использовать это программное обеспечение для передачи данных между компьютером, iTunes и устройством iOS.
- Передача изображений между iPhone / iPad / iPod и Mac Pro / mini, MacBook (Air / Pro), iMac и т. Д.
- Управляйте фотографиями iOS на Mac, например удаляйте, добавляйте, создавайте альбом, перемещайте и т. Д.
- Переносите фотографии, видео, музыку, контакты, сообщения и другие данные.
- Работает на всех устройствах iOS, таких как iPhone 11 (Pro), XS (Max), XR, X, 8, 7, 6, iPad Pro, iPod и т. Д.
Вы можете избавить себя от разочарования, используя лучшую альтернативу Image Capture ниже.
Запустите эту программу сразу после установки и подключите iPhone к компьютеру с помощью кабеля USB.
Кроме того, вы можете добавлять фотографии с iMac на iPhone / iPad, нажав кнопку «Добавить». Кнопка «Удалить» удалит выбранные фотографии напрямую с iPhone. Кроме того, вы можете создать новый альбом и перемещать фотографии из одного альбома в другой и т. Д.
Для поиска замены Image Capture на сделать скриншот на Mac, вы должны прыгнуть сюда.
Часть 5. Часто задаваемые вопросы по Image Capture
Что лучше, Image Capture VS Photos?
Фотографии — это органайзер фотографий и приложение для передачи, а Image Capture — это комбинация диспетчера изображений для передачи фотографий, съемки и сканирования изображений. Если вы ищете программное обеспечение для передачи изображений, вам подойдет приложение «Фотографии». Однако, если вам нужно больше функций, Image Capture — разумное решение.
Где снимок, сделанный через Image Capture?
Снимок экрана, сделанный в Image Capture, по умолчанию будет сохранен на рабочем столе.
Почему iPhone так долго импортирует фотографии?
Скорость передачи зависит от количества перемещаемых изображений. Вы можете делать меньше изображений для передачи с iPhone на Mac через Image Capture. Кроме того, Aiseesoft FoneTrans — это программное обеспечение для быстрой передачи данных, которое передает изображения в 10 раз быстрее, чем Image Capture.
Image Capture — это бесплатный встроенный инструмент на Mac, который поможет вам передавать, снимать и сканировать изображения. Кто-то не может его легко найти. На этой странице показаны 3 способа найти и открыть Image Capture и как его использовать. Кроме того, вы можете использовать альтернативу Image Capture для передачи фотографий между iPhone / iPad и компьютером Mac.
Эта страница решила вашу проблему?
Изображение, фотографии или FoneTrans, что выбрать?
Дайте мне знать, оставив свои комментарии ниже.
Что вы думаете об этом посте.
Рейтинг: 4.6 / 5 (на основе голосов 107) Подпишитесь на нас в
В этой статье представлены подробные инструкции по скрытию фотографий на Mac с паролем или без него. Вы можете использовать приложение «Фотографии», FileVault или профессиональное программное обеспечение Photo Vault, чтобы сохранить конфиденциальность фотографий.
В этой статье мы покажем вам, как создавать резервные копии фотографий на вашем Mac тремя способами. Вы будете знать, что вы можете создавать резервные копии фотографий на своем Mac в Google Photos, iCloud Photo Library или на внешнем диске.
iPhoto отстой по ряду причин. Мы перечислим лучшие замены iPhoto в этом посте.
Снимок экрана Устранение неполадок
Лучшее программное обеспечение iOS Transfer для управления и передачи файлов iOS с iPhone / iPad / iPod на ваш компьютер или наоборот, без запуска iTunes.
Источник
Почему Image Capture для Mac не работает — 7 эффективных методов, которые вы должны знать
Что делать, если Image Capture для Mac не работает? Когда вы подключаете устройство iOS к MacBook, вы можете не найти Image Capture на MacBook или появятся сообщения об ошибках. Просто узнайте больше о 7 эффективных методах исправления ошибок Image Capture для Mac, а также о лучшей альтернативе из статьи.
1. 6 лучших способов исправить ошибки захвата изображений для Mac
Метод 1. Удалите поврежденные фотографии или видео.
Если вы не можете найти Image Capture для Mac, убедитесь, что фотографии или видео не повреждены. Конечно, вы можете просто удалить поврежденное изображение или видео в фотопленке или даже файл списка в библиотеке на вашем компьютере. Особенно, если вы хотите импортировать сразу большое количество фотографий или видео.
Метод 2: отключить библиотеку фотографий iCloud
Когда в Image Capture для Mac не отображаются фото или видео, поскольку медиафайлы хранятся только в iCloud, а не на вашем iPhone, вам необходимо отключить опцию библиотеки фотографий iCloud и даже оптимизировать хранилище на iPhone. Затем фотографии будут загружены обратно в телефон и загружены на ваш MacBook после подключения.
Метод 3: Обновите операционную систему Mac
Из-за нового формата HEIC и HEVC некоторые старые версии системы Mac несовместимы с новой системой iOS. Форматы мультимедиа нельзя передавать или открывать обычным образом в Image Capture для Mac под управлением macOS 10.12. Вам необходимо проверить свою систему macOS и обновить ее до последней версии, совместимой с устройством iOS.
Метод 4: заменить другой USB-кабель
Конечно, замена другого USB-кабеля — еще одна проблема, когда Image Capture для Mac не отображается. Когда у вас появляется сообщение об ошибке как Невозможно импортировать фотографии Ошибка 9912, это вызвано подключенным USB-кабелем или USB-соединением между iPhone и вашим компьютером. Просто выберите другой USB-кабель, чтобы исправить проблему или ошибку.
Метод 5: новые требования к безопасности и конфиденциальности
В связи с новыми требованиями к безопасности и конфиденциальности macOS Mojave и macOS Catalina Image Capture для Mac выдает ошибку и не работает после подключения. Просто перейдите в меню «Системные настройки», в опции «Безопасность и конфиденциальность» вы можете предоставить Image Capture возможность иметь «Полный доступ к диску» для решения проблемы.
Метод 6: изменить разрешение для целевой папки
Поскольку папка или каталог, в который вы пытаетесь импортировать фотографии, не имеет соответствующих настроек и разрешений, вы можете получить сообщение об ошибке Image Capture error 9934. Убедитесь, что папка назначения и конкретный каталог имеют разрешения, чтобы вы могли писать в папку, когда у вас есть ошибка Image Capture для Mac.
2. Как передавать файлы в качестве альтернативы захвата изображений для Mac
Что делать, если вы по-прежнему не можете передать файлы с помощью Image Capture для Mac? Чтобы перенести все медиафайлы с iPhone на компьютер, или наоборот, FoneTrans для iOS это идеальная передача по телефону для легкого перемещения данных между разными устройствами. В качестве альтернативы Image Capture для Mac вы можете передавать не только мультимедийные файлы, но также контакты, сообщения, голосовые заметки и многое другое. Кроме того, вы также можете управлять контактами, делать рингтон и даже конвертировать фотографии HEIC.
- Передача фотографий, видео и других материалов между устройством и компьютером.
- Синхронизируйте нужные файлы для iPhone / iPad / iPod, компьютера и iTunes.
- Управляйте нужными файлами, добавляйте, редактируйте, удаляйте и даже создавайте список воспроизведения.
- Автоматически сделайте свою музыку и видео совместимыми с iOS.
С FoneTrans для iOS вы сможете свободно передавать свои данные с iPhone на компьютер. Вы можете не только передавать текстовые сообщения iPhone на компьютер, но также легко переносить фотографии, видео и контакты на ПК.
- Передача фотографий, видео, контактов, WhatsApp и других данных с легкостью.
- Предварительный просмотр данных перед передачей.
- Доступны iPhone, iPad и iPod touch.
Шаг 1 Загрузите и установите альтернативу Image Capture для Mac, запустите программу на своем MacBook. Подключите iPhone к MacBook с помощью оригинального USB-кабеля. Когда тебе нужно конвертировать фотографии HEICВы можете нажать Ящик для инструментов опцию.
Шаг 2 Выберите формат файла в левом меню, в котором вы можете выбрать фотографии, музыку, видео, контакты, сообщения и другие. Он обнаружит и загрузит все файлы с разными категориями. Просто выберите тот, который вы хотите передать, в соответствии с вашими требованиями.
Шаг 3 После того, как вы выбрали нужные файлы, вы можете щелкнуть Экспорт в Mac возможность выбрать папку назначения в качестве места назначения в качестве альтернативы Image Capture для Mac. Когда процесс завершится, появится всплывающее сообщение.
3. Часто задаваемые вопросы о проблемах Image Capture для Mac
Вопрос 1. Что делать, если Image Capture для Mac не работает с камерой?
Если вы не можете перенести фотографии и видео с камеры на MacBook с помощью Image Capture для Mac, вы можете установить соответствующее программное обеспечение, чтобы убедиться, что устройство совместимо с вашим Mac. Конечно, вместо этого вы можете просто подключить SD-карту к разъему Mac.
Вопрос 2. Как отобразить переданные фотографии в программе Image Capture для Mac?
Если вы хотите получить обзор фотографий, которые вы сохранили на своем Mac, у вас есть возможность отображать их вместе на одном контрольном листе с помощью Image Capture для Mac. Это позволяет вам создавать лист, даже не закрывая приложение Image Capture.
Вопрос 3. При появлении сообщения об ошибке, например об ошибке захвата изображения 9937, вы можете просто изменить настройку на своем iPhone, чтобы устранить проблему. На вашем iPhone и идите в Параметры приложение, выберите камера вариант и выберите Большинство совместимых из файла Формат опцию.
Заключение
Если вы хотите передать медиафайлы между iPhone и Mac через Image Capture для Mac, вы можете столкнуться с некоторыми проблемами при передаче. Просто узнайте больше о 7 лучших решениях из статьи. FoneTrans для iOS должно быть окончательным решением для передачи всех медиафайлов в качестве альтернативы Image Capture для Mac.
С FoneTrans для iOS вы сможете свободно передавать свои данные с iPhone на компьютер. Вы можете не только передавать текстовые сообщения iPhone на компьютер, но также легко переносить фотографии, видео и контакты на ПК.
Источник