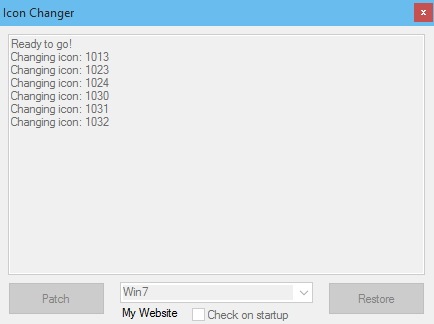- Icon Changer — заменяем системные иконки в Windows 10
- Windows 7 Start Button Changer 2.0
- Меняем значок кнопки Пуск в Windows 7
- Выбор значка для кнопки меню Пуск
- Программа Windows 7 Start Orb Changer
- Инструкция по смене значка меню Пуск
- Несколько советов
- Windows 7 Start Orb Changer
- Как изменить кнопку «Пуск» в Windows 7
- Изменяем кнопку «Пуск» в Windows 7
- Способ 1: Windows 7 Start Orb Changer
- Способ 2: Windows 7 Start Button Creator
- Исправление ошибки с восстановлением стандартного вида
Icon Changer — заменяем системные иконки в Windows 10
Утилита очень проста в обращении: достаточно запустить её от имени администратора, выбрать нужный набор иконок из списка и воспользоваться кнопкой «Patch» для старта процесса замены иконок. Кнопка «Restore» пригодится для возврата к параметрам по-умолчанию.
В комплекте с Icon Changer поставляется один набор иконок, стандартных для Windows 7, но при желании пользователь может использовать и собственные значки. Для этого нужно собрать их в одной папке, присвоить каждой иконке имя по образцу поставляемого в комплекте набора и поместить всё это дело в папку Icon Changer\Resources.
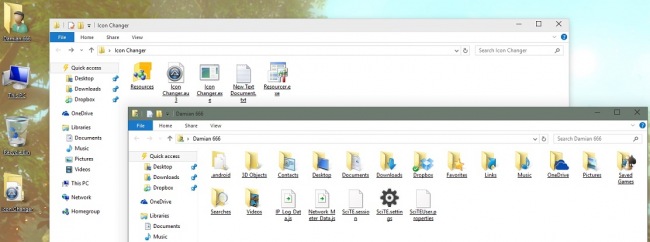
Распространяется Icon Changer бесплатно, установки не требует. Программа создавалась автором только для Windows 10, работоспособность в других операционных системах не гарантируется.
Внимание! Программа редактирует системные файлы и поэтому перед её запуском мы рекомендуем создать точку восстановления системы. Неопытным пользователям Windows лучше отказаться от использования подобного рода утилит.
ВНИМАНИЕ! Программа создавалась для ранних предварительных версий WIndows 10, использование в текущих версиях операционной системы может привести к сбоям и неполадкам.
Windows 7 Start Button Changer 2.0
Windows 7 Start Button Changer — позволяет изменить вид стандартной иконки Пуск в Windows 7. Замена на новую иконку с помощью утилиты Windows 7 Start Button Changer является очень быстрой и безболезненной операцией. В архиве имеются иконки.
Примечание: Перед использованием своей утилиты автор Windows 7 Start Button Changer рекомендует создать контрольную точку восстановления.
Установка и использование:
1. Скачайте, распакуйте скачанный архив в любое удобное для вас место.
2. Далее пройдите в папку с программой и запустите файл Windows 7 Start Button Changer.exe. После этого кликните по кнопке Select & Change Start Button, что позволит вам просмотреть список иконок, предоставляемых программой, и выбрать какую-нибудь себе. После того как вы сделаете свой выбор, программа сохранит резервную копию вашего оригинального explorer.exe. Вам же останется лишь перезапустить explorer.exe.
3. Если полученной иконкой вы не довольны и хотите все вернуть назад, то перед продолжением экспериментов с выбором иконок опять же пройдите в программу и нажатием кнопки Restore Original Explorer Backup восстановите оригинальный explorer.exe. После восстановления вы можете продолжить свой выбор иконки (по аналогичному методу).
Пользователям Windows 7 x64, получающим при работе программы ошибку необрабатываемого исключения (unhandled exception), автор рекомендует запустить ее от имени администратора (с этого, вероятно, и стоит начинать). Для запуска программы от имени администратора достаточно кликнуть по ее иконке правой кнопкой мыши и выбрать соответствующий пункт появившегося меню. Правда, некоторые пользователи работают с утилитой под разными версиями Windows 7 x64 даже без режима администратора.
Меняем значок кнопки Пуск в Windows 7
В данной заметке я расскажу, как разнообразить внешний вид вашей Windows.
Выбор значка для кнопки меню Пуск
Огромная коллекция значков для меню находится на сайте Deviantart. Их количество постоянно увеличивается благодаря стараниям пользователей.
Специально для читателей моего блога я отобрал самые интересные, на мой взгляд, значки меню «Пуск». Просто жмите на ссылку под картинкой, затем на надпись «Download File» справа вверху страницы:
Полная коллекция находится здесь. А по этой ссылке будут самые популярные значки меню Пуск.
Программа Windows 7 Start Orb Changer
Для смены значка потребуется простая программа Windows 7 Start Orb Changer.
Программу Windows 7 Start Orb Changer v5 можно скачать отсюда. Нажмите по ссылке и подождите немного — загрузка должна начаться автоматически. Если этого не произошло, нажмите на открывшейся странице на слово «here».
Инструкция по смене значка меню Пуск
1. Скачайте и распакуйте в любую папку содержимое архива со значками:
Распакованные картинки — значки для меню Пуск
2. Скачиваем и распаковываем программу Windows 7 Start Orb Changer, запускаем.
3. В запущенной программе нажимаем кнопку Change, выбираем нашу картинку, затем нажимаем кнопку Открыть:
Выбираем и открываем значок кнопки Пуск
4. Ждем. Рабочий стол должен исчезнуть на несколько секунд, затем снова появится, но уже с новым значком меню «Пуск». Наслаждаемся результатом:
Получившийся результат. Кнопка меняет свою внешность в зависимости от действия, как и полагается себя вести кнопке Пуск.
5. Если вдруг вам понадобится вернуть стандартный значок, просто нажмите кнопку Restore в окне Windows 7 Start Orb Changer v5 либо скачайте и установите этот значок. Также ничто вам не мешает изменить значок на другой — просто жмите кнопку Change снова и выбирайте другой значок.
Несколько советов
1. Программа для смены значков Windows 7 Start Orb Changer довольно «глючная». Если во время применения значка Рабочий стол исчез и не появляется несколько минут, нажмите сочетание клавиш Ctrl+Shift+Esc, в открывшемся Диспетчере задач нажмите Файл — Новая задача (Выполнить…) — введите без кавычек «explorer» и нажмите ОК. Рабочий стол появится.
2. Если у вас не получается изменить значок (например, программа вылетает с ошибкой), попробуйте стать владельцем файла «C:\Windows\explorer.exe». Инструкция о том, как стать владельцем (т.е. получить полный доступ к файлу) находится здесь. Обычно это решает все проблемы со сменой значка.
3. Если у вас все равно не получается изменить значок (или он меняется на стандартный после перезагрузки Windows), нажмите неприметную стрелочку в углу окна…
Нажимаем маленький значок в углу
…и выберите там пункт Change By Editing Resources:
После этого значок будет меняться без проблем, но только в том случае, если вы стали владельцем файла explorer (смотрите предыдущий пункт).
Windows 7 Start Orb Changer
Windows 7 Start Orb Changer программа для изменения кнопки ПУСК одним кликом мышки, программа разработана специально для интерфейса Windows 7 С помощью данной программы вы сможете довести украшение интерфейса Windows 7 до логического завершения сделав преображение рабочего стола более полным с заменой кнопки Пуск в соответствии с установленной темой оформления.
Инструкция по применению:
1. Распаковываем архив в удобное место
2. Запускаем Windows 7 Start Orb Changer с правами Администратора
Для восстановления оригинальной кнопки жмём Restore
- 21869 загрузок
- 40 027 просмотров
- 34 комментов
Для неопытных пользователей настоятельно рекомендуем создать ТОЧКУ ВОССТАНОВЛЕНИЯ перед установкой программы «Windows 7 Start Orb Changer»
За безопасный Интернет
Проверить безопасность файла «Windows 7 Start Orb Changer» с помощью G o o g l e , способ который гарантирует 100% результат. Если на странице есть рекламные баннеры G o o g l e значит страница проверена, а файл «Windows 7 Start Orb Changer» является безопасным. Что бы убедиться в этом отключите на время блокировщик рекламы и обновите страницу.
Как изменить кнопку «Пуск» в Windows 7
Меню «Пуск», что расположено слева от панели задач, визуально реализовано в виде шара, нажатие на который отображает пользователю самые необходимые компоненты системы и последние запущенные программы. Благодаря дополнительным средствам внешний вид этой кнопки можно достаточно просто изменить. Именно об этом и пойдет речь в сегодняшней статье.
Изменяем кнопку «Пуск» в Windows 7
К сожалению, в Windows 7 нет параметра в меню персонализации, который бы отвечал за настройку внешнего вида кнопки «Пуск». Такая возможность появляется только в операционной системе Windows 10. Поэтому для изменения данной кнопки необходимо будет воспользоваться дополнительным софтом.
Способ 1: Windows 7 Start Orb Changer
Распространяется Windows 7 Start Orb Changer бесплатно и доступна к загрузке на официальном сайте. После скачивания вам останется выполнить несколько простых действий:
- Откройте скачанный архив и переместите файл программы в любое удобное место. В архиве также имеется один шаблон, его можно будет использовать для замены стандартного изображения.
Перед вами открывается простое, интуитивно понятное окно, где следует нажать на «Change», чтобы заменить стандартный значок «Пуск», или «Restore» – восстановить стандартный значок.
Нажатием на стрелочку открывается дополнительное меню, где присутствует несколько параметров настройки. Здесь выбирается вариант замены изображения – через оперативную память или путем замены оригинального файла. Кроме этого присутствуют незначительные настройки, например, запуск командной строки, показ сообщения об удачном изменении или при запуске программы всегда отображать расширенное меню.
Способ 2: Windows 7 Start Button Creator
Если вам необходимо создать три уникальных значка для кнопки стартового меню, а подходящий вариант не можете найти, то предлагаем воспользоваться программой Windows 7 Start Button Creator, которая объединит три любых PNG изображения в один BMP-файл. Создание значков происходит достаточно просто:
- Перейдите на официальный сайт и загрузите программу на компьютер. Нажмите правой кнопкой мыши на значок Windows 7 Start Button Creator и запустите от имени администратора.
Нажмите на иконку и выполните замену. Повторите процедуру со всеми тремя изображениями.
Экспортируйте готовый файл. Нажмите на «Export Orb» и сохраните в любом удобном месте.
Исправление ошибки с восстановлением стандартного вида
Если вы решили вернуть изначальный вид кнопки с помощью восстановления через «Restore» и получили ошибку, вследствие которой прекратилась работа проводника, необходимо воспользоваться простой инструкцией:
- Запустите диспетчер задач через горячую клавишу Ctrl+Shift+Esc и выберите «Файл».
Создайте новую задачу, вписав в строку Explorer.exe.
Если это не помогло, потребуется восстановить системные файлы. Для этого нажмите Win+R, пропишите cmd и подтвердите действие.
Дождитесь окончания проверки. Поврежденные файлы будут восстановлены, после чего лучше осуществить перезагрузку системы.
В этой статье мы подробно рассмотрели процесс изменения внешнего вида значка кнопки «Пуск». В этом нет ничего сложного, нужно лишь следовать простой инструкции. Единственная проблема, с которой вы можете столкнуться – повреждение системных файлов, что происходит очень редко. Но не стоит беспокоиться, ведь исправляется это всего за несколько кликов.