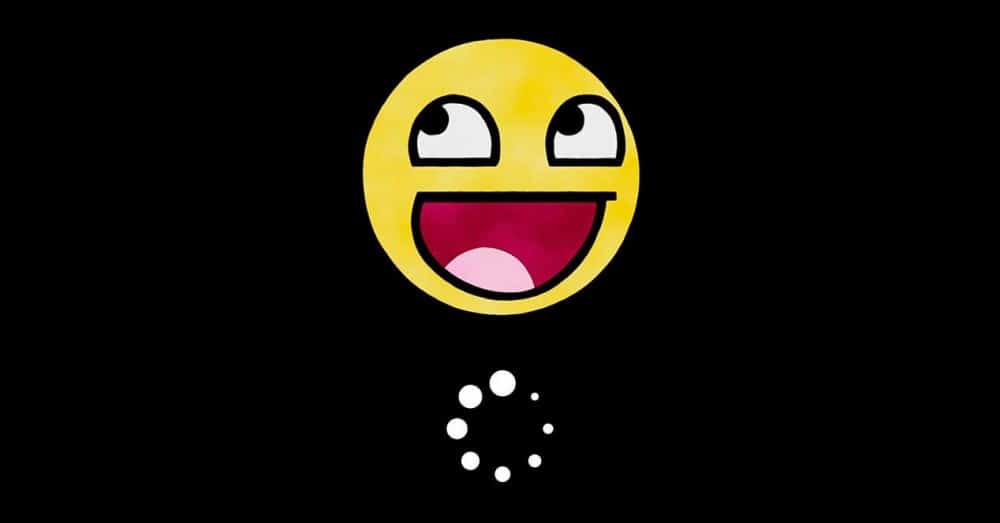- Пропали значки с рабочего стола и нет панели задач при загрузке Windows
- 2. Файла explorer.exe
- Иконки при загрузке windows
- Смена логотипа Windows при включении ПК — настройка загрузки
- HackBGRT, программа для изменения загрузочного образа или логотипа Windows.
- Как изменить логотип загрузки Windows 10
- Добавить несколько случайных загрузочных образов
Пропали значки с рабочего стола и нет панели задач при загрузке Windows
Иногда случается такая ситуация, что после очередной загрузки Windows (98, XP, vista, 7) столе меню пуск, задач.
За внешнее отображение системы отвечает процесс explorer.exe , ctrl+alt+del, или ctrl+shift+esc запустив тем самым диспетчер задач , то «процессы» его там случится вследствие действия вирусов. при попытке запустить диспетчер задач никакой загрузите компьютер режиме (клавиша F8 при загрузке Windows) еще раз.
Для устранения проблемы очередь Вам необходимо определить, вообще файл explorer.exe , чтобы его можно было запустить. сделать проводника, командной строки.
В диспетчере задач нажмите «файл->новая задача» там «cmd»; В нём введите команду
C:\Windows\explorer.exe
если ОС установлена диск, то вместо C:\ введите тот диск установлена система).
Если диске установлена система, то строку введите:
%windir%\explorer.exe
случае система сама подставит нужный диск, она установлена.
Если все значки столе задач появятся, то файл explorer.exe всего Вам будет достаточно поправить несколько файлов реестра.
надпись что такого файла то Вам необходимо будет скопировать файл explorer.exe папку Windows самостоятельно. выдал сам explorer.exe, то удалите его:
DEL C:\Windows\explorer.exe
Чтобы запустить редактор реестра снова нажмите «файл->новая задача» задач команду «regedit”. Далее нужно проделать следующие действия:
а) В редакторе реестра выберите: HKEY_LOCAL_MACHINE\SOFTWARE\Microsoft\Windows NT\CurrentVersion\Winlogon. Затем посмотрите панель. Значением параметра Shell должно быть Explorer.exe. измените его
б) Пытаемся найти: HKEY_LOCAL_MACHINE\SOFTWARE\Microsoft\Windows NT\CurrentVersion\Image File Execution Options. присутствует подраздел explorer.exe, либо iexplorer.exe, удалите его (нажать правой кнопкой мыши -> Удалить).
После этого перезагрузите компьютер. то возможно explorer.exe повреждён стоит заменить.
2. Файла explorer.exe
Если есть установочный диск вашего Windows, то можно прям там найти файл explorer.ex_ i386, переименовать его можно сделать файловом менеджере, либо можно зайти управления, выбрать там свойства папки -> вид, галочку напротив «скрывать расширения файлов». нет, то Вам придётся найти компьютер Windows как файл оттуда Windows.
Копируем полученный файл, каталог вашей флэшки её компьютер. Снова запускаем командную строку cmd. Считаем каким по счёту носителем является вставленная флэшка (это будет последний доступный диск). Вводим там команду «E:”, либо «F:”, либо другую… каким диском является флэшка). Далее, если explorer.exe лежит папке вводим команду:
copy explorer.exe C:\Windows
или
copy explorer.exe %WINDIR%
В результате должно быть написано, что успешно скопирован.
Перезагрузите компьютер – всё должно работать.
Это самые основные простые пути решения данной проблемы. то можно попытаться восстановить систему, действенный способ – это конечно переустановить Windows.
Иконки при загрузке windows
Сообщения: 2896
Благодарности: 585
| Конфигурация компьютера |
| Материнская плата: INTEL DG41TY |
| HDD: Western Digital 500Gb,SATA,Blue |
| Звук: Realtek (встроенная) |
| CD/DVD: Pioneer и LG |
| ОС: Windows 7 SP1 Домашняя базовая x86 |
Читайте также: Экран восстановление после ошибок windows Gray12, Щелкните правой кнопкой мыши на панели задач, а затем выберите пункт Запустить диспетчер задач. На вкладке Процессы выберите explorer.exe, а затем нажмите кнопку Завершить процесс. В меню Файл выберите команду Новая задача (Выполнить). В текстовом поле Открыть введите explorer.exe, а затем нажмите кнопку ОК. Нажмите кнопку Пуск , в поле поиска введите regedit, а затем выберите пункт regedit.exe в результатах поиска. Выберите раздел WinLogon, а затем в области справа щелкните Shell. Параметр Shell в столбце Data должен иметь значение explorer.exe. Если его значение отлично от explorer.exe, дважды щелкните Shell, в текстовом поле Значение введите explorer.exe и нажмите кнопку ОК. Закройте редактор реестра и перезагрузите компьютер Если же вы забыли свой пароль на форуме, то воспользуйтесь данной ссылкой для восстановления пароля. |
| Конфигурация компьютера |
| Материнская плата: INTEL DG41TY |
| HDD: Western Digital 500Gb,SATA,Blue |
| Звук: Realtek (встроенная) |
| CD/DVD: Pioneer и LG |
| ОС: Windows 7 SP1 Домашняя базовая x86 |
| » width=»100%» style=»BORDER-RIGHT: #719bd9 1px solid; BORDER-LEFT: #719bd9 1px solid; BORDER-BOTTOM: #719bd9 1px solid» cellpadding=»6″ cellspacing=»0″ border=»0″> |
| Попробуйте восстановиться на тот момент,когда проблемы не было https://www.outsidethebox.ms/9961/! » |
Система восстановления у меня отключена, так как горьким опытом научен не просить майкрософтовцев восстановить мне что бы то ни было.
Смена логотипа Windows при включении ПК — настройка загрузки
Когда мы включаем компьютер, первое, что мы обычно видим, это либо логотип производителя нашего ПК, либо логотип производителя. Windows, с кружком, который вращается, пока операционная система не закончит загрузку и мы не увидим рабочий стол. Этот экран обычно длится всего несколько секунд, поэтому мы часто не обращаем на него внимания. Однако, если мы являемся одним из пользователей, которым нравится настраивать даже самые незначительные аспекты нашего ПК, мы наверняка когда-нибудь задумывались, как мы можем это сделать. И мы поймем, что в Windows это невозможно.
В зависимости от имеющегося у нас компьютера и производителя материнская платавозможно, что UEFI позволяет нам загружать собственный логотип. Но для этого требуется изменение настроек BIOS , то, на что многие не решаются. Кроме того, этот вариант не всегда доступен.
Экран загрузки ПК — одна из функций, которая была изменена на компьютерах со времен Windows 98. Тем не мение, Microsoft никогда не предлагал пользователям эту опцию в системных настройках. Поэтому, если мы хотим это сделать, необходимо прибегнуть к специализированным инструментам, которые позволяют нам это делать. И один из них HackBGRT.
HackBGRT, программа для изменения загрузочного образа или логотипа Windows.
Как следует из названия, этот инструмент позволит нам изменить загрузочный логотип операционной системы на любом компьютере с UEFI. Для этого этот инструмент позволяет нам модифицировать один из элементов системы, Таблица ресурсов загрузочной графики (BGRT) , который сохраняет изображение, которое мы видим при загрузке системы.
Эта программа полностью бесплатна, а также имеет открытый исходный код. Мы можем скачать это из GitHub и, хотя его работа не слишком сложна, прежде чем мы начнем его модифицировать, мы должны принять во внимание некоторые советы, чтобы избежать проблем.
Первое и самое важное — убедиться, что наш компьютер настроен на загрузиться в режиме UEFI . Если у нас есть система BIOS, этот трюк нам не поможет, поэтому мы не только не сможем этого сделать, но даже сможем заставить нашу Windows перестать загружаться. Кроме того, если мы не знаем, как подписывать приложения EFI, нам придется отключить безопасную загрузку из системных настроек.
Наконец, его разработчик рекомендует создать загрузочный диск или полную резервную копию системы, прежде чем продолжить. Таким образом, если что-то пойдет не так, мы сможем восстановить компьютер.
Как изменить логотип загрузки Windows 10
Перед тем как начать процесс изменения логотипа, мы должны знать, что изображение, которое мы можем разместить в качестве логотипа, должно иметь определенные характеристики. Это может быть только в 24-битный формат BMP с 54-байтовым заголовком . Или что то же самое, 24-битное изображение BMP / DIB от Paint. В собственном ZIP-архиве программы мы найдем изображение, которое можем использовать в качестве шаблона.
После загрузки последней версии этой программы (которая была выпущена в 2018 году) первое, что мы сделаем, это распакуем ее на жесткий диск, а затем запустим Setup.exe файл, который мы найдем внутри файла. При этом мы сможем увидеть окно CMD с некоторыми простыми инструкциями по управлению программой.
Мы должны нажать клавишу I, Install, чтобы начать установку. Ниже мы видим блокнот со всеми опциями и параметрами этого инструмента. Если мы не хотим внести конкретное изменение, мы можем закрыть его.
После его закрытия программа откроет Paint с загруженным по умолчанию логотипом. Мы можем воспользоваться этим моментом, чтобы отредактировать его или изменить его в соответствии со значком, который мы хотим дать программе. Если мы сделали это раньше, то можем закрыть окно Paint, чтобы продолжить процесс.
Готов. Теперь осталось только перезагрузить компьютер и посмотреть, как теперь изменился логотип.
Очевидно, у этой программы есть некоторые ограничения. Например, при загрузке изображения из BMP у нас не может быть прозрачности. Хотя это легко исправить, просто закрасив фон в черный цвет. Также важно учитывать пропорции и размер изображения. Если мы загрузим неправильную фотографию, наш компьютер может полностью перестать работать.
В случае, если Windows снова заменяет загрузку и возвращает свой логотип, нам просто нужно переустановить инструмент, чтобы повторно применить наш собственный образ. Кроме того, если мы повторно запустим файл setup.exe, мы сможем увидеть новые параметры, которые позволят нам как отключить пользовательскую загрузку, так и полностью стереть инструмент.
Добавить несколько случайных загрузочных образов
С помощью этого инструмента мы можем сделать очень интересный трюк: настроить несколько изображений так что каждый раз, когда мы запускаем компьютер, он загружает случайное изображение всех выбранных нами. Это придаст нашему ПК больше динамизма и настройки.
Для этого, когда программа открывала файл TXT во время установки, мы должны указать путь к каждому файлу BMP с параметром «изображение», как в примере. Конечно, все изображения должны быть в 24-битном формате BMP с 54-байтовым заголовком, как и оригинал.
При этом каждый раз, когда мы перезагружаем компьютер, при запуске Windows будет загружаться другой образ. Это могут быть разные логотипы. Или смайлики. Или все, что мы хотим.
Также стоит потратить немного времени на изучение всех параметров и всех опций, которые мы можем найти в текстовом файле. Некоторые из них очень интересны и позволяют нам индивидуализировать загрузочный экран . Например, мы можем изменить положение логотипа или заменить его прямо черным изображением.

 И через секунду об этом уже забыл. Задачка на внимательность — зайдите в папочку BOOT (лучше в FARe) и попробуйте найти в моих действиях ошибку.
И через секунду об этом уже забыл. Задачка на внимательность — зайдите в папочку BOOT (лучше в FARe) и попробуйте найти в моих действиях ошибку.