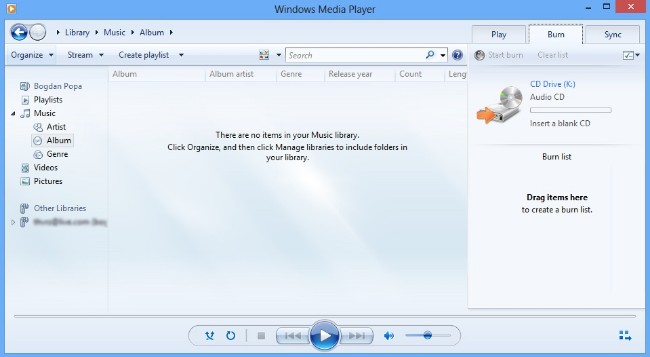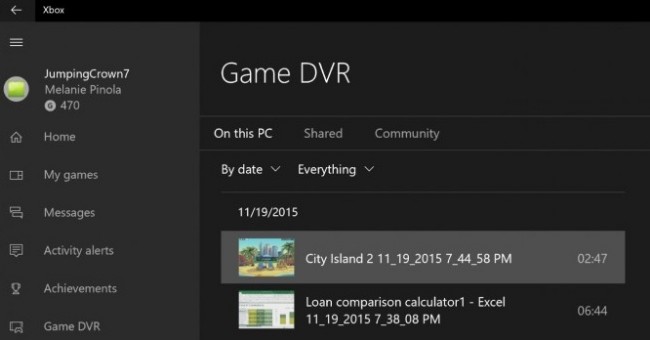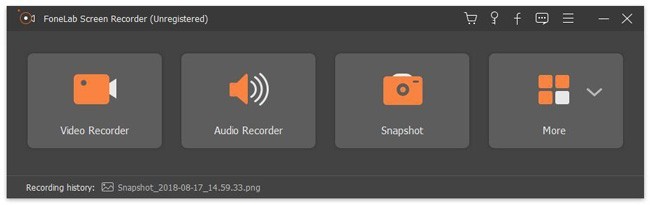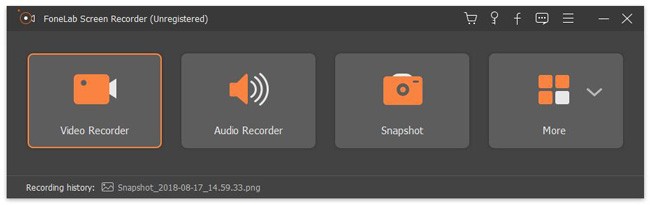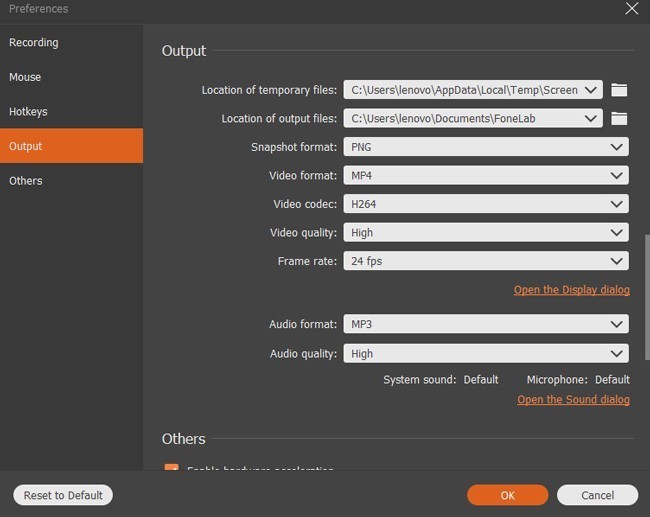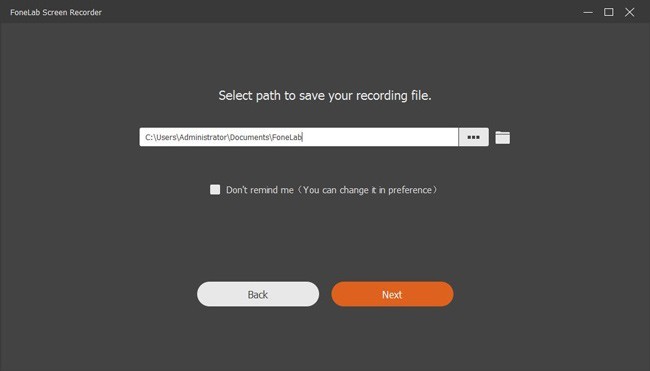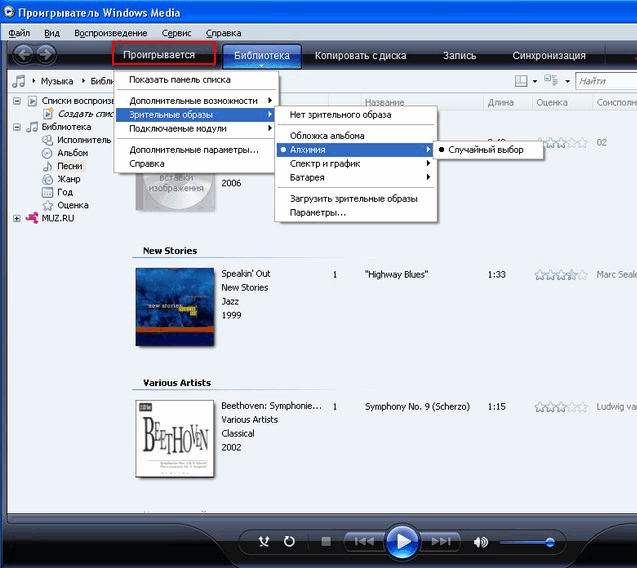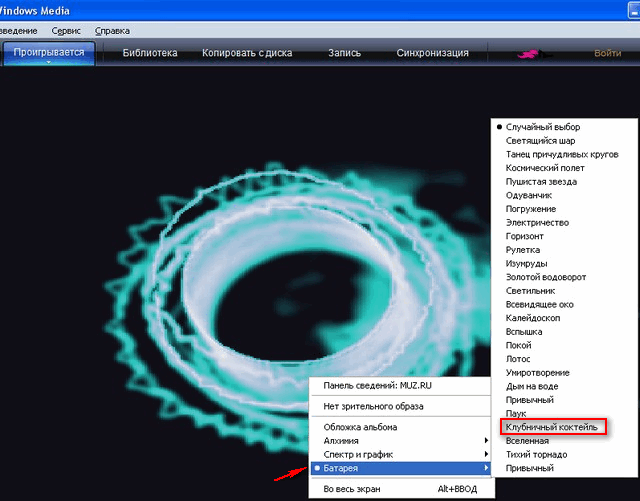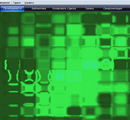- Количество иконок по теме windows media player: 8
- Творите без ограничений
- Как ссылаться на авторство?
- [Решено] Как записать видео со звуком из Windows Media Player
- 1. Что такое Media Player в Windows и его преимущества / недостатки
- Плюсы:
- Минусы:
- 2. Запишите медиаплеер в Windows 10.
- 3. Использование программы записи экрана FoneLab и ее преимущества
- 1. Основные характеристики программного обеспечения для записи проигрывателя Windows Media
- 2. Запишите проигрыватель Windows Media своим голосом в высоком качестве.
- 3. 8 причин для объяснения, почему вы должны выбрать FoneLab в качестве лучшего средства записи экрана Windows
- Malinor.ru — Оформление для Windows
- Онлайн
- О сайте
- AIMP v3.20 Build 1163
- Скины для GOM Player
- Скины для gom player
- Темы для AIMP
- Инструкция по установке тем для AIMP
- Скины для AIMP
- Скины для Windows Media Player
- Инструкция по установке скинов для WMP
- LiveInternetLiveInternet
- —Видео
- —Метки
- —Рубрики
- —Цитатник
- —Поиск по дневнику
- —Интересы
- —Друзья
- —Постоянные читатели
- —Сообщества
- —Статистика
- Windows Media Player: Управление зрительными образами
- Просмотр зрительных образов в режиме воспроизведения
- Создание списка воспроизведения
- Экспорт списка воспроизведения
- Удаление закрепленного окна
Количество иконок по теме windows media player: 8
Творите без ограничений
Получи доступ к более чем 4,383,500 Премиум -иконок
Скачивай что угодно, отменяй когда угодно
Получайте эксклюзивные ресурсы прямо на свою почту
Copyright © 2010-2021 Freepik Company S.L. Все права защищены.
Только пользователи Премиум
Создавайте неограниченные коллекции и добавляйте все нужные вам иконки Премиум.
У вас есть небольшое доступное количество скачиваний!
Не ограничивайте свою работу, скачивайте все нужные иконки без ограничений.
Более 4,383,500 иконок за 7,50€ в месяц
- Ссылка на источник не требуется
- Эксклюзивный доступ к + 4,383,500 иконкам Премиум
- Неограниченное количество скачиваний
- Просмотр без рекламы
Вы должны указать автора
Используете это для веб-сайта? Скопируйте приведенную ссылку на свой сайт:
Краткое описание лицензии
Наша лицензия позволяет вам использовать контент:
- Для коммерческих и личных проектов
- В цифровых или печатных медиа
- Неограниченное количество раз и бессрочно
- В любой точке мира
- Для создания модификаций и производных работ
Этот краткий текст приводится только для информации. Он не представляет собой никаких договорных обязательств. Для получения дополнительной информации, пожалуйста, прочитайте наши Условия использования перед тем, как использовать контент.
Как ссылаться на авторство?
Создание качественных иконок требует много времени и усилий. Мы просим вас только добавить небольшую ссылку с указанием авторства. Выберите среду, в которой вы собираетесь использовать ресурс.
Платформы социальных медиа (Pinterest, Facebook, Twitter, etc)
Выберите свою любимую социальную сеть и поделитесь нашими иконками со своими контактами или друзьями. Если у вас нет этих социальных сетей, скопируйте ссылку и вставьте ее в ту сеть, которой вы пользуетесь
Если у вас есть другие вопросы, посетите раздел FAQ
Например: веб-сайты, социальные сети, блоги, электронные книги, рассылки новостей и т. д.
Скопируйте эту ссылку и вставьте ее в любое место, где она видна, рядом с тем местом, где вы используете ресурс. Если это невозможно, поместите ее в нижний колонтитул своего веб-сайта, блога или рассылки новостей, либо в раздел выходных данных.
Если у вас есть другие вопросы, посетите раздел FAQ
Например: книги, одежда, буклеты, плакаты, приглашения, реклама и т. д.
Вставьте строку с указанием авторства рядом с тем местом, где вы используете ресурс. Если это невозможно, поместите ее в раздел выходных данных.
Например: «изображение: Flaticon.com». Эта обложка была разработана с использованием ресурсов сайта Flaticon.com.
Если у вас есть другие вопросы, посетите раздел FAQ
Платформы онлайн-видео (Youtube, Vimeo, etc.)
Вставьте эту ссылку в соответствующую область описания видео.
Если у вас есть другие вопросы, посетите раздел FAQ
Приложения, игры, настольные приложения и т. д.
Вставьте эту ссылку на веб-сайт, где ваше приложение доступно для загрузки, либо в раздел описания платформы или торговой площадки, которую вы используете.
Если у вас есть другие вопросы, посетите раздел FAQ
Не хотите указать авторство?
Вы можете легко перейти на подписку Premium и использовать более 4,383,500 иконок без указания авторства. Получите информацию здесь
[Решено] Как записать видео со звуком из Windows Media Player
— «Могу ли я записывать потоковое видео в Windows Media Player?»
— «Как сохранить видео из проигрывателя Windows Media?»
Фактически, вы можете записывать видео с помощью проигрывателя Windows Media в Windows 10, чтобы идеально решить два вышеуказанных вопроса. Кроме того, вы можете использовать записывающее устройство Windows Media Player для записывать потоковое видео с других медиаплееров. Хотите знать, как записать видео на Windows? Вы можете получить ответы из следующих абзацев.
1. Что такое Media Player в Windows и его преимущества / недостатки
Windows Media Player (WMP) — это предустановленная программа для всех операционных систем Windows. Он разработан Microsoft. В настоящее время последней версией проигрывателя является Windows Media Player 12. Вы можете бесплатно смотреть DVD, слушать компакт-диски, просматривать видео и аудио в потоковом режиме.
Плюсы:
- Играйте онлайн и скачанные видео и аудио в Windows 7/8/10.
- Записывайте компакт-диски или DVD и синхронизируйте медиафайлы со своими портативными устройствами.
- Создавайте списки воспроизведения с песнями из разных альбомов в произвольном порядке.
- Автоматически загружайте и вставляйте информацию о компакт-диске.
Минусы:
- Проигрыватель Windows Media не обновлялся с 2009 года.
- Невозможно передавать видео из-за медленных DSL-соединений.
- Отсутствие настраиваемого аудиоформата, качества звука и других предпочтений.
2. Запишите медиаплеер в Windows 10.
Как уже упоминалось выше, вы можете воспроизводить DVD или CD с помощью Windows Media Player. В это время вы можете напрямую записывать DVD как офлайн-видео в высоком качестве. В обычных ситуациях вы можете записывать видео с помощью VLC Media Player.
Что касается пользователей Windows 10, нет необходимости устанавливать сторонний рекордер проигрывателя Windows Media. Вы можете использовать встроенную игровую панель, чтобы записывать видео Windows.
Шаг 1 Нажмите Windows и G на клавиатуре, чтобы открыть Игровая панель.
Шаг 2 Нажмите Да это игра когда появится всплывающее сообщение. (Неважно, записываете ли вы другие экранные видео вместо игр.)
Шаг 3 Нажмите запись значок, чтобы начать запись видео в активном окне проигрывателя Windows Media. (Вы не можете записать полноэкранное видео с игровой панелью.)
Шаг 4 Нажмите Windows и G ключи для доступа к игровой панели снова. Нажмите на Остановить значок, чтобы закончить запись проигрывателя Windows Media.
Шаг 5 Откройте Xbox приложение и найдите Игровой видеорегистратор меню, чтобы найти запись видео.
Примечание. Вы можете записывать потоковое видео с помощью приложения Xbox в Windows 10 до 2 часов.
3. Использование программы записи экрана FoneLab и ее преимущества
FoneLab Screen Recorder должен быть лучшим рекордер экрана для Mac и Windows 10 / 8.1 / 8/7 / Vista / XP. Вы можете записывать все виды видео- и аудиопотоков на свой компьютер с Windows.
Да, поддерживается запись вашего голоса в проигрывателе Windows Media с потоковым видео. Вы можете свободно добавлять свой комментарий или взаимодействие в запись экрана. Никакого технического образования не требуется. Этот рекордер Windows Media Player удобен в использовании.
1. Основные характеристики программного обеспечения для записи проигрывателя Windows Media
- Запись игрового процесса, Видео на YouTube, обучающие программы, звонки по Skype, фильмы и другие онлайн и офлайн видео без задержек.
- Захват системы звука и голоса микрофона.
- Делайте скриншоты потокового видео и веб-страниц.
- Установите настройки горячих клавиш, чтобы начать или остановить запись.
- Добавьте текст, линию, стрелку, прямоугольник и другие надписи к вашему видео или снимку.
- Совместим с популярными компьютерами Windows и Mac.
- Захват неподвижного изображения из видео легко.
FoneLab Screen Recorder позволяет вам захватывать видео, аудио, онлайн-уроки и т. Д. На Windows / Mac, и вы можете легко настраивать размер, редактировать видео или аудио и многое другое.
- Записывайте видео, аудио, веб-камеру и делайте скриншоты на Windows / Mac.
- Предварительный просмотр данных перед сохранением.
- Это безопасно и просто в использовании.
2. Запишите проигрыватель Windows Media своим голосом в высоком качестве.
Шаг 2 Запустите средство записи экрана и выберите Видеомагнитофон в основном интерфейсе.
Шаг 3 Записывайте видео с помощью проигрывателя Windows Media.
Перетащите и нарисуйте область экрана для захвата. Включи Звуковая система и переместите ползунок громкости в первую очередь. включить Микрофон если вы хотите записывать видео с помощью проигрывателя Windows Media своим голосом. Кроме того, вы можете включить Веб-камера записать себя сидящим перед компьютером одновременно.
Шаг 4 Нажмите Дополнительные настройки настроить параметры записи экрана. (необязательный)
Шаг 5 Выберите REC чтобы начать запись экрана со звуком.
Шаг 6 Нажмите скидка последующей Далее в предварительный просмотр окно после записи экрана проигрывателя Windows Media.
3. 8 причин для объяснения, почему вы должны выбрать FoneLab в качестве лучшего средства записи экрана Windows
- Захватывайте движения мыши во время записи видео с экрана.
- Добавляйте метки чертежей во время записи видео с помощью Windows Media Player.
- Запись веб-камеры с проигрывателем Windows Media, а также ваш комментарий.
- Совместим практически со всеми операционными системами Windows.
- Записывайте экранное видео с индивидуальным размером в исходном разрешении.
- Экспортируйте видео или аудио запись в различные форматы.
- Нет ограничений по времени.
- Простой в использовании;
Как опытные пользователи, так и новички могут использовать FoneLab для записи видео высокого разрешения с помощью Windows Media Player. Программа записи с экрана Windows может помочь пользователям захватить звук Windows, онлайн-встречи и многое другое. Таким образом, если вы хотите копировать DVD и CD для просмотра в автономном режиме, FoneLab — ваш разумный выбор.
FoneLab Screen Recorder позволяет вам захватывать видео, аудио, онлайн-уроки и т. Д. На Windows / Mac, и вы можете легко настраивать размер, редактировать видео или аудио и многое другое.
Malinor.ru — Оформление для Windows
Онлайн
О сайте
Наш сайт содержит темы для Windows 8, Windows 7, Windows XP и Windows Vista, так же вы сможете найти обои на рабочий стол, курсоры, загрузочные экраны, экраны приветствия и множество других тем для windows. Все что вам нужно, это выбрать нужный вам раздел, например, вы ищите красивые иконки, значит вам нужно выбрать соответствующий раздел слева в навигации, существуют различные программы для иконок, и на нашем сайте вы найдете иконки для IconPackager. Вы можете все файлы скачать бесплатно. Если вы вошли на сайт как Гость, перед скачкой вам придется подождать 30 секунд, если вам не нравится режим ожидания, вы можете зарегистрироваться скачать украшения windows без ожидания времени.
AIMP v3.20 Build 1163
Скины для GOM Player
Скины для GOM Player — свободно распространяемый проигрыватель, созданный для Windows. Плюсами программы является то, что проигрыватель способен вопроизводить большинство известных форматов, присутствуют встроенные кодеки, что позволяет слушать музыку без кодеков. В этом плеере воспроизводяться повреждённые файлы, то есть их можно проигрывать даже не докачивая. Плеер поддерживает снимок кадра, запись звука, субтитры. Программа разрабатывается компанией Gretech Corporation из Южной Кореи.
Языки на которых распространяется плеер — английский, корейский, японский, китайский и русский язык. На данный момент GOM Player — самый популярный проигрыватель в Азии.
1 июля 2009 года вышел первый релиз с русскоязычным интерфейсом и панелью инструментов для браузеров Яндекс.Бар.
Скины для gom player
Темы для AIMP
AIMP — бесплатный проигрыватель, который был создан русским программистом Измайловым Артёмом.
AIMP имеет компактную форму, что позволяет ему не нагружать систему. С помощью утилит возможно переделать формат файла из одного в другой, не выходя из проигрывателя.
Инструкция по установке тем для AIMP
* Скачать понравившуюся вам тему
* Разархивировать тему в папку тем AIMP (По умолчанию C:Program FilesAIMP2Skins )
* Зайти в сам AIMP и нажать Ctrl+p
* Выбрать необходимую тему во вкладке Интерфейс
Осталось насладиться выбранной темой 🙂
Скины для AIMP
Скины для Windows Media Player
Microsoft Windows Media Player (WMP) — проигрыватель созданный для windows, который воспроизводит аудио и видео файлы.
WMP создаётся компанией Microsoft и бесплатно поставляетя к ОС Windows
Инструкция по установке скинов для WMP
Для того чтобы установить темы для WMP нужно всего лишь дважды щёлкнуть на скачанный файл.
LiveInternetLiveInternet
—Видео
—Метки
—Рубрики
- Браузеры (82)
- Internet Explorer (16)
- Разное (7)
- Opera (6)
- Google Chrome (5)
- Mozilla Firefox (46)
- iPad, iPhone (2)
- Вопрос-ответ (0)
- Всё про ЛиРу и для ЛиРУ (37)
- Памятка (1)
- Азы (7)
- Оформление (24)
- Помощь (8)
- Комп для домохозяек (111)
- Windows Media Player (9)
- Видеоуроки (2)
- Как сделать. (91)
- Советы (8)
- Уроки (3)
- Компьютер (180)
- Windows® 7 (66)
- Windows® XP (55)
- Мошенничество в сети (1)
- Безопасность (18)
- Осторожно, вирус! (23)
- Прибамбасики (4)
- Советы (17)
- Памятка (2)
- Полезности (25)
- Качалки (6)
- Сайты (8)
- Ссылки (10)
- Программы (308)
- Download Master (37)
- Dropbox (15)
- WinRAR (8)
- Adobe Flash Player (3)
- Word 2007 (45)
- Nero (1)
- PicPick (10)
- Skype ( Скайп) (18)
- Sony Vegas (12)
- VirtualDub (13)
- Антивирусники (26)
- Бесплатный софт (14)
- Полезные программы (74)
- Рunto Switcher (12)
- Уроки и руководства (4)
- µTorrent (13)
- Сервисы (121)
- Google (56)
- Поисковики (9)
- Evernote (5)
- Yandex (3)
- Видеосервисы (3)
- он-лайн сервисы (38)
- Файлообменники (2)
- Фотосервисы (9)
- Тесты (4)
- Фото и видеообработка (111)
- Программы для обработки (6)
- Видеообработка (4)
- Zoner Photo Studio (1)
- Плагины,фильтры (1)
- Уроки по flash (1)
- Всё о ФШ и для ФШ (26)
- Графические редакторы (4)
- Уроки Фотошоп (39)
- Фотообработка (17)
- Фото (видео)редакторы он-лайн (7)
- Что это? (53)
- О программах (19)
- Памятка (4)
- Понятия (27)
—Цитатник
Некоторые фильтры AAAfilter Bas relief CPK filter D.
Все полезности в одном посте! 🙂 Собственно пост удобной навигации по блогу:-) Все ссылки на сам.
Самые азы о создании постов. Я все в картинках сделала, так, мне кажется, — доступнее. Если чт.
—Поиск по дневнику
—Интересы
—Друзья
—Постоянные читатели
—Сообщества
—Статистика
Windows Media Player: Управление зрительными образами
Понедельник, 05 Декабря 2011 г. 21:13 + в цитатник
Зрительные образы — это цвета, формы и узоры, движущиеся в такт музыке при воспроизведении в проигрывателе Windows Media . В режиме «Проигрывается» ( у меня, например, именно так, но бывает режим «Текущий список воспроизведения») можно просматривать различные зрительные образы — вспышки цвета и геометрических фигур, которые меняются с ритмом воспроизведения музыки. Зрительные образы сгруппированы в коллекции на основе определенных тем, например, «Алхимия» или «Спектр и график». Проигрыватель содержит много зрительных образов, однако можно загрузить дополнительные зрительные образы с официального сайта Windows Media .
В ролике рассказывается, как управлять изображением на экране (образами) во время проигрывания.
Однако, у меня в меню Вид проигрывателя Windows Media Player отсутствует пункт Зрительные образы (уж не знаю, почему :о(.
Однако Зрительными образами можно управлять и несколько другим способом.
1. Нажмите кнопку Пуск
Если проигрыватель открыт и находится в режиме Библиотеки, нажмите на вкладку «Проигрывается» ( или кнопку Переключиться к текущему списку воспроизведения 
В выпадающем меню нажимаем на пункт Зрительные образы — в открывшемся окне можно посмотреть коллекцию образов, установленную по умолчанию — нажимаем. например, «Алхимия» — Случайный выбор.
Теперь при воспроизведении музыки в проигрывателе она будет сопровождаться зрительными образами из коллекции «Алхимия»
Просмотр зрительных образов в режиме воспроизведения
Например, коллекция «Батарея» — образы «Клубничный коктейль»(1), «Изумруд»(2), «Золотой водоворот»(3), «Пушистая звезда»(4) и т.п.
|
Ещё про Windows Media Player:
Создание списка воспроизведения
Экспорт списка воспроизведения
Удаление закрепленного окна
| Рубрики: | Комп для домохозяек/Windows Media Player |
Метки: Windows Media Player зрительные образы управление
Процитировано 2 раз
Понравилось: 1 пользователю