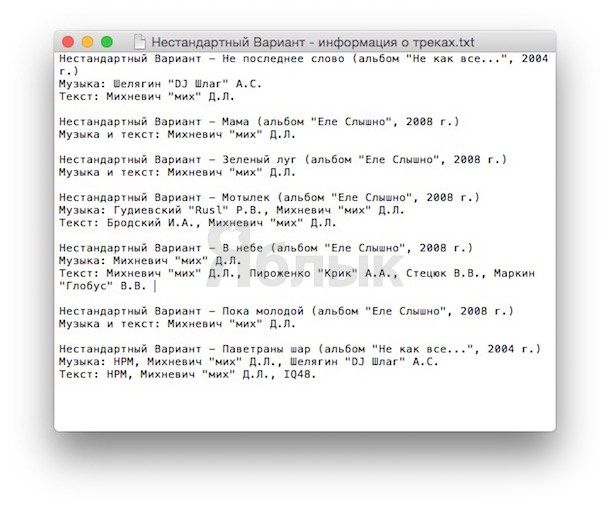- Проблемы с кириллицей в приложении TextEdit на Mac OS X. Как решить?
- Проблемы, связанные со шрифтами, в Office для macOS
- Оставьте отзыв
- Дополнительные ресурсы
- Вики IT-KB
- Инструменты пользователя
- Инструменты сайта
- Боковая панель
- Решение проблемы кодировок в архивах в macOS и отправка созданного архива почтой
- Иероглифы вместо русских букв mac os
- Как их решить?
- Проблемы с кодировкой в Mail и их возможные решения
Проблемы с кириллицей в приложении TextEdit на Mac OS X. Как решить?
Несмотря на все преимущества современных программ и онлайн-сервисов, предназначенных для работы с текстовыми документами, многие пользователи часто сталкиваются с необходимостью использования самых обычных файлов формата .txt. При этом документы, сохраненные на Windows, могут некорректно отображаться на Mac, в этом материале мы расскажем о том, как решить эту проблему.
Итак, операционные системы от Apple и Microsoft используют различные стандарты при кодировке текстовых документов (на кириллице), что приводит к неправильному отображению шрифтов при чтении файла. Естественно, для разрешения данной проблемы существует несколько специальных утилит, однако можно обойтись и штатными средствами Mac OS X.
По умолчанию Mac OS X обычно использует кодировку Mac Cyrillic или Mac Roman, в таком случае текстовые файлы, закодированные в Windows Cyrillic, будут выглядеть примерно так, как показано на скриншоте ниже. 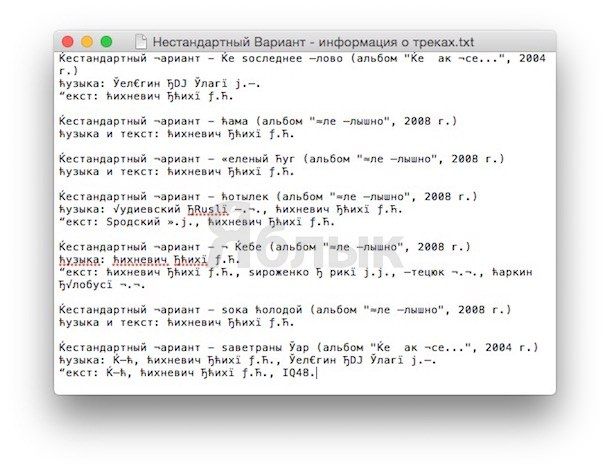
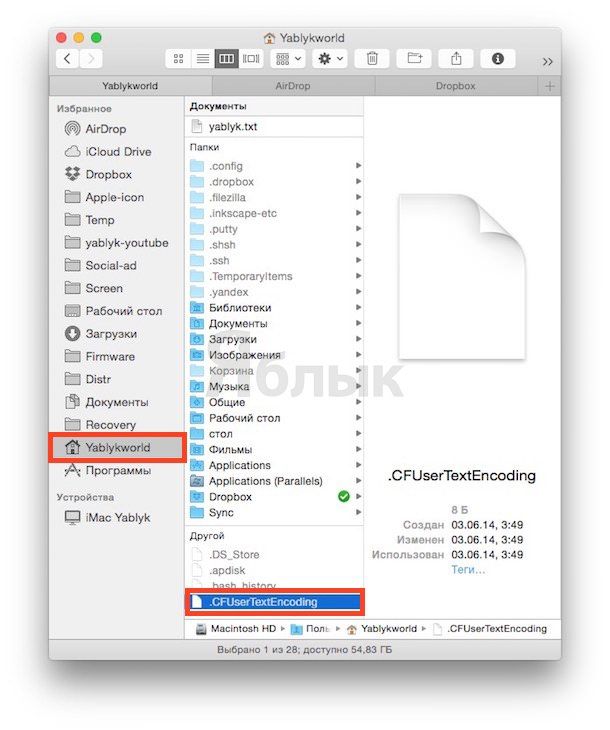
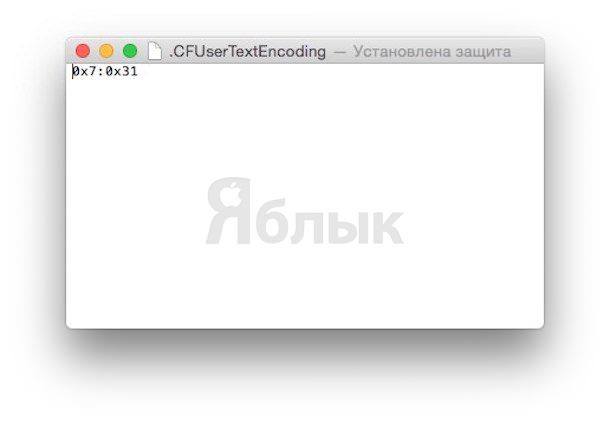
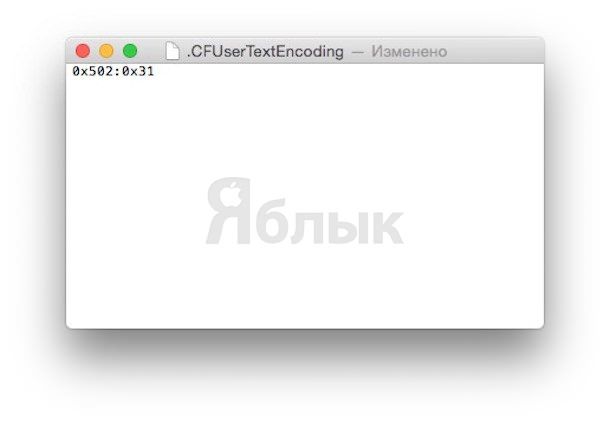
Результат:
Источник
Проблемы, связанные со шрифтами, в Office для macOS
Последнее обновление: 15 мая 2018 г.
Пользователи могут столкнуться с проблемами, связанными со шрифтами, при использовании версии 16.9 приложений Microsoft Word, Excel, Outlook, OneNote и PowerPoint для macOS.
Текст искажен или отличается шрифтом.
Некоторые шрифты, включая Times New Roman, отсутствуют или недоступны в средстве выбора шрифтов.
Некоторые шрифты заменяются другими.
Может появиться сообщение «Не удалось загрузить все шрифты. Возможно, некоторые шрифты отсутствуют».
СОСТОЯНИЕ: ВРЕМЕННОЕ РЕШЕНИЕ
Мы рекомендуем выполнить указанные ниже действия.
Проверьте установленные версии шрифта. Если у вас их несколько, убедитесь в том, что активна последняя версия шрифта.
Если у вас одна версия, проверьте тип шрифта. Если отображается тип PostScript-Type1, мы рекомендуем обновить шрифт до более нового типа OpenType.
Если на вашем компьютере установлено большое количество шрифтов, Microsoft Office приложения могут не загрузить все шрифты. Из-за этого некоторые шрифты не отображаются в окте «Выбор шрифта». Для этого можно установить шрифты, которые не должны отображаться в качестве шрифтов с приоритетом.
Если программа «Шрифты» уже открыта, закройте ее.
Запустите программу Шрифты. Для этого в Finder откройте папку «Программы», а затем найдите и запустите Font book.app.
Выберите Все шрифты на панели слева.
Нажмите кнопку сведений о шрифтах (значок «i») на верхней панели или нажмите клавиши Command + I . На панели справа появятся сведения о шрифтах.
Найдите на центральной панели шрифт, который вызывает у вас сомнения, и разверните его. Вы увидите дублирующиеся записи шрифтов, причем некоторые из них будут помечены как отключенные.
Щелкните правой кнопкой мыши каждый шрифт, помеченный как отключенный, и нажмите Включить. Затем на панели справа вы увидите предупреждения о наличии нескольких копий установленных шрифтов.
Выберите Устранить дубликаты, а затем во всплывающем окне выберите последнюю версию, которую следует использовать в качестве активной копии.
Запустите программу Шрифты. Для этого в Finder откройте папку «Программы», а затем найдите и запустите Font book.app.
Нажмите кнопку сведений о шрифтах (значок i) на верхней панели или нажмите клавиши Command + I. На панели справа появятся сведения о шрифтах.
Найдите шрифт в поле поиска, выберите его на центральной панели и разверните.
Если у вас несколько версий шрифта, вы увидите дублирующиеся записи шрифтов, причем некоторые из них будут помечены как отключенные.
На правой панели посмотрите версию и тип шрифта.
Найдите названия шрифтов, для которых нужно уставить приоритет.
Примечание: Названия шрифтов отличаются от названий шрифтов, и каждый стиль будет иметь свое название, поэтому для приоритета всего семейства шрифтов может потребоваться добавить несколько имен.
Запустите программу Шрифты. Для этого в Finder откройте папку «Программы», а затем найдите и запустите Font book.app.
Выберите нужный шрифт в центральной области
Убедитесь, что в левой верхней части окна выбрана область Сведения о шрифте, и найдите поле PostScript Имя в правой области и скопируйте его.
Выход из всех Office приложений
Введите команду ‘ defaults write com.microsoft.office PrioritizedFonts -array «postscript name 1» «postscript name 2» «etc»,и нажмите return, чтобы запустить ее. В этом примере названия в них должны в точности соответствовать Book.app шрифтам. Можно указать до 50 имен. Например, по умолчанию для записи com.microsoft.office PrioritizedFonts -array «Helvetica-Light» «Helvetica-LightOblique» «TimesNewRomanPSMT»
Запустите Office приложений. Одно из загруженных приложений запустите Microsoft Office и повторно перезапустите их, чтобы увидеть список обновленных шрифтов.
Примечание: Шрифты с приоритетом поддерживаются только в Word и PowerPoint для macOS. Чтобы удалить список шрифтов с приоритетом, закройте все Office, запустите Terminal.app и запустите следующую команду: » по умолчанию delete com.microsoft.office PrioritizedFonts«.
Оставьте отзыв
Нам важно ваше мнение!
Вы можете использовать средство 
Дополнительные ресурсы
Общение с экспертами
Обращайтесь к экспертам, обсуждайте последние новости, обновления и рекомендации для Outlook, а также читайте наш блог.
Задавайте вопросы агентам поддержки, MVP, инженерам и другим пользователям Outlook и находите решения.
Предложение новых функций
Мы будем рады вашим отзывам и предложениям. Вам наверняка есть, что сказать. Поделитесь с нами своими мыслями.
Источник
Вики IT-KB
Пошаговые руководства, шпаргалки, полезные ссылки.
Инструменты пользователя
Инструменты сайта
Боковая панель
Решение проблемы кодировок в архивах в macOS и отправка созданного архива почтой

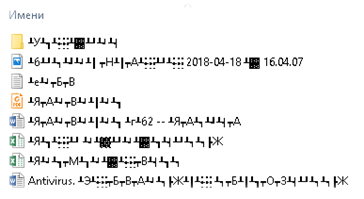
Сторонние бесплатные архиваторы, например Keka, также имеют эту проблему, хотя разработчик и обещает это решить. Коммерческие решения не проверялись.
Когда я начал заниматься решением этой проблемы, задумался о том, что неплохо было бы иметь возможность создать архив и сразу добавить его в качестве вложения в почтовом сообщении.
Установим бесплатную библиотеку p7zip:
Откроем Automator.app и создадим документ типа Служба
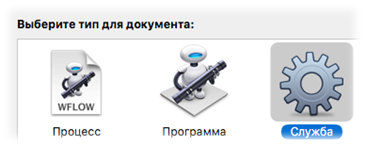
Настроим параметры: Служба получает файлы и папки в Finder.app

Добавим 1 шаг (этот шаг – основной, так как с его помощью создаётся архив):
Запустить shell-скрипт (тип bash), передать входные данные как аргументы.
Запустить shell-скрипт; тип bash; передать входные данные как аргументы.
Вторым шагом получаем расположение архива. Это понадобится в дальнейшем для его удаления.
Добавим 3 шаг: Установить значение переменной. Создадим переменную, например Archive .
Добавим 4 шаг: Получить указанные объекты Finder
Добавим 5 шаг: Новое сообщение почты. Если необходимо, в поле сообщения можно ввести текст, а также выбрать учётную запись, от имени которой будет выполняться отправка письма.
Если Вы используете сторонние решения клиента электронной почты, то необходимо добавить шаг «Открыть объекты Finder» и из ниспадающего списка выбрать свой почтовый клиент.
Добавим 6 шаг: Получить значение переменной. Выберем ранее созданную переменную Archive.
Добавим 7 шаг: Переместить объект Finder в корзину
Сохраняем службу под именем Создать архив и отправить
Проверяем работу службы.
В каталоге «Тест архива» располагаются файлы и каталог:
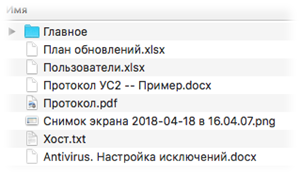
Выделяем всё и с контекстного меню из раздела «службы» выбираем Создать архив и отправить. Появляется окно почтового клиента:
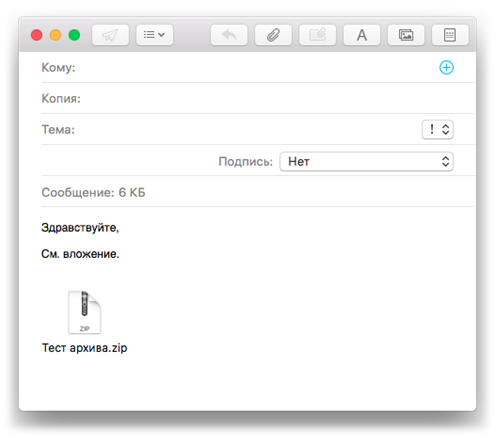
Отправим и посмотрим то, как откроется архив штатным архиватором:

Обратная ситуация аналогична, если пользователь Windows создаст архив штатной сжатой папкой или будет использовать старую версию 7-zip, то пользователь macOS увидит такое:
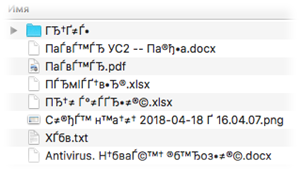
Для решения этого вопроса проще использовать готовое бесплатное решение доступное в AppStore – The Unarchiver.
Стоит заметить, что подобный архив не откроется на iOS* в программе Файлы**.
Проверено на следующих конфигурациях:
| Версия ОС |
|---|
| Apple macOS High Sierra (10.13.4) |

Виталий Якоб
Время публикации: 20.05.2018 18:09
Источник
Иероглифы вместо русских букв mac os
Хотя встроенный в Mac почтовый клиент много за что можно похвалить, есть у него и весьма значительные недостатки. Например, присылает вам пользователь Windows письмо, а в итоге вы получаете кракозябры в названии писем в почтовом клиенте Mac, а нередко и в самом тексте письма. Очевидно, что в такой ситуации имеют место проблемы с кодировкой Mac OS.
Как их решить?
Как минимум, сперва удалите из системы все языки, которые не используете, тогда Mac OS кодировка имен файлов намного реже станет путаться. Это делается так. В системных настройках выбираете Язык и регион и видите вот что.
Далее настраиваем сам Mail клиент.
Открываем приложение Почта, в верхнем меню нажимаем Почта > Настройки.
Далее переходим в Формат, указываем, чтобы там был Простой текст. Тогда все излишние форматирования отключатся и вероятность получения «кракозябр» еще значительно уменьшится.
И отметьте галочку, чтобы в ответном сообщении адресату применялся тот же формат, что и в исходном.
Попросите получателя проверить настройки собственного почтового клиента. Лучше всего будет для Mac OS, чтобы и вы, и он использовали кодировку UTF-8.
Если все вышеперечисленные простые инструкции были выполнены без ошибок, скорее всего, кракозябры исчезнут.
Если по каким-то причинам связаться с получателем невозможно, кроме как через ту же почту, то попытайтесь самостоятельно определить, что за кодировку он использует сейчас. Откройте любое «кракозяберное» письмо и переберите все кириллические кодировки. Если вы нашли, допустим, что это та самая UTF-8, то зафиксировать ее можно открытием Терминала и введением команды:
defaults write com.apple.mail NSPreferredMailCharset utf-8
Приятной вам работы с почтовым клиентом Mac OS!
Источник
Проблемы с кодировкой в Mail и их возможные решения

Сегодня мы расскажем вам о сущности этой проблемы и некоторых путях её решения.
Mail.app от других почтовых клиентов традиционно отличает повышенная чувствительность к тому, из какой программы было отправлено письмо. Дело в том, что разные почтовые клиенты имеют присущие только им особенности разметки и оформления электронных писем, невидимые глазу пользователя, зато воспринимаемые серверами и программами.
Проблема усугубляется ещё и тем, что в настройках Mail невозможно задать кодировку входящих писем по умолчанию — т.е. способ перевода привычных нам букв, цифр и знаков препинания в привычные компьютеру биты и байты. Mail пытается автоматически распознать кодировку входящей почты, и как-то непосредственно повлиять на этот процесс пользователь тоже не может.
Зато возможно повлиять на этот процесс косвенно. Набор кодировок, которые Mail использует для распознания, зависит от набора используемых всей системой кодировок. А Этот набор, в свою очередь, зависит от количества используемых системой языков. Отсюда вытекает первый совет — удалите из системы все неиспользуемые вами языки.
Зайдите в Системные настройки, выберите пульт «Язык и текст», и увидите следующий список:

Нажмите на кнопку «Редактировать список» и снимите соответствующие галочки. После этого перезагрузите компьютер или завершите сеанс.
Представленный скриншот сделан в системе Mac OS X 10.6.2. В Mac OS X 10.5 данный пульт настроек устроен несколько иначе, однако редактирование списка языков там организовано почти так же.
Следующий шаг — это настройки самого клиента Mail. Как мы уже сказали, в программе не предусмотрено никаких постоянных настроек кодировки. Но это не значит, что их нет вообще. На самом деле, через Терминал всё-таки можно заставить Mail работать с определённой кодировкой.
Но перед тем, как задать кодировку по умолчанию, надо узнать, какая это должна быть кодировка. Это придётся делать экспериментальным путём:
- найдите несколько писем с кракозябрами
- выберите первое и зайдите в меню Сообщение — Кодировка текста
- последовательно перепробуйте все кодировки, начинающиеся со слова «Кириллическая» (KOI8-R, ISO 8859-5, Windows), а также UTF-8
- если письмо стало читабельным, посмотрите на остальные письма: если и их можно прочесть, то считайте, что решение найдено
- в противном случае продолжайте перебор кодировок

Если вы нашли подходящую кодировку, то останется её зафиксировать. Скорее всего, это будет либо кодировка KOI8-R, либо UTF-8. Полностью завершите Mail (по комбинации Cmd+Q). Запустите Терминал (через Spotlight или из папки Программы/Служебные программы), и введите команду:
defaults write com.apple.mail NSPreferredMailCharset koi8-r
defaults write com.apple.mail NSPreferredMailCharset utf-8
После чего нажмите Enter и закройте Терминал.
Если не хотите возиться с Терминалом, то можете установить пульт настроек Secrets и сменить кодировку через него:

Если предложенный выше вариант не сработает, попробуйте прописать через Терминал ещё один параметр:
defaults write com.apple.mail LeopardPreferredMailCharset utf-8
(или defaults write com.apple.mail LeopardPreferredMailCharset koi8-r)
Возможно, это поможет вам избавиться от проблем с кодировкой в темах и тексте писем. С русскими именами вложений ситуация ещё более загадочна. Многолетние наблюдения позволяют говорить о том, что в их порче виноват вовсе не Mail, а отправляющая почту программа. Например, известен глюк с письмами из Thunderbird — практически всегда имена вложений на русском приходят на Мак испорченными. Для решения этой проблемы в самом Thunderbird необходимо изменить значение параметра mail.strictly_mime.parm_folding равным единице.
Таким образом, причины и решения проблем в Mail лежат гораздо глубже, чем кажется сначала. Если же ничего не поможет, и адресованные вам письма по-прежнему будут приходить испорченными, советуем обратить внимание на другие почтовые клиенты.
Источник