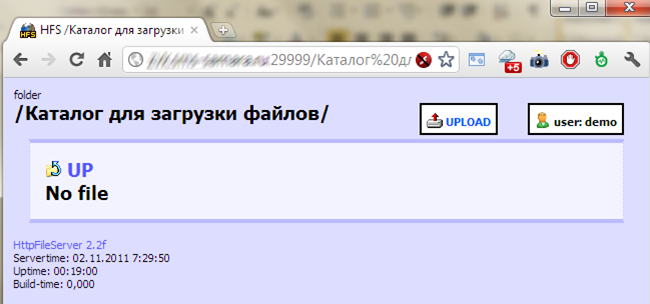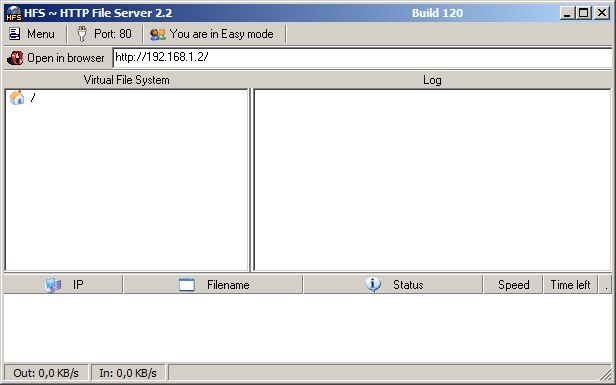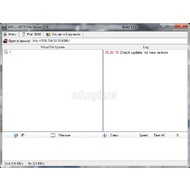HFS — файловый HTTP сервис: настройка и использование
HFS — программа под Windows, предназначенная для организации доступа к файлам посредством HTTP. Удобный интерфейс, отсутствие необходимости настройки дополнительных клиентов (FAR, Total Commander и прочих), простота — вот основные достоинства, которые оценит пользователь системы. Кроме того, программа бесплатна.
http://www.rejetto.com/hfs/ — сайт разработчика, откуда можно скачать программу HFS.
Альтернативные ссылки, если сайт разработчика не работает:
hfs2Service1.0-fixed.zip — для запуска HFS в качестве сервиса.
Несмотря на то, что программа очень проста, она не имеет русскоязычного интерфейса. Поэтому здесь я подробно напишу, как ей пользоваться.
Программа работает без установки, в общем случае ее можно просто скопировать в любую папку, например Program Files:
После размещения, можно ее запускать и настраивать. Программа работает как HTTP-сервер, наподобие Apache, то есть при ее закрытии загрузить файлы будет невозможно.
Поэтому необходимо организовать работу программы в качестве сервиса. Можно использовать метод на основе srvany, как это описывается по ссылке http://support.microsoft.com/kb/137890/ru. Однако, этот метод не является оптимальным из-за следующего неприятного эффекта: если пользователь войдет на сервер по RDP, а затем выйдет (осуществит logoff), то HFS будет выгружен из памяти, попросту говоря, он «вылетит». Чтобы HFS работала надежно как сервис, было создано отдельное приложение – HFS-Service, которое можно скачать отсюда. Оно очень просто в использовании, и также не требует установки. Его можно скопировать в ту же папку, что и HFS.
Теперь рассмотрим основные этапы работы с HFS. Войдя в программу, лучше перейти в экспертный режим, так как там, по сравнению с обычным, доступно больше настроек:
После этого следует указать порт, который будет слушать программа и по которому будет доступен веб-интерфейс:
У любого сервера есть IP – адрес, а может быть и не один (различные сетевые карты, различные каналы связи и прочее). Поэтому нужно указать программе, к какому IP – адресу она будет прикреплена:
Так как мы хотим, чтобы пользователи загружали файлы в определенную папку на сервере, ее необходимо создать обычным способом:
Далее, перетащить папку мышью в левое окно программы. Появится всплывающее окно, спрашивающее, как будет интерпретирована папка внутри программы:
Нужно выбрать Real folder.
Каждому пользователю-клиенту, для удобства, можно выделить собственную папку.
Теперь можно зайти в веб-интерфейс и посмотреть, отображается ли созданная папка:
Как видно, она отображается. Но к ней не настроен доступ на чтение и запись.
Доступ на чтение для конкретной папки настраивается с помощью меню Restrict Access. Для вызова нужно нажать на папку правой кнопкой мыши:
Отсюда можно создать аккаунт пользователю для доступа или разрешить доступ анонимному пользователю.
Если мы уже создали нескольких пользователей, то можно будет выбрать, кому давать доступ на чтение, а кому нет:
Чтобы дать кому-то возможность загружать файлы, нужно выбрать пункт меню Upload:
Можно дать возможность загрузки для всех (Anyone), или выдать такие права только избранным:
Теперь мы можем загружать файлы через веб-интерфейс:
В общем случае управление пользователями и их правами осуществляется следующим образом:
Следует отметить, что все настройки по умолчанию сохранятся для текущего пользователя. То есть никакой другой пользователь (в том числе System) наши изменения настроек не увидит, и программа будет запускаться для каждого пользователя со своими настройками. Чтобы настройки сохранялись для всех пользователей, нужно выбрать пункт меню Save options:
Программа сохраняет настройки в реестре, то есть их можно переносить с компьютера на компьютер и от пользователя к пользователю:
Веб-интерфейс программы по умолчанию невзрачный, стандартный. Его можно полностью изменить, применив любые CSS-стили, HTML-разметку и изображения (вставить логотип фирмы и прочее), русифицировать:
Если смущает номер порта в URL, можно настроить Apache для проксирования по такой схеме:
Аналоги HFS (HTTP File Server)
Вы можете использовать HFS (HTTP File Server) для отправки и получения файлов.
Особенности:
— Он отличается от классического общего доступа к файлам, потому что он использует веб-технологии для большей совместимости с современным Интернетом.
— Он также отличается от классических веб-серверов, потому что он очень прост в использовании и работает «прямо из коробки».
— Доступ к удаленным файлам по сети.
— Он был успешно протестирован с Wine под Linux.
Альтернативы для HFS (HTTP File Server)
Android iOS (iPhone / iPad)
Все в одном веб-сервере.
Легкий, быстрый и удобный современный сервер LAMP с Redis и Memcached, обладающий чрезвычайно высокой производительностью. Laragon превратит ваш компьютер в мощный сервер всего за минуту, чтобы вы могли быстро и без усилий установить WordPress, Joomla, Magento, Drupal и Prestashop.
Загружайте любой размер и тип файла чертовски быстро. Экономьте время на перевод.
- Бесплатная Онлайн сервис
Загружайте любой размер и тип файла чертовски быстро. Экономьте время на перевод. Регистрация не требуется. Скопируйте короткую ссылку или отправьте ее по электронной почте. Все ваши файлы только по одной ссылке.
Мгновенная установка предварительно сконфигурированной среды Windows, Apache, MySQL, PHP на вашей системе.
Мгновенная установка предварительной сконфигурированной среды Windows, Apache, MySQL, PHP на вашей системе или на USB-ключ, и разработка или представление ваших проектов локально.
Облегченное мобильное решение WAMP Server.
Uniform Server — это пакет WAMP, который позволяет запускать сервер на любом компьютере под управлением ОС MS Windows. Он небольшой и мобильный для загрузки или перемещения, а также может использоваться или настраиваться в качестве рабочего / живого сервера. Разработчики также используют Uniform Server для тестирования своих приложений, созданных с использованием PHP, MySQL, Perl или Apache HTTPd Server.
Загружайте файлы до 50 ГБ без ограничений, безопасно и анонимно.
- Бесплатная Онлайн сервис
UploadFiles.io — это сервис обмена файлами, который позволяет загружать файлы без ограничений, безопасно и анонимно.
SuperBeam — это самый простой и быстрый способ обмена большими файлами между устройствами Android с помощью WiFi.
- Условно бесплатная Windows Android Mac OS
SuperBeam — это самый простой и быстрый способ обмена большими файлами между устройствами Android с помощью WiFi direct. Устройства могут быть сопряжены с использованием QR-кодов (со включенным сканером QR-кодов), NFC или ключом ручного обмена (PRO).
Xender — программа для беспроводной передачи файлов любого размера и типа с телефона на телефон.
- Бесплатная Android iPhone
Передача файлов Xender — лучшая в мире передача файлов с телефона на телефон и обмен приложениями. Получите самый простой способ передачи файлов и приложений с одного телефона на другой с высокой скоростью, без необходимости использования кабеля или Wi-Fi или сотовой связи, а также полностью бесплатное неограниченное использование данных.
Что такое EON? Встроенная операционная система.
Что такое EON? Встроенная операционная система/сеть — это небольшая операционная система, построенная на основе Solaris, предназначенная для хранения любого объема цифровых данных на оборудовании Intel/AMD (x86) с использованием потрясающей файловой системы Zettabyte корпоративного класса.
Что в этом списке?
С помощью пользователей мы собираем каталог похожих друг на друга программ, чтобы вы могли подобрать альтернативу и скачать их. На сайте можно скачать популярные программы для Windows, Mac Os, Android и iPhone
HTTP File Server 2.3m Build 300
| Автор | Massimo Melina |
| Языки | Английский |
| Лицензия | Freeware (Бесплатная) |
Основная информация о программе
HFS — HTTP File Server — это HTTP сервер, который позволит вам легко выкладывать файлы в Интернет, а вашим пользователям — легко их качать. Приложение превращает ваш компьютер в HTTP сервер и все пользователи, которые хотят скачать ваши файлы могут сделать это путем загрузки простой страницы в браузере.
HFS — HTTP File Server включает в себя большое количество настроек, которые позволят вам изменить все — от способа закачки файлов, до внешнего вида создаваемой страницы.
Программа позволяет установить IP адрес, который вы хотите использовать для своего сервера. Кроме того, вы можете устанавливать ограничения на количество закачек и блокировать использование менеджеров закачек со стороны пользователей. Есть возможность установить виртуальную файловую систему.
Если вы хотите «расшарить» новые файлы, то вам достаточно просто перетащить их мышкой в главное окно программы. С другой стороны, правым кликом в левой панели вы можете предоставить доступ ко всей папке, будь она виртуальная или реальная.
Как создать файловый сервер с доступом через веб-интерфейс на Windows 8.1, 8, 7, Vista
На мой взгляд, это очень отличная тема для описания. В своё время было интересно поднять какой-либо сервер на своём компьютере для более удобного обмена файлами. Попробовав различные FTP-сервера и даже WebDAV протокол, я понял, что мне они абсолютно не нравятся, первые выглядят в браузере, мягко говоря, убого, вторые хотя и имеют свои явные преимущества, но подключать сетевой диск подключать сетевой диск на чужих компьютерах не хочется. Но в один (прекрасный и солнечный) день я встретил программу под названием HTTP File Server (сокращенно HFS), установил, настроил (так как я начинал работать с самой чистой версией, с этим были некоторые проблемы) и почти влюбился в эту программу. Для доступа к моим файлам теперь достаточно иметь любой браузер, так как весь доступ осуществляется, через обычную веб-страницу. Также у меня создана папка, в которую человек, знающий пароль, может добавить файл прямо через браузер. Файлы с сервера можно качать как по одному, так и сразу папками. Программа сама поместит папку в .tar архив без сжатия и отправит для скачивания. При этом сайт имеет довольно опрятный вид, хотя при желании (и достаточных знаниях) можно самому написать шаблон сайта. Признайте, что это отличный способ для легкой и удобной передачи файлов?
И вот пример страницы, которую вы будете видеть в окне браузера, как видите всё красиво и опрятно, на форуме программы можно найти много красивых шаблонов:
Хотя её меню полностью на английском языке, для меня это не является помехой. А для тех, кто плохо знает английский, в конце статьи я постараюсь максимально полно объяснить за что отвечают все разделы меню и как ими пользоваться.
Итак, перейдем к установке и настройке HTTP File Server:
1) Чтобы несколько сэкономить вам время, я приготовил сборку HFS с русскоязычным шаблоном сайта и произвел первоначальную настройку самой программы. Скачать сборку можно с моего Яндекс.Диск’а по ссылке. Если же вы уверены в своих способностях, то можете скачать чистую версию программу на официальном сайте http://www.rejetto.com/hfs/
2) Скачанный архив необходимо распаковать в удобное для вас место расположения. Я предпочитаю хранить программу по пути D:\HFS, чтобы в случае переустановки системы мне не пришлось скачивать и настраивать программу с нуля.
3) Запускаем программу открыв файл hfs.exe. При первом запуске брандмауэр Windows запросит разрешение о допуске программы в сеть, разрешаем. Для удобства запуска также можно создать ярлык на рабочем столе. Для этого щелкаем правой клавишей мыши на файл hfs.exe и в появившемся меню выбираем «Отправить» → «Рабочий стол (создать ярлык)».
4) Как вы могли заметить в окне программы, HFS по умолчанию использует порт 80, при желании его можно изменить, но лучше оставить как есть и проверить, чтобы остальные программы его не занимали. Первое, что необходимо сделать, если вы используете Skype, открываем его настройки → вкладка «Дополнительно» → «Соединение» и снимаем галочку с пункта «Использовать порты 80 и 443 в качестве входящих альтернатив»:
4) Далее идём в «Панель управления» → группа «Система и безопасность» → «Брандмауэр Windows» и в левой колонке выбираем «Дополнительные параметры»:
5) В левой части открывшегося окна выбираем «Правила для входящих подключений», далее в правой части окна жмём кнопку «Создать правило»:
В открывшемся окне создаем правила в точности как на скриншотах ниже:
1. Выбираем «Для программы»:
2. Указываем путь программы:
3. Выбираем «Разрешить подключение»:
4. Все три галочки должны стоять:
5. Задаем название нового правила и жмём кнопку «Готово»:
Всё, правило создано.
6) Переходим на вкладку «Правила для исходящих подключений». Жмём кнопку «Создать правило» и создаем точно такое же правило.
7) Если у вас стоит сторонний Firewall, вам так же нужно включить HFS в его исключения.
8) Далее, если вы используете роутер, вам необходимо пробросить порт 80. Как это сделать прочитайте в инструкции к вашему роутеру. В моём же TP-Link это выглядит следующем образом:

На этом настройка программы к работе завершена, для применения всех настроек рекомендуется перезагрузить компьютер и роутер. Для проверки, после перезапуска компьютера, запустите программу, нажмите кнопку «Menu» → «IP address» → «Find external address». Это кнопка для распознавания вашего внешнего IP адреса, после нажатия на которую, программа покажет всплывающее окно с вашим IP-адресом.
Сообщите его кому-либо из знакомых с просьбой ввести его в браузере. Если им откроется данная страница, значит всё настроено правильно.
Теперь можно перейти к добавлению файлов и папок на наш файловый сервер. Для этого переходим в основное окно программы. В левой его части указано древо папок и файлов. Чтобы добавить сюда папку можно использовать два способа:
а) Просто перетащить папку/файл из проводника Windows в левую часть окна.
б) Кликнуть правой клавишей по левой части окна и выбрать Add files (добавить файлы), Add folder (добавить папку), Add empty folder (Добавить пустой каталог) или Add link (Добавить ссылку, любую интернет-ссылку).
Каталоги в HFS делятся на два типа:
— Real folder (Настоящий каталог) — в данном случае папка добавится как один каталог. Таким образом, при построении страницы данного каталога все изменения в файловой системе будут моментально подхвачены ею и отображены.
— Virtual folder (Виртуальный каталог) — папка добавляется как дерево каталогов и файлов. В случае удаления/изменения имени/перемещении файлов или папок внутри данного каталога, необходимо вносить такие же изменения внутри каталога в программе. Иначе при построении страницы, ссылки будут ссылаться на несуществующие папки или файлы.
Если кликнуть на каталог правой клавишей и открыть его Properties (Свойства) мы увидим следующее окно:
Вкладка Permissions (Разрешения) служит для установки прав доступа к папкам/файлам. Вкладка «Access» отвечает за возможность открытия каталога или скачивания файла. Вкладка «Delete» — за возможность удаления. Вкладка «Upload» — за возможность добавления файлов через браузер. Нажав кнопку Manage accounts вы перейдете в менеджер аккаунтов, где можно создать аккаунт и, к примеру, вернувшись на вкладку Upload, предоставить этому аккаунту доступ на скачивание файлов через сервер. Это является очень удобным: таким образом вы можете предоставить возможность загрузки файлов, только тем людям, которым вы доверяете.
В правой части окна показаны все запросы, проходящие через HTTP File Server. В нижней части окна показан прогресс скачивания файлов с вашего сервера. В этой части окна, нажав правой клавишей на IP качающего, можно ограничить ему скорость, прекратить загрузку, запретить доступ к скачиванию навсегда или на время.
Теперь немного пройдемся по основным вкладкам меню:
1. Other options (Остальные настройки).
Название говорит само за себя. Здесь все настройки, которые не вошли в основные разделы, начиная от менеджера аккаунтов, до смены порта и MiME привязки расширений файлов.
2. HTML template.
Меню для работы с шаблоном сайта, Edit — редактировать текущий файл шаблона, Change file — сменить текущий шаблон (шаблоны можно скачать на форуме офф.сайта), Change Editor — изменить текущий текстовый редактор шаблонов, Restore default — возврат к стандартному шаблону. Каждый шаблон добавляет в VFS свою папку, но сразу же делает её скрытой от показа на страницах сайта. Их удалять не стоит, так как они содержат в себе важные файлы для отображения сайта. В той теме, которую я включил в сборку, папка называется rywy.
3. Start/Exit (Пуск и завершение программы).
Здесь собраны настройки, которые выполняются при старте и завершении программы. Вот самые важные из них: Auto-copy URL on start — копирование IP адреса в буфер обмена при старте программы; Start minimized — после старта программа сворачивается в трей; Auto-save VFS on exit — при закрытии программы происходит автоматическое сохранение файла виртуальной файловой системы; Find external address on startup — автоматический поиск внешнего IP при запуске программы; Run HFS when Windows starts — добавить HFS в автозагрузку Windows; Minimize to tray clicking the close button [X] — при нажатии кнопки закрытия, программа сворачивается в трей.
На этом всё. Надеюсь эта статья оказалась вам полезной, нажмите одну из кнопок ниже, чтобы рассказать о ней друзьям. Также подпишитесь на обновления сайта, введя свой e-mail в поле справа.