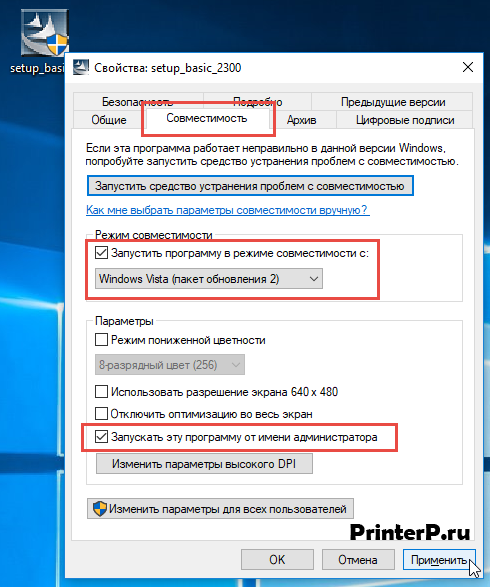- Драйвер для HP Scanjet 2300c
- Режим совместимости (рекомендуется)
- Vuescan
- Виртуальная машина
- Драйвер для HP Scanjet 2300c
- Установка драйвера в Windows 7
- Драйвер для HP Scanjet 2300c
- Режим совместимости (рекомендуется)
- Vuescan
- Виртуальная машина
- Драйвера для HP Scanjet 2300c
- Скачать драйвер для HP Scanjet 2300c Windows XP 2.0
- HP Scanjet 2300c Windows XP 2.0
- Как установить драйвер?
Драйвер для HP Scanjet 2300c
Работа со сканером HP Scanjet 2300c в Windows 7 возможна следующими способами:
Режим совместимости (рекомендуется)
Можно установить официальный драйвер для Windows XP/Vista
Vuescan
Можно установить утилиту Vuescan (подходит для Windows 7/8/8.1/10 (32/64-bit)) и сканировать без установки драйверов. Утилита условно бесплатная с пробным периодом. Как период закончится можно установить Windows 7 на виртуальный диск , установить заново Vuescan и работать. По окончании пробного периода процедуру повторить.
Виртуальная машина
Можно установить виртуальную машину. Запустить на ней Windows XP, установить официальный драйвер и сканировать. Подробно про установку виртуальных машин VirtualBox и Windows XP Mode можно прочитать и посмотреть в этой статье.
Сканируйте с удовольствием.
На 7-ке нужно ставить в режиме совместимости с Vista (пакет обновления 2).
Ценнейший совет! Работает!
Спасибо! Всё работает.
Народ кто имеет сие чудо сканертехники и думает что всё прыплыли… Windows 10 бай бай сканер … Но нет. всче ришаемо. Скачиваем последнюю версию драйверов на сканер с офф сайта HP. Открываем папку Temp, чистим ее. Запускаем установщик он ругается что не может установить. Не закрывая установщик копируем появившуюся папку в папке Temp виду «pft5004.tmp(имя может быть другим)». Нажимаем Ок. Далее подключаем сканер, запускаем «Диспетчер устройств» правой кнопкой по пиктограме сканера. «Обновить драйвер» Избираем указать драйвер вручную. Показываем папку которую ранее скопировали и вуаля у вас работающий дедушка сканировающего прома. Не благодарите.
Драйвер для HP Scanjet 2300c
HP Scanjet 2300c
Эти драйвера надо устанавливать в режиме совместимости. Ниже для пользователей мы написали инструкцию.
Windows XP/Vista
Установка драйвера в Windows 7
Для того, чтобы наладить работу принтера HP ScanJet 2300c, необходимо установить специальный драйвер. Такая программа служит для наладки компьютера на распознавание любой программы и работы с ней. Процесс установки драйвера и настройки принтера HP ScanJet 2300c является довольно простым и не отнимает много Вашего времени, и Вы вполне можете самостоятельно осуществить этот процесс. Для того, чтобы сделать процесс установки еще быстрее и избежать возможных сбоев, мы подготовили на нашей странице подробную инструкцию, которая дополнена изображениями, на которой вся процедура описана пошагово.
Перед началом установки драйвера для HP ScanJet 2300c Вам необходимо его скачать. Ссылку Вы можете увидеть чуть выше в нашем описании. Нажмите на ссылку, и начнется скачивание драйвера. Далее нажимаете правой кнопкой мыши по скаченному файлу и выберете — пункт в меню «Свойства».
Теперь перейдите во вкладку «Совместимость», поставьте галочку в режиме совместимости и выберете Vista c пакетом 2. Также поставьте галочку, чтобы запустить файл от имени администратора. Далее нажимаете «Применить» и потом «ОК».
Кликнув два раза по скачанному файлу, вы откроете драйвер, и на Вашем экране появится диалоговое окно с Мастером настройки принтера. Мастер настройки поможет установить принтер на Ваш компьютер самостоятельно, для чего Вам необходимо нажать кнопку «Далее».
После того, как произошла автоматическая установка принтера на Ваш компьютер, Вы можете видеть сообщение о том, что принтер марки HP ScanJet 2300c успешно установлен и готов к работе. Для завершения работы Мастера настройки нажмите кнопку «Готово».
Драйвер для HP Scanjet 2300c
Работа со сканером HP Scanjet 2300c в Windows 7 возможна следующими способами:
Режим совместимости (рекомендуется)
Можно установить официальный драйвер для Windows XP/Vista
Vuescan
Можно установить утилиту Vuescan (подходит для Windows 7/8/8.1/10 (32/64-bit)) и сканировать без установки драйверов. Утилита условно бесплатная с пробным периодом. Как период закончится можно установить Windows 7 на виртуальный диск , установить заново Vuescan и работать. По окончании пробного периода процедуру повторить.
Виртуальная машина
Можно установить виртуальную машину. Запустить на ней Windows XP, установить официальный драйвер и сканировать. Подробно про установку виртуальных машин VirtualBox и Windows XP Mode можно прочитать и посмотреть в этой статье.
Сканируйте с удовольствием.
На 7-ке нужно ставить в режиме совместимости с Vista (пакет обновления 2).
Ценнейший совет! Работает!
Спасибо! Всё работает.
Народ кто имеет сие чудо сканертехники и думает что всё прыплыли… Windows 10 бай бай сканер … Но нет. всче ришаемо. Скачиваем последнюю версию драйверов на сканер с офф сайта HP. Открываем папку Temp, чистим ее. Запускаем установщик он ругается что не может установить. Не закрывая установщик копируем появившуюся папку в папке Temp виду «pft5004.tmp(имя может быть другим)». Нажимаем Ок. Далее подключаем сканер, запускаем «Диспетчер устройств» правой кнопкой по пиктограме сканера. «Обновить драйвер» Избираем указать драйвер вручную. Показываем папку которую ранее скопировали и вуаля у вас работающий дедушка сканировающего прома. Не благодарите.
Драйвера для HP Scanjet 2300c
Размер файла : 7.32 Mb
198174 

Размер файла : 7.32 Mb
71960 

Размер файла : 235.48 Mb
52749 

Размер файла : 256 Mb
45801 

Размер файла : 303.69 Mb
45547 

Размер файла : 134.09 Mb
38951 

Размер файла : 6.47 Mb
38851 

Размер файла : 173.02 Mb
33692 

Размер файла : 213.98 Mb
33640 

Размер файла : 228.31 Mb
32181 

Размер файла : 6.36 Mb
29819 

Размер файла : 212.93 Mb
28256 

Размер файла : 1.54 Mb
24366 

Размер файла : 9.28 Mb
21441 

Размер файла : 228.31 Mb
19573 

Размер файла : 73.99 Mb
19203 

Размер файла : 175.49 Mb
17370 

Размер файла : 69.3 Mb
16731 

Размер файла : 173.26 Mb
15823 

Размер файла : 235.48 Mb
15565

Скачать бесплатно драйвер для сканера HP Scanjet 2300c
В комплект драйверов вошли:
в папке windows-Xp-2000 — col3927.exe — программа для управления вашим сканером с драйверами в комплекте, для 32 битной версии Windows XP и Windows 2000
в папке windows-xp-64.vista-32-64 — setup_basic_2300.exe — находится базовый драйвер для сканера HP Scanjet 2300c — для ОС Windows XP 64 bit и Windows Vista 32/64 бит
также в комплект добавлены утилиты для чистки реестра и обновления драйверов для всех устройств
Размер файла : 256 Mb
Поддерживаемые Операционные Системы: Windows XP 32 bit, Windows XP 64 bit, Windows Vista 32 bit, Windows Vista 64 bit, Windows 7 32 bit, Windows 7 64 bit
Ссылки на скачивание драйверов и файлов :
Скачать драйвер для HP Scanjet 2300c Windows XP 2.0
HP Scanjet 2300c Windows XP 2.0
Драйвер это по своей сути связующее звено между операционной системой, то есть программным обеспечением и железом, то есть физическими устройствами, таким как видеокарты, принтеры, процессоры и т.д. В операционной системе могут быть заложены базовые драйвера для самых необходимых устройств — мышка, клавиатура, но для всего остального потребуются свежие драйвера.
Как установить драйвер?
a) Для начала надо на рабочем столе выбрать значок (Мой компьютер) и нажать по нему правой кнопкой мыши, в выпадающем меню выбрать (Свойства).
b) Теперь переходим на вкладку (Оборудование) и нажимает на кнопку (Диспетчер устройств).
c) Теперь необходимо выбрать устройство для которого будет устанавливаться/обновляться драйвер. На строке с устройством надо нажать правой кнопкой мыши и в выпадающем меню выбрать (Свойства), либо можно просто дважды по нему щелкнуть, чтобы перейти в нужные настройки.
d) Переходим на вкладку (Драйвер), выбираем кнопку (Обновить).
e) В появившемся диалоговом окне выбираем пункт (Нет, не в этот раз) и переходим (Далее).
f) На этом этапе есть два вариант. Можно попытаться установить драйвера в автоматическому режиме, тогда ОС сама попытается найти подходящие устройству драйвера и установить их, для этого выбираем (Автоматическая установка (рекомендуется)) , если попытка завершится неудачно, то надо переходить ко второму пункту (Установка из указанного места) и выбираем (Далее).
g) Этот пункт меню подразумевает выбор между поиском драйвера на сменных носителях и вариантом указать папку с драйвером самостоятельно. Поэтому если в наличии есть диск с драйверами, то надо вставьте диск в CD-rom и выбрать вариант (Поиск на сменных носителях (дискетах, компакт-дисках..)) и перейти (Далее).
Если драйвер найден и скачен в интернете самостоятельно, то надо указать в ручную путь к папке в которой находятся установочный данные для драйвера следующим образом. Выбираем пункт (Включить следующее место поиска:) и переходим в (Обзор), теперь из списка выбираем папку с драйвером и кликаем на кнопку (ОК). Теперь смело переходим (Далее), если все сделано правильно, то начнется установка необходимого драйвера.