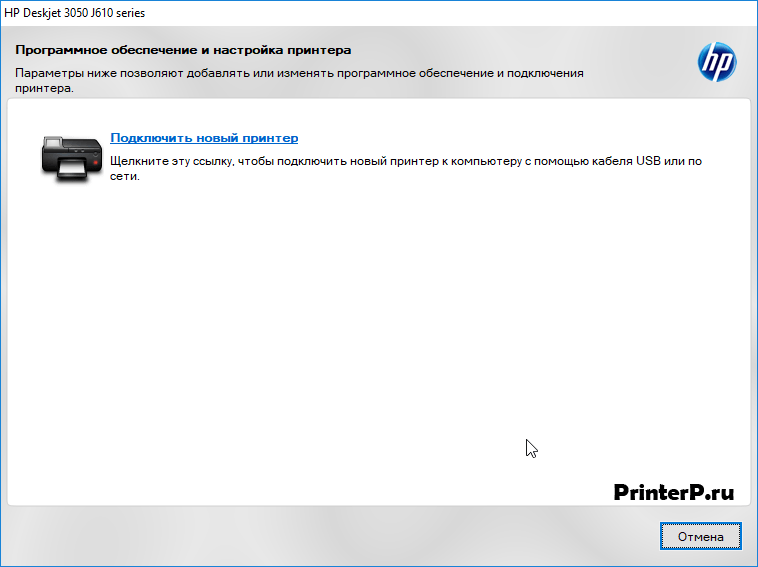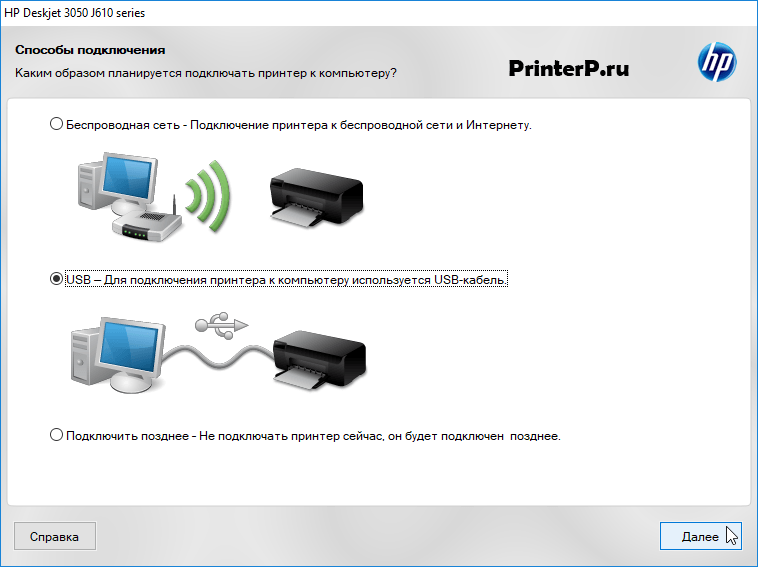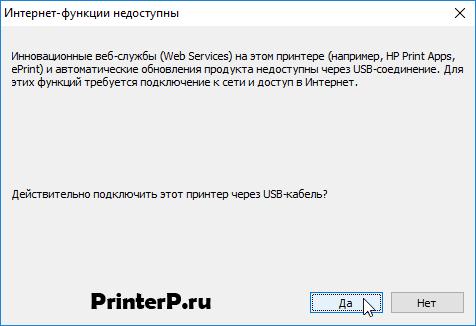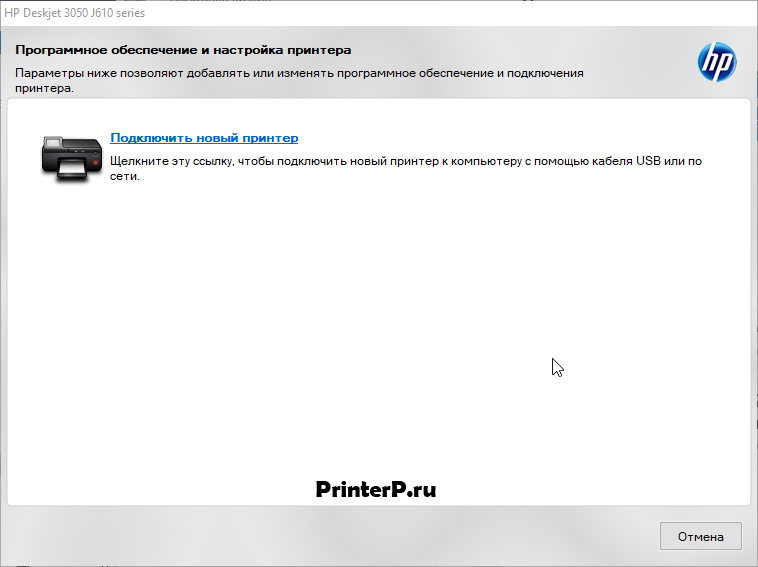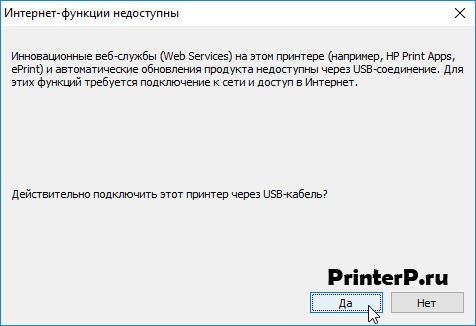- Драйвер для HP DeskJet 3050
- Установка драйвера в Windows 10
- Драйвер для HP DeskJet 3050
- Инструкция по установке драйвера в Windows 10
- Драйвер для HP DeskJet 3050A
- Установка драйвера в Windows 10
- Драйвер для HP DeskJet 3050A
- Как установить драйвер в Windows 10
- Драйвер для HP DeskJet 3050
- Как установить драйвер в Windows 10
Драйвер для HP DeskJet 3050
HP DeskJet 3050
Windows XP/Vista/7/8/8.1/10 — рекомендуем полный пакет
Windows XP/Vista/7/8/8.1/10 — базовый пакет
Размер: 20.7 MB (x32) и 22.3 MB (x64)
Установка драйвера в Windows 10
Если вы решили подключить принтер HP Deskjet 3050, вам необходимо установить драйвер. Такие же действия надо проводить при использовании на компьютере любых других устройств. После инсталляции программы, на вашем устройстве произойдет ряд изменений, после которых станет возможной печать документов. Первое, что вам надо сделать, это скачать драйвер HP Deskjet 3050. Вверху страницы есть ссылка для загрузки.
Теперь надо запустить установку. Откройте папку, где сохранился экзешник, и нажмите дважды по нему. В первом окне нажмите на слова «Подключить новый принтер».
Выберете, каким образом ваши устройства будут контактировать. Если соединяете их напрямую проводом, нажмите слева от слова «USB». Там появится точка, потом щелкните на «Далее».
Подтвердите свой выбор, нажав на «Да».
Теперь принтер надо включить и соединить устройства. Для подачи питания используйте провод, на одном конце которого находится вилка. Вставьте ее в розетку, другой конец в принтер. Другим кабелем соедините оборудование, как это сделать написано в окне. Не забудьте включить принтер при помощи кнопки на его корпусе. Программа обнаружит устройство и начнется сама установка.
Сделайте то, что просит вас установщик на последнем шаге и нажмите «Готово».
Драйвер для HP DeskJet 3050
HP Deskjet 3050
Windows 10 / 8 / 8.1 / 7 / Vista / XP — рекомендуем для установки
Размер драйвера: 54 MB
Разрядность: x32 и x64
Windows 10 / 8 / 8.1 / 7 / Vista / XP — только базовые драйвера
Размер драйвера: 21 MB (x32) и 22 MB (x64)
Разрядность: x32 и x64
Инструкция по установке драйвера в Windows 10
Самое главное в подключении принтера — скачать драйвер HP Deskjet 3050 с нашего сайта! Благодаря этому Вы не поймаете ни одного вируса, не встретитесь с ошибками при установке, а также избавите себя от ручного разархивирования файлов. Мы предоставляем Вам официальный лаунчер, работающий в автоматическом режиме.
Первое, что Вы увидите после запуска инсталлятора — «Выбор программного обеспечения». Здесь Вы можете выбрать, какие программы следует установить дополнительно (однако мы советуем придерживаться рекомендуемого списка). В среднем, все данные займут около 50 МБайт на Вашем жёстком диске. Для продолжения нажмите «Далее».
Ещё один немаловажный пункт — лицензионные соглашения. На этой странице Вы можете ознакомиться с основными документами, идущими в комплектации с драйвером. Для продолжения поставьте галочку рядом с «Я просмотрел(а) и принимаю соглашения и параметры установки» и щёлкните левой кнопкой мыши по «Далее».
Следующий вопрос — метод подключения принтера. Вы можете пропустить этот шаг, нажав на соответствующую графцу, либо присоединиться с помощью беспроводной сети или Интернета, либо благодаря USB-кабелю. Для продолжения нажмите «Далее».
Стоит заметит, что при подключении с помощью USB-соединения вы лишаетесь возможности автоматического обновления драйверов с помощью сети Интернет. Это касается устройств с возможностью беспроводного подключения. Для продолжения нажмите «Да».
Если Вы выбрали USB-подключение, то перед Вами появится следующее окошко. Следуя инструкциям на экране, закончите ручную установку драйверов и позвольте программе закончить всё автоматически.
После успешного окончания установки в случае, если Вы отказались от установки оборудования, перед Вами появится следующее окно. Следуя инструкциям на экране, исправьте ошибку и нажмите «Готово».
Драйвер для HP DeskJet 3050A
HP DeskJet 3050A
Windows XP/Vista/7/8/8.1/10 — рекомендуем полный пакет
Windows XP/Vista/7/8/8.1/10 — базовый пакет
Размер: 20.7 MB (x32) и 22.3 MB (x64)
Установка драйвера в Windows 10
Из нашей инструкции вы узнаете, как поставить драйвер для принтера HP Deskjet 3050a. Данные действия являются обязательными для работы устройства. Они не сложные, но есть некоторые тонкости, о которых надо знать. Если вы будете повторять за нашими шагами, проблема у вас не возникнет. Сначала надо скачать драйвер HP Deskjet 3050a. Используйте ссылку выше.
Запускаем загруженный файл, кликнув на него дважды. Нажимаем на слова, написанные синим цветом «Подключить новый принтер».
На следующем шаге выберете, как устройство будет подключаться. Если вы планируете печатать только с того компьютера, на котором ставите дистрибутив, и соединяться устройства будут напрямую с помощью провода, поставьте точку около слова «USB». Жмем «Далее».
Жмите «Да» на следующем шаге.
Теперь ваша задача подключить принтер к компьютеру. Берите провод из комплекта, на одном конце которого есть вилка. Вставьте ее в розетку. Второй конец поместите в разъем принтера. Там только один вход, куда этот разъем может войти, так что не перепутаете. Вторым проводом соедините устройства. Как это сделать, описано в окне. Включите принтер с помощью кнопки на корпусе. Когда вы это сделаете, программа найдет принтер и завершит настройки.
Когда появится новое окно, выполните то, что требует установщик и щелкните «Готово».
Драйвер для HP DeskJet 3050A
Windows XP / Vista / 7 / 8 / 8.1 / 10 — полный пакет для установки
Варианты разрядности: x32/x64
Размер драйвера: 55 MB
Нажмите для скачивания: HP DeskJet 3050A
Windows XP / Vista / 7 / 8 / 8.1 / 10 — базовый пакет для установки
Варианты разрядности: x32/x64
Размер драйвера: 20 MB (x32) и 23 MB (x64)
Нажмите для скачивания (x32): HP DeskJet 3050A
Нажмите для скачивания (x64): HP DeskJet 3050A
Как установить драйвер в Windows 10
Для использования дома – печати небольших объемов документов, фотографий и рисунков, хорошо подойдет серия принтеров от американского производителя НР c наименованием DeskJet. Для настройки таких моделей необходимо предварительно установить в системе программу-драйвер. Это достаточно простой процесс, с которым справится даже человек без специальных навыков.
Первое, с чего надо начать – это скачать драйвера для принтера HP DeskJet 3050A по гиперссылкам, которые опубликованы в верхней части данной странички. После этого находим в системной папке «Загрузки» закаченный дистрибутив и запускаем его установку.
В начальном окне нажимаем по ссылке «Подключить новый принтер» чтобы продолжить настройку программного обеспечения.
Затем выбираем способ, которым принтер будет подключен к компьютеру. Нас интересует способ при помощи дата-кабеля. Для этого ставим отметку напротив пункта «USB –Для подключения принтера к компьютеру используется USB-кабель». Для продолжения кликаем «Далее».
Подтверждаем выбранную опцию по подключению нажатием кнопки «Да».
Подключаем дата-кабель сначала к печатающему устройству, а затем к компьютеру, подаем на принтер питание. Ждем, пока система распознает устройство и установка самостоятельно продолжится.
Дожидаемся окна с сообщением об успешном завершении процесса установки и нажимаем «Готово».
Драйвер для HP DeskJet 3050
Windows XP / Vista / 7 / 8 / 8.1 / 10 — полный пакет для установки
Варианты разрядности: x32/x64
Размер драйвера: 55 MB
Нажмите для скачивания: HP DeskJet 3050
Windows XP / Vista / 7 / 8 / 8.1 / 10 — базовый пакет для установки
Варианты разрядности: x32/x64
Размер драйвера: 20 MB (x32) и 23 MB (x64)
Нажмите для скачивания (x32): HP DeskJet 3050
Нажмите для скачивания (x64): HP DeskJet 3050
Как установить драйвер в Windows 10
Наиболее экономичными и удобными в эксплуатации являются принтеры из линейки DeskJet от компании НР. Важно правильно настраивать такие устройства в системе, чтобы процесс печати проходил корректно. Для этого не требуется специальных навыков, достаточно внимательно следовать пошаговой инструкции, представленной в данной статье.
Первое, что требуется выполнить – это скачать драйвера для принтера HP DeskJet 3050 по гиперссылкам, которые размещены в начале данного материала. Затем ищем дистрибутив установочного файла в системной папке загрузок и запускаем установку.
На первом этапе не производим никаких настроек или выборов, а сразу же нажимаем по кнопке «Далее».
На втором этапе необходимо ознакомиться с условиями лицензионного договора на использование программ и устройств от фирмы НР. Для этого щелкаем по первой ссылке и читаем текст. Если к нему нет вопросов, то ставим галочку в пункте о согласии и жмем «Далее».
Далее необходимо выбрать, каким образом будет подключен принтер к компьютеру. Нас интересует способ подключения при помощи дата-кабеля. Это второй пункт в списке – отмечаем его и нажимаем «Далее».
Подтверждаем намерение о подключении при помощи дата-кабеля и нажимаем кнопку «Да».
Подключаем печатающее устройство к компьютеру при помощи кабеля из комплекта и ждем, пока система распознает принтер. Процесс будет продолжен автоматически.
Дожидаемся сообщения об успешном завершении установки.
После этого необходимо щелкнуть по кнопке «Готово» и приступить к распечатке тестовой страницы.