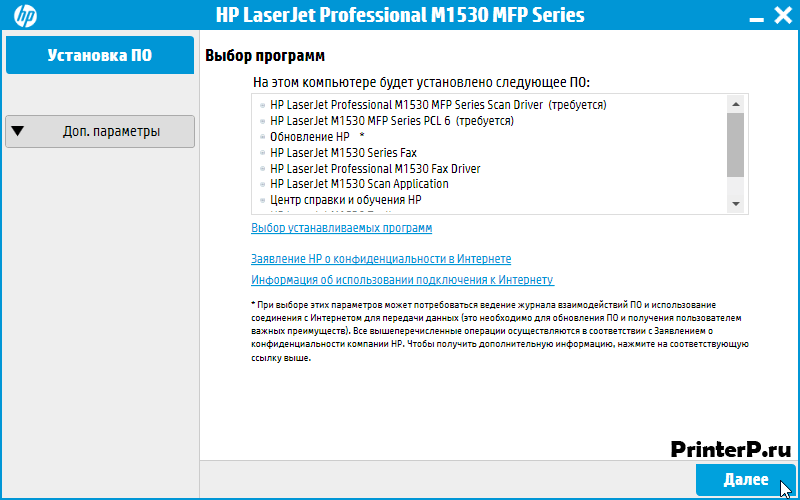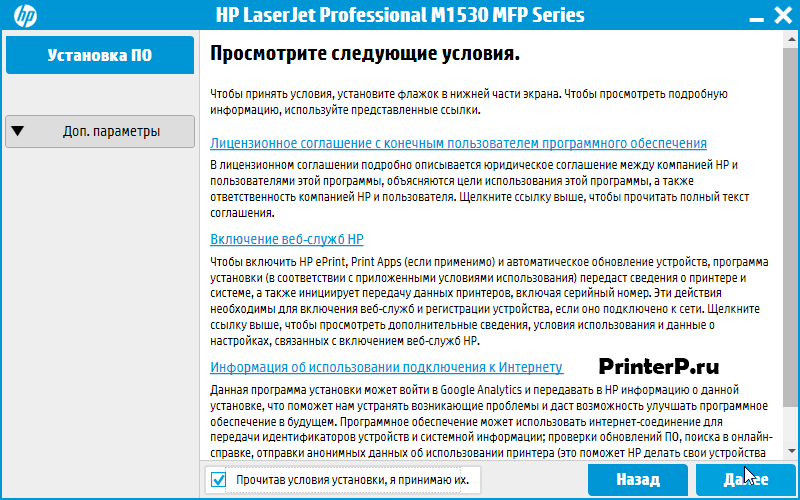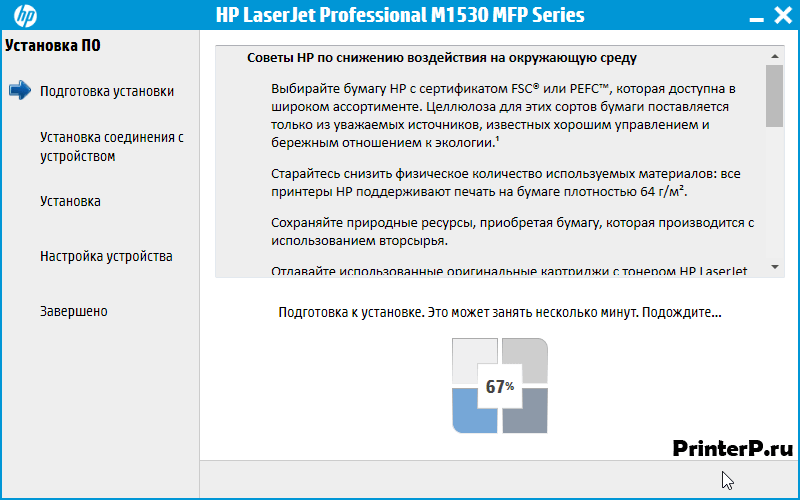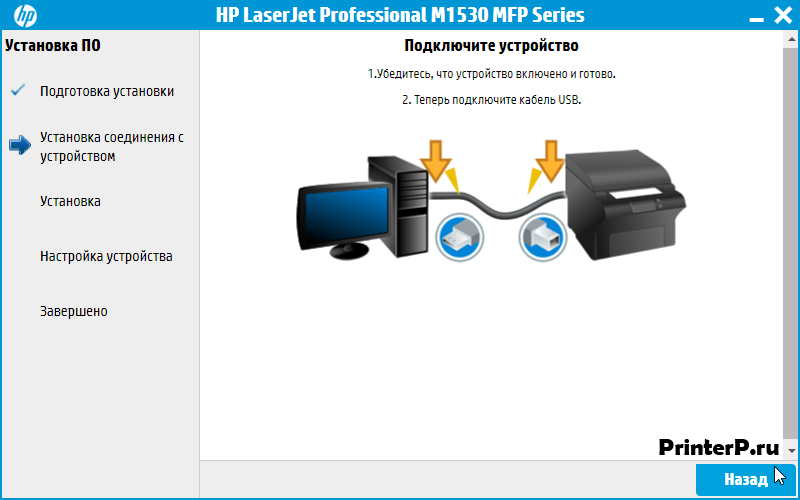- Драйвер для HP LaserJet Pro M1536dnf
- Установка драйвера в Windows 10
- Драйвер для HP LaserJet Pro M1536dnf
- Как установить драйвер в Windows 10
- Драйвер для HP LaserJet Pro M1530-серии (модели: M1536dnf, M1537dnf, M1538dnf, M1539dnf) + инструкция
- Windows 10 — XP
- Специальный
- Универсальный
- Mac OS X 11.2 — 10.9
- Mac OS X 10.10 — 10.9
- Прошивки
- Windows 10 — XP
- Mac OS X 10.9
- HP laserjet 1536dnf mfp Windows 10 Scan not working
- Драйвера для МФУ HP LaserJet M1536dnf MFP
- Скачать драйвер для HP LaserJet M1536dnf MFP
- Способ 1: Сайт поддержки HP
- Способ 2: Апдейтер драйверов от HP
- Способ 3: Драйверпаки от сторонних разработчиков
- Способ 4: Аппаратный идентификатор
- Способ 5: «Диспетчер устройств»
- Заключение
Драйвер для HP LaserJet Pro M1536dnf
HP LaserJet Pro M1536dnf
Windows 2003/2008/2012/XP/Vista/7/8/8.1/10 — рекомендуем полный пакет
Windows 2003/2008/2012/XP/Vista/7/8/8.1/10 — базовый пакет
Windows 2003/2008/2012/XP/Vista/7/8/8.1/10 — универсальная программа с драйверами
Компания HP разработала программу, которая в автоматически режиме определяет устройство и устанавливает нужный драйвер. Чтобы понять, как работает эта программа, перейдите в статью.
Установка драйвера в Windows 10
Установка драйвера для принтера HP LaserJet Pro M1536dnf требуется, если вы впервые планируете пользоваться данным устройством. Без этого, печатать документы вы не сможете, и ваше оборудование будет стоять без дела. Чтобы провести инсталляцию, надо скачать драйвер HP LaserJet Pro M1536dnf. Возьмите его, нажав на ссылку вверху страницы.
Закройте программы, если они были запущены на вашем компьютере, можете просто отправить его на перегрузку. Запускаем сохраненный файл. В первом окне показаны программы, которые будут установлены. Они все нужны для работы устройства, просто жмите «Далее».
Внизу окна щелкните мышкой по пустому квадратику. Когда там появится синяя галочка, нажмите «Далее». Можете ознакомиться с текстом.
Начнется установка, чтобы скоротать время, можете почитать советы от разработчиков.
Выбирает тип соединения. Щелкаем мышкой в верхнем кружочке около слов «Напрямую с помощью…», потом на «Далее».
Теперь готовим принтер к печати. Вставляем картридж и бумагу, подключаем его к питанию, потом соединяем с компьютером. Если в этих моментах появятся трудности, возьмите инструкцию к устройству.
Немного ждем, пока установщик завершит все процессы и можно приступать к печати.
Драйвер для HP LaserJet Pro M1536dnf
Windows 2003 / 2008 / 2012 / XP / Vista / 7 / 8 / 8.1 / 10 — полный пакет драйверов
Варианты разрядности: x32/x64
Размер драйвера: 173 MB
Если драйвера на этой странице не помогут Вам настроить принтер на вашем компьютере, то можете воспользоваться универсальным драйвером от HP.
Windows 2003 / 2008 / 2012 / XP / Vista / 7 / 8 / 8.1 / 10 — базовый пакет драйверов
Варианты разрядности: x32/x64
Размер драйвера: 110 MB
Как установить драйвер в Windows 10
С большими объемами печати, которые чаще всего встречаются в офисах, хорошо справляется многофункциональное устройство из профессиональной линейки HP LaserJet Pro M1536dnf. Однако недостаточно купить оборудование, самое главное — произвести правильную установку программного обеспечения, что позволит корректно настроить устройство для дальнейшего использования. В этом может помочь наша пошаговая инструкция.
Сперва необходимо загрузить установочный файл с данной страницы. Следует обратить особое внимание на то, чтобы версия драйвера правильно соотносилась с разрядностью или типом операционной системы. После того, как инсталляционная утилита была скачана, ее нужно открыть из внешней папки или браузера.
Перед вами появится следующее информационное окно, в котором можно ознакомиться с перечнем устанавливаемых компонентов и заявлением о безопасном использовании интернета от HP. Для продолжения жмем «Далее».
Следующий шаг предполагает просмотр корпоративных условий соглашения, включая правовую информацию об интернет-службах HP и данные об использовании подключения к интернету. Ставим галку возле «Прочитав условия установки, я принимаю их» и нажимаем на кнопку «Далее».
Hewlett-Packard с высокой осторожностью ставится к природе, из-за чего следующее окно включает рекомендации по уменьшению любого негативного воздействия на окружающую среду. Читаем описанные советы и жмем «Далее».
Следующий шаг является наиболее важным, где вам необходимо будет определиться со способом соединения компьютера к принтеру. Самым безопасным и быстрым методом является подключение при помощи USB-кабеля. Выбираем соответствующее значение и жмем «Далее»
Для проверки выбранного типа необходимо подключить устройство к компьютеру или ноутбуку, заранее удостоверившись, что оно включено в сеть. После чего — нажать на кнопку «Назад».
Основная установка завершена. Дальнейшая настройка предполагает следование дополнительным советам, описанными в программном компоненте. Для того чтобы избежать лишних ошибок рекомендуется сразу произвести тестовую печать любого документа или изображения.
Драйвер для HP LaserJet Pro M1530-серии (модели: M1536dnf, M1537dnf, M1538dnf, M1539dnf) + инструкция
Скачивая, Вы соглашаетесь с лицензией .
Драйверы для принтеров HP LaserJet Pro M1536dnf, M1537dnf, M1538dnf, M1539dnf для Windows 10 — XP и Mac OS X на русском.
Windows 10 — XP
Специальный
Язык: Русский
Версия: 15.0.15188.928
Дата: 08.02.2021 / 09.03.2021
Это ПО аналогично тому, что поставляется на диске, идущем в комплекте с этим МФУ. Отключаете устройство от компьютера. Скачиваете драйвер, запускаете и следуете подсказкам мастера установки. В комплекте идет дополнительное ПО расширяющее возможности МФУ.
Универсальный
Скачать можно здесь. Подходит для всех современных операционный систем Microsoft, включая Windows XP. Поддерживаются 32 и 64-разрядные системы. Универсальный — это просто драйвер, без дополнительного программного обеспечения, которое идет в комплекте с Полным драйвером.
Mac OS X 11.2 — 10.9
- Установить принтер можно при помощи программы Easy Start.
Mac OS X 10.10 — 10.9
Язык: Русский
Версия: 2.34
Дата: 23.10.2014
Прошивки
Windows 10 — XP
Язык: Русский
Версия: 20140630
Дата: 05.08.2014
Перед запуском посмотрите видео ниже. Там будет часть про обновление прошивки.
Mac OS X 10.9
Язык: Русский
Версия: 20140630
Дата: 05.08.2014
HP laserjet 1536dnf mfp Windows 10 Scan not working
02-05-2016 05:19 AM — last edited on 02-05-2016 08:12 AM by kevin-t
- Mark as New
- Bookmark
- Subscribe
- Permalink
- Email to a Friend
- Flag Post
After upgrading to Windows 10 from Wndows 7 I’ve run into a problem with the Scaner on the HP LJ 1536dnf MFP.
Before letting MS update my Laptop I removed the Printer from Windows 7. The PC updated to Windows 10 and then I reinstalled the Prnter Software. I did this because I previously had an issue on another PC that I updated to Windows 10 did not get the printer working right.
When I install the Full Featured Printer software downloaded from the HP website, the Printer works, but the SCan Feature does not work — when I click on the Icon for the scan and I get a message that says «HP JL M1530 MFP Series Scan was not found»
I’m not trying to use the HP Print and Scan Doctor to see if that helps.
If anyone has any further suggestions, Please post. Thanks.
02-08-2016 07:27 AM
- Mark as New
- Bookmark
- Subscribe
- Permalink
- Email to a Friend
- Flag Post
RnRMusicMan
I work on behalf of HP
Please click “Accept as Solution ” if you feel my post solved your issue, it will help others find the solution.
Click the “Kudos Thumbs Up» to say “Thanks” for helping!
02-13-2016 07:48 AM — edited 02-13-2016 10:23 AM
- Mark as New
- Bookmark
- Subscribe
- Permalink
- Email to a Friend
- Flag Post
I know the scanner is workng properly, because I have 3 other PC’s that I upgraded to Windows 10 that do not have this problem and the scanner works fine.
The only thing I did differently on this last PC that I upgraded was that before I upgraded to Windows 10 I when ahead and deleted the Printer in Windows7 first. My plan was to let the PC upgrade to Windows 10 and then I would re-install the HP Printer software in Windows 10 thinking this would eliminate any issues with the Printer Drivers. We’ll, everything worked except the scanner.. it just does not launch at all. The printer works perfectly though.
I have deleted and reinstalled the printer software in Windows 10 several times. That didn’t help. I have downloaded the most recent HP Full Package from the HP website. It installs without a problem. when I click on the Scanner Icon, it just doesn’t launch.
I tried disabling the Window Firewall and the AV protection during the installation — still can’t get the scanner to launch. I tried running the scanner as an Administrator (the account on the PC is an administrator anyway). That didn’t work.
So, it’s a mystery why this install doesn’t work and my other PC’s work fine. The only difference between the PC’s that have the scanner softare working is that I just let the Windows 10 upgrade without trying to remove the printer in Windows 7. I guess I should have not tried to «outsmart» the Windows 10 update!
So, any further suggestions to test, please let me know. Thanks
PS, I will try the «Scan without using HP Software» and will report what happens.
Драйвера для МФУ HP LaserJet M1536dnf MFP
Скачать драйвер для HP LaserJet M1536dnf MFP
Существует пять основных методов загрузки программного обеспечения для устройств от Hewlett-Packard – ознакомимся с каждым из них.
Способ 1: Сайт поддержки HP
Оптимальное решение для пользователей, не уверенных в своих силах – загрузить программное обеспечение для устройства с официального сайта компании. Действовать следует по такому алгоритму:
- Откройте ресурс, затем используйте опцию «Поддержка», а далее – «Загрузки и помощь».
Наше сегодняшнее устройство относится к классу принтеров, поэтому на следующей странице нажмите на кнопку с соответствующим названием.
Следующий шаг – воспользоваться поиском. Найдите этот блок и напечатайте название гаджета, драйвера к которому хотите получить — LaserJet M1536dnf MFP – затем нажмите «Добавить».
По окончании загрузки запустите инсталлятор и установите драйвера, следуя инструкциям приложения.
Способ 2: Апдейтер драйверов от HP
Более простой вариант первого способа – использование приложения HP Support Assistant, как раз и предназначенного для загрузки драйверов.
- На странице по ссылке выше найдите и нажмите «Загрузить HP Support Assistant».
Скачайте на компьютер инсталлятор, после чего запускайте его. Во время установки нужно принять соглашение, но в остальном процедура автоматизирована.
Суппорт Ассистант будет открыт по окончании установки. Начните поиск обновлений нажатием на соответствующий вариант в главном окне программы.
Нужно немного подождать, пока программа подключится к серверам и найдёт новые версии ПО для распознанных устройств.
Через некоторое время обновление закончится, и вы вернётесь в основное окно приложения. На этом этапе следует найти рассматриваемое МФУ в списке оборудования и воспользоваться кнопкой «Обновления».
Теперь остаётся только подождать, пока приложение установит отмеченные компоненты.
Способ 3: Драйверпаки от сторонних разработчиков
Установить драйвера можно и сторонними средствами – существует целый класс программ-драйверпаков. Одним из лучших его представителей является DriverPack Solution – данное приложение известно простотой в использовании, большой базой оборудования и наличием русского языка.
Если упомянутое решение по каким-то причинам не устраивает, то можете ознакомиться с остальными в следующем материале.
Способ 4: Аппаратный идентификатор
Каждое подключаемое к компьютеру устройство обладает уникальным аппаратным идентификатором, иначе ИД, который можно использовать для получения драйверов. Приводим идентификатор нашего сегодняшнего девайса:
По этому имени можно найти свежие версии программного обеспечения на специальных сайтах. В руководстве по использованию этого метода вы найдёте детали процедуры и перечень подходящих для этой цели ресурсов.
Способ 5: «Диспетчер устройств»
Встроенный в Виндовс инструмент «Диспетчер устройств» для управления оборудованием имеет в своём арсенале и возможность устанавливать драйвера. Многие пользователи либо забывают, либо вовсе не подозревают о существовании такой функции, поэтому наши авторы подготовили подробную инструкцию по использованию «Диспетчера устройств» для установки программного обеспечения.
Заключение
Мы рассмотрели все общедоступные варианты установки драйверов к МФУ HP LaserJet M1536dnf MFP. Первый описанный метод наиболее надёжный, потому прибегать к остальным рекомендуется только в крайнем случае.