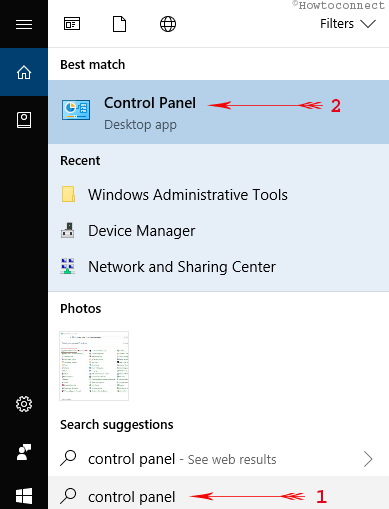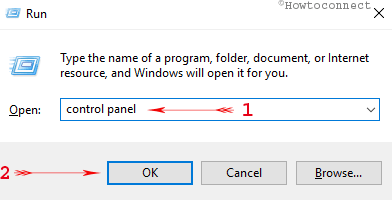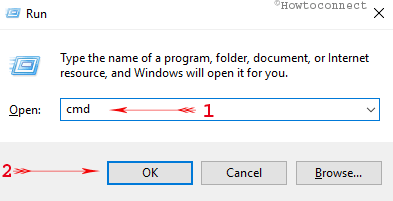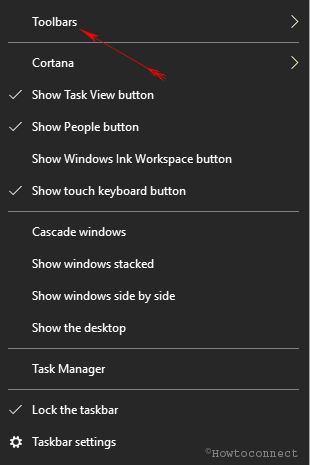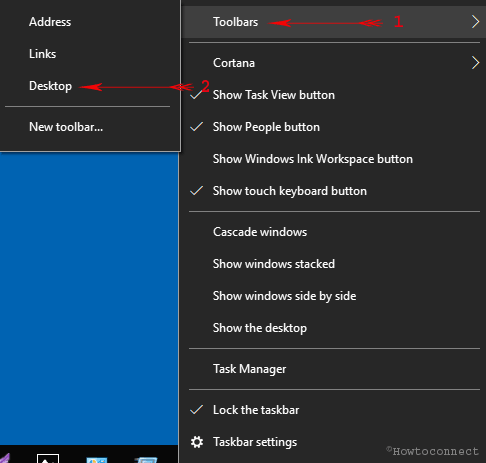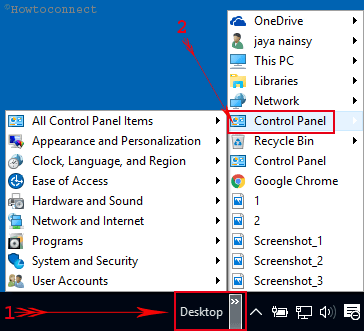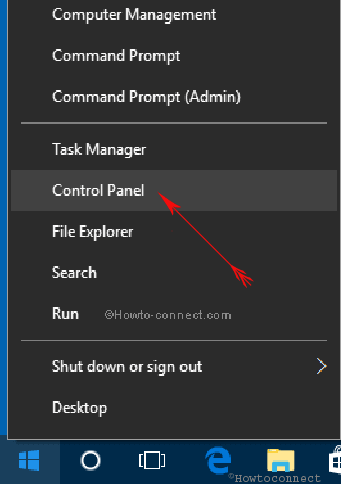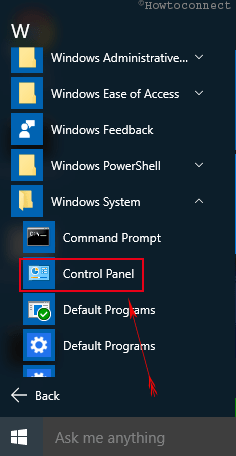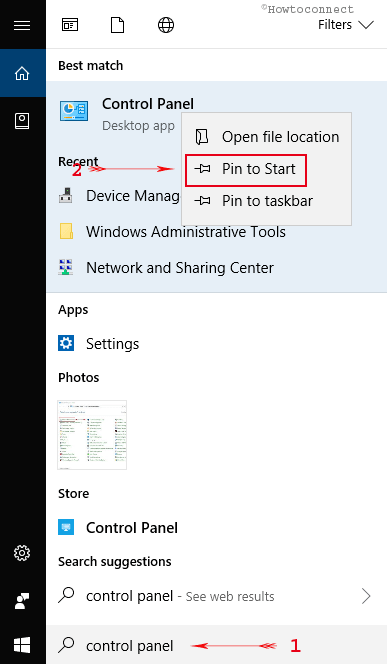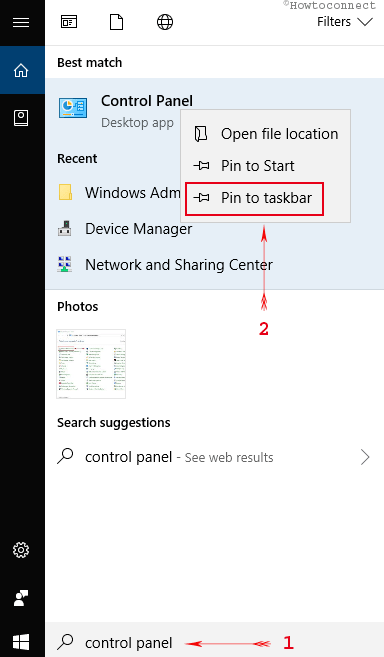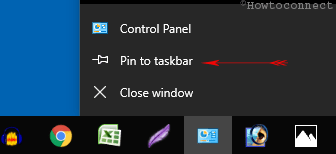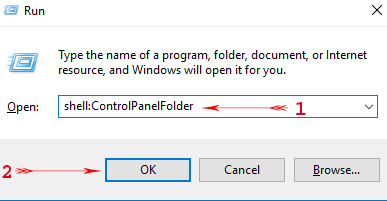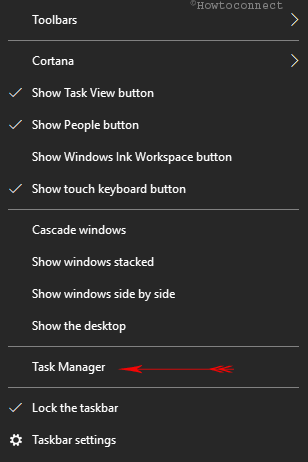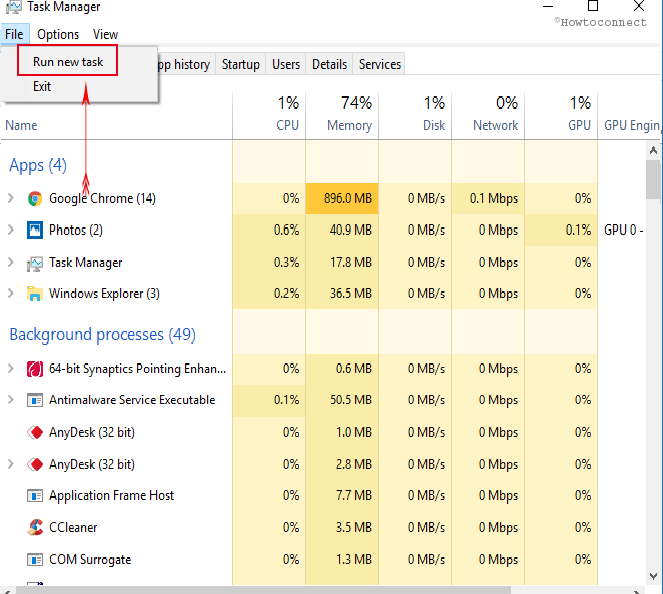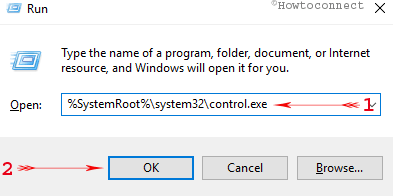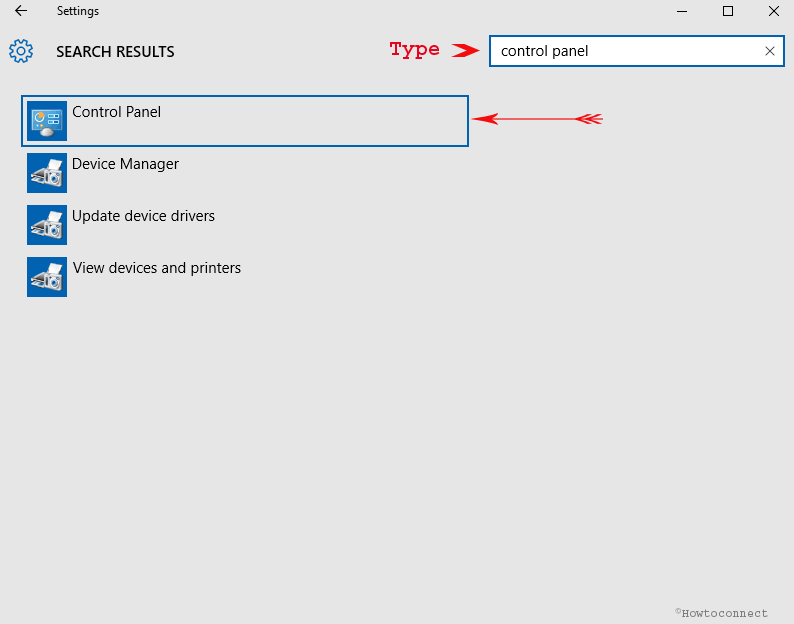- How to open the Windows Control Panel
- How to open the Control Panel in Windows 10
- From the Start Menu
- From the Cortana search bar
- From the Run box
- How to open the Control Panel in Windows 8 and 8.1
- How to open the Control Panel in Windows Vista and 7
- How to open the Control Panel in Windows 95, 98, ME, NT, and XP
- Windows Classic View vs. Windows Category View
- How to open the Control Panel from the Windows command line
- How to open the Control Panel in Windows 3.x
- Control Panel in Windows
- Use the Control Panel to make changes to Windows settings
- How to Access the Control Panel
- How to Use the Control Panel
- Control Panel Views
- Control Panel Availability
- How to Open Control Panel on Windows 10 – Instant Ways
- How to Open Control Panel on Windows 10
- From Taskbar Search
- Open Control Panel from Run
- Windows 10 Control Panel Command line:
- Open Control Panel on Windows 10 From Command prompt
- Via Desktop Toolbar to the Taskbar
- Through Power User Menu
- Manually Through Start Menu
- Pin Control Panel to Start
- Pin Control Panel to Taskbar
- Through Shell Command
- Through Task Manager
- Using Shortcut Path
- Open Control Panel on Windows 10 From Settings
- Final Words
- The Quickest Way to Open Control Panel on Windows 10 (using keyboard only) –
How to open the Windows Control Panel
The Control Panel is a central location in Microsoft Windows where you can adjust your system settings. If you’re not sure how to open the Control Panel, select your version of Windows from the list below for instructions.
How to open the Control Panel in Windows 10
In Windows 10, the Control Panel has largely been superseded by the Settings App. To open the Settings app, open the Start Menu and click the gear icon (⚙), or press Win+I (hold down the Windows Key and press «i»).
However, the traditional Control Panel is still available:
There are several ways to open the Control Panel in Windows 10.
From the Start Menu
- Open the Start Menu.
- Scroll down to W, click Windows System, then click Control Panel.
From the Cortana search bar
- The Cortana search bar is on the left side of the taskbar, next to Start Menu button. Click the search bar to place your cursor in this box.
- Type the word control. Cortana lists best matches above as you type. In this list, select Control Panel.
From the Run box
The control command may be used to open the Control Panel. For instance:
- Open the Run box by pressing Win+R (hold down the Windows key on your keyboard, then press the R key).
- Type control and press Enter .
As mentioned below, you can also run the control command from the Windows 10 Command Prompt.
How to open the Control Panel in Windows 8 and 8.1
- Move the mouse to the bottom left corner of the screen and right-click.
- In the Power User Menu, select Control Panel.
If you are having trouble finding a specific icon, there is a search box in the top-right corner of the Control Panel window.
How to open the Control Panel in Windows Vista and 7
- On the Windows desktop screen, click Start.
- Click Control Panel on the right side of the Start Menu.
- You may see a window similar to the following image. You may also see the expanded version of the Control Panel, with icons for all the various utilities available in the Control Panel.

Microsoft Windows 7 Control Panel
If you are having trouble finding a specific icon, there is a search box in the top-right corner of the Control Panel window.
How to open the Control Panel in Windows 95, 98, ME, NT, and XP
- Click Start.
- Click Settings, then Control Panel.
- You should have a window that resembles one of the following images.

Microsoft Windows XP Control Panel
Windows Classic View vs. Windows Category View
Windows XP introduced two different ways to display the Control Panel: Classic View and Category View. By default, Windows displays the Control Panel in Category View (shown above), listing icons under broad categories rather than each one individually. For example, clicking Appearance and Themes allows you to adjust the theme, background, screen saver, and screen resolution. You can switch between these two views by clicking the link in the top-left section of the Control Panel window.

Microsoft Windows 98 Control Panel
How to open the Control Panel from the Windows command line
You can use the control command to open the Control Panel, and many of the Control Panel icons through the command line.
How to open the Control Panel in Windows 3.x
In Microsoft Windows 3.x, you can open the Control Panel window through the Main folder within Program Manager.
Control Panel in Windows
Use the Control Panel to make changes to Windows settings
Control Panel is the centralized configuration area in Windows. It changes nearly every aspect of the operating system, including keyboard and mouse function, passwords and users, network settings, power management, desktop backgrounds, sounds, hardware, program installation and removal, speech recognition, and parental control.
Think of Control Panel as the place to go in Windows if you want to change something about how it looks or works.
How to Access the Control Panel
In recent versions of Windows, Control Panel resides in the Windows System folder or category in the Apps listing.
In other versions of Windows, click Start and then Control Panel or Start, then Settings, then Control Panel.
See How to Open Control Panel for detailed, operating system specific directions.
Although it’s not an «official» way to open and use the options in Control Panel, there’s also a special folder you can make in Windows called GodMode that gives you all the same Control Panel features but in a simple one-page folder.
How to Use the Control Panel
The Control Panel itself is really just a collection of shortcuts to individual components called Control Panel applets. Therefore, to use Control Panel really means to use an individual applet to change some part of how Windows works.
See our Complete List of Control Panel Applets for more information on the individual applets and what they are for.
If you’re looking for a way to access the areas of Control Panel directly, without first going through Control Panel, see our List of Control Panel Commands in Windows for the commands that start each applet. Since some applets are shortcuts to files with the .CPL file extension, you can point directly to the CPL file to open that component.
For example, control timedate.cpl works in some versions of Windows to open the Date and Time settings, and control hdwwiz.cpl is a shortcut to Device Manager.
The physical location of these CPL files, as well as folders and DLLs that point to other Control Panel components, are stored in the Windows Registry HKLM hive, under \SOFTWARE\Microsoft\Windows\CurrentVersion\; the CPL files are found in \Control Panel\Cpls and all the rest are in \Explorer\ControlPanel\Namespace.
Control Panel Views
The applets in Control Panel display in two major ways: by category or individually. All Control Panel applets are available either way but you may prefer one method of finding an applet over the other:
Windows 10, 8, & 7: Control Panel applets display by Category, which groups them together logically, or in the Large icons or Small icons view, which lists them individually.
Windows Vista: The Control Panel Home view groups applets while the Classic View shows each applet individually.
Windows XP: Category View groups the applets and Classic View lists them as individual applets.
Generally, the category views tend to give a bit more explanation about what each applet does but sometimes makes it hard to get right to where you want to go. Most people prefer the classic or icon views of Control Panel since they learn more about what the various applets do.
Control Panel Availability
Control Panel is available in nearly every Microsoft Windows version including Windows 10, Windows 8, Windows 7, Windows Vista, Windows XP, Windows 2000, Windows ME, Windows 98, Windows 95, and more.
Throughout the history of Control Panel, components were added and removed in every newer version of Windows. Some Control Panel components were even moved to the Settings app and PC Settings in Windows 10 and Windows 8, respectively.
Even though Control Panel is available in almost every Windows operating system, significant differences in the number and scope of applets occur from one Windows version to the next.
How to Open Control Panel on Windows 10 – Instant Ways
When you need to change any setting you open Control Panel on Windows 10. You can access it through command line, shortcut key and Start Menu, Windows Explorer, Power user menu, Personalize menu. Using many of these ways you could do it instantly. Here we will discuss How to Open Control Panel on Windows 10 each way one by one.
Control Panel is a platform on the Windows Operating System that contains the collection of applets to customize settings. Alias you can say it a central place from where you customize settings like Credentials, PC Screen, Internet and Network, Keyboard, Language Fonts, look, Power, Sound, and a lot more on your Windows PC. So the Control panel is an important tool for us, but here we are discussing How to Open Control Panel on Windows 10.
How to Open Control Panel on Windows 10
From Taskbar Search
- Click on Search on Windows 10 Taskbar.
- Write Control Panel in the search box and click on the result at the top.
Open Control Panel from Run
Windows 10 Control Panel Command line:
- Hit WIndows+R at the same time.
- Write control panel in the box (You can also type only control).
- Press OK.
Open Control Panel on Windows 10 From Command prompt
- Launch run box by hitting Window+R altogether.
- Type cmd in the run box.
- Hit Enter.
- Copy the command from below and paste it in command prompt.
Via Desktop Toolbar to the Taskbar
- Locate and perform a right-click on a vacant spot on the taskbar and head to the top choice, Toolbars and put the cursor over it.
- Few additional options will appear, click onDesktop.
- Now, the Desktop toolbar will appear on the taskbar, click on its arrow. Then, click Control Panel and allow its shortcut items menu pop-up.
Through Power User Menu
At first, we want to clear that Power user menu is the menu that opens after right-click on Start icon on the Windows 10 Taskbar. For the solution of how to Open Control Panel on Windows 10 – Instant Ways through the power user menu:
- Right-click on Start icon at the lowest left side on the desktop screen.
- Click on Control Panel.
Update – The recent build has removed Control Panel from Power User Menu. However, a third-party tool is out there which can eventually show up Control Panel on the Power User Menu. If you wish to do so, the article – Display Control Panel on Power User Menu Instead Settings Windows 10 will guide you for the same.
Manually Through Start Menu
- Unwind Start Menu by hitting on Windows icon the taskbar at the lowermost right corner of your screen.
- Scroll down till W letter comes to view. Under W letter, press Windows system. On the second position from upward, you get Control panel.
- If you open Control panel repeatedly you view it on Most used segment whenever you launch the start menu.
Pin Control Panel to Start
- Type Control Panel in the Cortana search field.
- From the arrived search result, right click and choose Pin to Start option.
Pin Control Panel to Taskbar
- Alternatively, you can pin it to the taskbar. Type the phrase Control Panel on Cortana.
- You can see the control Panel (Desktop app) as an end result. Right-click on it and pick up Pin to taskbar.
- Launch Control Panel.
- Right-click the icon on the taskbar of Windows 10.
- The jump list will be visible with various choices, click on the that reads as Pin to taskbar.
Through Shell Command
- Press Win+R keys jointly.
- Copy the underneath particular Shell Command and paste in the space given after you open the run box.
- Tap Enter.
Through Task Manager
This is an absolutely lately discovered possible method. Emulate the underneath addressed steps to unwrap Control Panel via task manager in Windows 10.
- Administer a right click where you witness an unfilled section on the taskbar and go along with Task manager choice which is at the 3rd position from the bottom.
- Next, on the menu bar, click File followed by a click on the first choice Run new task.
- In the new dialog box, write out control.exe and click OK.
Using Shortcut Path
To access Control panel using the default shortcut path by means of its execution in the Run dialog box is a pretty straightforward job.
- Launch Run box via a strike on the combo of Win including R.
- Copy the below-written default shortcut path, paste here and press Enter –
Open Control Panel on Windows 10 From Settings
Click Win+I and once the Settings app opens, type Control panel. Press Control Panel or its icon in the search result drop-down on Settings application.
Final Words
In this way, the control panel is accessible from pretty near everywhere on your Windows 10 PC. But in this article, we have inscribed those ways which are extra suitable and help you to open very easily and instantly.
Update –
The Quickest Way to Open Control Panel on Windows 10 (using keyboard only) –
Press Windows logo key, type cp, and then hit Enter.

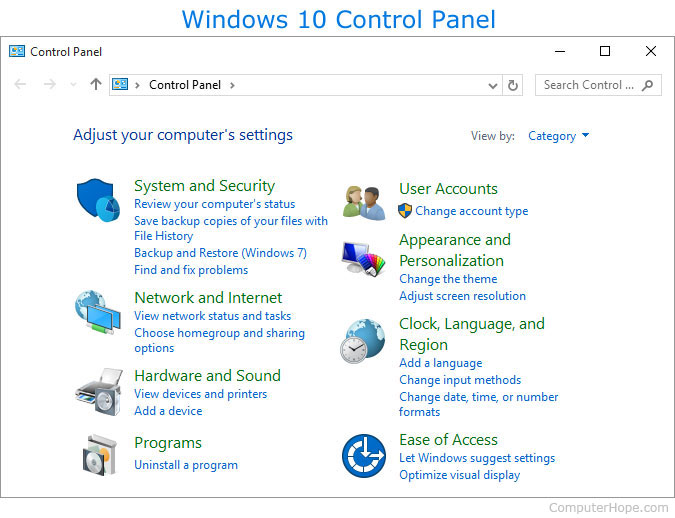



:max_bytes(150000):strip_icc()/tim-fisher-5820c8345f9b581c0b5a63cf.jpg)
:max_bytes(150000):strip_icc()/WindowsSettings-5c3a6c2046e0fb0001aacce9.jpg)