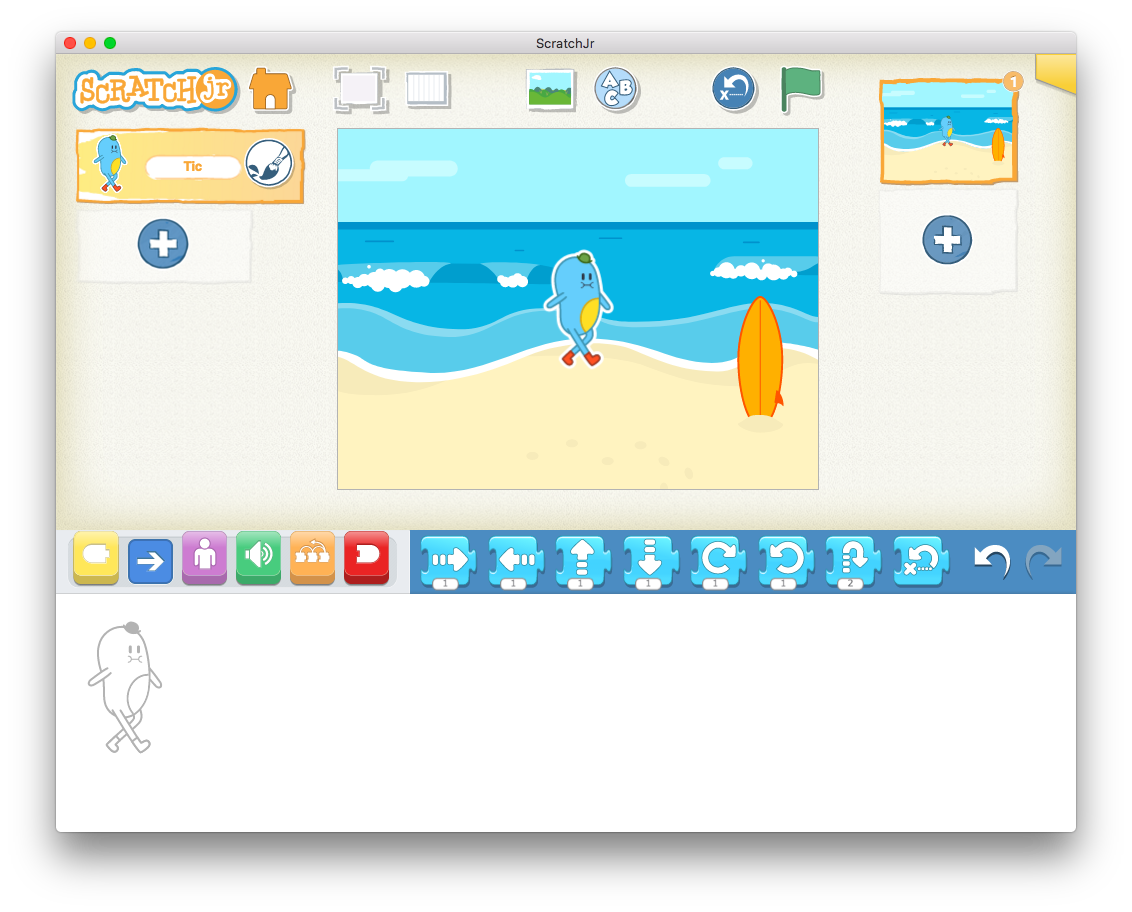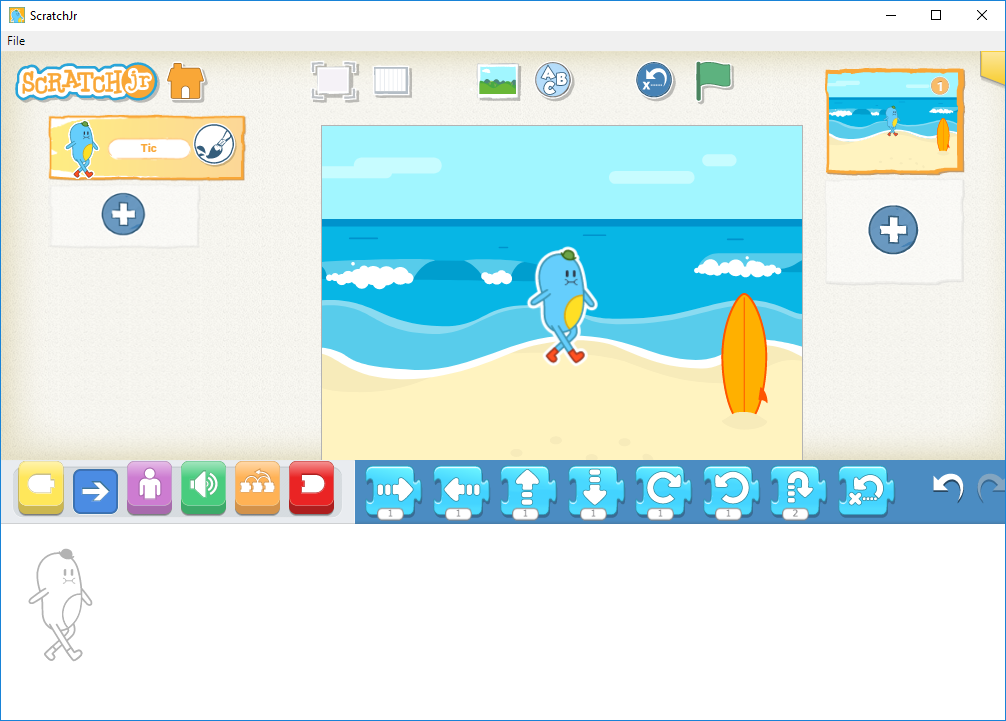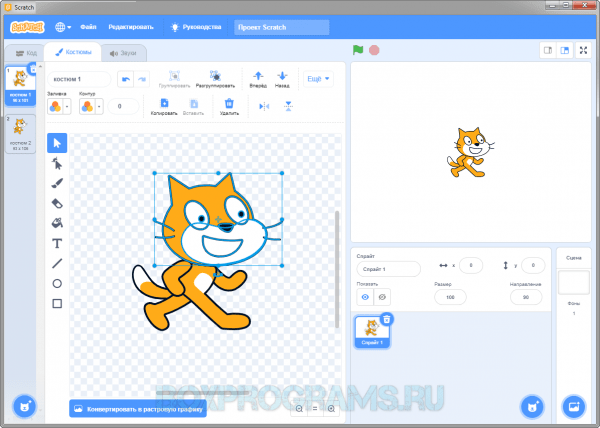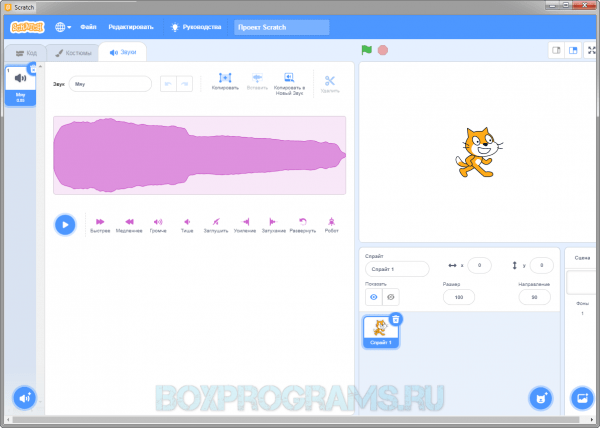- About
- Downloads
- Mac (Beta 1.3.2)
- Windows (Beta 1.3.2)
- The nitty gritty
- Same app, new platform.
- Offline mode
- Deleting stuff (press and hold mouse)
- Where’s the cat?
- Getting Started with your Class
- Where’s the data?
- Reloading saved projects
- Thanks
- Support
- Scratch скачать бесплатно на русском языке
- Возможности:
- Scratch как пользоваться
- How to Clear Scratch Disk in Photoshop CC 2019 on Windows 10
- Pranob Mehrotra
- What Is the Scratch Disk
- How to Set up a Scratch Disk in Photoshop CC 2019
- How to Clear Scratch Disk in Photoshop CC 2019
- Clear Up Space on Your Hard Drive
- Clear Photoshop Temp Files
- Fix the Scratch Disk Full Error Right Away
- Read Next
- 5 Best Monitors for Photo Editing Under $300
- 7 Best Ways to Fix Kindle for PC Desktop App Won’t Open on Windows
- What Is Microsoft Power Automate Desktop and Why Do You Need It
- 6 Best Ways to Fix Action Center Greyed Out on Windows 10
- 8 Best Ways to Fix Google Chrome Security Certification Error
- How to Use Paint 3D to Edit Photos
- 7 Top Ways to Fix OneNote Notebook Disappearing Error on Windows
- 6 Best Ways to Fix Store Data Structure Corruption on Windows 10
- Did You Know
About
A community open source port of a well-loved early educational programming tool.
We are very excited about the use of Scratch Jr in the classroom, especially for children in early school years. When we discovered the schools in our area did not have access to tablets, we decided to turn the tablet app into a full fledged desktop app. In order to do this, we have taken the original code recompiled it for Mac and Windows.
While we have chatted to the official Scratch team, they have asked us to let you know this important disclaimer about this experimental version :
Downloads
Download the latest install to your Mac or Windows computer.
For tablets, please see the official build.
Mac (Beta 1.3.2)
Windows (Beta 1.3.2)
The nitty gritty
Same app, new platform.
To port to the desktop, a small database and filesystem layer was rewritten, as well as access to video and sound.
This was accomplished using Electron for the app hosting, the original html source of ScratchJR and SQL.js for the project database. Electron is like having your own chrome browser to run one html webpage. And in our case, that webpage is ScratchJR.
Offline mode
Once installed, this app should not require an internet connection to work.
Deleting stuff (press and hold mouse)
Because this is a tablet app, there is no right click support. In order to delete stuff you need to click and hold the left mouse button until everything wiggles. When you get a red X, click this to remove characters and projects.
Where’s the cat?
Sadly, the cat is not allowed to make an official appearance in our app but has sent along all of his friends. Everything (else) you know and love about Scratch Jr on the tablet is there.
Getting Started with your Class
Scratch Jr has a set of programming worksheets your class can follow.
Where’s the data?
All projects are stored locally on the machine inside of a file (which happens to be a sql lite database.) Inside your documents/ScratchJR folder, there will be a scratchjr.sqllite file.
Reloading saved projects
For classroom use, sometimes it is handy to pre-configure a set of projects. All of the projects all save into the same Documents/ScratchJR/scratchjr.sqllite file. To set up projects beforehand, you can make a backup copy of this file.
Here’s how.
- Make starter projects for your class — set up Scratch Jr with the projects you want everyone to use.
- Open up the ScratchJR folder inside of Documents
- Copy the scratchjr.sqllite file to scratchjr.sqllite.restore
- Re-open ScratchJR for desktop.
After completing, there will be a menu option for restoring the projects. This will reset all the projects back to a clean copy of your projects. This is handy for a shared classroom setting where you don’t wish to save the work between students.
Thanks
Thank you to the official Scratch Jr team and their supporters. In addition, thank you to the folks working on Electron, ElectronForge, and Sql.js. Thank you to AppVeyor and Travis CL for contributing free Mac, Windows and Linux builds.
Finally, a special thank you to ScopeIT Education for donating their technical expertise to this project.
For more exciting projects by this author, see:
- How to 3D print your Scratch Projects
- Making 3D shapes using block coding
Support
Note we are working on a volunteer basis and only limited support is available.
Having problems? Here’s what to do.
- If you have a problem with mac or windows app: file a bug report with us
- If you are unsure how to use ScratchJr, follow the in-app help guide.
- If you want more resources for Scratch Jr: please visit the official page
You are viewing an unoffical Scratch Jr for Desktop site.
Scratch скачать бесплатно на русском языке
Scratch – удобная детская утилита для легкого и быстрого создания графических анимаций.
Эта понятная и доступная среда конструирования позволит юным программистам раскрыть свои творческие возможности, изучить основы программирования, математики и графики, а также воплотить свои задумки в создание мультиков, анимаций и игр.
Благодаря простым элементам управления Скретч, понятным опциям и полнофункциональному графическому редактору, юные дарования легко могут создавать собственные проекты, менять дизайны, настраивать фоны, оживлять персонажей и многое другое.
Возможности:
- формирование карикатур, мультиков, игр;
- разнообразие визуальных элементов;
- достойный графический редактор;
- воспроизведение звуков, смена поведения персонажей;
- создание множества объектов;
- различные настройки;
- категории логических конструкций;
- упрощенный интерфейс;
- отправка работ в сообщество Скретч.
Предлагаем scratch скачать бесплатно на русском и в игровой форме научить ребенка азам дизайна и программирования. К тому же, понятнейший русскоязычный интерфейс не составит сложностей в процессе ознакомления с софтом.
Scratch как пользоваться
How to Clear Scratch Disk in Photoshop CC 2019 on Windows 10
Pranob Mehrotra
27 Jul 2019
If you’ve been using Adobe Photoshop on your Windows 10 running computer, I’m sure you have come across the scratch disk error at least a couple of times already. It’s quite annoying if you don’t know how to get past the error, and it can have a detrimental effect on your workflow.
However, it is quite easy to fix, and you can get Photoshop up and running on your PC in no time. In this article, I’ll be talking about what exactly is the scratch disk, how Photoshop utilizes it, and how you can easily clear the scratch disk whenever you come across the error.
Also on Guiding Tech
How to Install Plugins in Photoshop CC 2019
What Is the Scratch Disk
Let’s begin with defining the scratch disk and what it accomplishes. According to Adobe, a scratch disk is a (virtual) storage drive on your Windows 10 computer that’s used as temporary storage for Photoshop when the program is running.
The software makes use of the scratch disk space to store parts of the project you’re working on, along with the history panel states, that don’t fit within the RAM on your computer.
By default, Photoshop makes use of the boot drive as the primary scratch disk, but if you have multiple partitions or drives, then you can configure any of the drives to be used as the scratch disk. More on that later.
Now I’m sure you’ve already figured out why the scratch disk error occurs. In case you still haven’t, the scratch disk error pops up when you’re working on a large project and the drive that Photoshop is using as a scratch disk is almost full.
How to Set up a Scratch Disk in Photoshop CC 2019
Now before we get to the solution, let’s take a look at how you can set up a scratch disk in Photoshop CC 2019. Follow these simple steps to configure the scratch disk:
Step 1: Open up the Edit menu in Photoshop.
Step 2: Then select the Preferences option at the bottom.
Step 3: In the Preferences, select the Scratch Disk to open up the Scratch Disk menu.
Step 4: Here, select the drive you want to use as the scratch disk and click on OK.
Since I have a single drive on my Windows 10 PC, I can only use that as the scratch disk. However, if you have multiple drives you should select the drive that has a sizable empty space to avoid facing the ‘scratch disk is full’ error.
It’s also advisable that you use a dedicated SSD instead of a Hard Disk Drive as the scratch disk. That will ensure that Photoshop keeps running optimally on your system and you don’t face any performance issues.
How to Clear Scratch Disk in Photoshop CC 2019
So now that you know how to configure the scratch disk, let’s figure out how you can clear the scratch disk when you face the scratch disk is full error. There are a couple of different ways in which you can tackle the issue.
The first and possibly the easiest way is to assign a new scratch disk for Photoshop. You just need to follow the steps mentioned above and select a different hard drive. You can even select multiple hard drives as a contingency measure if you have that option.
Clear Up Space on Your Hard Drive
If you don’t have a separate hard drive, then you can also solve the error by removing unnecessary and junk files from your drive to make some space for Photoshop. However, there’s a chance that you might come across the error even if you have free space on your hard drive.
That happens because Photoshop requires unfragmented free space on the scratch disk to function properly. In that case, you’ll need to defragment your drive. To do that, all you need to do is open up the start menu, search for the defragmentation utility and run it on the drive/partition in question.
Clear Photoshop Temp Files
Finally, if none of that works, you’ll need to delete the Photoshop temp files manually. You can find these files by navigating to the following folder:
This folder contains all of your system’s temporary files, and the ones you want to delete will be labeled Photoshop Temp followed by a string of numbers.
But before you delete the files, make sure you’ve saved all your progress in Photoshop if you don’t want to lose any data. If you aren’t able to delete the files and get the ‘This action can’t be completed’ error, then you’ve probably left an Adobe program open. Just close it from the task manager and try deleting the files again.
Also on Guiding Tech
Top 5 Must Have Photoshop Plugins for Digital Painting
Fix the Scratch Disk Full Error Right Away
So now that you know how to clear the scratch disk on Photoshop CC 2019, I’m sure you won’t face any related issues in the future. If you want even more information on how to optimize Photoshop’s performance on your system, I would highly recommend you to check out this Adobe Photoshop help page. It offers a lot of tips on how you can fine-tune the program’s performance on your Windows 10-based PC.
Last updated on 8 Mar, 2021
The above article may contain affiliate links which help support Guiding Tech. However, it does not affect our editorial integrity. The content remains unbiased and authentic.
Read Next
5 Best Monitors for Photo Editing Under $300
Looking for budget monitors fit for photo editing? Here are few of the best affordable computer monitors with wide color gamut for photo editing.
7 Best Ways to Fix Kindle for PC Desktop App Won’t Open on Windows
Can’t open the Amazon # Kindle app on your # desktop PC? Here are some solutions to fix that issue so you can get back to reading your books in peace in your free time.
What Is Microsoft Power Automate Desktop and Why Do You Need It
Everything you need to know about # Microsoft # Power Automate Desktop. Where to get it, how to use it, how to create your first workflow, and who should use it. Complete guide.
6 Best Ways to Fix Action Center Greyed Out on Windows 10
Is the Action Center greyed out on your # Windows 10 computer? Here is an in-depth look at all the solutions that can help you fix this issue promptly.
8 Best Ways to Fix Google Chrome Security Certification Error
Learn how to fix the # Google # Chrome # Security certification error by following the post below.
How to Use Paint 3D to Edit Photos
Wondering how to edit pictures using Paint 3D in # Windows 10? Check our detailed guide on how to use various tools in Paint 3D to edit images.
7 Top Ways to Fix OneNote Notebook Disappearing Error on Windows
Can’t find # OneNote Notebook? Here are a few ways to find missing OneNote notebooks and notes on # Windows 10 computers. Most probably, they are missing and not lost.
6 Best Ways to Fix Store Data Structure Corruption on Windows 10
Facing the BSOD or blue screen of death with the ‘store data structure corruption’ error on your # Windows computer screen? Here are some solutions with explanations to fix it.
Did You Know
You can pin the Recycle Bin on the Start menu in Windows 10.