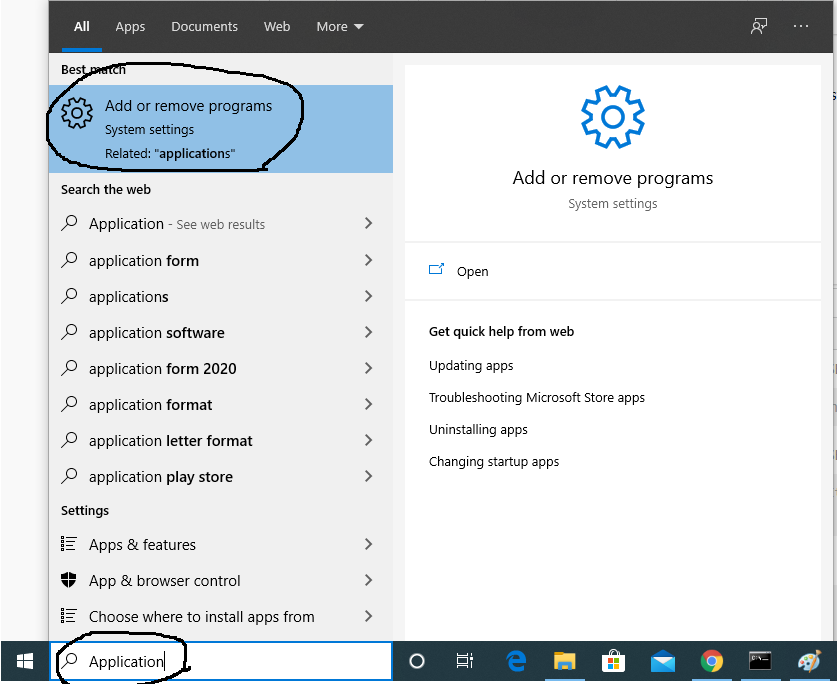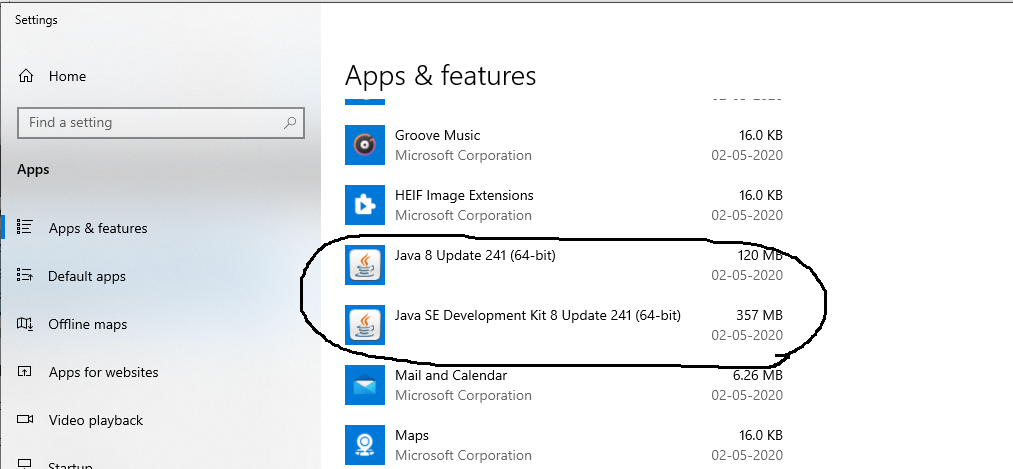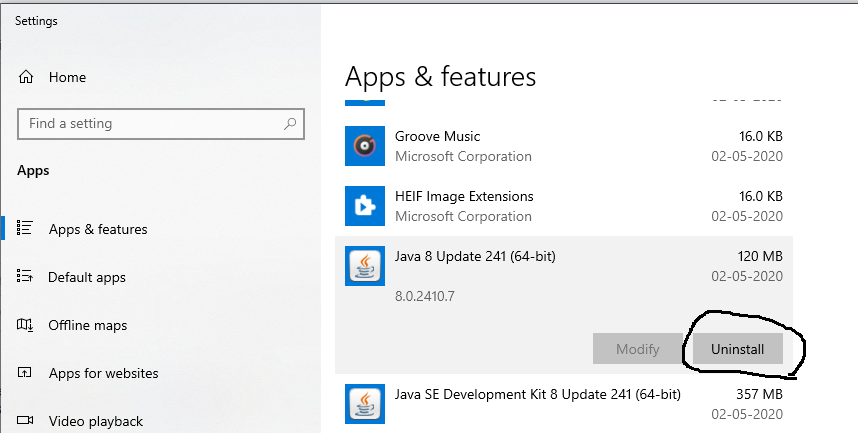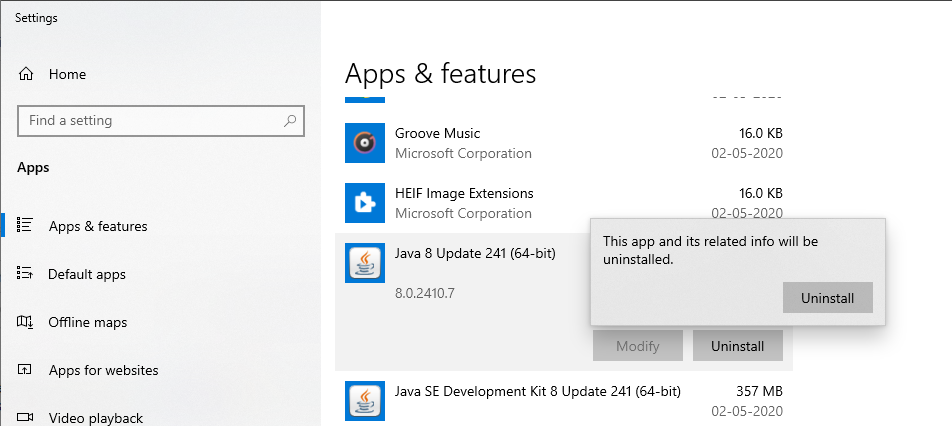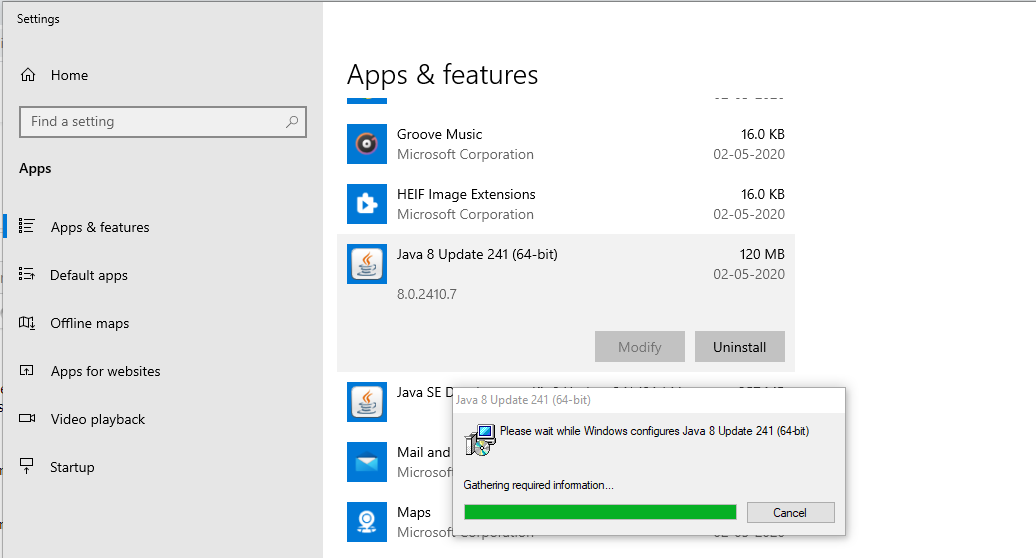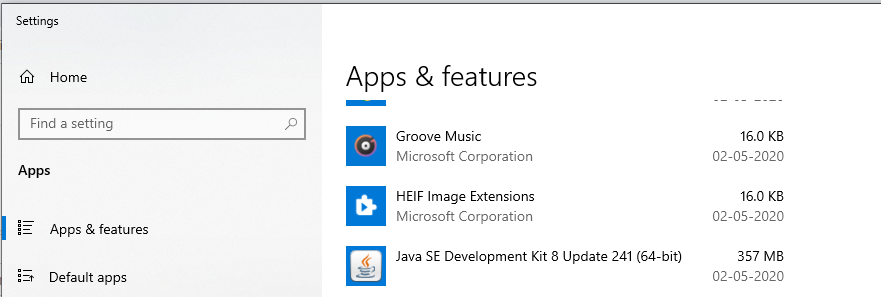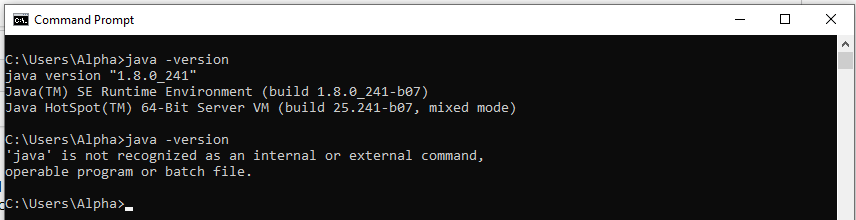- Удаление Java с компьютера на Windows 7
- Способы деинсталляции Java
- Способ 1: Использование сторонних приложений
- Способ 2: Встроенные средства ОС
- Как удалить java с компьютера Windows 7
- Windows 8
- Windows 7, Vista
- Полное удаление джава с Windows 10
- С помощью панели управления
- Удаление папок
- Чистка реестра
- Проверка версии
- При помощи программы Java Control Panel
- Через «Командную строку»
- Чистка реестра после неудачного удаления
- В чем необходимость удаления?
- Java script в Mozilla
- Управление через операционную систему
- Видео — Как удалить java с компьютера Windows 7
- How To Uninstall Java From Windows
- Check Java Version
- Uninstall Java — Installed Using Installer
- Uninstall Java — Installed Using Installer
- Summary
Удаление Java с компьютера на Windows 7
Иногда возникает необходимость удаления платформы Java с компьютера. Она может быть вызвана как неправильной установкой обновления без автоматической замены предыдущей версии, так и желанием пользователя вообще отказаться от использования данного продукта, который может являться дополнительным источником уязвимости системы. В этой статье нами будут рассмотрены различные способы деинсталляции Java с компьютера, работающего под управлением Виндовс 7.
Способы деинсталляции Java
Все методы удаления Джава на Windows 7 можно разбить на две большие группы:
- Деинсталляция при помощи стороннего ПО;
- Удаление с использованием встроенного инструментария ОС.
Далее мы поговорим о каждом из них более подробно.
Способ 1: Использование сторонних приложений
Разработчики Java выпустили специальную утилиту JavaUninstallTool, которая проверяет компьютер на наличие устаревших версий данной платформы и производит ее деинсталляцию.
- После загрузки JavaUninstallTool на компьютер запустите скачанный файл. В открывшемся окне примите лицензионное соглашение, нажав «Agree».
В отобразившемся интерфейсе откроется список установленных на вашем компьютере версий Джава. Выделите флажками наименования тех из них, которые желаете удалить. Если утилита определила конкретные версии, как устаревшие, то флажки напротив них будут установлены по умолчанию. Далее нажмите «Next».
В следующем окне рекомендуется также удалить кэш Java. Для этого нажмите «Yes».
Запустится процесс деинсталляции.
Кроме того, деинсталлировать Джава можно и при помощи специальных универсальных программ для удаления ПО с компьютера.
Способ 2: Встроенные средства ОС
Для удаления Java совсем не обязательно загружать на компьютер стороннее ПО. Эту операцию можно провести также исключительно при помощи встроенного инструментария Виндовс 7. Но данный метод считается все-таки менее надежным, чем тот, который был описан в Способе 1, так как есть вероятность, что не все необходимые элементы будут удалены. Хотя в подавляющем большинстве случаев он срабатывает корректно.
- Кликните «Пуск» и откройте «Панель управления».
Щелкните по пункту «Удаление программы» в блоке «Программы».
Откроется окно с перечнем всего инсталлированного на компьютере ПО. Для того чтобы легче было отыскать нужный объект, щелкните по наименованию столбца «Имя», чтобы упорядочить элементы списка по алфавиту.
После этого отыщите элемент, название которого начинается со слова «Java». Также в его наименование будет входить номер текущей версии и обновления. Кликните по этому объекту и нажмите «Удалить».
Откроется диалоговое окошко с вопросом, действительно ли вы желаете удалить данный компонент. Подтвердите свое согласие, нажав «Да».
Стандартный установщик Windows запустит процедуру деинсталляции.
После её окончания компонент Джава будет удален с ПК и исчезнет из перечня ПО в окне удаления и изменения программ.
Удалить платформу Java с Виндовс 7 можно как при помощи встроенных инструментов указанной ОС, так и используя специальное программное обеспечения для деинсталляции ПО, что обеспечивает более качественную и надежную очистку системы. Но вариант с использованием «родного» функционала тоже относительно надежен. Кроме того, при использовании этого метода не нужно заморачиваться с установкой сторонних приложений и нагружать ими диск и систему.
Как удалить java с компьютера Windows 7
Java достаточно легко удалить с компьютера вручную. Самой распространенной в настоящее время ОС является Windows7, однако, новые компьютеры уже оснащаются Windows 10, да предыдущие версии вроде Vista или Windows 8 тоже остаются.
Рассмотрим способы удаления на разных версиях windows.
Windows 8
- Открыть окно «Панель управления» в меню «Пуск».
Windows 7, Vista
- Открыть меню «Пуск», нажав на иконку операционной системы. Выбрать строку «Панель управления».
Примечание! Если вы – не единственный пользователь компьютера, с удалением могут возникнуть сложности – система может запросить права администратора.
Полное удаление джава с Windows 10
С помощью панели управления
- При помощи правого щелчка мыши на кнопке «Пуск» выбираем строку «Программы и компоненты» (может также называться «Приложения и возможности»).
Удаление папок
- В папках «Program Files» и «Program Files x86» проверить папки, которые могли остаться после удаления. Такие папки обычно создаются при установке.
Чистка реестра
- Вызываем команду «Выполнить» (см. выше). При помощи запроса «regedit» в строке выполнения открываем «Редактор реестра»
.
После этого необходимо перезагрузить компьютер.
Проверка версии
Существует два способа проверить, какая версия стоит на компьютере.
При помощи программы Java Control Panel
Чтобы найти панель управления Java в Виндовс 7 нужно зайти в панель управления ОС («Пуск — Панель управления») и в поисковой строке ввести «Панель управления Java».
- Открываем панель управления Java.
- Находим вкладку General.
- Нажимаем на кнопку About.
Обычно версия указывается в первых трех словах – прямо под картинкой.
Через «Командную строку»
- Вызываем команду «Выполнить»(Win+R). Затем необходимо ввести «cmd» для открытия «Командной строки».
Версия будет указана прямо под строкой запроса.
Чистка реестра после неудачного удаления
Очистить реестр можно как вручную, способом, описанным выше, либо при помощи программы от Майкрософт.
- Установить утилиту Fix It.
В чем необходимость удаления?
В целом, версии совместимы между собой, однако на сайте Java висит следующая памятка:
«Использование предыдущих версий представляет серьезную угрозу безопасности. Удаление гарантирует запуск с последними обновлениями безопасности и стабильную работу».
Есть мнение, что это связано с тяжбой с Федеральной Торговой Комиссией Соединенных штатов. Практического аспекта данной памятки не выявлено.
Java script в Mozilla
- В меню браузера найти вкладку «Инструменты».
Управление через операционную систему
В рамках ОС для управления скриптом Java используется Java control panel
- Заходим в закладку «Безопасность»(Security). Закладка находится в главном окне Java control panel.
Эти две вкладки позволят достаточно тонко настроить работу «по себя» для средних пользователей. Более точная настройка рекомендуется уже для более продвинутых.
Видео — Как удалить java с компьютера Windows 7
Понравилась статья?
Сохраните, чтобы не потерять!
How To Uninstall Java From Windows
It provides the steps required to uninstall Java from Windows 10.
Java is among the popular programming languages used for Desktop and Web application development. We might be required to either uninstall it or completely remove it from the Windows 10 to install the higher version. This tutorial provides the steps required to uninstall Java 8 from Windows 10. The steps should be the same for other versions of Java and Windows.
Notes: The steps provided in this tutorial should be the same to uninstall Java 8, Java 9, Java 10, Java 11, Java 12, Java 13, and Java 14 from Windows. Oracle provides the executables for Windows to install Java. It also provides the zip to install Java 11, Java 12, Java 13, and Java 14 without the installer. This tutorial provides the steps to uninstall Java 8, Java 9, Java 10, Java 11, Java 12, Java 13, and Java 14 installed using the installer. It also provides the steps to uninstall Java 11, Java 12, Java 13, and Java 14 installed without the installer.
Check Java Version
Open the Console application and check the existing Java version as shown in Fig 1.
Uninstall Java — Installed Using Installer
In the previous section, we have checked the versions of Java installed on the system. We can completely remove Java from the Windows system by uninstalling all the versions using the steps mentioned in this section. The steps should be the same for Java 8, Java 9, Java 10, Java 11, Java 12, Java 13, and Java 14 installed using the installer. You might have also installed JRE while installing Java 8, Java 9, and Java 10. This section also provides the steps to uninstall JRE for Java 8, Java 9, and Java 10. There is no separate JRE since Java 11, hence we have to uninstall the JDK for Java 11, Java 12, Java 13, and Java 14.
Now type Application on Cortana as shown in Fig 2.
Click the Add or remove programs Option as highlighted in Fig 2. It will show the list of all the applications installed on Windows 10 as shown in Fig 3.
Now click the JRE 8 to be uninstalled as highlighted in Fig 4.
Click the Uninstall Button to start uninstalling the JRE 8. It will ask to confirm the uninstall as shown in Fig 5.
Click the Uninstall Button to remove the JRE 8 from Windows 10. It will uninstall JRE 8 and update the applications list as shown in Fig 6 and Fig 7.
Similarly, uninstall JDK 8 to completely uninstall Java 8 from Windows 10. It also removes the JDK and JRE directories created while installing them. Now again check the installed Java on the Console as shown in Fig 8.
It confirms that Java 8 has been uninstalled successfully.
Similarly, we can uninstall Java 9, Java 10, Java 11, Java 12, Java 13, and Java 14 installed using the installer.
Uninstall Java — Installed Using Installer
We can uninstall the JDK for Java 11, Java 12, Java 13, and Java 14 installed using the zip provided by Oracle. The steps should be the same to uninstall OpenJDK 11, OpenJDK 12, OpenJDK 13, and OpenJDK 14. This section provides the steps required to uninstall JDK 11 installed using the zip provided by Oracle.
To uninstall the Java installed using the zip, simply update the environment variable — Path and remove the row added for Java. It will unlink the Java from the system path. Also, delete the zip extract to completely uninstall Java.
You can follow the tutorial Install Multiple JDKs on Windows to learn about updating the environment variable.
Summary
This tutorial provided the steps required to uninstall Java on Windows 10.


























 .
.