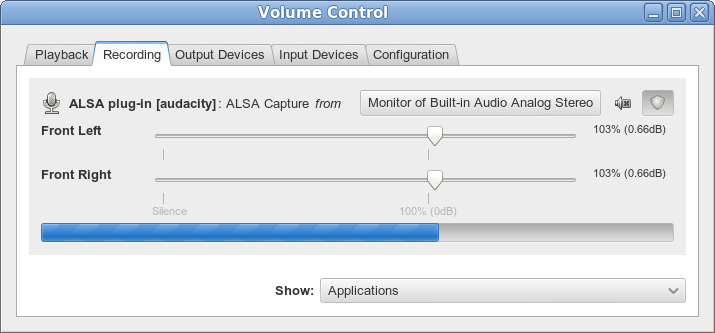- How to Record System Sound on Linux
- Installing Audacity
- Installing PulseAudio Volume Control
- Recording Sound from a Microphone
- Recording Sound from Your System
- 4 comments
- Popular Posts
- Tutorial — Recording Computer Playback on Linux
- PulseAudio
- Other Methods
- Alternative programs for recording computer playback
- Use a loopback cable
- How to Record Streaming Audio in Ubuntu and other Linux Distributions
- Installing Audio Recorder
- Features of Audio Recorder:
- Records all kind of sound from various kind of sources:
- Record at your own convenience:
- Save the recorded music file in various file format:
- How good is Audio Recorder?
How to Record System Sound on Linux
One of the best parts about Linux is that as a creative workstation, it’s an incredibly viable contender. For audio creation, for example, there are some excellent industry standards available to users, like Audacity and Ardour, and overall, it’s a powerful and flexible system. This tutorial shows you how to record system sound in Linux, both from a microphone and your system, using Audacity and PulseAudio.
Installing Audacity
Audacity is available in a wide variety of distros. It’s generally available in the main repositories.
For Debian/Ubuntu/Ubuntu-based distro:
If you prefer Snaps or Flatpaks, those are also both available as well.
Installing PulseAudio Volume Control
This is the application you’ll be using to record audio from the system. It’s a great way to snag audio from videos, songs, or other media to use for a later date. If you’ve ever wondered how people get high-quality audio samples, this is one way to do it.
PulseAudio Volume Control is available in most major repositories. You’ll use the same commands as above to install it.
For Debian/Ubuntu/Ubuntu-based distro:
PulseAudio Volume Control is also available as a Flatpak but not as a Snap.
Recording Sound from a Microphone
With your microphone plugged in to your system, open Audacity. It should automatically find your hardware and open up ready to record.
Just click the big red record button, and you’re recording. It’s as simple as that! Audacity is such a simple tool to use that it’s hard to go wrong.
Recording Sound from Your System
This one is a little more complicated. Hit the record button, just like above. This will start recording from your microphone. After you’re already recording, open PulseAudio Volume Control and navigate your way to the “Recording” tab.
Click on the drop-down menu that says: “ALSA plug-in [audacity]… from.”
Choose the option that says: “Monitor of Built-In Analog Stereo.” This will keep track of what information applications are sending to PulseAudio and record that rather than the sound coming in from your microphone.
From there, go ahead and play whatever sound you’d like, and you’ll see that sound showing up in Audacity as it plays. You can stop recording, scrub through playback, and treat whatever sound you’re recording just like any other audio input into Audacity.
I hope you learned a useful thing or two about Audacity and PulseAudio Volume Control. Now that you know how to record your system sound in Linux, make sure to check out some of our other Linux audio articles, such as improving your audio with PulseEffects, how to use ALSA utilities to manage audio from the terminal, and the essential tools for producing high-quality podcasts in Linux.
John is a young technical professional with a passion for educating users on the best ways to use their technology. He holds technical certifications covering topics ranging from computer hardware to cybersecurity to Linux system administration.
4 comments
Audacity is the best sound application around. I started using Audacity (open source) on Windows, and continued when switching to Linux. If you do anything with sound, Audacity is a must in my opinion.
“Hit the record button, just like above. This will start recording from your microphone. After you’re already recording…”
Is there a way to use Audacity to record sound from my system if I don’t have a microphone?
thank you for the tip
i already installed audacity but i was missing pavucontrol to achieve.
My son asked me to record minecraft games with discord vocals . Poor boy, his friends use to explain him solutions for Windows. He’s not independant yet with his own computer he was’nt allowed to install Windows on :/
Thank you so much for this article! I found it extremely helpful and exactly what I was looking for!
Comments are closed.
Popular Posts
RedMagic 6S Pro Review: Gaming Is Serious Business.
How to Boot to Recovery Mode (Safe Mode) in Ubuntu
Ubuntu Software Center Not Working? Here Are the Fixes
How to Stress Test a Graphics Card on Linux
How to Mount a Windows Share Folder on Linux
How to Mount Your iPhone as an External Drive in Ubuntu
How to Fix Ubuntu Freezing in VirtualBox
How to Fix «Repository Does Not Have Release File» Error
How to Combine PDF Files on Windows and Linux
How to Reset the Root Password in Linux
8 Reasons to Switch from Windows to Linux
Affiliate Disclosure: Make Tech Easier may earn commission on products purchased through our links, which supports the work we do for our readers.
Источник
Tutorial — Recording Computer Playback on Linux
| Copyright or website restrictions may prevent you recording or distributing material. Check first. |
PulseAudio
PulseAudio is a sound server providing professional audio features such as mixing and input/output routing. It is the default audio device on many Linux distributions including Ubuntu, Linux Mint and many Debian/Ubuntu-based distributions. PulseAudio operates as a proxy between sound applications and the audio hardware (usually via ALSA). PulseAudio Volume Control provides a «Monitor» device which listens for the audio output of other applications such as Firefox or Rhythmbox. Setting PulseAudio Volume Control to capture from the Monitor device lets Audacity record computer playback when its input device is set to pulse.
- If not already installed, add PulseAudio Volume Control (pavucontrol) to your system. This is usually available in the distribution’s repository.
- Ensure that PulseAudio is running. In Audacity’s Device Toolbar, set the Host to ALSA and the recording device to pulse.
- On systems where PulseAudio is the default sound system the recording device may be set to default.
- Audacity’s playback device may be set to pulse or to any available audio interface.
- Ensure that «Software Playthrough» is not enabled in the Transport Menu then left-click on the Recording Meter to turn monitoring on.
- Open PulseAudio Volume Control and choose the «Recording» tab.
- In the «Capture from» dropdown, select the «Monitor» option of the playback device used by the application you want to record from, as shown below:
- Launch the application that you wish to record and begin playback.
- In the «Recording» tab of PulseAudio Volume Control, drag the volume sliders so that the recording level in Audacity’s Recording Meter is to left of 0 dB (-6 dB is a good level to aim for).
- The playback level of the application being recorded will also affect the level of the recording. Use the «Playback» tab in PulseAudio Volume Control or the volume control in the application to adjust the output level.
- If you want to record without hearing the audio, you can turn down the Audacity playback slider or turn down the sliders on the Output Devices tab of PulseAudio Volume Control. Do not use the Mute button in PulseAudio Volume Control, because this will cause Audacity to record silence. You can also set the port on the Output Devices tab of PulseAudio volume control to the audio output such as «headphones» but not connect any headphones or speakers to the port.
- When the recording level has been correctly adjusted, press the Record button in Audacity .
For a detailed description using Ubuntu 10, see Stereo Mix with Ubuntu 10 on the Audacity wiki.
Jack Audio System is commonly used in Linux distributions that specialise in media creation such as Ubuntu Studio and Studio 64.
To use Audacity with Jack it is useful or in some cases essential to have a few additional packages installed. This documentation assumes that you have Jack Audio System working on your machine. For help with setting up Jack, please consult the documentation for your Linux distribution.
Recording sounds playing from other applications is rather easy with Jack. Jack may be started using QjackCtl or from the command-line. If Audacity is launched after Jack is started then «Jack Audio Connection Kit» will be an available host option in the Device Toolbar. If Jack is started after Audacity has been launched then it will be necessary to Transport > Rescan Audio Devices for new audio devices before jack is available to Audacity.
Any Jack-compatible applications that are running before Audacity is launched will have their ports available in Device Toolbar. To make an application available to Audacity that is launched after Audacity it is necessary to use Rescan Audio Devices in the Transport Menu. After rescanning audio devices, input and output ports from other applications will be available in the Recording and Playback boxes in Device Toolbar.
In this image the output of Hydrogen drum machine is being selected as the recording source. This will enable Audacity to record directly from the audio output from Hydrogen. If «System» is selected as the recording source then Audacity will record from the physical audio interface input.
Applications that do not directly support Jack may also be used with Jack on a system that uses PulseAudio (such as Ubuntu and Debian based distributions) by installing «pulseaudio-module-jack». This provides the modules «Jack Source» and «Jack Sink» that allow PulseAudio to use Jack. For example, to record sounds playing through Firefox, PulseAudio Volume Control (pavucontrol) can be used to direct the output from Firefox to Jack Sink. The recording input for Audacity can then be set to record from «PulseAudio Jack Sink» and the sound will be recorded.
Other Methods
Alternative programs for recording computer playback
An alternative to recording streaming audio from the Internet is to download the data directly to disk, either by using command-line tools such as streamripper or mplayer, or with a browser plug-in (many available for Firefox), or writing the stream to disk from a media player such as VLC or xmms, or using a graphical down-loader such as streamtuner.
Use a loopback cable
This is a simple and effective method of recording what is playing on the computer. It has the disadvantage that the audio signal is converted from digital to analog, then from analog to digital, instead of staying in the digital domain. This may result in some slight increase in noise and distortion.
Plug your line-out or headphones-out to the line-in using a cable with a stereo mini-plug at each end, then record from line-in. To hear the sound while recording, use a single to double stereo connector to give you a jack for the speakers or headphones.
If you have only mic-in and no line-in is selectable through alsamixer, you can build an attenuator to reduce the line level output to a level suitable for mic-in. But probably this will only provide mono recording, because mic-in is mono in most cases. As well, the quality may be questionable.
Источник
How to Record Streaming Audio in Ubuntu and other Linux Distributions
Last updated November 3, 2019 By Abhishek Prakash 156 Comments
Here are some common question asked by many Ubuntu users. How to record Skype call in Ubuntu? How to record music from streaming internet radio in Ubuntu? How to record audio in Ubuntu? In this article, we’ll see a nice app named “Audio Recorder” that you can use to record any sort of audio in Ubuntu 18.04, 16.04 or other versions as well as other distributions such as Linux Mint.
Audio Recorder is the revamped version of Gnome applet ‘Audio Rec’. It is an easy to use but extremely powerful app that caters to all of your audio recording needs in Ubuntu Unity and Gnome 3. Let’s see how to install Audio Recorder in Ubuntu.
Installing Audio Recorder
You can watch this video to see how to use Audio Recorder.
You can use a PPA to install Audio Recorder in Ubuntu and Linux Mint. Use the following commands in terminal (Ctrl+Alt+T):
For other Linux distributions, it is available as an unofficial Snap package in beta mode:
Alternatively, you can download the source code from launchpad. Once installed, you can start the application from Unity Dash.
Features of Audio Recorder:
Records all kind of sound from various kind of sources:
Audio Recorder records all kind of sound your computer makes. It records audio played through your system’s soundcard, microphones, browsers, webcams and more. In other words; it records even if your system sneezes (given that you want to record it). It gives you the option of selecting the recording device such as webcam, microphone, Skype etc.
To record the streaming music, select the appropriate source. For example, if you are playing streaming radio in Rhythmbox then select Rythmbox.
Record at your own convenience:
Audio Recorder also gives you the option of setting timer. You can start, stop or pause recording at a given clock time or at a defined interval of time. You can also set the limit on the recorded file size. Moreover, you can choose to pause (and stop) when their is no audio (or very low sound) and resume it when sound comes back. All you have to do is to edit the text in the Timer panel. Comment out the “rules” that you don’t want to apply and edit the one as per your requirement.
Save the recorded music file in various file format:
Another gem. You can save the recorded file in your favourite file format. Supported type of file format are OGG audio, Flac, MP3, SPX and WAV. You can choose whichever format you prefer. For a good quality recording, MP3 is ideal. The saved files are stored in
/Audio i.e. Home-> directory.
How good is Audio Recorder?
I used Audio Recorder in Ubuntu to record the music played on YouTube. I saved a 2 minute video in MP3 format that took 934 KB of space. But I must stay I was not expecting the recorded sound quality to be so good. Honestly, I could not distinguish it from the original YouTube song.
So, if you looking for a way to record sound in Ubuntu, Audio Recorder is definitely one of the must-have Linux applications for all your audio recording needs. How do you find Audio Recorder? Do let me know. 🙂
Like what you read? Please share it with others.
Источник