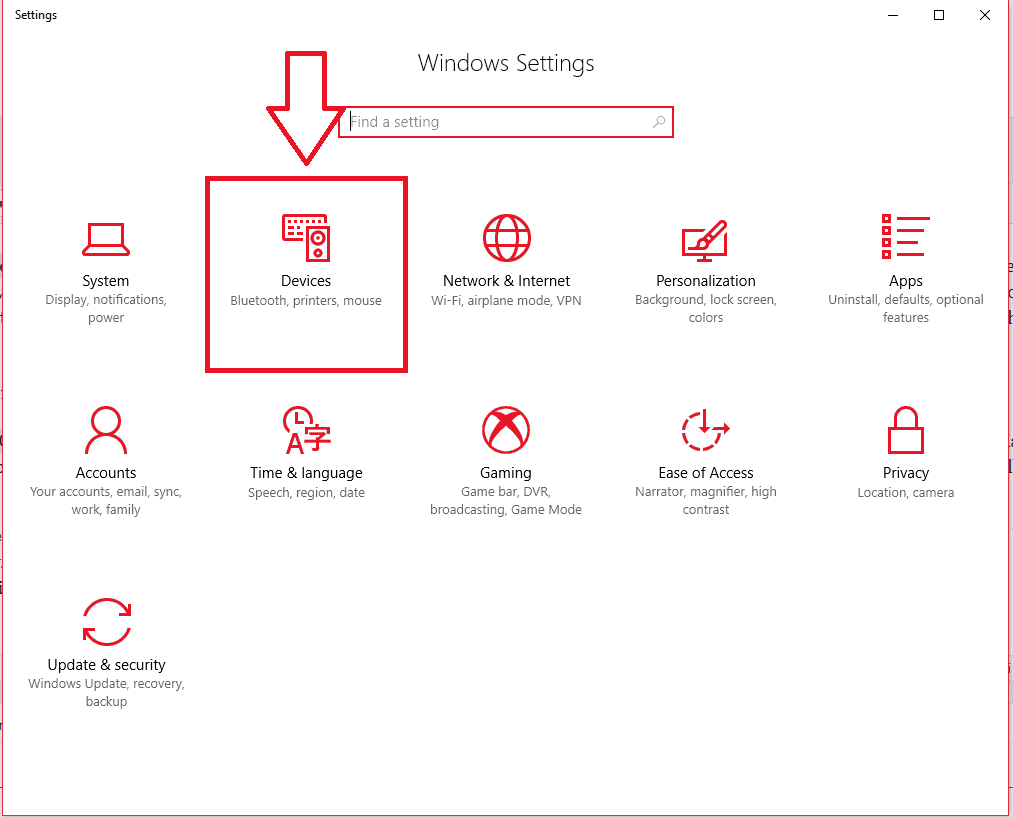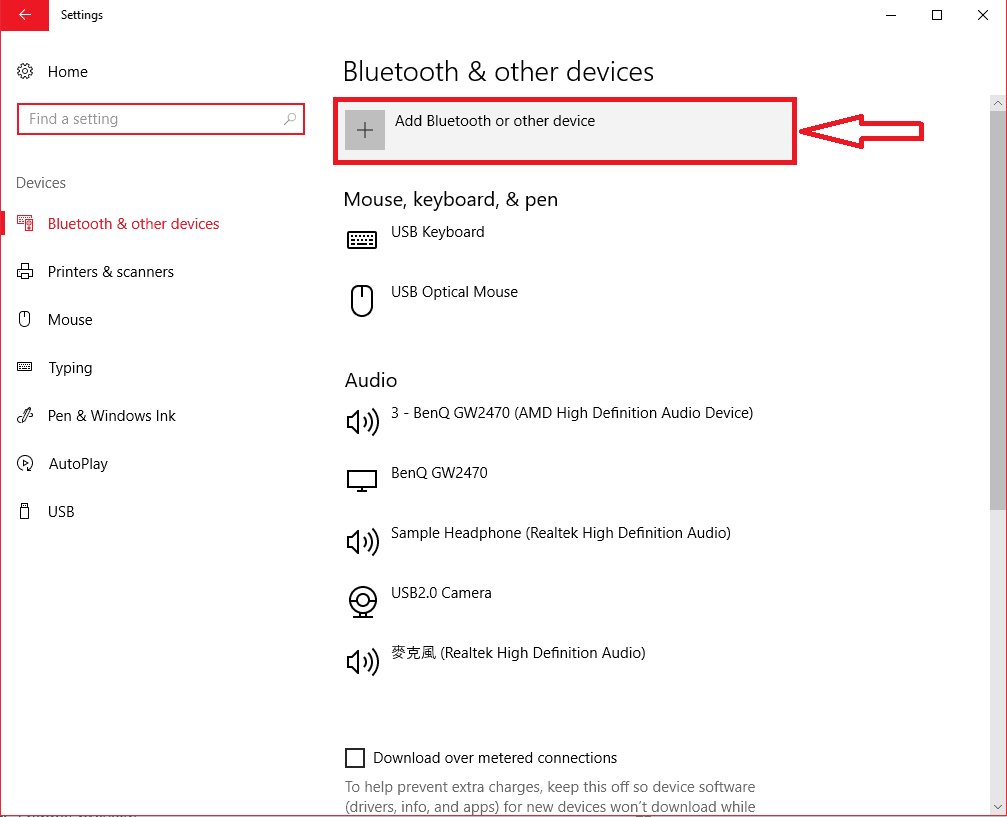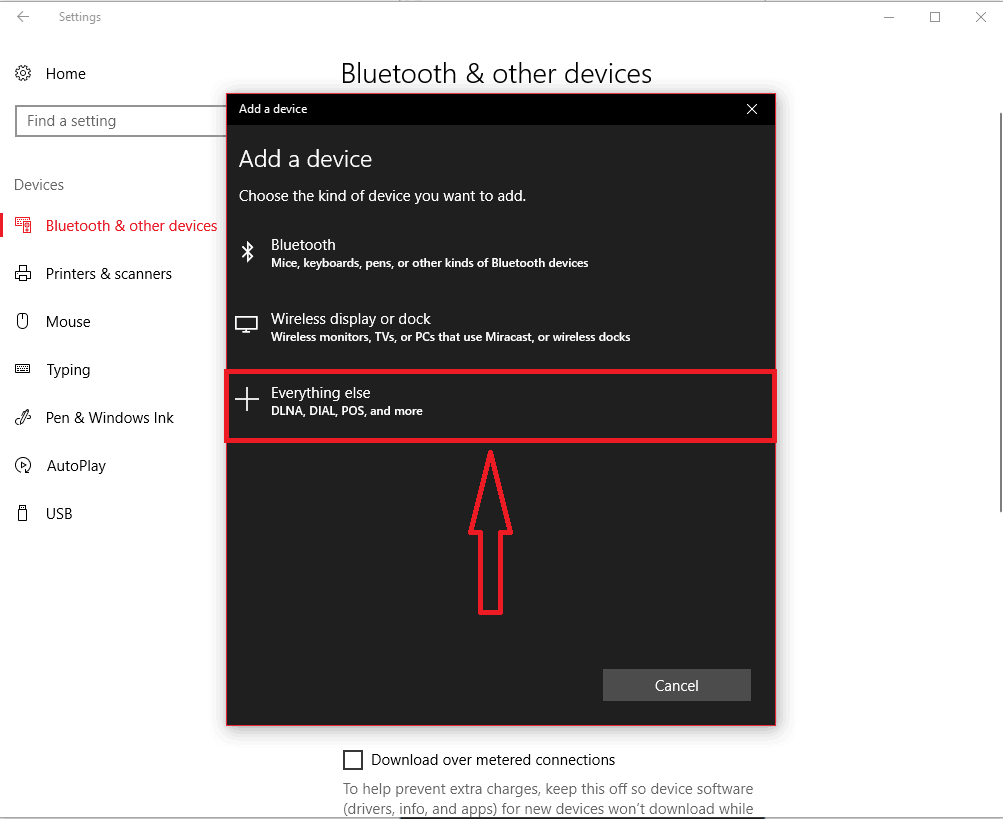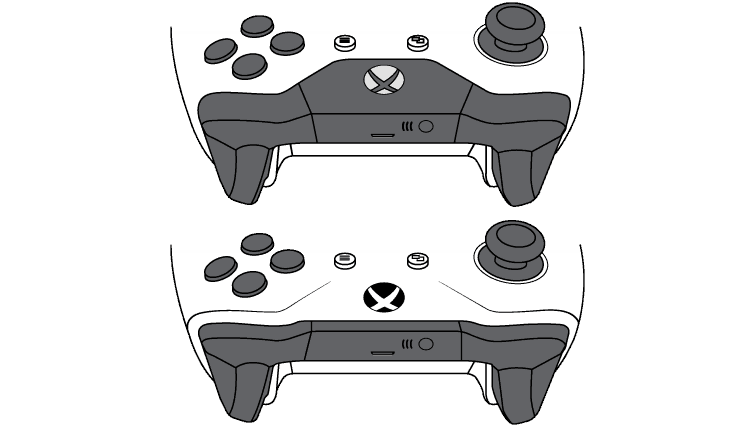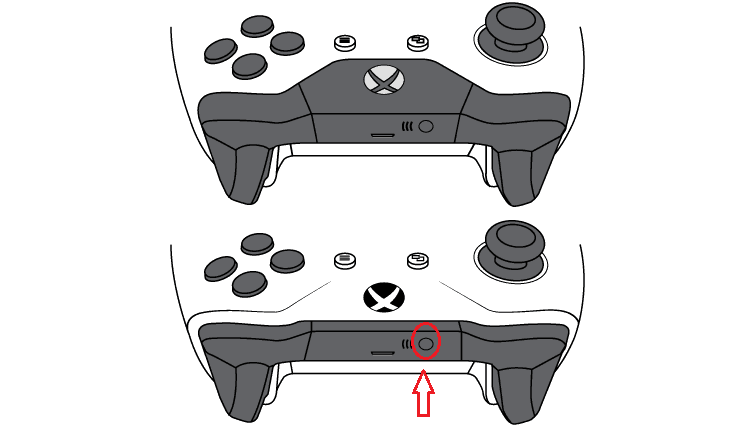- How to Connect an Xbox One Controller to a PC
- How to Figure Out Which Xbox One Controller You Have
- How to Pair Your Xbox One Controller Via Bluetooth
- How to Pair Your Xbox One Controller With a USB Adapter
- How to Use Your Xbox One Controller Via Micro USB
- How to Connect Other Controllers
- Troubleshoot Xbox One wireless controller not working on Windows 10
- How to connect your Xbox One controller to PC
- Xbox wireless controller
- Bluetooth controller
- How to fix common Xbox One wireless controller connection issues on Windows 10
- Xbox One Wireless Controller and Windows 10
- Replies (2)
How to Connect an Xbox One Controller to a PC
Connecting your Xbox One gamepad to your Windows 10 PC is almost as easy as connecting it to your Xbox One.
The Xbox One Wireless Gamepad might have Xbox in the name, but you aren’t limited to pairing it with just a console. Windows 10 can simply and painlessly pair with the controller, allowing you to use it wirelessly with any compatible PC game. Depending on how old the controller is you might need to use a separate wireless dongle, but as of the Xbox One S, all recent controllers include Bluetooth support to make PC connections that much easier. Here’s what you need to do in order to start using your Xbox gamepad with your PC:
How to Figure Out Which Xbox One Controller You Have
Xbox One Wireless Gamepads included with the Xbox One S and made after its release have Bluetooth, while the original Xbox One controllers don’t. You can use both wirelessly with your PC, but the process is different; you need to get a separate wireless dongle for the non-Bluetooth gamepads. This means you need to figure out which controller you have. The good news is that Bluetooth controllers have been in production for so long that if you picked yours up in the last three years it’s a good chance it’s already Bluetooth.
To determine whether you have a Bluetooth or non-Bluetooth Xbox One controller, you need to look at the plastic surrounding the Guide button. If it’s the same plastic as the face of the controller, without any seams, you have a Bluetooth gamepad. If it’s the same plastic as the bumper buttons, with a seam between the guide Guide button and the face of the controller, it’s a non-Bluetooth gamepad.
How to identify your Xbox One controller
How to Pair Your Xbox One Controller Via Bluetooth
Pairing the Xbox One controller with your PC over Bluetooth is almost the same as pairing it with your Xbox One. Power the controller on by holding down the Guide button, then hold the Pairing button on the top of the controller down for three seconds until the Guide button flashes. This means it’s in pairing mode. If you’re connecting it to an Xbox One, you then hold down the Pairing button on the system itself, but for Windows 10 you need to go through some menus. You also need a Bluetooth USB dongle if your PC doesn’t have Bluetooth. Here’s the full step-by-step process:
- Hold the Guide button down on the controller to turn it on.Hold the Pairing button on the controller for three seconds until the Guide button flashes.Right click on the Bluetooth icon in your system tray and click «Add a Bluetooth Device.»Click «Add Bluetooth or other Device» and select Bluetooth.Click «Xbox Wireless Controller.»Wait until the Guide button is solid white and the Bluetooth menu says the controller is connected.Start playing!
You can use the Xbox One Wireless Gamepad with your PC now and play the vast majority of modern games that support controllers. However, you can’t use the headset jack on the gamepad. Just like Sony’s DualShock 4, while you can use a wired gaming headset with a controller and its associated game system, audio isn’t sent through the jack when it’s connected to a PC over Bluetooth.
How to Pair Your Xbox One Controller With a USB Adapter
If you have an older Xbox One controller, or you just want to use your newer one with Microsoft’s proprietary wireless connection instead of Bluetooth, you need to get the Xbox Wireless Adapter for Windows. It’s a USB dongle designed to connect directly to your Xbox One gamepad without any Bluetooth setup or pairing. All you need to do is plug in the dongle and pair it to your controller just as if you were pairing your Xbox One, pressing the Pairing button on each device.
This $25 adapter has some benefits over Bluetooth. For starters, you can use up to eight gamepads with the adapter, while Microsoft recommends using just one at a time with Bluetooth. The headset jack is also enabled if you use the adapter, with adjustable settings in the Xbox app for Windows 10.
How to Use Your Xbox One Controller Via Micro USB
Finally, if you don’t need a wireless connection, you can just use a micro USB cable. Plug one end into your PC and the other into the micro USB port at the top of the gamepad, and it will automatically install. You won’t have to go through any menus or plug in any adapters. Of course, then you need to deal with a physical tether to your PC, so it isn’t very viable for a couch setup.
Once you’re ready to start playing, check out our favorite PC games. And if you’re a PlayStation user, read up on how to use a PS4 DualShock 4 controller on a PC. It can be a surprisingly complicated process.
How to Connect Other Controllers
We also have tips for connecting Nintendo Switch and PS4 controllers to your PC. For more, check out our guide on how to choose the right controller for your PC.
Troubleshoot Xbox One wireless controller not working on Windows 10
- Download Restoro PC Repair Tool that comes with Patented Technologies (patent available here).
- Click Start Scan to find Windows issues that could be causing PC problems.
- Click Repair All to fix issues affecting your computer’s security and performance
- Restoro has been downloaded by 0 readers this month.
The Xbox One controller can be used to play games on the PC. Using a controller on a PC can give you a whole new way to experience your games. In this article we will discuss issues that are related to the wireless controller and its adapter. If you are having trouble with your Xbox One wireless controller not working on Windows 10, then the below fixes will help you.
But first, to ensure that your controller is working properly, we will show instructions on how to properly connect a Xbox One wireless controller to your Windows 10 PC.
How to connect your Xbox One controller to PC
There two types of controllers that do not use a USB cable to connect to a PC. One type is called a wireless controller while the other type uses Bluetooth to make a connection. Below are instructions on how to setup both your wireless controllers and Bluetooth controllers.
Xbox wireless controller
If your Xbox One controller can use a USB cable, then all you have to do is plug it in to the PC. Microsoft has optimized Windows 10 to immediately detect your controller. However, if you are using a wireless controller, then you will need to take a few extra steps. Here’s how you connect a wireless controller to your Windows 10 PC:
- Go to settings. Do this by pressing the windows key and then clicking on the gearedicon located on the left side of start menu. This will bring up the settings window.
- Next, click on the device section in the settings window.
- On the top of the Window you should see an option called ‘Add Bluetooth & other device’. Select that option.
- Once you are inside the new dialog, select the option called ‘Select everything else‘. There should be a large plus sign next to it. Click on it.
- You should see your Xbox One controller device, click on it and press done.
It is important to note that you can only connect up to 8 normal controllers at a time to one PC. If your controllers have Xbox Chat headsets then you can only connect 4 controllers at a time. Furthermore, if they have stereo Xbox headsets, then you can only connect two at a time.
Bluetooth controller
It is important to note that only certain controllers have Bluetooth capabilities. If you are unsure whether or not you have a controller with Bluetooth features then you can look at the picture below for reference.
In the picture, the bottom controller has Bluetooth capabilities. Notice how the Xbox button on the bottom is part of the controller’s face. While, the one on top has it’s Xbox button on the top part of the controller. This is how you differentiate between a normal wireless controller and a Bluetooth wireless controller.
It is essential to know that you will need to have the Windows 10 Anniversary Update on your PC in order for Bluetooth controllers to work. You also might only be able to connect one Bluetooth controller at a time. Here is how you can connect your Bluetooth controller:
- Update your PC to the Anniversary update if you haven’t already.
- Turn on your controller by pressing the big Xbox button in the middle of your controller.
- There will be a controller bind button on the top of your controller. You will need to press and hold it for about three seconds.
- On your computer you will need to go to Settings>Device> Bluetooth & other device
- Click on addBluetooth, then on the Bluetooth section on the new Window.
- You should be able to find your Xbox One Controller if it is turner on.
How to fix common Xbox One wireless controller connection issues on Windows 10
Now that you know how to connect your controllers to your Windows 10 PC properly, we will discuss other issues that you may face when your Xbox One controller is not working. The majority of the time, a connectivity issue is caused by the wireless adapter not working properly. So, below is a list of troubleshoots that will help fix adapter issues you may have on your Windows 10 PC.
- Install the latest updates and reinstall your drivers
- Check your settings and make your wireless adapter turn on by default
- Test the controller on another device
- Check for interference from metallic objects.
Wireless adapter didn’t automatically install
Xbox One Wireless Controller and Windows 10
I bought a Xbox one wireless controller in summer last year and it worked flawlessly (didn’t get to use it that much so it’s still in pristine condition).
In the meanwhile I built a new pc with integrated BT (motherboard is a Maximus X Hero Wifi) and now my controller wont pair with my pc. Works fine over a usb cable connection but it just refuses to pair via BT, when it does, sometimes it just unpairs. Another troubleshoot I made was with my laptop that also has integrated BT and it worked fine since last time I used my controller but its getting the same problem I have with my desktop.
My question is, is this caused by some windows 10 update recently made (let’s be frank, we all know that windows 10 updates are known to break small things that were previously working just fine) or should I use my warranty with the seller?
Replies (2)
Hi Gexud. I’m Greg, an installation specialist and 8 year Windows MVP, here to help you.
Run the Bluetooth and Hardware troubleshooters at Settings > Update & Security > Troubleshoot.
Did the controller work on this new PC and was stable before? Check if you received Updates (especially drivers) before that at Settings > Update & Security > Windows Update > Installed Update History. If so you can try uninstalling any that were received about that time there.
You can also try to System Restore to a point when it worked: http://home.bt.com/tech-gadgets/computing/how-t.
Update your drivers from the PC’s Support Downloads web page. Compare the latest drivers with the ones presently installed in Device Manager reached by right clicking the Start Menu. Make sure you have the latest BIOS, Chipset, Display (Video), Sound, USB3, Bluetooth, Network and all other drivers, or else download and install the latest now.
If any drivers were received or installed just before this happened, try rolling them back in Device Manager reached by right clicking the Start Menu. Click on the device, then Driver tab, then roll back. If no roll back, try Uninstall, restart PC to reinstall.
Another thing you can do do if you haven’t yet is manually install Fall Creator Version 1709 by installing Media Creation Tool and choosing to Upgrade Now. http://windows.microsoft.com/en-us/windows-10/m. .
This the most stable method to upgrade to the new version (which you need anyway) and will bring you fully up to date with reinstalled Windows that often will solve any other problems you have.
You can use the same tool to download the ISO or create bootable media so you only need to do it once, and have the bootable media for repairs or possible Clean Install.
If there are any hurdles during the Upgrade see these steps to optimize the install as this is evidence it’s corrupted: http://answers.microsoft.com/en-us/windows/wiki.
But remember that a factory or Upgrade install are inferior installs that most enthusiasts would never run in the first place because they’d expect endless issues. Most prefer to do the gold standard Clean install from this link which has had no reported issues: http://answers.microsoft.com/en-us/windows/wiki.
There is also an automated Refresh that reinstalls WIndows while shedding corrupting factory bloatware, saves your files, but doesn’t clear the drive to get it cleanest: https://www.howtogeek.com/265054/how-to-easily-.
I hope this helps. Feel free to ask back any questions and let us know how it goes. I’ll keep working with you until this is resolved.
Over 100,000 helped in forums for 11 years. I don’t quit for those who are polite and cooperative.
Windows MVP 2010-21
1 person found this reply helpful
Was this reply helpful?
Sorry this didn’t help.
Great! Thanks for your feedback.
How satisfied are you with this reply?
Thanks for your feedback, it helps us improve the site.
How satisfied are you with this reply?
Thanks for your feedback.
First, check for updates for the controller:
On Windows 10, update your controller by using the Xbox Accessories app:
Get the app from Microsoft Windows 10 by searching for «Xbox Accessories.»
Launch the Xbox Accessories app.
Connect your Xbox One Wireless Controller by using a USB cable or the Xbox Wireless Adapter for Windows.
Note You’ll be prompted to update to Windows 10 Anniversary Edition if you haven’t yet done so.
When the controller is connected, you’ll see the message “Update Required” if an update is mandatory. Install the update.
Note You can also go to Device Info to check for updates.
The adapter didn’t auto-install
Because the drivers for the Xbox Wireless Adapter for Windows are embedded within the Windows 10 operating system, the adapter should auto-install. If it doesn’t, try the following solutions:
Make sure your Windows 10 device is connected to the Internet.
Make sure your Windows 10 device is up to date by going to Windows Update on your device and checking for available updates.
Reboot your device and try again.
Ensure your USB ports are not disabled in your Device Manager.
Try another USB 2.0 or 3.0 port.
Try reinstalling the drivers in case they have partially installed. To do so, you need to uninstall the drivers. Follow these steps to complete this process:
Go to your Device Manager.
Locate Xbox Wireless Adapter for Windows in the Network adapters section.
Click Xbox Wireless Adapter for Windows to bring up the Properties window.
Click on the Driver tab.
On the Driver tab, click the Uninstall button.
On the confirmation window, check Delete the driver software for this device.
Unplug the Xbox Wireless Adapter for Windows and reboot your Windows 10 device. Once the device is back on, plug in the adapter.
If the Xbox Wireless Adapter for Windows still does not install, follow all of the above steps thoroughly one more time. If this doesn’t work, your adapter needs to be replaced. See How to get service for your Xbox Wireless Adapter for Windows.
Additional Bluetooth troubleshooting options:
Which version of Windows 10 is installed?
Go into BlueTooth Settings > Devices > Bluetooth and other devices > then unpair/remove the device, restart then pair it again.
Use the Add Bluetooth wizard in Control Panel
Press Windows key + R
Type: control printers
Hit Enter
Click Add device then add the Bluetooth device again.
Have you checked for updated chipset drivers for your make and model?
Also, some manufacturers will provide separate Bluetooth drivers.
Press Windows key + R
Type: services.msc
Hit Enter
Scroll down to Bluetooth Support Service
Right click it
Click Properties
Under the General tab
Click in the Startup type: listbox
Choose Automatic
Click Start
Click Apply then OK
Restart your computer then check if its working.
Other things you can try include the Bluetooth troubleshooter.
Open Start > Settings > Update & security > Troubleshoot
Scroll down to Bluetooth
Click Bluetooth then click Run the troubleshooter
When complete, Restart your computer.
Press Windows key + X
Click Device Manager
Expand Bluetooth
Right click each entry then click Properties
Select the driver tab, click Rollback if its not grayed out.
If it is grayed out, right click Bluetooth driver then click uninstall
Restart your computer then check if its working again.
If not, remove any other Bluetooth devices since they might be causing interference .