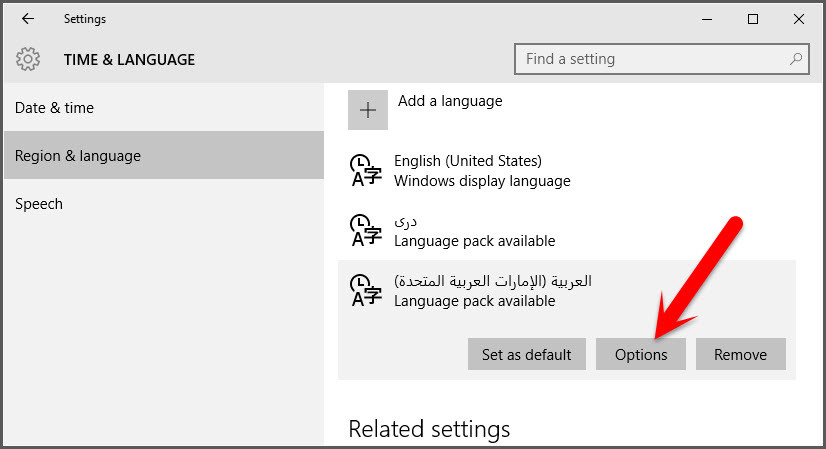- Manage the input and display language settings in Windows 10
- Как изменить язык в Windows 10
- Установка языка в Windows 10
- Добавление еще одного языка
- Cannot Change Display Language on Windows 10, How to Change?
- How to Change Display Language on Windows 10
- Cannot Change Display Language on Windows 10, What to Do?
- How to Change Windows 10 System Display Language?
- Add or Install A Language in Windows 10
- Change Windows 10 System Display Language
Manage the input and display language settings in Windows 10
To manage all aspects of the input and display language settings on your Windows 10 device, use the following methods.
To switch the keyboard layout you’re using in Windows 10, press and hold the Windows key and then repeatedly press the Spacebar to cycle through all your installed keyboards. (If this doesn’t do anything, it means you have only one installed.)
You can also select the language abbreviation on the far right of the taskbar and then choose the language or input method you want to use.
Note: In the input field, press Windows +period (.) to access the emoji keyboard, if your language supports this.
If you can’t find the keyboard layout you want, you may have to add a new keyboard.
Adding an input language lets you set a language-preference order for websites and apps, as well as change your keyboard language.
Select the Start button, then select Settings > Time & Language > Language.
Under Preferred languages, select the language that contains the keyboard you want, and then select Options.
Select Add a keyboard and choose the keyboard you want to add. If you don’t see the keyboard you want, you may have to add a new language to get additional options. If this is the case, go on to step 4.
Return to the Language settings page, and select Add a language.
Choose the language you want to use from the list, and then select Next.
Review any language features you want to set up or install, and select Install.
The display language you select changes the default language used by Windows features like Settings and File Explorer.
Select the Start button, then select Settings > Time & Language > Language.
Choose a language from the Windows display language menu.
If a language is listed under Preferred languages but doesn’t appear on the Windows display language list, you’ll first need to install its language pack (if it’s available).
Select the Start button, then select Settings > Time & Language > Language.
Choose a language from the Add a language list under Preferred languages, and then select Options.
Select Download from the Download language pack option.
After the language pack is installed, select Back .
Choose a language from the Windows display language menu.
If you receive an «Only one language pack allowed» or «Your Windows license supports only one display language» message, you have a single language edition of Windows 10. Here’s how to check your Windows 10 language edition:
Select the Start button, select Settings > About, and then scroll down to the Windows specification section.
If you see Windows 10 Home Single Language next to Edition, you have a single language edition of Window 10, and you can’t add a new language unless you purchase an upgrade to either Windows 10 Home or Windows 10 Pro.
Select the Start button, then select Settings > Time & Language > Language.
Under Preferred languages, select the language you want to remove, and then click Remove.
To remove an individual keyboard, select the language in question (see step 2), select Options, scroll down to the Keyboards section, select the keyboard you want to remove, and click Remove.
Как изменить язык в Windows 10
Статья о том, как изменить язык интерфейса Windows 10 . А также, как добавить ещё один или несколько языков для выбора и изменения в любое время. Бывают случаи, когда может понадобиться изменение языка ОС. В большинстве случаев это необходимо, если была установлена ее английская версия. Еще это будет полезно если несколько людей пользуются компьютером, и им нужны разные языки. Есть возможность загрузить и установить другие языки Windows 10, для отображения меню, диалоговых окон и других элементов пользовательского интерфейса на удобном для вас языке.
Но если вдруг случилось что ваша операционная система вышла из строя, и вы хотите ее переустановить – не спешите. Лучше попытайтесь восстановить ее, так вы не потеряете свои данные хранящиеся на компьютере . Видео нашего канала в YouTube помогут вам в этом.
Установка языка в Windows 10
Сначала войдите в Windows 10 с помощью учетной записи администратора. Нажмите Windows + I , чтобы открыть окно «Settings (Параметры)» , а затем нажмите «Time & Language (Время и язык)» .
Выберите «Regional & language (Регион и язык)» слева, а затем нажмите «Additional date, time & regional settings (Дополнительные параметры даты и времени, региональные параметры)» справа.
В окне «Clock, Language, and Region» нажмите «Add language» . Здесь языки перечислены в алфавитном. Выберите тот который хотите загрузить.
В открывшемся окне «Language» еще раз нажмите «Add a language» вы увидите уже установленные языки.
Откроется окно «Add language» со списком доступных языков в алфавитном порядке.
Выбираете тот который нужен, например, русский и нажимаете «Add» .
Далее нужно будет зайти в настройки языка, в окне «Language» и нажать «Options» .
В следующем окне нужно загрузить язык «Download and install language pack» .
На экране «Region & language» отображены языки, установленные в системе. Выберите конкретный язык, и увидите три параметра внизу: «Set as default (Установить как значение по умолчанию)» , «Options (Параметры)» , «Remove (Удалить)» . Выберите «Set as default» , чтобы установить этот язык главным по умолчанию.
После вы увидите сообщение «Will be display language after next sign-in» (Этот язык интерфейса будет использоваться, когда вы в следующий раз войдете в систему).
Еще что нужно будет сделать, это снова зайти в «Clock, Language, and Region» и там выбрать «Change location» в открывшемся окне «Administrative» / «Copy settings» , отметить «Welcome screen and system accounts» и «New user accounts» и нажать Ок.
После чего система предложит вам перезагрузить компьютер. Нажимаете «Restart now» , и после перезагрузки интерфейс вашей ОС должен сменится на выбранный вами язык.
Добавление еще одного языка
Если вдруг понадобиться добавить еще один язык, нажмите Windows + I , чтобы открыть окно «Параметры» , а затем нажмите «Время и язык» .
Дальше «Регион и язык» / «Добавление языка»
Выбираете нужный язык, например Французский.
В дальнейшем его так же можно использовать как основной язык.
Если у вас возникают какие-либо проблемы при выполнении выше описанных действий или хотите поделиться некоторыми советами, пишите в комментариях.
Cannot Change Display Language on Windows 10, How to Change?
Some Windows users report that they cannot change the system language on their Windows 10. Have you met the same problem on your Windows 10? Actually, Windows 10 has its default language for the entire system. But that doesn’t mean your PC is stuck in only one language.
Users can also change display language by using the built-in Settings and Control Panel without re-installing the entire system, even though you find that you’ve installed the wrong language version.
So, how to do that? If you are also curious about how to change display language on Windows 10, here are two solutions for your reference. Why not have a shot?
How to Change Display Language on Windows 10
Before you change the system language, you need to check whether the system language is in sync or not. If you are using a Microsoft account, the language probably syncs for all the devices you use. Follow the steps below to disable the language syncing:
- Open Settings > Accounts.
- Click on «Sync your settings».
- Turn off the switch of «Language preferences».
Having disabled the language syncing, now you can change the system language within the built-in Settings app:
- Head to Settings > Time & Language > Region & Language.
- In the Languages > Preferred languages section, click on «Add a language».
- A new window will pop up, select the language you want and click Next.
- Tick «Set as my Windows display language» and then click Install.
(If any additional feature you want, just tick it) - In the Languages > Windows display language section, select the newly added language.
(If the language doesn’t match your current region, you have to change the location in the Country or region section) - On the right side, there is a Related settings section, click on «Administrative language settings».
- In the new window, click on Administrative tab.
- Click on «Copy settings».
- Tick both «Welcome screen and system accounts» and «New user accounts» and then click OK.
- Click OK again and restart your PC.
After these steps, you’ll be surprised to find that the new language has covered your entire system, from the welcome screen to all the applications and websites. Of course, you can still revert the language settings at any time with the same steps.
Cannot Change Display Language on Windows 10, What to Do?
If the solution above still cannot help you fix the problem, you may consider the following one. But remind you that certain Windows versions do not support downloading language packs. So you have to check which Windows version you are using first.
1.Check if you are using Windows 10 Home
Head to Settings > About to check which Windows 10 version you’ve installed. If unfortunately you are using Windows 10 Home or the Single language Chinese Edition, you have no choice to change the system language until you upgrade to Pro version.
2.Override for Windows Language on Advanced Settings
Another workaround to change display language on Windows 10 is to override for its display language, which requires downloading the language pack. Follow just three steps; you can easily change the display language on your Windows 10.
Step One: Download the Language Pack
- Open Settings on your PC.
- Click on Time & Language and then head into Region and Language menu.
- Click «Add a language» to search for you desired language and download it.
Step Two: Install the Available Resources of That Language
- In the same menu (Settings > Time & Language > Region & Language), click on the newly added language.
- Click «Options» and install all the available resources for that language.
Step Three: Override for Windows Display Language
- In the same menu (Settings > Time & Language > Region & Language), click on «Additional date, time & regional settings» under the Related settings section.
- A new window will pop up. Click on «Language» menu.
- In the window of «Language», click «Advanced settings».
- In the window of «Advanced settings», refer to the «Override for Windows display language» section. Select the language you want.
- Click on Save at the bottom right corner.
- Restart your PC and you’ll find the display language on your system has been changed.
Have you successfully changed the display language on your Windows 10 through the workarounds introduced above? If you find this article useful, please feel free to share it to your friends!
SHARE THIS ARTICLE!
This are professional investigator .. was able to get my wife phone.. Contact hackertom10 AT GMAiL com, if you need assistance…..
it still doesnt work for me. enyone has the same problem?
Same for me, I can change anything, but not the display language.
How to Change Windows 10 System Display Language?
In this article, I am going to show you how to change windows 10 system display language. Before this, you may be added a language on windows 10, and it may be a language for the keyboard. But have you ever change the windows 10 system display language or change Windows 10 system language? If no then you’re in the right place because I am going to show here, all the steps that you need to add a language to your windows 10 PC in order to change windows 10 system display language.
Windows 10 supports changing the system default language, So you don’t need to worry about the computer default language when you buy it. In cause if you are using Windows 10, so you can change the language anytime that you prefer. This is a useful environment that multiple users on a single computer, those users can prefer their own preferred language. You can download and install additional languages for Windows 10 to view menus, dialog boxes, and other user interface items in your preferred language. So before to change Windows 10 system display language, you need to add or install a language in Windows 10 first.
Add or Install A Language in Windows 10
Step #1. Go to Settings and click on Time & Language.
Settings – Time & Language
Step #2. Select Region & language from the left pane, and click Add a language.
Step #3. Now from here choose a language that you want to be added or installed on Windows 10, to change windows 10 display language.
Choose a Language
Step #4. After you have selected your preferred language then again get back to Time & Language screen, choose the language that you added or installed on your windows 10 then in order to download the pack for display click on Options.
Step #5. Now click on Download Button to download the language pack.
Download Language Pack
Step #6. Wait for the pack to be downloaded.
Wait to Download
Step #7. When the language pack downloaded completely then Restart your PC to complete the installation. Then finally the language that you preferred to add will install completely on your Window PC.
Reboot Your Windows PC
Change Windows 10 System Display Language
Now use the steps above to Download and Install a language pack on your Windows 10 PC. Now you now how to add and install a language in Wind0ws 10. Follow the step above to change the display system display language.
Step #1. Go to Settings and click on Time & Language.
Settings – Time & Language
Step #2. Select Region & language from the left pane, and click on the language that you add or installed in your Windows PC and finally click on Set as default to change it and will effect after a Restart or your next Sign in.
Set As Default Language
This was all about, how to change windows 10 system display language. If you faced any problem tell us below by comment, feel free to tell us. we’re waiting for your suggestion.