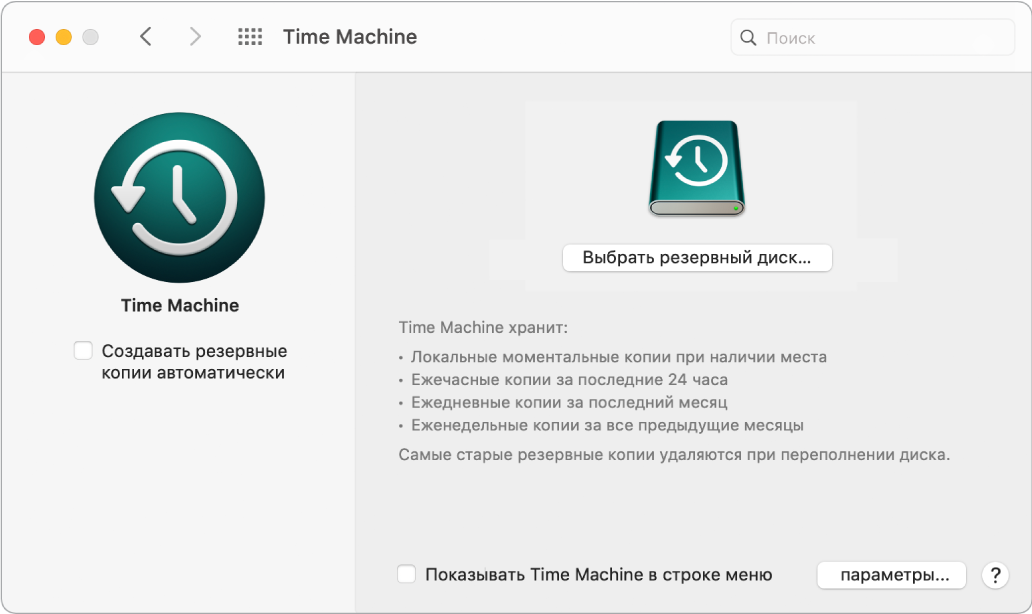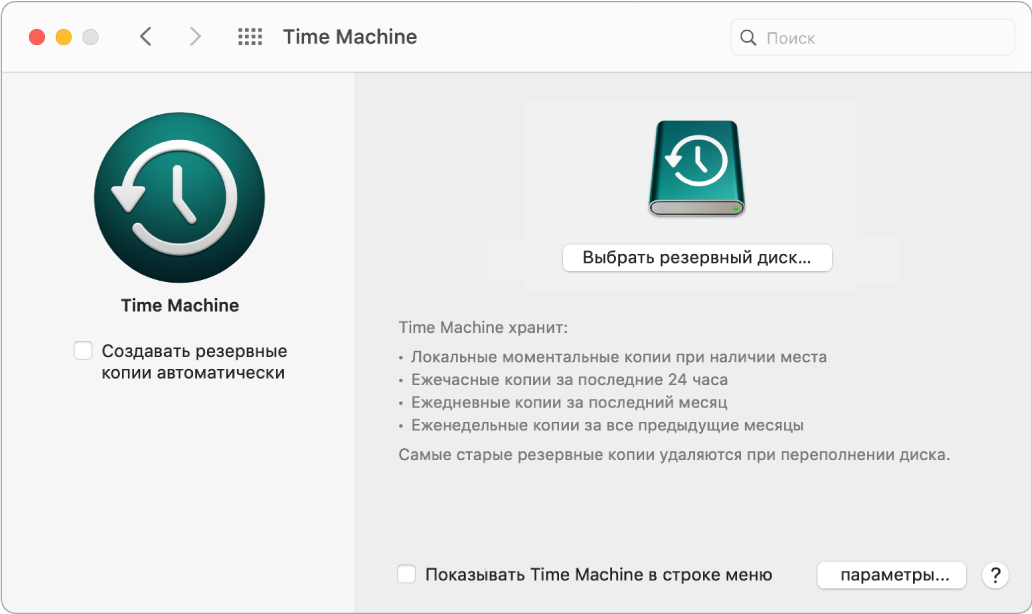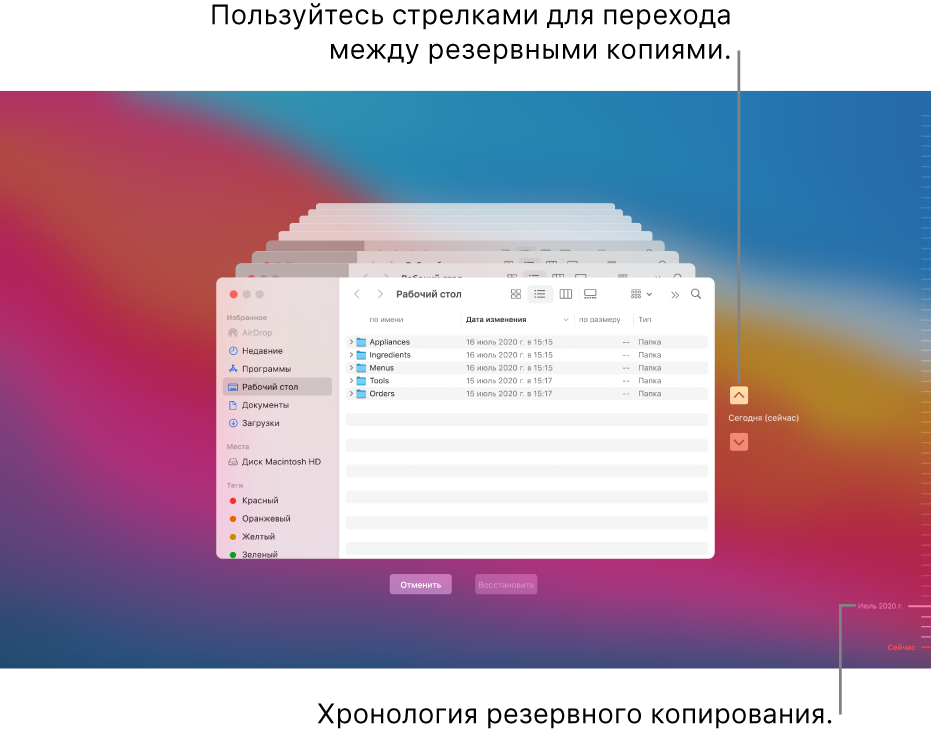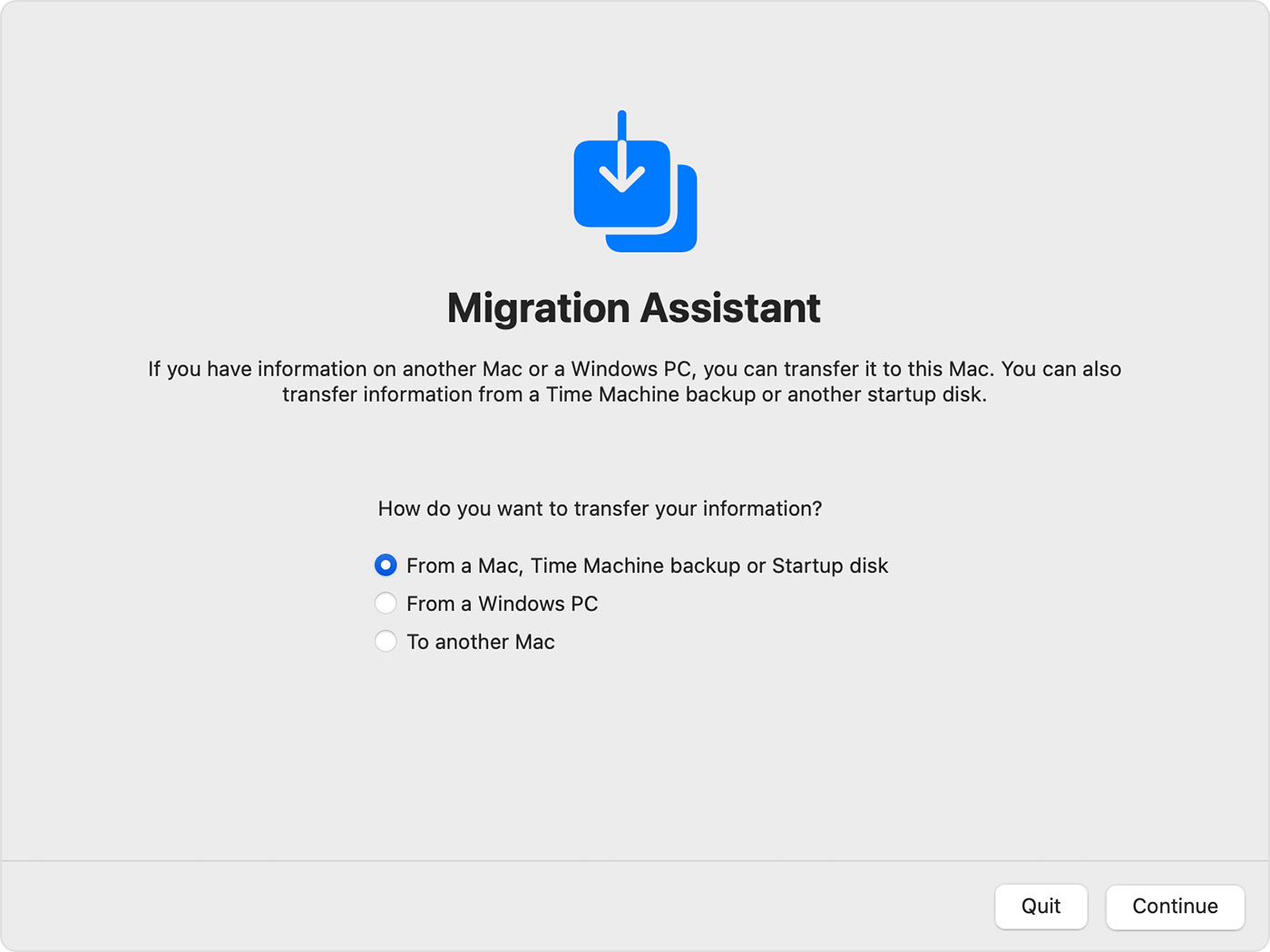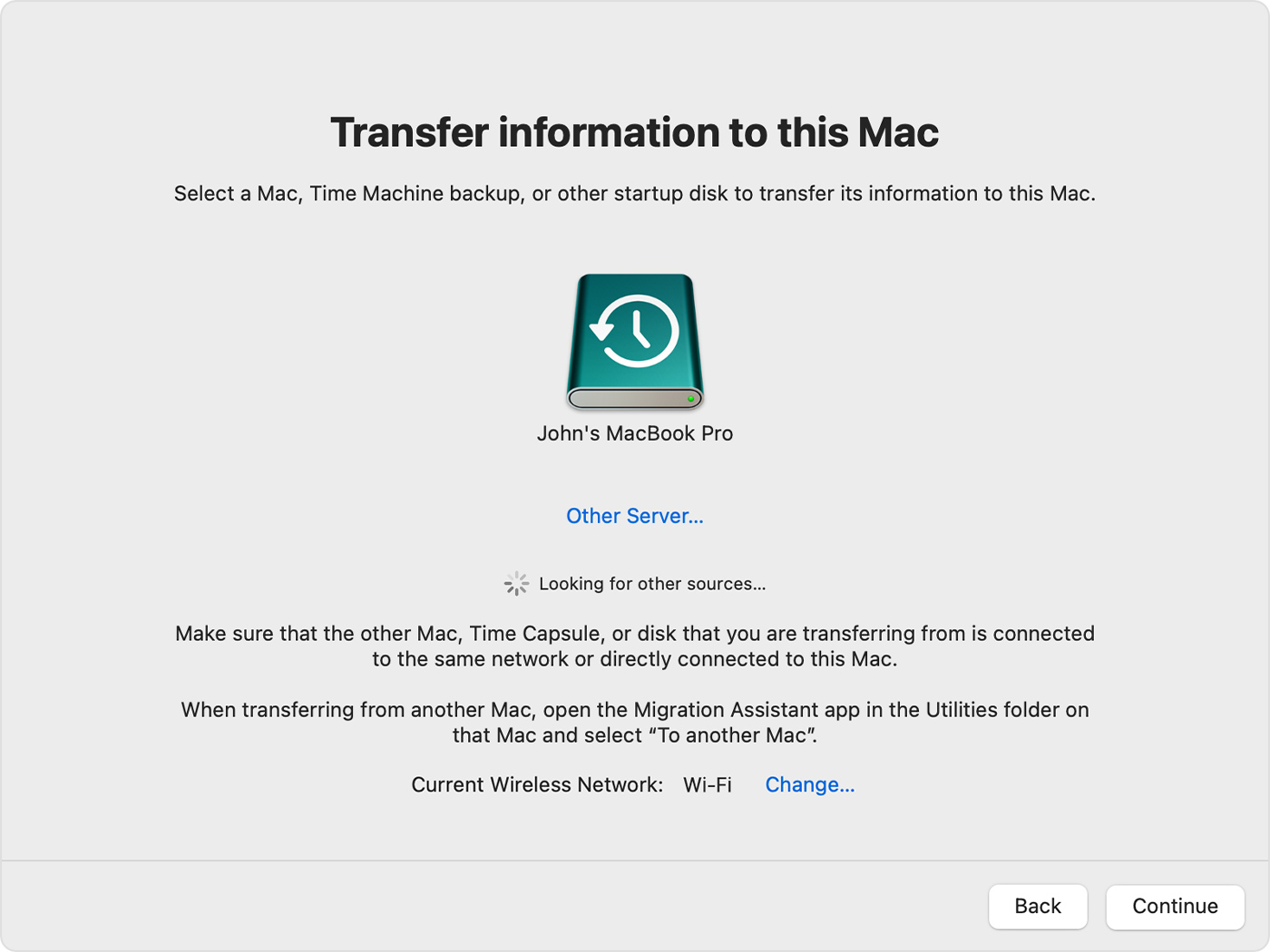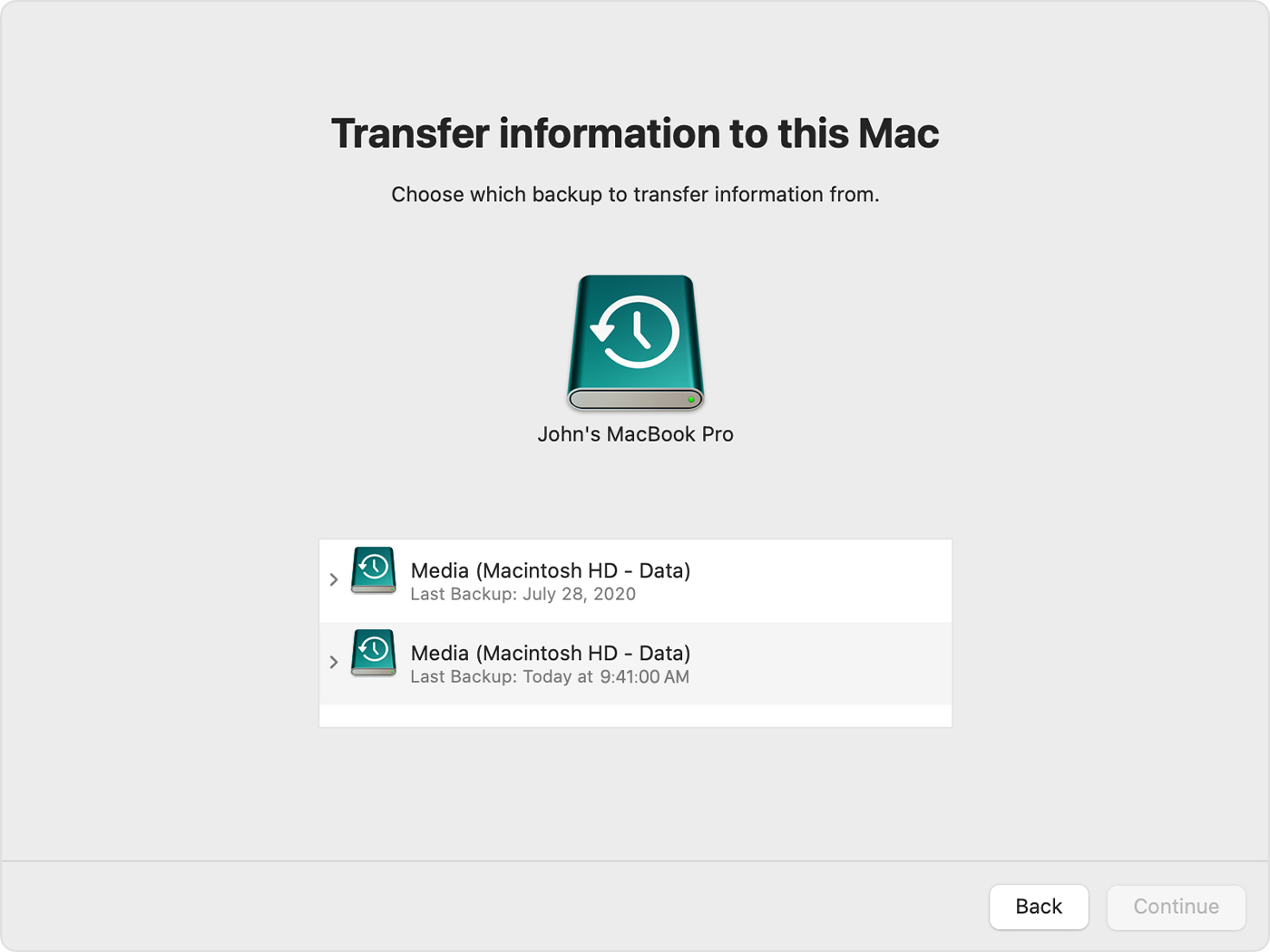Резервное копирование и восстановление Mac
Чтобы защитить свои файлы, регулярно выполняйте резервное копирование данных на Mac Pro. Самый простой способ резервного копирования — с помощью функции Time Machine, встроенной в Mac, создавать резервные копии приложений, учетных записей, настроек, музыки, фотографий, фильмов и документов (Time Machine не создает резервные копии операционной системы macOS). С помощью Time Machine можно создавать резервные копии содержимого на внешнем носителе, подключенном к Mac Pro, или на поддерживаемом сетевом томе. Список устройств, поддерживаемых Time Machine, см. в статье Диски резервного копирования, совместимые с Time Machine на сайте службы поддержки Apple.
Совет. Вы можете использовать Mac, к которому предоставлен общий доступ в той же сети, в которой работает Ваш Mac Pro, как папку для резервного копирования. На другом компьютере Mac откройте панель «Общий доступ» Системных настроек, затем установите флажок «Общий доступ к файлам». Добавьте общую папку, нажмите ее при нажатой клавише Control, выберите «Дополнительные параметры», затем нажмите «Использовать как папку для резервного копирования Time Machine».
Настройка приложения Time Machine. Убедитесь, что Mac Pro и внешнее устройство хранения подключены к одной сети Wi‑Fi, или подсоедините внешнее устройство хранения к Mac Pro. Откройте Системные настройки, нажмите «Time Machine», затем установите флажок «Создавать резервные копии автоматически». Выберите диск для резервного копирования. Настройка завершена.
Важно! Регулярно выполняйте резервное копирование данных на внешнее устройство, чтобы при необходимости иметь возможность восстановить всю информацию. Усовершенствованные функции шифрования Mac Pro усложняют процесс восстановления информации с поврежденного жесткого диска. См. статью службы поддержки Apple Резервное копирование содержимого компьютера Mac с помощью Time Machine.
Резервное копирование в iCloud. Файлы, которые хранятся в iCloud Drive, и фотографии из Фото iCloud автоматически переносятся в iCloud, поэтому их необязательно включать в резервные копии. Если Вы все‑таки хотите включить их в резервные копии, выполните следующие действия.
iCloud Drive. Откройте Системные настройки, нажмите «Apple ID», затем нажмите «iCloud» и снимите флажок «Оптимизировать хранилище Mac». Содержимое iCloud Drive будет храниться на Вашем Mac и будет включаться в резервную копию.
Фото iCloud. Откройте Фото, затем выберите «Фото» > «Настройки». В панели iCloud выберите «Загрузить оригиналы на этот компьютер Mac». Версии всех фото из Вашей медиатеки в высоком разрешении будут храниться на Вашем Mac и включаться в резервную копию.
Восстановление файлов. С помощью Time Machine можно восстановить все файлы одновременно. Нажмите значок Time Machine в строке меню, затем выберите «Войти в Time Machine». (Если в строке меню нет значка Time Machine, выберите меню Apple > «Системные настройки», нажмите «Time Machine», затем установите флажок «Показывать Time Machine в строке меню».) Выберите один или несколько объектов, которые нужно восстановить (отдельные папки или весь диск), затем нажмите «Восстановить».
Если Вы пользуетесь Time Machine для резервного копирования Mac, то в случае повреждения операционной системы или загрузочного диска можно восстановить файлы. Для этого необходимо переустановить macOS на Mac перед восстановлением файлов из резервной копии Time Machine. Далее приведена подробная информация.
Переустановка macOS. Файлы операционной системы хранятся отдельно от Ваших личных файлов на зашифрованном системном диске. Однако в некоторых ситуациях, например при стирании или случайном повреждении диска, требуется восстановление Mac Pro. Можно переустановить macOS и затем восстановить личные файлы из резервной копии Time Machine. В macOS Big Sur есть несколько способов восстановления Mac. Возможно, Вам придется установить более новую версию macOS, чем та, с которой продавался Ваш компьютер, или та, которой Вы пользовались до повреждения диска. Подробнее об этих параметрах см. в разделе Восстановление всех файлов из резервной копии Time Machine в Руководстве пользователя macOS и в статье службы поддержки Apple Переустановка macOS.
Важно! Опытные пользователи могут создать загружаемый установщик для переустановки macOS в будущем. Этот вариант удобен, если Вы хотите использовать определенную версию macOS. См. статью службы поддержки Apple Создание загружаемого установщика для macOS.
Источник
Резервное копирование и восстановление Mac
Чтобы защитить свои файлы, регулярно выполняйте резервное копирование данных на iMac. Самый простой способ резервного копирования — с помощью функции Time Machine, встроенной в Mac, создавать резервные копии приложений, учетных записей, настроек, музыки, фотографий, фильмов и документов (Time Machine не создает резервные копии операционной системы macOS). С помощью Time Machine можно создавать резервные копии содержимого на внешнем носителе, подключенном к iMac, или на поддерживаемом сетевом томе. Список устройств, поддерживаемых Time Machine, см. в статье Диски резервного копирования, совместимые с Time Machine на сайте службы поддержки Apple.
Совет. Вы можете использовать Mac, к которому предоставлен общий доступ в той же сети, в которой работает Ваш iMac, как папку для резервного копирования. На другом компьютере Mac откройте панель «Общий доступ» Системных настроек, затем установите флажок «Общий доступ к файлам». Добавьте общую папку, нажмите ее при нажатой клавише Control, выберите «Дополнительные параметры», затем нажмите «Использовать как папку для резервного копирования Time Machine».
Настройка приложения Time Machine. Убедитесь, что iMac и внешнее устройство хранения подключены к одной сети Wi‑Fi, или подсоедините внешнее устройство хранения к iMac. Откройте Системные настройки, нажмите «Time Machine», затем установите флажок «Создавать резервные копии автоматически». Выберите диск для резервного копирования. Настройка завершена.
Файлы, которые хранятся в iCloud Drive, и фотографии из Фото iCloud автоматически переносятся в iCloud, поэтому их необязательно включать в резервные копии. Если Вы все‑таки хотите включить их в резервные копии, выполните следующие действия.
iCloud Drive. Откройте Системные настройки, нажмите «Apple ID», затем нажмите «iCloud» и снимите флажок «Оптимизировать хранилище Mac». Содержимое iCloud Drive будет храниться на Вашем Mac и будет включаться в резервную копию.
Фото iCloud. Откройте Фото, затем выберите «Фото» > «Настройки». В панели iCloud выберите «Загрузить оригиналы на этот компьютер Mac». Версии всех фото из Вашей медиатеки в высоком разрешении будут храниться на Вашем Mac и включаться в резервную копию.
Восстановление файлов. С помощью Time Machine можно восстановить все файлы одновременно. Нажмите значок Time Machine в строке меню, затем выберите «Войти в Time Machine». (Если в строке меню нет значка Time Machine, выберите меню Apple > «Системные настройки», нажмите «Time Machine», затем установите флажок «Показывать Time Machine в строке меню».) Выберите один или несколько объектов, которые нужно восстановить (отдельные папки или весь диск), затем нажмите «Восстановить».
Если Вы пользуетесь Time Machine для резервного копирования Mac, то в случае повреждения операционной системы или загрузочного диска можно восстановить файлы. Для этого необходимо переустановить macOS на Mac перед восстановлением файлов из резервной копии Time Machine. Далее приведена подробная информация.
Переустановка macOS. Файлы операционной системы хранятся отдельно от Ваших личных файлов на зашифрованном системном диске. Однако в некоторых ситуациях, например при стирании или случайном повреждении диска, требуется восстановление iMac. Можно переустановить macOS и затем восстановить личные файлы из резервной копии Time Machine. В macOS Big Sur есть несколько способов восстановления Mac. Возможно, Вам придется установить более новую версию macOS, чем та, с которой продавался Ваш компьютер, или та, которой Вы пользовались до повреждения диска. Подробнее об этих параметрах см. в разделе Восстановление всех файлов из резервной копии Time Machine в Руководстве пользователя macOS и в статье службы поддержки Apple Переустановка macOS.
Важно! Опытные пользователи могут создать загружаемый установщик для переустановки macOS в будущем. Этот вариант удобен, если Вы хотите использовать определенную версию macOS. См. статью службы поддержки Apple Создание загружаемого установщика для macOS.
Источник
Резервное копирование файлов с помощью Time Machine на Mac
Time Machine позволяет выполнять резервное копирование файлов на Mac, которые не были установлены вместе с macOS, таких как приложения, музыка, фотографии и документы. Когда Time Machine включена, она автоматически выполняет резервное копирование компьютера Mac и затем выполняет почасовое, ежедневное и еженедельное резервное копирование Ваших файлов.
Если Вы используете Time Machine, то приложение также сохраняет локальную моментальную копию, с помощью которой можно восстановить предыдущие версии файлов, даже если диск резервного копирования не подключен к компьютеру. Эти локальные моментальные копии создаются каждый час, сохраняются на том же диске, на котором находятся исходные файлы, и остаются на нем до 24 часов или до тех пор, пока не потребуется освободить место на диске. Локальные моментальные копии создаются только на дисках с файловой системой Apple (APFS).
Примечание. Если Вы используете APFS, то локальные моментальные копии создаются на диске APFS вне зависимости от того, установлен он в ноутбуке Mac или настольном компьютере Mac.
Несмотря на то что Time Machine создает локальные снимки на компьютерах с APFS, также рекомендуется сохранять резервные копии файлов на других устройствах, например внешнем жестком диске, сетевом диске или Time Capsule. Если со встроенным диском Mac что-то случится, Вы сможете восстановить всю систему на другом Mac.
Подключите внешний жесткий диск к Вашему компьютеру Mac и включите диск.
Выводится запрос на использование этого диска для резервного копирования Вашего компьютера Mac.
Важно! Если создать резервную копию на компьютере Mac с операционной системой Big Sur, эта копия будет не совместима с компьютерами Mac, на которых используются более старые версии macOS.
На Mac нажмите «Исп. как резервный диск», затем следуйте инструкциям в настройках приложения Time Machine.
Чтобы открыть настройки Time Machine, выберите меню Apple
> «Системные настройки», затем нажмите «Time Maсhine».
Важно! Time Machine не сохраняет резервные копии системных файлов и приложений, установленных вместе с macOS.
Источник
Restore your Mac from a backup
Use Migration Assistant to transfer files from your Time Machine backup to your Mac.
If you made a Time Machine backup of your Mac, Migration Assistant can use that backup to restore your personal files, including apps and everything in your user account.
If you prefer to restore just a few files or earlier versions of those files, learn how to use Time Machine to restore specific files.
Use Migration Assistant
- If you need to reinstall macOS, do that before continuing. For example, if your Mac starts up to a flashing question mark, you need to first reinstall macOS.
- Make sure that your Time Machine backup disk is connected to your Mac and turned on.
- Open Migration Assistant on your Mac. It’s in the Utilities folder of your Applications folder.
If your Mac starts up to a setup assistant, which asks for details like your country and network, continue to the next step, because the setup assistant includes a migration assistant. - When asked how you want to transfer your information, select the option to transfer from a Mac, Time Machine backup, or startup disk. Then click Continue.
- Select your Time Machine backup, then click Continue.
- Choose a backup and click Continue.
- Select the information to transfer.
In this example, John Appleseed is a macOS user account. If it has the same name as an account already on your Mac, you’re prompted to either rename the old account or replace the one on your Mac. If you rename, the old account will appear as a separate user on your Mac, with a separate home folder and login. If you replace, the old account will delete and then replace the account on your Mac, including everything in its home folder. 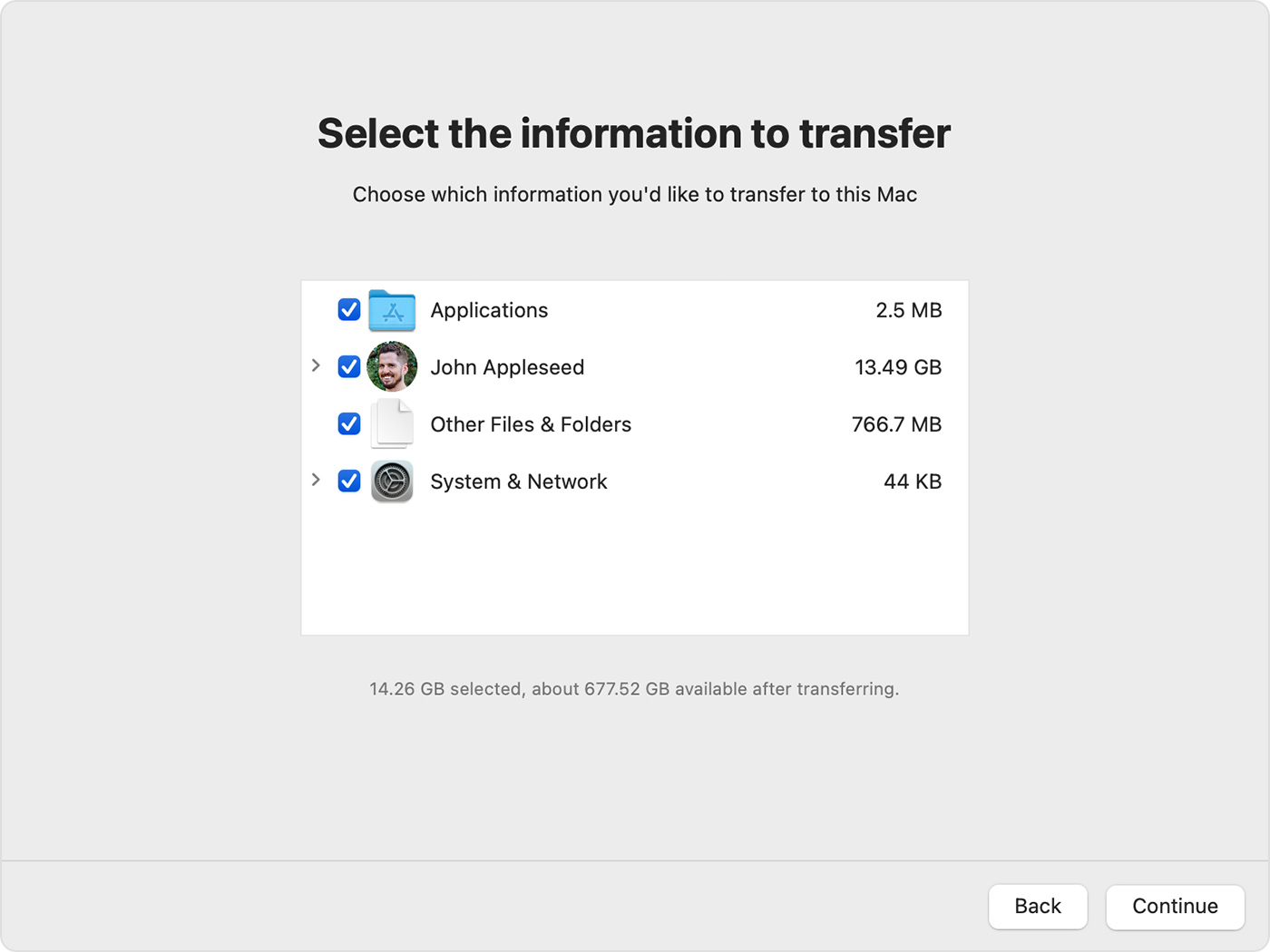
Источник
Резервное копирование файлов с помощью Time Machine на Mac
Time Machine позволяет выполнять резервное копирование файлов на Mac, которые не были установлены вместе с macOS, таких как приложения, музыка, фотографии и документы. Когда Time Machine включена, она автоматически выполняет резервное копирование компьютера Mac и затем выполняет почасовое, ежедневное и еженедельное резервное копирование Ваших файлов.
Если Вы используете Time Machine, то приложение также сохраняет локальную моментальную копию, с помощью которой можно восстановить предыдущие версии файлов, даже если диск резервного копирования не подключен к компьютеру. Эти локальные моментальные копии создаются каждый час, сохраняются на том же диске, на котором находятся исходные файлы, и остаются на нем до 24 часов или до тех пор, пока не потребуется освободить место на диске. Локальные моментальные копии создаются только на дисках с файловой системой Apple (APFS).
Примечание. Если Вы используете APFS, то локальные моментальные копии создаются на диске APFS вне зависимости от того, установлен он в ноутбуке Mac или настольном компьютере Mac.
Несмотря на то что Time Machine создает локальные снимки на компьютерах с APFS, также рекомендуется сохранять резервные копии файлов на других устройствах, например внешнем жестком диске, сетевом диске или Time Capsule. Если со встроенным диском Mac что-то случится, Вы сможете восстановить всю систему на другом Mac.
Подключите внешний жесткий диск к Вашему компьютеру Mac и включите диск.
Выводится запрос на использование этого диска для резервного копирования Вашего компьютера Mac.
Важно! Если создать резервную копию на компьютере Mac с операционной системой Big Sur, эта копия будет не совместима с компьютерами Mac, на которых используются более старые версии macOS.
На Mac нажмите «Исп. как резервный диск», затем следуйте инструкциям в настройках приложения Time Machine.
Чтобы открыть настройки Time Machine, выберите меню Apple
> «Системные настройки», затем нажмите «Time Maсhine».
Важно! Time Machine не сохраняет резервные копии системных файлов и приложений, установленных вместе с macOS.
Источник