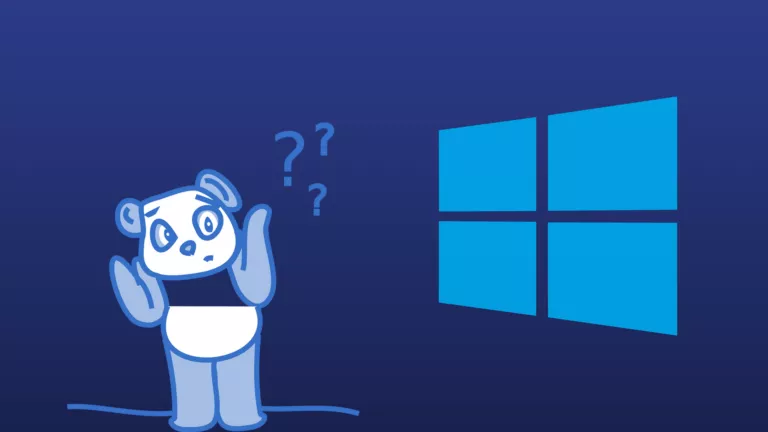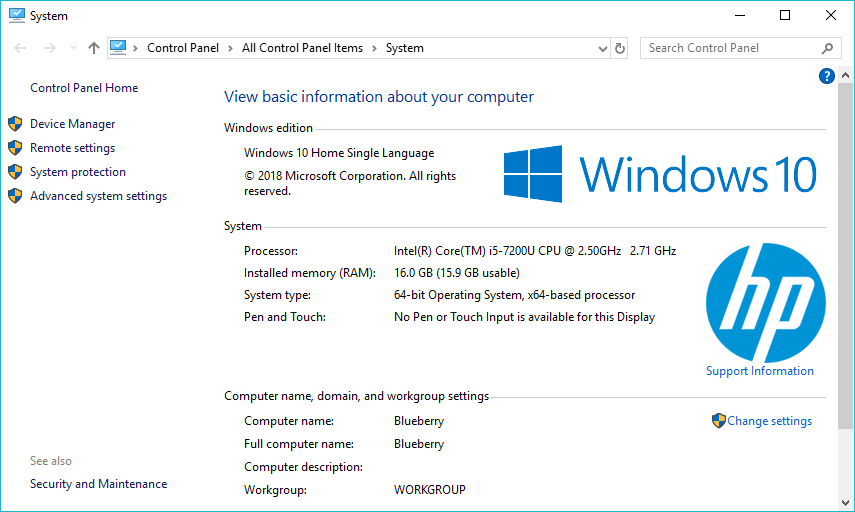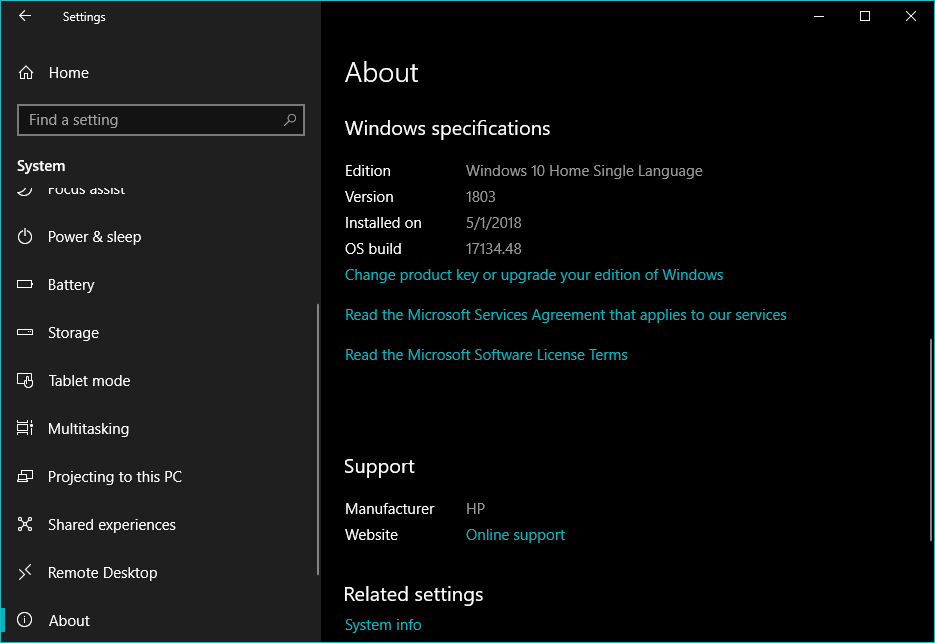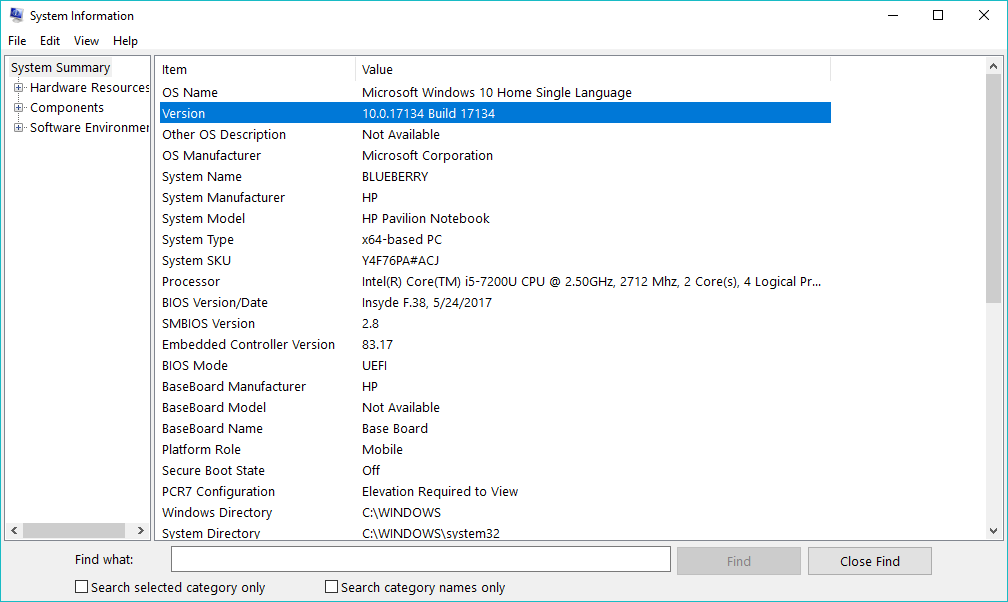- Which version of Windows operating system am I running?
- Find operating system info in Windows 10
- Related links
- Find operating system info in Windows 8.1 or Windows RT 8.1
- Related links
- Find operating system info in Windows 7
- Related links
- What Version of Windows Do I Have?
- How to tell which version of Windows is installed on your computer
- Why You Should Know Which Version of Windows You Have
- Windows 10
- Windows 8 or 8.1
- Windows 7
- Windows Vista
- Windows XP
- How to Find the Windows Version With a Command
- What Windows Do I Have? 4 Ways To Know Your Windows Version And OS Build?
- What version of Windows do I have?
- The old school way – Check File Explorer Properties
- Check Windows version in the Settings app
- Use the System Information app to find Windows version
- Check Windows version and OS build using CMD
- Is My Windows 32-bit or 64-bit?
- Windows 10 Release Date – When did it come out?
- What’s the newest Windows OS?
- Is Windows 10 free?
- How much is Windows 10’s price tag?
- What about the updates?
- How to download Windows 10?
Which version of Windows operating system am I running?
Find operating system info in Windows 10
To find out which version of Windows your device is running, press the Windows logo key + R, type winver in the Open box, and then select OK.
Here’s how to learn more:
Select the Start button > Settings > System > About .
Under Device specifications > System type, see if you’re running a 32-bit or 64-bit version of Windows.
Under Windows specifications, check which edition and version of Windows your device is running.
Related links
If you’re having a problem with activation, see Activate in Windows 10.
If you forgot the password you use to sign in to Windows devices or email, see How to reset your Microsoft password.
For info about updating Windows, see Windows Update: FAQ.
Find operating system info in Windows 8.1 or Windows RT 8.1
To find out which version of Windows your device is running, press the Windows logo key + R, type winver in the Open box, and then select OK.
If your device is running Windows 8.1 or Windows RT 8.1, here’s how to learn more:
If you’re using a touch device, swipe in from the right edge of the screen, tap Settings, and then tap Change PC settings. Continue to step 3.
If you’re using a mouse, point to the lower-right corner of the screen, move the mouse pointer up, click Settings, and then click Change PC settings.
Select PC and devices > PC info.
Under Windows you’ll see which edition and version of Windows your device is running.
Under PC > System type you’ll see if you’re running a 32-bit or 64-bit version of Windows.
Related links
If you’re having a problem with activation, see Activate Windows 7 or Windows 8.1
If you forgot the password you use to sign in to Windows devices or email, see How to reset your Microsoft password.
For info about updating Windows, see Windows Update: FAQ.
Find operating system info in Windows 7
Select the Start 
Under Windows edition, you’ll see the version and edition of Windows that your device is running.
Support for Windows 7 ended on January 14, 2020
We recommend you move to a Windows 10 PC to continue to receive security updates from Microsoft.
Related links
If you’re having a problem with activation, see Activate Windows 7 or Windows 8.1.
If you forgot the password you use to sign in to Windows devices or email, see How to reset your Microsoft password.
For info about updating Windows, see Windows Update: FAQ.
What Version of Windows Do I Have?
How to tell which version of Windows is installed on your computer
Do you know what version of Windows you have? While you usually don’t need to know the exact version number for whatever Windows version you have installed, general information about the operating system version you’re running is very important.
Why You Should Know Which Version of Windows You Have
Everyone should know three things about the Windows version they have installed: the major version of Windows, like 10, 8, 7, etc.; the edition of that Windows version, like Pro, Ultimate, etc.; and whether that Windows version is 64-bit or 32-bit.
If you don’t know what version of Windows you have, you won’t know what software you can install, which device driver to choose for an update—you may not even know which directions to follow for help with something!
Keep in mind that the taskbar icons and Start menu entries in these images might not be exactly what you have on your computer. However, the structure and general appearance of each Start button will be the same, so long as you don’t have a custom Start menu installed.
Windows 10
You have Windows 10 if you see a Start menu like this when you select the Start button from the desktop. If you right-click the Start menu, you’ll see the Power User Menu.
The Windows 10 edition you have installed, as well as the system type (64-bit or 32-bit), can all be found listed in the System applet in Control Panel.
Windows 10 is the name given to Windows version 10.0 and is the latest version of Windows. If you just got a new computer, there’s a 99 percent chance you have Windows 10 installed. (Maybe closer to 99.9 percent!)
The Windows version number for Windows 10 is 10.0.
Windows 8 or 8.1
You have Windows 8.1 if you see a Start button on the bottom-left of the desktop and selecting it takes you to the Start menu.
You have Windows 8 if you don’t see a Start button at all on the desktop.
The Power User Menu when right-clicking the Start button in Windows 10, is also available in Windows 8.1 (and the same is true for right-clicking the corner of the screen in Windows 8).
The edition of Windows 8 or 8.1 you’re using, as well as information on whether or not that version of Windows 8 is 32-bit or 64-bit, is all found in Control Panel from the System applet.
If you’re not sure if you’re running Windows 8.1 or Windows 8, you’ll also see that information listed in the System applet.
Windows 8.1 is the name given to Windows version 6.3, and Windows 8 is Windows version 6.2.
Windows 7
You have Windows 7 if you see a Start menu that looks like this when you select the Start button.
The Windows 7 & Windows Vista (below) Start buttons and Start menus look very similar. The Windows 7 Start button, however, fits completely inside the taskbar, unlike the one for Windows Vista.
Information on which Windows 7 edition you have, as well as whether it’s 64-bit or 32-bit, is all available in the Control Panel in the System applet.
Windows 7 is the name given to Windows version 6.1.
Windows Vista
You have Windows Vista if, after clicking the Start button, you see a menu that looks a lot like this.
As you read in the Windows 7 section above, both versions of Windows have similar Start buttons and menus. One way to tell them apart is to look at the button itself—the one in Windows Vista, unlike in Windows 7, extends above and below the taskbar.
Information on the Windows Vista edition you’re using, as well as whether your version of Windows Vista is 32-bit or 64-bit, are all available from the System applet, which you can find in Control Panel.
Windows Vista is the name given to Windows version 6.0.
Windows XP
You have Windows XP if the Start button includes both a Windows logo as well as the word start. In newer versions of Windows, as you can see above, this button is just a button (without text).
Another way the Windows XP Start button is unique when compared with newer versions of Windows is that it’s horizontal with a curved right edge. The others, as seen above, are either a circle or square.
Like other versions of Windows, you can find your Windows XP edition and architecture type from the System applet in Control Panel.
Windows XP is the name given to Windows version 5.1.
Unlike with newer versions of Windows, the 64-bit version of Windows XP was given its own version number: Windows version 5.2.
How to Find the Windows Version With a Command
While the images and information above is the best way to determine the version of Windows you’re running, it’s not the only way. There’s also a command you can run on your computer that will display an About Windows screen with the Windows version included.
It’s really easy to do this regardless of the version of Windows you’re running; the steps are identical.
Just invoke the Run dialog box with the Win+R keyboard shortcut (hold down the Windows key and then press R once). Once that box shows up, enter winver (it stands for Windows version).
What Windows Do I Have? 4 Ways To Know Your Windows Version And OS Build?
W ith around 36% market share, Windows is the second most used operating system in the world. In 2017, it was outperformed by Google’s Android which has reached many people as the flood of Android-powered smartphones and tablets spread across the globe.
Windows is mostly the first choice of everyday users who want to enter into the world of computers. One big reason has been the lack of comparable alternatives. MacOS is beyond the reach of many and Linux is perceived as a tougher replacement to Windows. Lately, the Microsoft-owned OS has started to face competition from Chrome OS, at least in the education sector.
Anyway, even after all these years of existence, many users often ask what version of windows do I run? That shouldn’t be something we should call naive because knowing the exact version of your Windows OS is important.
It’s required when you need to check software compatibility for apps and drivers. Installing wrong drivers could even break some stuff on the computer which many won’t want.
What version of Windows do I have?
The old school way – Check File Explorer Properties
Just like you did in the past on Windows 7 and older versions, you can right-click on This PC/My Computer and go to Properties. Here, details like your Windows version and edition, product ID are displayed. It also shows your RAM capacity, processor model, and whether you’re using a 64-bit processor or not. Nowadays, there is hardly any PC left that’s not running a 64-bit processor, unless you’ve one from your grandpa’s time.
Check Windows version in the Settings app
With the release of Windows 10, Microsoft has added one more place where it lists system details.
To know some extra information about your Windows PC, open the Settings app. Go to System > About. Here, you’ll also see things like your Windows 10 version, OS build number, and when the latest update was installed.
If you’re running build number 17134, that means the April 2018 Update is installed on your PC.
Use the System Information app to find Windows version
If you remember, Windows comes with a built-in app called System Information that displays information about your PC.with an extra level of detail You can find the app using Windows Search.
By firing up the System Information app, you can know almost everything about the hardware and software present on your PC, not just the Windows version.
Check Windows version and OS build using CMD
To check the version of your Windows OS, you also take the help of the Command Prompt. You can use the popular command called winver. A pop box will appear displaying the Windows version and build number. However, the information is not as detailed as the above-mentioned options.
If you want, you can type the winver command directly in the Start Menu search bar and click on the result.
Is My Windows 32-bit or 64-bit?
The File Explorer Properties page and the About page in the Settings app tell you whether you’re running 32-bit or 64-bit version of the Windows. You can read our detailed post on 32-bit and 64-bit Windows to know the difference.
So, you might have found the answer to the question “What version of Windows do I have?”. But there some other things about Windows OS that you might want to know.
Windows 10 Release Date – When did it come out?
Another important piece of information you might want to know is when did Windows 10 come out. Microsoft made a big change in the development of Windows, the company now promotes Windows as a service which is loaded with feature updates every six months.
Windows 10 was released for general public on July 29, 2015.
What’s the newest Windows OS?
April 2018 Update is what you can call the newest Windows. Of course, it was released in the month of April. The update brings the Timeline feature among the big changes.
Is Windows 10 free?
The answer has changed over time. Initially, Windows 10 was offered for free to any user having a valid copy of Windows 7, 8, or 8.1. Microsoft literally forced Windows 10 on the users.
Later, the company pulled the free upgrade offer but it was officially available for people, who use accessibility tools, until last year.
How much is Windows 10’s price tag?
If you missed the upgrade deadline, you can purchase Windows 10 Home single PC license for $119.99 and Windows 10 Pro for $199. Alternatively, Windows 10 is now shipped with many laptops and desktops which makes it a somewhat cheaper deal.
What about the updates?
Once you have genuine Windows 10 running on your machine, the updates are pushed for free. Microsoft has rolled out five feature updates till now, including the April Update. The next major update, codenamed Redstone 5, will come out later this year.
So, this was a small piece on how you can check Windows version, build number, and whether it’s a 64-bit or 32-bit Windows. If you have something to add, drop your thoughts below.
How to download Windows 10?
If you’re already running Windows 10, the latest update might have installed on your computer if haven’t stopped automatic updates. If that’s not the case, you can visit Microsoft’s website and click Update now.
You can also download and install Windows 10 manually using the Media Creation Tool and create a bootable USB.
The tool also works if you have a genuine Windows 7 or 8 product key. However, you should have upgraded to Windows 10 at least once during the free upgrade period. It’s known that Windows 10 free upgrade offer still works if you have a key. So, give it a try.


:max_bytes(150000):strip_icc()/tim-fisher-5820c8345f9b581c0b5a63cf.jpg)
:max_bytes(150000):strip_icc()/ryanperiansquare-de5f69cde760457facb17deac949263e-180a645bf10845498a859fbbcda36d46.jpg)
:max_bytes(150000):strip_icc()/what-version-of-windows-do-i-have-2624927-55c5503457634557bfaec7e63f749050.png)
:max_bytes(150000):strip_icc()/windows-7-start-menu-desktop-5964e7fd5f9b583f18150af5.png)
:max_bytes(150000):strip_icc()/windows-vista-start-menu-desktop-5964e9d63df78cdc68c1d2ae.png)
:max_bytes(150000):strip_icc()/about-windows-10-ece891a163f647ccb32e946a617ac181.png)