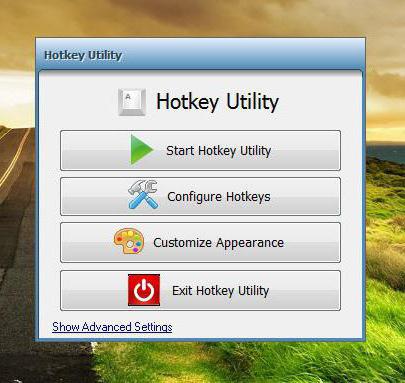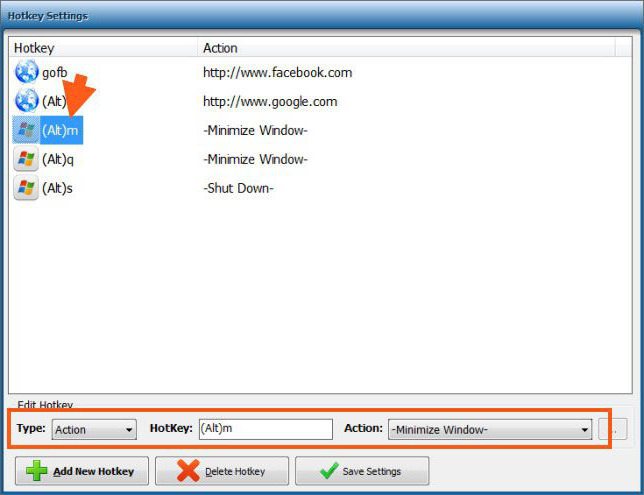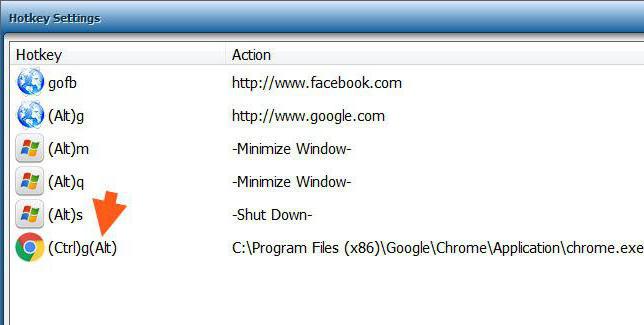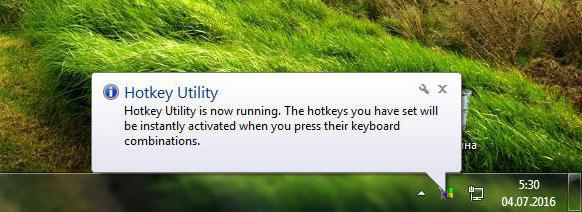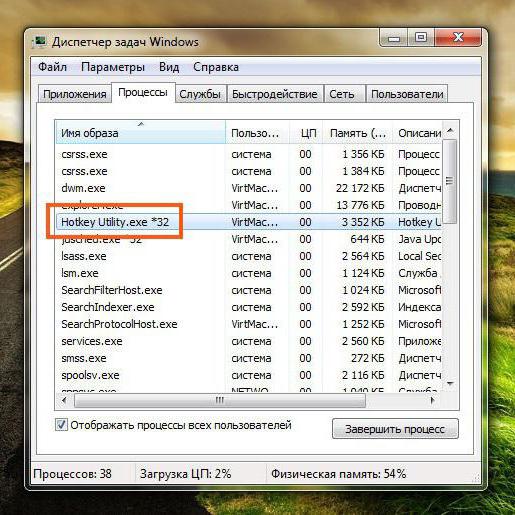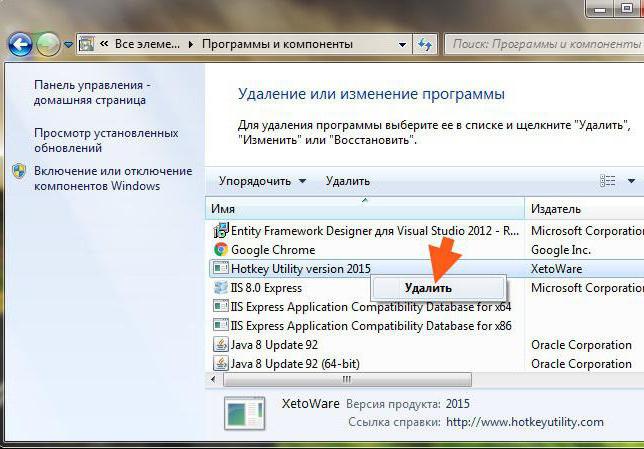- Hotkey — что это? Hotkey что за программа?
- HotKey Related Utilities: что это?
- HotKey: что это за программа в плане применения в Windows-системах?
- Основные настройки приложения
- Старт программы и основные процессы
- Как удалить приложение с компьютера?
- Послесловие
- How do i turn off the hotkeys in Windows 10?
- Replies (6)
- Горячие клавиши Windows 10
- Горячие клавиши Windows 10
- Список горячих клавиш Windows 10
- Сочетания клавиш Windows 10
Hotkey — что это? Hotkey что за программа?
Сегодня среди разрабатываемого для Windows-систем программного обеспечения можно найти огромное количество приложений, расширяющих некоторые функциональные возможности самих ОС и компьютеров или ноутбуков, на которые они устанавливаются. Одной из таких утилит можно назвать небольшую программу HotKey. Что это за приложение, знают далеко не все (а некоторые считают вирусом). Между тем, ничего сложного в понимании предназначения этой программы нет. Далее предлагается рассмотреть основные аспекты функционального набора этой утилиты, а также некоторые вопросы, связанные с целесообразностью использования этого софта на компьютерах с Windows на борту.
HotKey Related Utilities: что это?
Вообще, чтобы разобраться в том, что собой представляет это программное обеспечение, достаточно перевести его название. Это есть утилита для настройки так называемых горячих клавиш, обеспечивающих быстрый доступ к тем или иным функциям системы, а также компьютеров и ноутбуков, работающих под их управлением.
Принято считать, что, например, специализированная утилита ASUS HotKey предназначена исключительно для ноутбуков этого производителя. В официальном описании сказано, что эта программа существенно расширяет возможности по использованию функциональных клавиш F1-F12 и Fn.
Это не совсем так (далее будет понятно, почему). Кроме того, для использования именно на лэптопах, инсталлятор приложения устанавливает еще и особый драйвер (STK HotKey Driver), который необходим для полнофункциональной работы программного пакета. Однако, если, так сказать копнуть глубже, универсальная утилита имеет намного больше возможностей, чем может показаться на первый взгляд.
HotKey: что это за программа в плане применения в Windows-системах?
Чтобы разобраться во всех нюансах, рассмотрим приложение, в общем рассчитанное на Windows-системы, а не на какое-то оборудование конкретного производителя.
Так, например, программный пакет Windows HotKey позволяет производить перенастройку сочетаний клавиш до такой степени, что после этого пользователь систему просто не узнает. Задавать собственные комбинации можно абсолютно для всех процессов, вплоть до вызова системных служб, запуска приложений, открытия файлов или даже доступа к интернет-страницам. Удобно? Конечно! Но тут стоит учесть, что при достаточно большом количестве настраиваемых сочетаний в них легко потеряться, поэтому такие комбинации придется либо запоминать, либо записывать.
Основные настройки приложения
Это вкратце о программе HotKey. Что это за приложение, разобрались. Теперь остановимся на основных настройках и параметрах. После старта приложения пользователь видит одно главное окно, в котором присутствует несколько кнопок.
Основными для настройки являются первые две сверху: кнопка запуска программы и кнопка настройки горячих сочетаний. Начнем с конфигурации комбинаций клавиш.
После активации доступа к опциям появится окно с предустановленными сочетаниями. Просмотреть действие, соответствующее какому-то сочетанию можно через выделение интересующей вас комбинации. Снизу есть три параметра: тип действия, клавишная комбинация и непосредственно выполняемое действие. При желании настройки можно сменить.
Если требуется добавить новое сочетание с выбором определенного действия, нажимается соответствующая кнопка, после чего будет предложено выбрать, какое именно действие будет выполнено. Предположим, пользователь выбрал открытие файла. В настройках нужно будет указать его расположение.
Если выбран исполняемый компонент (например, запуск браузера), будет запущен именно обозреватель. После назначения клавиш необходимо сохранить изменения.
Старт программы и основные процессы
Такова утилита HotKey. Что это за инструмент в плане установки собственных опций быстрого доступа к выбранным действиям, понятно. Но теперь ведь нужно сделать так, чтобы можно было применять созданные комбинации.
Для этого используется кнопка старта программы, после чего в системном трее появится соответствующее уведомление о том, что приложение находится в активном состоянии. Сразу обратите внимание, что приложение со своими фоновыми процессами будет запускаться вместе с операционной системой (его элемент находится в автозагрузке).
В «Диспетчере задач» этой утилите соответствует процесс HotKey Utility.exe. Ни выходить из программы, ни завершать активный исполняемый процесс нельзя, поскольку все установленные пользователем настройки будут моментально отключены. Если посмотреть на использование системных ресурсов, как правило, нагрузка находится на нуле, то есть повышение может наблюдаться только в тот момент, когда установленное сочетание используется физически (при нажатии клавиш). Но все равно оно на работе всей системы не сказывается никоим образом.
Как удалить приложение с компьютера?
Что касается удаления этой программы, можно, конечно, выйти из приложения, завершить его процесс в «Диспетчере задач» и воспользоваться стандартным методом. Он состоит в деинсталляции из раздела программ и компонентов «Панели управления».
Но при таком подходе нет никаких гарантий того, что после удаления в системе не останется файлов, каталогов или ключей реестра, созданных при установке приложения. Поэтому, чтобы произвести максимально полную деинсталляцию, рекомендуется использовать узконаправленные программы вроде Revo Uninstaller или iObit Uninstaller. Только после обычной процедуры удаления необходимо задействовать углубленное или мощное сканирование, а затем удалить все найденные остатки с использованием дополнительной функции уничтожения файлов.
Послесловие
Вот и все, что касается программы HotKey. Что это за апплет в плане целесообразности его использования на компьютерах? Вопрос спорный. Если пользователю расширенные настройки горячих клавиш нужны, нет ничего плохого в том, чтобы оставить приложение. Однако не стоит забывать, что и сами системы Windows, и многие ноутбуки, имеют весьма широкий спектр предустановленных стандартных комбинаций. Так что, и подобное программное обеспечение может понадобиться не всегда.
How do i turn off the hotkeys in Windows 10?
I just got a new PC (custom built) with Windows 10 and am having some severe issues with Hotkeys.
There seems to be a combination on my keyboard that turns practically all my keys into hotkeys (W, Ctrl, G and F3 excluded, but maybe more).
I have no idea how to turn it off, and only restarting and reconnecting my keyboard will occasionally rectify the problem, but not all the time.
It particularly seems to happen when I am gaming.
Any help much appreciated.
Replies (6)
Thank you for posting in Microsoft community.
We understand your concern and will certainly assist you to solve it.
What exactly is the issue you face with the hotkeys?
Do receive any error message related to the issue?
To disable the hotkeys in your computer, please follow the below steps.
1. Go to the desktop.
2. right click anywhere on the desktop screen.
3. Select Graphics options.
4. In there, select the Hotkeys and select Disable.
Please let us know if the issue is resolved or you need any further assistance.
103 people found this reply helpful
Was this reply helpful?
Sorry this didn’t help.
Great! Thanks for your feedback.
How satisfied are you with this reply?
Thanks for your feedback, it helps us improve the site.
How satisfied are you with this reply?
Thanks for your feedback.
Instead of a «Graphics Options» option, it gives me the option to open the «NVIDIA Control Panel».
Can I do the same thing through this or is there an alternative method?
26 people found this reply helpful
Was this reply helpful?
Sorry this didn’t help.
Great! Thanks for your feedback.
How satisfied are you with this reply?
Thanks for your feedback, it helps us improve the site.
How satisfied are you with this reply?
Thanks for your feedback.
Thank you for the update.
What is the make and model of your computer?
Is your keyboard a multimedia keyboard?
Please be advised that sometimes in a Multimedia keyboard there might be some software associated with it which may be used enable or disable the hot keys from the keyboard itself.
As you have mentioned that the issue resolves after connecting the keyboard, we would ask you if there is any such feature associated with it that may be used to enable or disable the keyboard.
Please get back to us with the required details so that we can resolve your issue at the earliest.
1 person found this reply helpful
Was this reply helpful?
Sorry this didn’t help.
Great! Thanks for your feedback.
How satisfied are you with this reply?
Thanks for your feedback, it helps us improve the site.
Горячие клавиши Windows 10
Приветствую всех посетителей моего компьютерного блога ! Для ускорения работы за компьютером были придуманы сочетания клавиш, или горячие клавиши. В данной статье я расскажу о некоторых горячих клавишах в Windows 10.
Горячие клавиши Windows 10
Во всех перечисленных ниже сочетаниях клавиш используется клавиша Win . Как она выглядит, показано на рисунке ниже:
Чтобы выполнить требуемую функцию, нужно нажать на все перечисленные клавиши одновременно.
Список горячих клавиш Windows 10
- Win + Tab – переход в режим Task View (Просмотр задач)
- Win + A – переход в Центр уведомлений
- Win + C – запуск речевого помощника Cortana
- Win + D– свернуть все открытые окна и показать рабочий стол
- Win + E – запуск Проводника
- Win + G – запуск программы Xbox Game, с помощью которой можно сделать скриншоты или записать игры
- Win + H – отображение кнопки Поделиться в стандартных приложениях Windows 10
- Win + I– отображение окна настроек Windows 10
- Win + K– активация функции Connect для аудиоустройств и дисплеев с беспроводным подключением
- Win + L– блокировка рабочего стола
- Win + R– отображение окна для ввода текстовых команд
- Win + S – включение Cortana
- Win + X– отображение меню с различными функциями управления компьютером, в том числе и выключение/перезагрузка
- Win + ←/→ — прикрепление открытого окна к правой или левой стороне рабочего стола
- Win + Ctrl + D– создание нового виртуального рабочего стола
- Win + Ctrl + F4 – закрытие активного виртуального рабочего стола
- Win + Ctrl + ←/→ – перемещение между виртуальными рабочими столами
- Win + Shift + ←/→ – перенос активного приложения или активного открытого окна с одного монитора на другой
- Win + 1/2/3/…– переключение между открытыми окнами или приложениями
- Win + PrntScrn – создание скриншота экрана и сохранение его в папке Компьютер/Изображения/ScreenShots
- Win + Home – свернуть все неактивные окна
- Win + ↑ – развернуть активное окно на весь экран
- Win + ↓ – уменьшить/свернуть активное окно
- Win + Пробел – переключение между языками ввода (раскладками клавиатуры)
- Ctrl + Shift + Esc – запуск диспетчера задач
Получился такой небольшой список горячих клавиш Windows 10. Это далеко не все сочетания клавиш. На самом деле их гораздо больше. Я рассказал лишь о самых популярных среди пользователей.
На этом я с вами прощаюсь. Надеюсь, вы извлекли для себя что-то полезное из этой статьи.
Сочетания клавиш Windows 10
Технический уровень : Базовый
Сочетания клавиш — это комбинации двух или более клавиш, с помощью которых можно выполнять задачи, обычно требующие применения мыши или другого указывающего устройства.
В Windows 10 добавлены новые сочетания клавиш по сравнению с предыдущими версиями.
Часто используемые сочетания
| клавиши | действие |
| CTRL+C (или CTRL+INSERT) | Копирование выбранного элемента |
| CTRL+X | Вырезание выбранного элемента |
| CTRL+V (или SHIFT+INSERT) | Вставка выбранного элемента |
| CTRL+Z | Отмена действия |
| ALT+TAB | Переключение между открытыми приложениями |
| ALT+F4 | Закрытие активного элемента или выход из активного приложения |
Клавиша Windows  +L +L | Блокировка компьютера или смена учетной записи |
Клавиша Windows  +D +D | Отображение и скрытие рабочего стола |
Новые сочетания клавиш
Клавиша Windows  +A +A | Открытие Центра поддержки |
Клавиша Windows  +S +S | Открытие окна поиска |
Клавиша Windows  +C +C | |
Клавиша Windows  +TAB +TAB | Открытие представления задач |
Клавиша Windows  +CTRL+D +CTRL+D | Добавление виртуального рабочего стола |
Клавиша Windows  +CTRL+СТРЕЛКА ВПРАВО +CTRL+СТРЕЛКА ВПРАВО | Переключение между созданными виртуальными рабочими столами слева направо |
Клавиша Windows  +CTRL+СТРЕЛКА ВЛЕВО +CTRL+СТРЕЛКА ВЛЕВО | Переключение между созданными виртуальными рабочими столами справа налево |
Клавиша Windows  +CTRL+F4 +CTRL+F4 | Закрытие используемого виртуального рабочего стола |
Основные сочетания клавиш в Windows