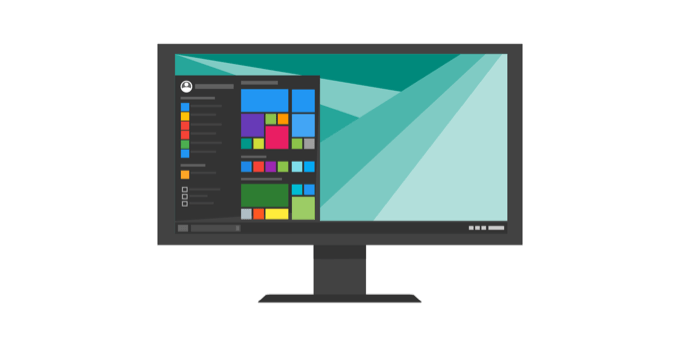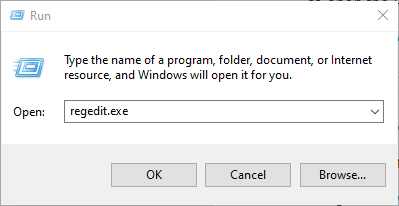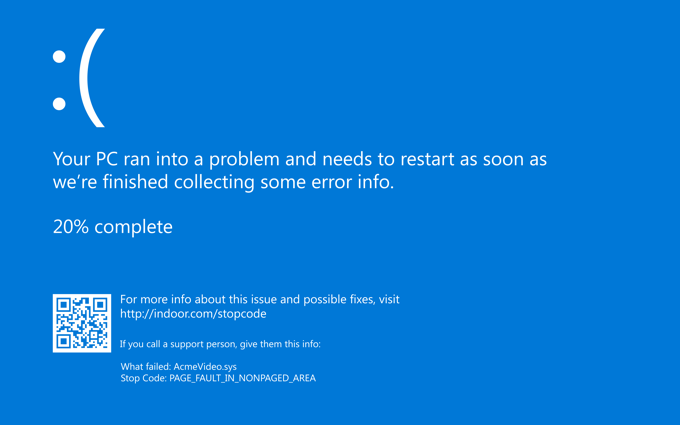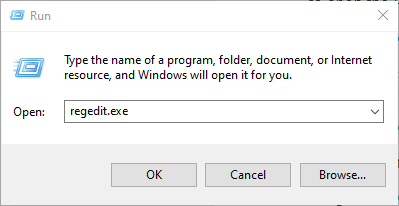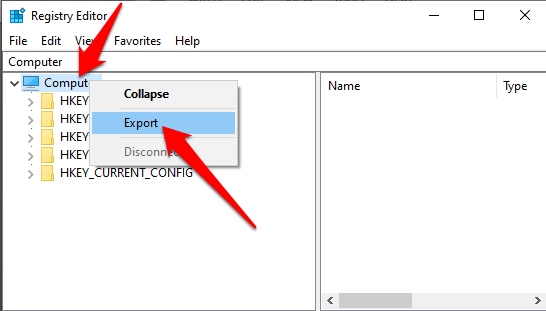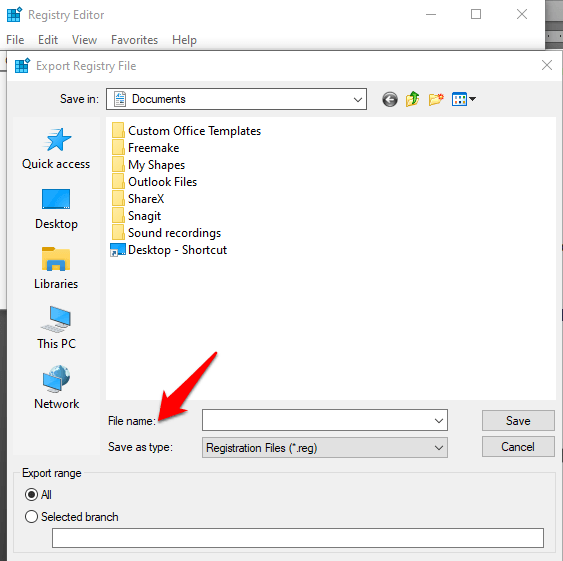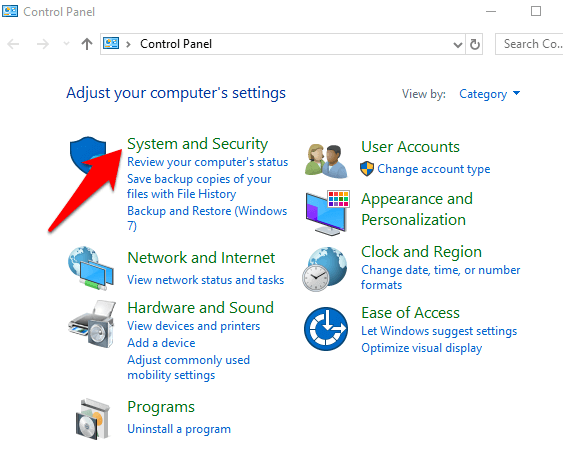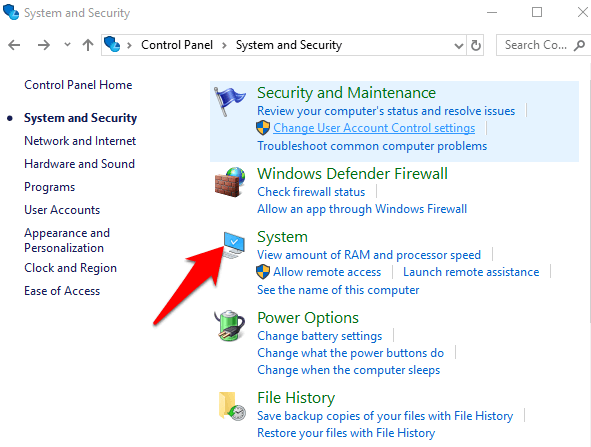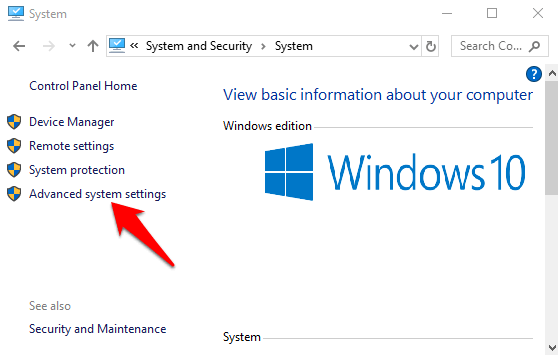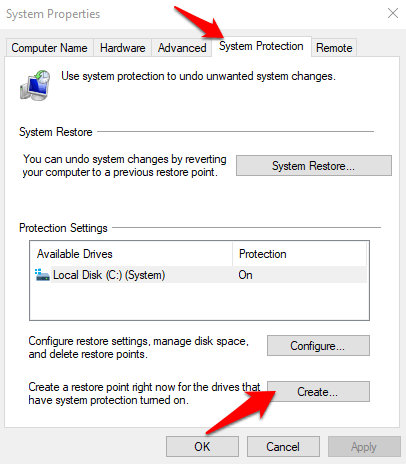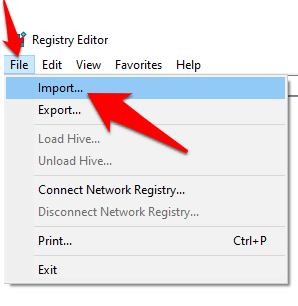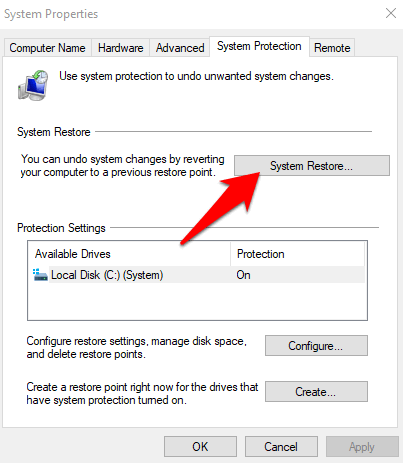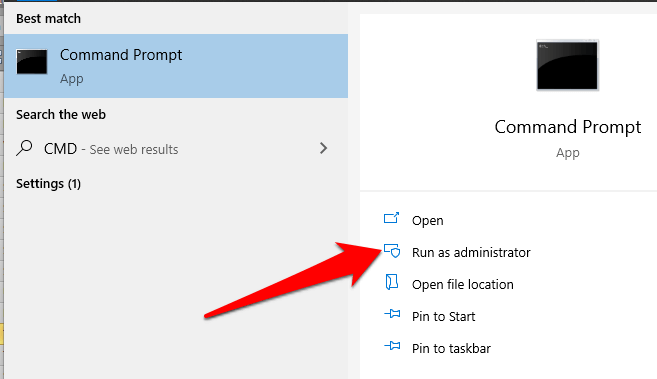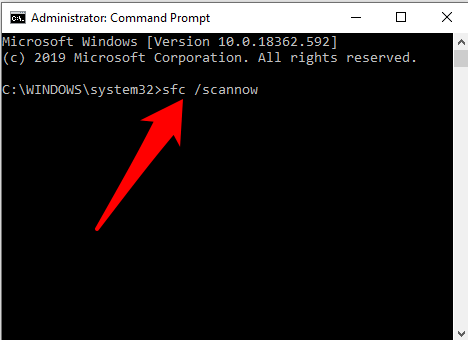- Fix problems that block programs from being installed or removed
- What it fixes
- Asmwsoft PC Optimizer
- Fix and Speed Up Your PC for $49.95 $19.95
- Fix Registry Problems
- Fix Registry Problems
- How to Fix Registry Errors in Windows 10
- How The Windows Registry Works
- Common Causes of Registry Errors in Windows 10
- Problems Caused By a Corrupt Registry
- How to Fix Registry Errors in Windows 10
- Back Up Your Registry
- Create a System Restore Point
- Restore Your Registry From The Backup Or Restore Point
- Use The System File Checker
- Preventive Measures
Fix problems that block programs from being installed or removed
Note: Use these steps for Windows programs. If you’re having problems with an app you got from Microsoft Store, go to Fix problems with apps from Microsoft Store.
The Program Install and Uninstall troubleshooter helps you automatically repair issues when you’re blocked from installing or removing programs. It also fixes corrupted registry keys.
First, you’ll need to download the troubleshooter.
If you see the File Download box when you start downloading, select Run or Open.
The troubleshooter provides steps for you to follow. If a program isn’t listed in the uninstall options, you’ll be asked for that program’s product code. To access the code, you’ll need a tool for reading MSI files—which is typically available to IT professionals. You’ll find the product code in the property table of the MSI file.
What it fixes
The troubleshooter helps fix problems that:
Corrupt registry keys on 64-bit operating systems.
Corrupt registry keys that control the update data.
Prevent new programs from being installed.
Prevent existing programs from being completely uninstalled or updated.
Block you from uninstalling a program through Add or Remove Programs (or Programs and Features) in Control Panel.
If you’re trying to remove malware, you can use Windows Security (or another antivirus tool), or you can use the Windows Malicious Software Removal tool.
Asmwsoft PC Optimizer
Fix and Speed Up Your PC for $49.95 $19.95
✔ Erase your Internet Tracks
✔ Optimizing Windows registry to enhance your computer’s performance.
✔ Clean up hard drive clutter to increase your PC and Internet speed.
✔ Free unlimited access to e-mail, and web technical support privileges.
Fix Registry Problems
Fix Registry Problems
Optimizing the Windows registry can significantly enhance your computer’s performance.
Asmwsoft PC Optimizer doesn’t delete anything from the registry until you tell it to. It is also important to understand that even when the redundant registry entries refer to files or folders, the program only deletes the entries in the registry, not the files or folders on your system.
Scan Option Details:
Find Invalid font entries
Each font used by Windows is stored as a separate file in a special Windows folder. When you install a font it is registered with an entry in the registry that enables Windows to access and use it.
If the font files are deleted or the fonts are uninstalled incorrectly their registry entries become orphaned, referring to files that no longer exist or can no longer be found. This can also happen if Uninstallations. is interrupted.
Activating this option tells Asmwsoft PC Optimizer to find such orphaned font entries so that you can delete them.
Find Invalid shared DLL file entries
DLL files are «library files» used to store functions that every Windows application can access and use. It’s usually possible for any number of applications to access a DLL file at the same time.
Unlike COM/OLE objects, DLL files can’t be used to exchange data between applications, and they also can’t be used by Internet pages. As the name indicates, «shared DLLs» are used (shared) by multiple applications usually applications from the same manufacturer. This has the advantage that updating a single DLL file can provide improved or enhanced functionality for all the applications that use the DLL.
These registry entries can frequently still be found in the registry long after the applications and the DLLs themselves have been deleted. If the applications are moved to a different location or uninstalled incorrectly the registry entries no longer refer to the actual location of the DLL files and the applications are unable to find them. Activating this option tells Asmwsoft PC Optimizer to find these «orphaned» entries referring to shared DLL files and presents them for deletion.
Find Invalid application paths
Every time you start an application its path is automatically stored in the Windows registry. Such path entries are also often stored during the installation of applications.
If you then uninstall or move the application the path entry in the registry becomes orphaned, e.g. it refers to an application that no longer exists. These path entries are completely useless and can be deleted safely. Activating this option tells Asmwsoft PC Optimizer to find these «orphaned» entries referring to shared DLL files and presents them for deletion.
Find Invalid help files entries
Every time you open a help file its path is automatically stored in the Windows registry. Help files are often also opened automatically to display information during the installation of applications, and this also generates help file registry entries.
If you uninstall the application or delete the help file the registry help file path entry becomes orphaned i.e. it refers to a file that no longer exists. Such orphaned help file entries are completely useless and can be safely deleted. Activating this option tells Asmwsoft PC Optimizer to find these «orphaned» entries referring to help files and presents them for deletion.
Find Invalid icon entries
Virtually all applications, file formats and other visible Windows objects have their own unique icons that you can click on with the mouse to perform specific actions such as opening files or starting programs.
Like so many other things, the paths to file format icons and some other icon types are stored in entries in the Windows registry. In the course of time icons sometimes get deleted or moved. If the object they refer to still exists Windows automatically displays a standard icon instead.
More frequently both the icon and the object it refers to are moved or deleted. In both cases, the associated registry entry becomes orphaned e.g. it refers to an object that no longer exists. These entries are completely useless and can be deleted safely. Activating this option tells Asmwsoft PC Optimizer to find orphaned icon entries so that you can delete them.
Find Invalid file type entries
During installation many applications register one or more file types that can be loaded and/or written by the application. When a file type is registered like this double-clicking on a file of the corresponding type automatically opens the application with the file.
For example, double clicking on a *.txt file usually opens Microsoft NotePad, loading the file for editing. If the application is then deleted or moved without uninstalling it properly double-clicking on the registered file types results in an error message because Windows can no longer find the associated application.
When this option is activated Asmwsoft PC Optimizer detects these orphaned file type registrations and presents them for deletion.
Find Invalid COM/OLE file entries
COM objects (COMmon Interface Objects) are function libraries that are accessible to all Windows applications. Orphaned COM objects reference applications or files that no longer exist. Sometimes the registry can contain an incorrect path entry so that it isn’t possible to find the referenced file even though it actually exists. The result is that the application can no longer access the COM object’s functions, and the corresponding registry entry is effectively redundant.
The same basic situation applies for OLE objects (Object Linking and Embedding). The only difference is that these objects are used for exchanging data between applications. OLE objects are also files and if they are missing or stored in a different folder their registry entries become orphaned and no longer serve any useful purpose.
Activating this option makes Asmwsoft PC Optimizer find these orphaned entries referring to COM and OLE objects.
Select Location to Scan
The keys to scan options designate the various areas in your Registry that will be scanned when looking for invalid data. It is not extremely important that you understand exactly what these options mean.
Start searching by clicking the «Start» Button.
Removing selected entries
To select a single entry for removal, select it from the reference list. To select multiple entries for removal, hold down the Ctrl or Shift keys while selecting them in the reference list.
Once you have selected the entries you wish to remove, select the button labeled “Delete”
Removing all entries
To remove all listed entries, click «Select All» button then click «Delete» Button
How to Fix Registry Errors in Windows 10
Plus how it works and what causes them
The Windows Registry is a huge database containing configuration settings for programs, hardware, and applications running on your computer. Each time you install a program, its values and keys are embedded in the registry, from where you can configure or perform troubleshooting steps to repair a damaged program.
When the registry isn’t maintained properly, registry errors and corruption occur, causing lots of system and application problems in the operating system.
This guide will show you how the registry works, what causes registry errors, and offer some tried and tested solutions on how to fix registry errors in Windows 10 to get your computer working normally again.
How The Windows Registry Works
Whenever you install a new program on your computer, the registry receives a new set of instructions and file references, which are added in a specific location for the program.
The operating system constantly refers to it for more information such as file locations, the options to use with the program, when installing new software, altering your hardware, and so on.
Not all applications in Windows use the registry though. Some store their configurations in XML files while the portable type store data in executable files.
To access and configure the registry, you’ll use the Registry Editor, a free utility included by default with every Windows version since Windows 95.
This free registry editing utility isn’t the registry itself; it’s just a way through which you can view and make changes to it. You can access it via the Command Prompt, and execute the regedit command.
Alternatively, right click Start and select Run. Type regedit.exe and click OK or press Enter on your keyboard to open the Registry Editor.
Within the registry are registry values, registry keys, and registry hives. The registry values are instructions contained in registry keys, which are folders containing data. All these are found in several folders that categorize all registry data within subfolders, also known as registry hives.
When you make changes to the values or keys through the Editor, you actually change the configuration controlled by a specific value. This is why changes made to any setting are also made to the corresponding areas in the registry, though some of them don’t take effect until you restart your machine.
With this in mind, it’s important that you know what you’re doing each time you make any changes to the registry through the editor.
Note: Before you make any changes or fix broken registry items, make sure you backup the registry.
Common Causes of Registry Errors in Windows 10
There are several different ways that Windows Registry gets errors in it, and these aren’t the type that are solvable by a registry cleaner. In fact, registry cleaners don’t remove errors as such, just some unnecessary entries they find in the registry.
Some of the “errors” fixed by registry cleaners include empty or duplicate keys, unused values, and orphaned registry keys left over after you uninstall software from your computer.
The real registry errors, which indicate true problems with the registry of your computer’s operating system are the serious type that can cause issues such as a missing or corrupted registry, blue screen of death, preventing Windows from booting properly, or mention that Windows can’t access the registry.
In such situations, a registry cleaner is will fail to help fix registry errors in Windows 10. Plus, it can’t do anything at all without a working registry. Therefore, if you get such errors on your computer, don’t install a registry cleaner; it won’t fix registry issues.
As we’ve already stated, some causes of registry errors like registry fragments, duplicate keys, orphaned entries, and system shutdown errors are not worth worrying about.
However, if malware and viruses of any type attack and modify the registry, this is a huge problem and requires immediate attention and action. Viruses, spyware, and Trojans install registry entries that can’t be manually removed. They also prevent you from opening executable files by changing file associations, which is why you need to fix this type of registry error immediately.
Problems Caused By a Corrupt Registry
If your registry is corrupted, the computer may not restart. This usually happens when the computer is shut down, and you can’t track its cause because it unloads processes and drivers during shut down.
Power failure or unexpected shutdown can also corrupt the registry hives. In such cases, a process could’ve been modifying part of the registry hive and the unexpected shutdown or power failure abruptly stopped the process. Thus the registry hive is left in an inconsistent state, and when you restart your computer, the operating system will try loading the hive but find data that it can’t interpret, leading to error messages.
If your files are corrupted or you have faulty hardware that’s involved in writing to a disk like the processor, cache, RAM, or disk controller, these too can corrupt your registry and other system and data on your computer.
Registry corruption can also happen at shutdown, and you may not discover this until you try loading it at the next restart. In this case, the hive is written at shutdown, and the process may stop a component in the computer or the computer itself before the writing is fully completed.
How to Fix Registry Errors in Windows 10
- Back up your registry.
- Create a System Restore point.
- Restore your registry from the back up or restore point.
- Use the System File Checker to scan your registry.
Back Up Your Registry
Our ultimate guide on how to backup and restore the Windows Registry covers this in greater detail, but here’s a quick way to do it:
- To do this, right click Start and select Run.
- In the Run box, type regedit and click OK or press Enter on your keyboard.
- In the Registry Editor window, right click Computer at the top left-hand side, and click Export.
- Give the backup file a name and save it in a flash drive or cloud storage.
Create a System Restore Point
- To do this, open Control Panel and click System & Security.
- On the left side, click Advanced System Settings.
- Click System Protection tab, select Create, and press OK.
Restore Your Registry From The Backup Or Restore Point
- To do this, go back to the Run window (right-click Start>Run) and type regedit. Press OK or hit Enter.
- In the Registry Editor, click File>Import.
- In the Import Registry File popup, select where you saved the backup, click on the file and click Open.
You can also restore it from the restore point.
- To do this, click Start and type create a restore point in the search bar.
- Select create a restore point from the results and then choose System Restore.
Use The System File Checker
The System File Checker (SFC) is a tool that checks your drive for any registry errors, and replaces faulty registries.
- To use this tool, open a Command Prompt and select Run as administrator.
- Type sfc /scannow and press enter.
Preventive Measures
If you want a computer free of registry errors in future, here are some simple things you can do:
- Properly uninstall programs and apps you don’t use. A removal tool can help with this besides using the Add/Remove Programs window in Control Panel.
- Run regular virus scans and delete any malware or related files that install on your registry, causing programs in the system to crash.
- Remove unnecessary registry entries and repair missing file and ActiveX extensions using a registry cleaner.
Elsie is a technology writer and editor with a special focus on Windows, Android and iOS. She writes about software, electronics and other tech subjects, her ultimate goal being to help people out with useful solutions to their daily tech issues in a simple, straightforward and unbiased style. She has a BCom degree in Marketing and currently pursuing her Masters in Communications and New Media. Read Elsie’s Full Bio