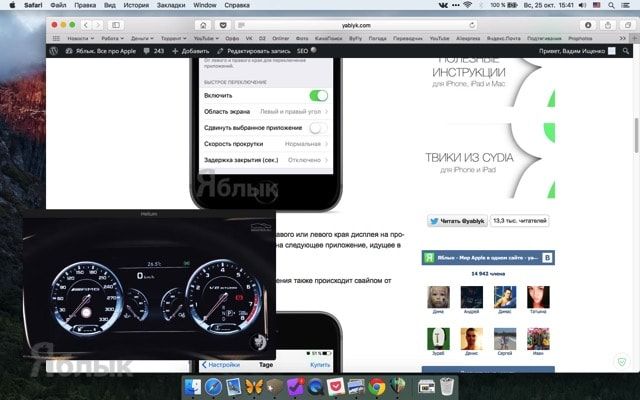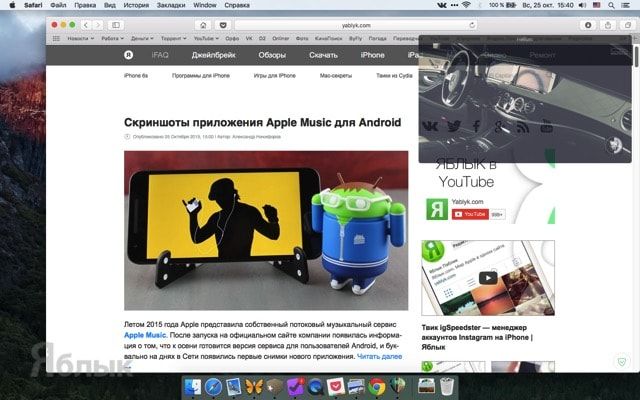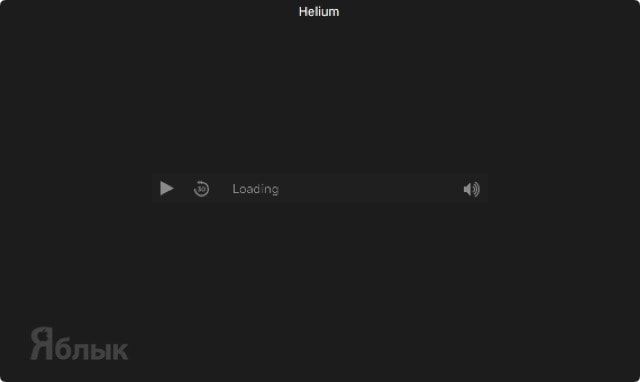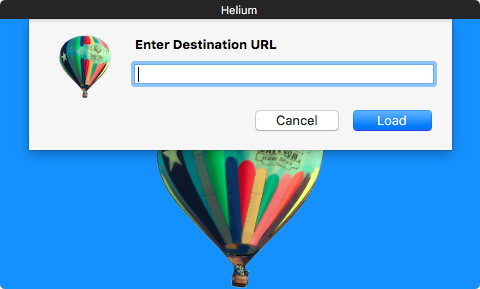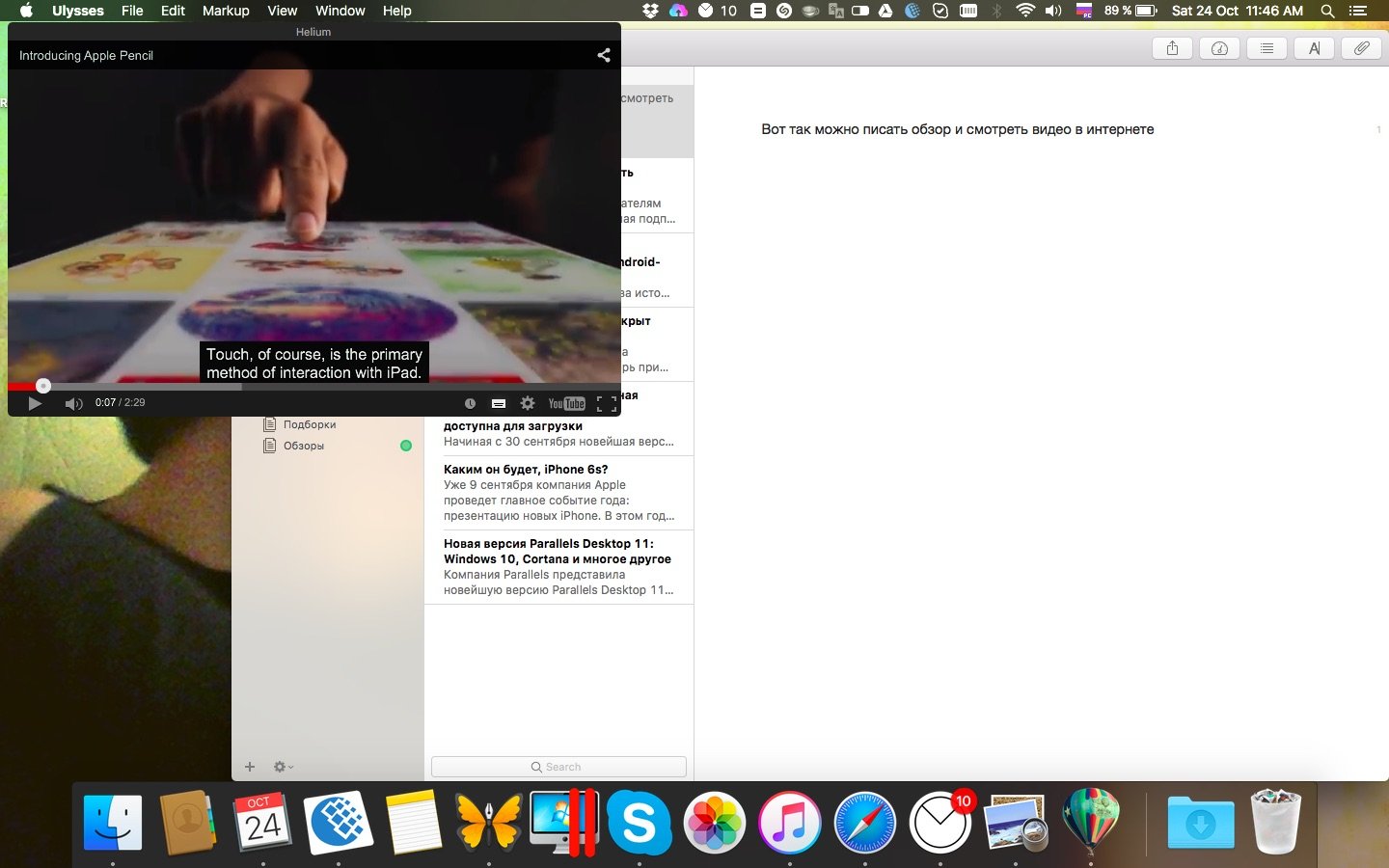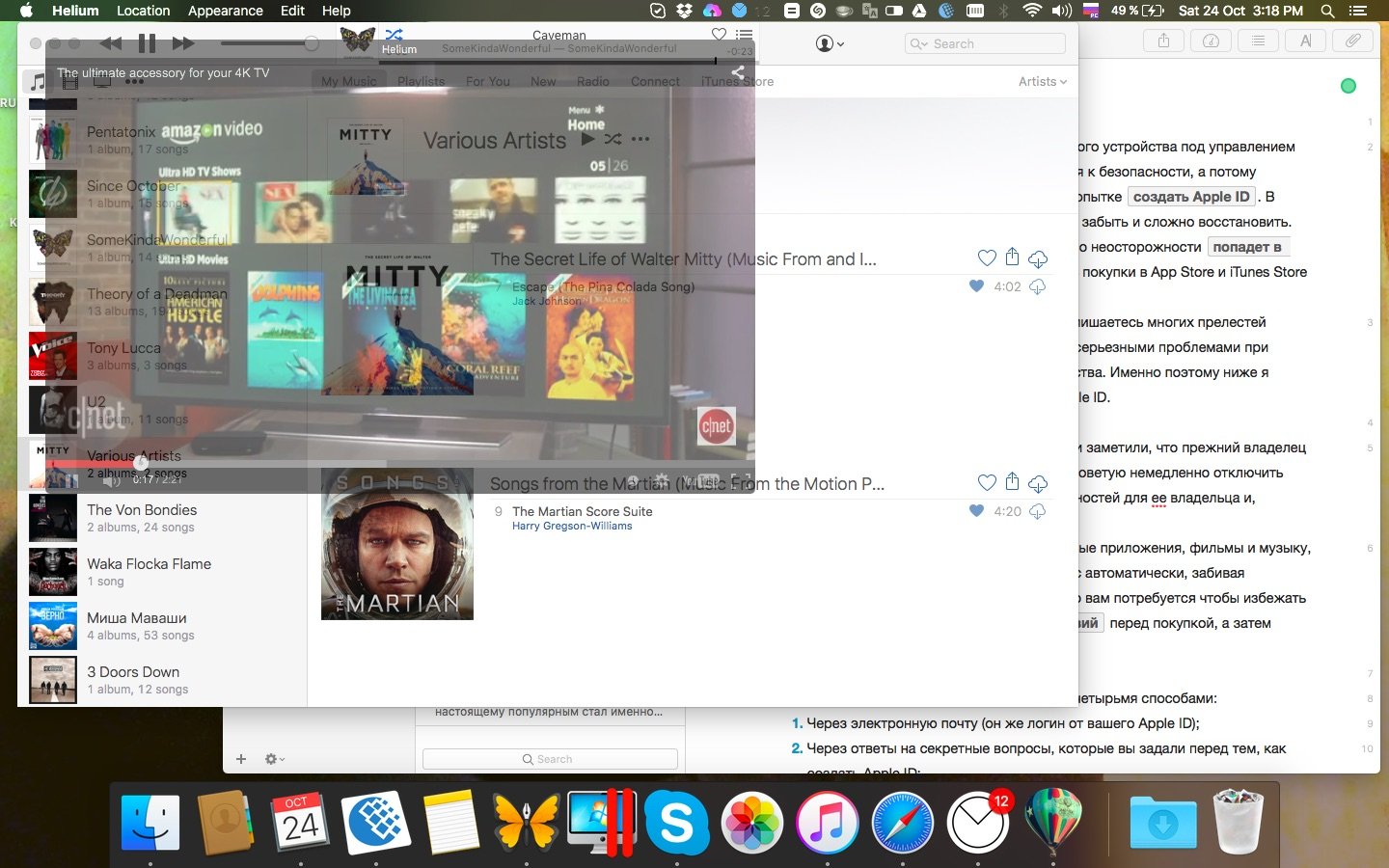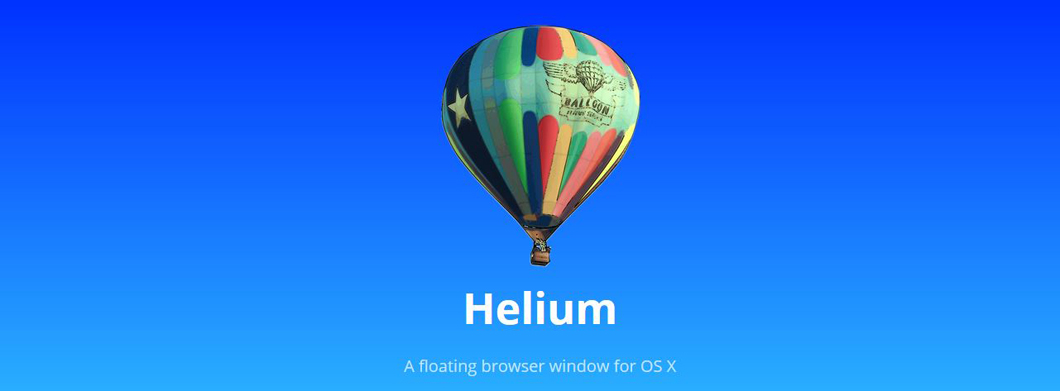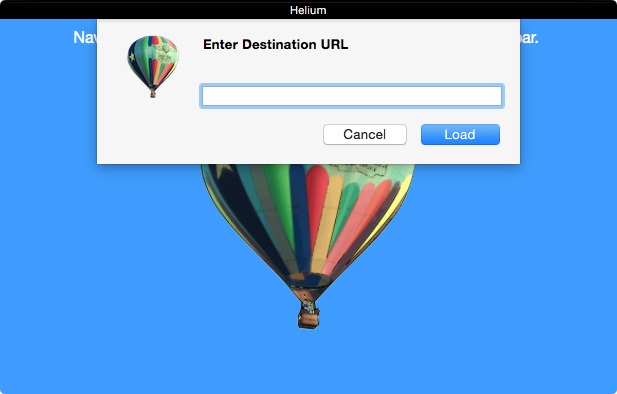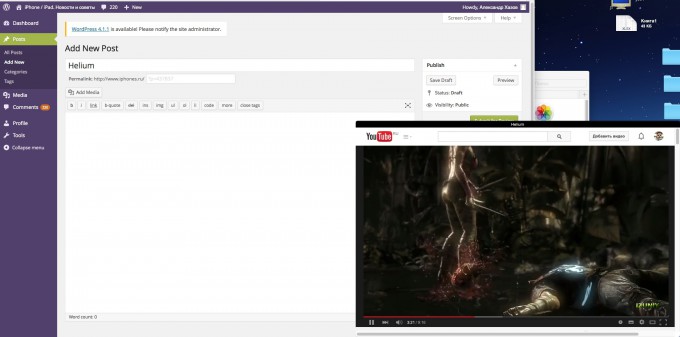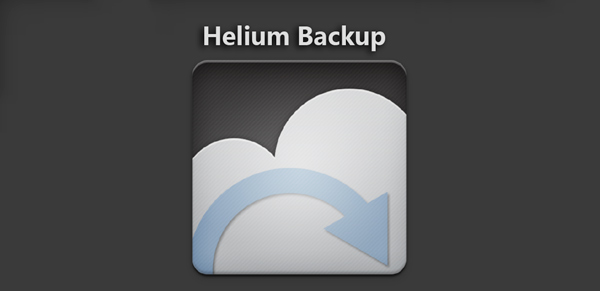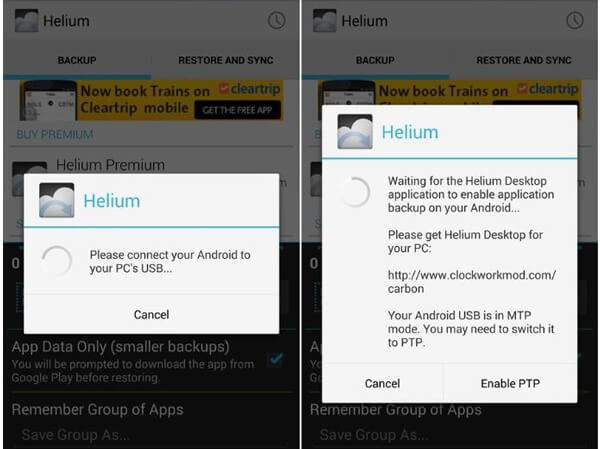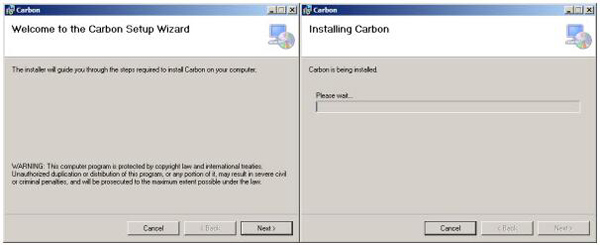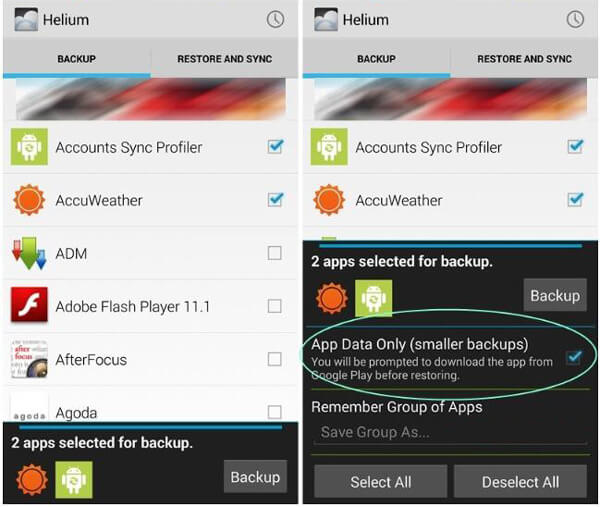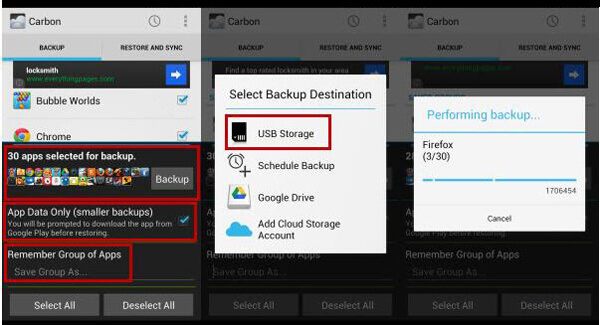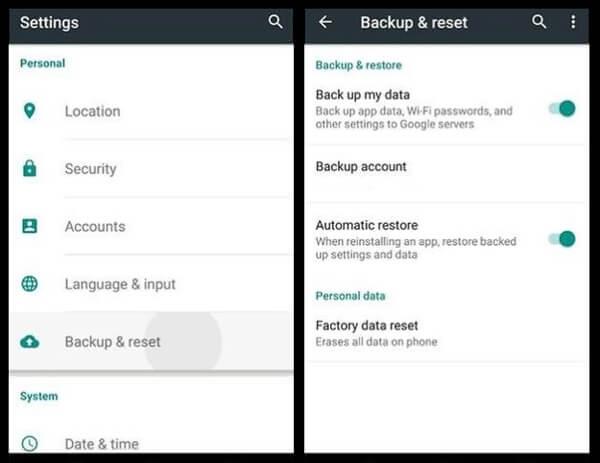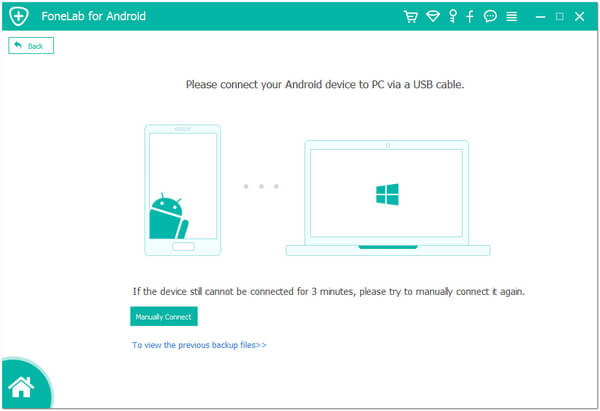- Как запустить видео в режиме «Картинка в картинке» на Mac OS X
- Helium для Mac: настоящая многозадачность или смотрим онлайн-видео на работе
- В самом конце
- Получайте плавающие видео в картинке в Mac OS X с помощью приложения Helium
- OS X Helium для Mac: картинка в картинке
- Резервное копирование данных приложения Android с помощью гелия и его альтернативы
- О приложении резервного копирования Helium
- Недостатки гелиевого резервного копирования
- Как использовать Helium для резервного копирования данных Android без рута
- Как сделать резервную копию приложений Android и других данных с помощью Google Backup
- Лучшая альтернатива Helium для резервного копирования и восстановления данных Android
Как запустить видео в режиме «Картинка в картинке» на Mac OS X
Наверняка многим понравилась функция «Картинка в картинке», которая активно продвигается официальным клиентом YouTube, да и самой Apple в новых версиях iPad под iOS 9. И если на неподдерживаемых iPhone и iPad эту функцию можно активировать при помощи джейлбрейк-твика Mirmir, то на Mac того же эффекта поможет добиться приложение Helium, о котором мы расскажем в этом материале.
OS X-разработчик Джаден Геллер подумал, а почему такую прекрасную функцию не используют в OS X? Ведь это реально удобно, особенно, когда вы являетесь владельцем MacBook с небольшой диагональю и пытаетесь по максимуму использовать рабочее пространство.
Helium — это абсолютно бесплатное приложение с минималистичным интерфейсом. После запуска на рабочем столе появится компактное окошко, которое можно переместить в любое место рабочего пространства. Его размер легко регулируется под нужды пользователя.
Через Helium можно легко открывать как локальные видеоролики на Mac, так и URL-ссылки для просмотра видео из сети. Программа с лёгкостью распознает ролики на страничках YouTube, Netflix, Amazon или Hulu и воспроизведёт их. Причём все аннотации в видео будут активными.
Самое прекрасное то, что Helium будет воспроизводить видеоконтент поверх остальных окон. Достаточно выбрать опцию «Translucent» (из меню «Appearance» или сочетание клавиш ⌘ + T), как окошко тут же станет полупрозрачным, и вы всегда сможете нажать на любую кнопку или прочитать информацию в приложении, находящемся за Helium. Простой комбинацией клавиш ⌘ + 1 — ⌘ + 0 можно легко изменять прозрачность от 10 до 100%. Кроме того, доступна опция зуммирования изображения.
Единственным недостатком приложения можно назвать ограниченное количество воспроизводимых форматов локальных файлов. Ни mkv, ни даже простенький avi Helium не тянет. То есть, вы можете проигрывать лишь iTunes-форматы.
Источник
Helium для Mac: настоящая многозадачность или смотрим онлайн-видео на работе
- Категория: утилиты
- Разработчик/Издатель: Trend Micro
- Версия: 1.6
- Русский язык: нет
- Mac: бесплатно [Скачать с официального сайта]
Есть люди, которые просто не могут работать на Mac без сериала или фильма, включенного на заднем фоне. Раньше все, что им оставалось — это свернуть окно браузера и размещать его где-нибудь в уголке, параллельно занимаясь работой. Но сегодня я познакомлю вас с Helium, приложением, позволяющим смотреть онлайн-видео в режиме “картинка-в-картинке”, как в iOS 9.
Чтобы открыть онлайн-видео в Helium, нужно нажать сочетание клавиш Command+L и вставить туда ссылку на страницу с видео, после чего приложение выводит нужное вам онлайн-видео в виде небольшого окна. Это окно будет находиться поверх все остальных окон, чтобы вы смогли всегда видеть, что происходит в кадре. Естественно, звук тоже будет воспроизводиться, а размеры этого окна вы сможете менять по своему желанию.
Никаких дополнительных настроек здесь почти нет: вы можете лишь увеличить/уменьшить видео и перейти в прозрачный режим. Второе позволяет полностью контролировать прозрачность окна Helium, что очень удобно, когда не хочется, чтобы видео привлекало слишком много внимания. Кстати, в этом режиме видео перестанет реагировать на клики мыши, так что вы сможете спокойно работать с приложением, которое находится прямо под окном Helium.
В самом конце
Приложение легкое в использовании и распространяется абсолютно бесплатно. Оно поможет не только тем, кто хочет спокойно работать и смотреть видео одновременно, но и тем, кто лишь делает вид, что работает, ведь ваш начальник вряд ли заметит маленькое полупрозрачное окно в уголке, которое спрятано среди OmniFocus, MailBox и Parallels Desktop с целой россыпью профессиональных программ.
Источник
Получайте плавающие видео в картинке в Mac OS X с помощью приложения Helium
Если вы хотите играть в веб-видео во время работы или многозадачности на Mac, вы, как правило, измените размер небольшого окна браузера и залейте его в угол экрана, верно? Вместо этого вы можете использовать аккуратное бесплатное приложение под названием Helium, которое создает плавающее наложение видео и мультимедиа, которое вы можете навешивать на что-либо на рабочем столе OS X. Плавающее видео на самом деле очень похоже на отличную функцию Picture-In-Picture (PIP), доступную для iPad с iOS 9, за исключением, конечно же, видео PIP в этом случае выполняется на любом рабочем столе Mac и OS X.
С Helium вы можете работать (или притворяться, что работаете), когда вы смотрите онлайн-видео, YouTube, телешоу, Hulu, Netflix, Amazon или любое другое видео из Интернета, в маленьком плавающем окне. Он использует веб-сайт Safari, поэтому все плагины, которые вы установили в Safari, будут применяться и к игроку Helium. Да, конечно, звук работает тоже, и в основном, если вы можете начать или смотреть видео в Интернете, можно с уверенностью сказать, что вы можете накладывать игровой фильм на что-либо на рабочем столе Mac.
Использование Helium для работы с Picture in Picture на рабочем столе Mac очень просто, просто выполните следующие действия:
- Загрузите приложение Helium здесь (это бесплатно и с открытым исходным кодом) и запустите его в OS X
- Подайте Helium URL-адрес, где будет веб-видео, измените его размер, начните играть, и вы хорошо пойдете

Когда вы нажимаете кнопку «Загрузить», окно «Гелий» загружает страницу с видео в «Изображение в картинке», которое вы можете разместить где угодно.
Super easy, теперь у вас есть режим Picture in Picture, он работает, чтобы воспроизводить видео по любому, независимо от того, находитесь вы в Xcode, Microsoft Office или глубоко в игре Civilization.
Видео ниже демонстрирует, как Helium работает на Mac, так как вы можете видеть, что он очень похож на режим Picture in Picture на iPad, за исключением того, что видео NOVA воспроизводится на рабочем столе OS X.
Это одно из тех приложений, которые лучше всего себя зарекомендовали, поэтому, если что-то вроде режима Picture In Picture обращается к вам и вашему Mac, загрузите приложение и попробуйте его. Я думаю, что это достаточно полезно, что это было бы большим дополнением к Safari и Mac в целом, поэтому, возможно, мы увидим что-то подобное в следующей версии Mac OS.
Также примечательно, что гелиевая картинка в картинке не регистрирует щелчки мыши при использовании функции прозрачности, то есть вы можете щелкнуть по изображению (или позади него), чтобы выбрать видимую полосу прокрутки, навигационный элемент, выделить на экране текст или что-то еще, что вы делаете на Mac.
В любом случае, проверьте это, это довольно аккуратно.
Источник
OS X Helium для Mac: картинка в картинке
Посмотреть котиков на YouTube или вернуться к работе – непростой выбор. Если вы привыкли одновременно работать и смотреть видео, то Helium — это приложение, созданное специально для вас.
Helium — утилита, которую сложно назвать полноценным браузером, скорее мини-браузером. Она запускается в отдельном окне поверх всех остальных окон и может открывать любые веб-страницы. Для того, чтобы открыть страницу сайта, вы посылаете комбинацию клавиш Command + L. После этого откроется всплывающее окно, где можно прописать адрес сайта или вставить скопированную ссылку.
При необходимости Helium позволяет настроить полупрозрачность окна, что позволяет видеть как транслируемую им картинку, так и то, над чем вы работаете. Вся информация будет отображаться поверх остальных окон, но если вы случайно нажмёте на него, то ничего не произойдёт.
Helium не будет реагировать на случайные нажатия мышью. Если вам понадобится приостановить или выключить видео, просто нажмите на иконку в доке и Helium снова будет реагировать на нажатия мышки и клавиатуры. По сути Helium представляет собой режим «picture-in-picture». Его можно использовать не только для просмотра видео: в этом мини-браузере удобно держать открытый чат Facebook, Вконтакте или веб-версию WhatsApp.
Скачать и попробовать Helium для Mac можно по этой ссылке.
Источник
Резервное копирование данных приложения Android с помощью гелия и его альтернативы
Заключение: Helium предоставляет удобный способ резервного копирования и синхронизации приложения Android и других данных. Хотя многие пользователи не знают, как его использовать или где резервные копии приложений хранилища гелиевого хранилища? Этот пост познакомит вас с приложением Helium. Кроме того, вы можете найти лучшее решение для резервного копирования ваших файлов Android.
«Я всегда использую приложение Helium для резервного копирования всех типов данных Android в облако. Но я не могу найти папку для резервного копирования Helium. Теперь я теряю все данные приложения из-за сбоя обновления ОС Android. Где хранится резервное копирование приложений из хранилища гелия?»
«Я пытался использовать Helium для резервного копирования данных Android, но заметил, что он не может напрямую создавать резервные копии файлов приложений на моей вставленной SD-карте. Я думаю, что нет смысла делать резервные копии данных на локальном внутреннем хранилище. , что я загружаю неправильную версию приложения Helium? Любая помощь? Или, если есть лучший способ сделать резервную копию различных данных Android, особенно файлов приложений, без рута? «
Если вы являетесь пользователем Android и нуждаетесь в резервном копировании или синхронизации данных, вы не должны пропустить приложение резервного копирования Helium. Helium — одно из популярных приложений для синхронизации и резервного копирования данных, которое позволяет создавать резервные копии приложений Android без рутирования.
Однако, как видно из вышесказанного, многие пользователи до сих пор не имеют четкого представления о том, как использовать приложение резервного копирования Helium или где Helium хранит файлы резервных копий. Если у вас аналогичная путаница или если вы хотите сделать резервную копию всех данных Android на ПК или в облачной службе, вы находитесь в нужном месте.
О приложении резервного копирования Helium
Ранее известный как углеродHelium — чрезвычайно мощный инструмент резервного копирования для пользователей Android. Он предоставляет простой способ резервного копирования и синхронизации всех данных приложения. Он имеет возможность легко управлять всеми приложениями Android, защищенными приложениями, настройками приложений и многим другим. Что еще более важно, это не требует рута.
Приложение резервного копирования Helium может сохранять отдельные данные приложения так же, как сохраняет игра, а не только все приложение. То есть, когда вы синхронизируете с файлом резервной копии Helium, вы можете восстановить все когда-либо существовавшие сохранения, вместо того, чтобы начинать все заново с самого начала.
Резервировать приложения и данные Android с помощью Helium довольно просто. Помимо файлов приложений, резервное копирование Helium может помочь вам создавать резервные копии видео, фотографий, заметок, песен, электронных писем, заметок и многого другого на вашем телефоне Android. Это позволяет выполнять резервное копирование данных Android на SD-карту или в другие облачные сервисы. Но вам нужно приобрести его премиум-версию.
Недостатки гелиевого резервного копирования
1. Helium не поддерживает все устройства Android. Он не может создавать резервные копии файлов на телефонах Motorola. У некоторых пользователей телефонов Sony такая же проблема.
2. Вы должны заплатить за платную версию, если хотите сделать резервную копию данных Android в облаке. Бесплатная версия приложения резервного копирования Helium не поддерживает резервное копирование в облачный сервис.
3. Некоторые бесплатные версии Helium не позволяют создавать резервные копии файлов на SD-карту.
4. Несмотря на то, что Helium позволяет создавать резервные копии приложений с рутированием. Но процесс установки очень сложен, если вы не рутировали свой телефон.
Как использовать Helium для резервного копирования данных Android без рута
Вы можете легко найти и загрузить Helium из Google Play Store. Следует отметить, что, если ваш телефон Android не рутирован, вам необходимо установить Установщик Helium Desktop работать с приложением резервного копирования Helium. Затем вы можете выполнить следующие шаги для резервного копирования файлов Android.
Шаг 1 Подключите устройство Android к компьютеру и установите соответствующий драйвер для работы Helium. Кроме того, вам нужно Включить отладку USB на вашем телефоне. После успешного подключения вашего Android к ПК вы можете открыть диспетчер устройств.
Шаг 2 Помимо приложения для резервного копирования Helium, вам также необходимо скачать Программное обеспечение Helium для рабочего стола, Вы можете выбрать Windows, MacOS или Linux в зависимости от ваших потребностей. Теперь мы возьмем Windows в качестве примера, вы можете щелкнуть файл CarbonSetup.msi, чтобы установить настольное программное обеспечение Helium. Иногда вам необходимо перезагрузить компьютер для завершения установки.
Шаг 3 Нажмите значок приложения Helium, чтобы открыть его на телефоне Android. Затем подключите приложение Helium Android и его настольный аналог. После подключения вы можете начать резервное копирование приложений.
Шаг 4 Когда вы входите в первый интерфейс, он попросит вас подключиться к вашей учетной записи Google для резервного копирования в онлайн-хранилище. Обратиться к Резервное меню и затем выберите конкретные приложения, которые вы резервируете. Вы можете сделать Только резервное копирование данных or Полное резервное копирование.
Шаг 5 Нажмите Восстановление когда вы закончите выбирать приложения. Приложение Helium спросит, где вы хотите сохранить резервную копию приложений. Вы можете выбрать USB Storage, Google Drive и другие учетные записи облачного хранилища если вы используете платную версию. Дождитесь завершения процесса после выбора местоположения.
Как сделать резервную копию приложений Android и других данных с помощью Google Backup
Как вы, наверное, знаете, Google также предлагает удобный способ резервного копирования всех ваших приложений и файлов Android. Теперь вы можете воспользоваться следующим руководством.
Шаг 1 Включите свой телефон Android и откройте Параметры приложение
Шаг 2 Найдите и нажмите на Резервное копирование и сброс.
Шаг 3 Когда вы войдете в интерфейс резервного копирования и сброса, вы найдете Резервное копирование данных вариант. Включите его, чтобы автоматически создавать резервные копии различных файлов на вашем Android.
Лучшая альтернатива Helium для резервного копирования и восстановления данных Android
Резервное копирование и восстановление Android это мощное приложение для резервного копирования данных Android, которое позволяет вам сохранять резервную копию всех данных Android на вашем компьютере. Более того, он также может помочь вам восстановить все ваши данные в один клик, когда что-то случилось. Поддерживаются любые часто используемые типы данных, такие как контакты, сообщения, видео, аудио, журналы вызовов, галерея и все типы документов. Вы можете бесплатно скачать его и попробовать.
Читайте дальше, чтобы узнать, как сделать резервную копию вашего телефона Android с помощью этого мощного инструмента.
Шаг 1 Запустите Android Data Backup & Restore, выберите Резервное копирование и восстановление данных Android, А затем выберите Резервное копирование данных устройства.
Шаг 2 Подключите телефон Android к компьютеру с помощью USB-кабеля. Затем программа автоматически просканирует ваш телефон.
Шаг 3 После сканирования выберите тип данных для резервного копирования.
Шаг 4 В конце нажмите Start кнопку, чтобы начать копирование данных с телефона Android на компьютер.
Чтобы узнать, как использовать этот инструмент резервного копирования и восстановления данных Android, вы можете посмотреть видео ниже.
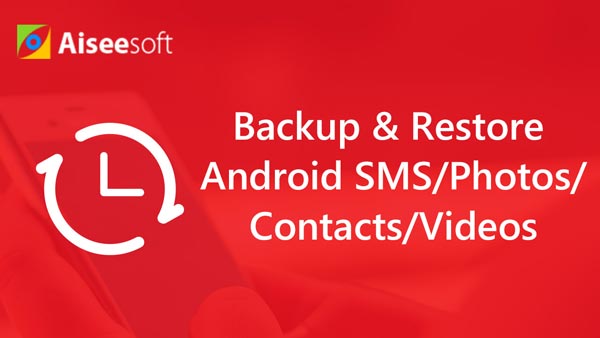
Прочитав этот пост, вы сможете лучше понять приложение резервного копирования Helium и его использование. Что еще более важно, вы узнали, как создавать резервные копии приложений с помощью Helium. Вы также можете найти другие решения для резервного копирования данных Android на этой странице. Оставьте нам сообщение, если у вас все еще есть загадка.
Что вы думаете об этом посте.
Рейтинг: 4.8 / 5 (на основе голосов 120)
Приложение резервного копирования и восстановления SMS Android не может помочь вам создавать резервные копии текстовых сообщений (SMS) на вашем Samsung? Вы можете найти 5 лучших способов сделать резервную копию сообщений Samsung из этого поста.
Есть ли способ резервного копирования Samsung Galaxy на компьютер и восстановления резервной копии на новый телефон Android? Эта статья рассказывает вам простой способ в деталях.
Нажмите кнопку сброса к заводским настройкам неосторожно? Хотите восстановить контакты с телефона Android после сброса настроек? Не беспокойтесь, попробуйте путь в этом посте, чтобы получить самый простой ответ.
Источник