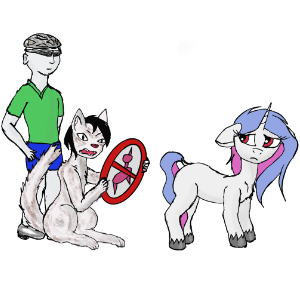- HEIC в линуксах
- Re: HEIC в линуксах
- bittercoder / convert.sh
- This comment has been minimized.
- harikishoreaj commented Jul 1, 2018
- This comment has been minimized.
- manderso7 commented Jul 20, 2018 •
- This comment has been minimized.
- MichaH commented Aug 31, 2018 •
- This comment has been minimized.
- ksvirsky commented Oct 21, 2018
- This comment has been minimized.
- Tigermatze commented Nov 21, 2018
- This comment has been minimized.
- avibrazil commented Feb 4, 2019
- This comment has been minimized.
- mrmcwake commented Feb 18, 2019
- HEIC image files in Linux
- Что такое файл HEIC
- Что такое файл HEIC?
- Как открыть файл HEIC в Linux?
- Используйте heif-gdk-pixbuf
- Используйте libheif-examples
- Заключение
- Batch Convert HEIC to JPG in Linux
HEIC в линуксах
Как известно с выходом iOS 11 и macOS High Sierra был добавлен новый (на самом деле старый) формат изображений HEIC
Что там в линуксах по поддержке их? Чем можно открыть?
Ты упоролся? Он давно заброшен.
А нет, не заброшен. Но ты тоже прокосячил, под онтопик идет XnView MP 0.89 https://www.xnview.com/en/xnviewmp/
Re: HEIC в линуксах
Привет, учитывая, что heic разработан с ограниченной совместимостью, будучи доступным для iOS 11, а также только для macOS High Sierra, дальнейшая локальная поддержка Linux отсутствует. Если вы хотите открыть изображения HEIC в Linux, вы можете получить помощь от heic to jpg converter , чтобы вы может напрямую просматривать и открывать его на любых других устройствах по своему усмотрению. Надеюсь, этот ответ вам полезен.
Он уже никому не нужен, гуголь все равно уже продумал все за всех https://3dnews.ru/964528
Я не могу открыть его, используя функцию просмотра изображений Windows, и многие программы не поддерживают изображения в формате heic. Поэтому я конвертирую изображения в формате heic в JPG:https://www.fonecope.com/convert-heic-to-jpg.html
Ну на Windows 10 он поддерживается этак полгода уже.
GIMP ввёл тоже его поддержку недавно.
Что там в линуксах по поддержке их? Чем можно открыть?
И зачем было подсказывать. Пусть бы это осталось тайной, чтоб неповадно было использовать этот формат.
чтоб неповадно было использовать этот формат.
Почему нет? Неплохая замена устаревшего JPG.
Источник
bittercoder / convert.sh
| # download release from github: https://github.com/monostream/tifig/releases and install at |
/tools/tifig
/tools/tifig -v -p $file $
This comment has been minimized.
Copy link Quote reply
harikishoreaj commented Jul 1, 2018
Awesome. No dependancies, no PPA downloads. Just works fine.
This comment has been minimized.
Copy link Quote reply
manderso7 commented Jul 20, 2018 •
Hey, I found this as I’ve been downloading my icloud photos library to my linux box, and found some HEIC files that don’t open in much. I’m able to run the commands in a dir that has the HEIC files, but I don’t see where the new files are put, if they’re put anywhere. Please see below:
What did I do wrong here?
Thanks
edit: NM, I didn’t chmod the bin. Thanks again.
This comment has been minimized.
Copy link Quote reply
MichaH commented Aug 31, 2018 •
@manderso7 That shell line above does not execute tifig but only creates a list of commands you have to execute. You could pipe the lines to a script and execute it.
This comment has been minimized.
Copy link Quote reply
ksvirsky commented Oct 21, 2018
Thanks for the script, but it has to be changed a little in case there are files with white spaces.
This comment has been minimized.
Copy link Quote reply
Tigermatze commented Nov 21, 2018
To execute the tifig command directly I changed the script.
This comment has been minimized.
Copy link Quote reply
avibrazil commented Feb 4, 2019
\ls *heic | while read f; do unexif/tifig -i «$f» -o «unexif/$
This comment has been minimized.
Copy link Quote reply
mrmcwake commented Feb 18, 2019
This is awesome, this tool saved my photo library.
Modified it a bit to execute the commands, operate recursively on a specified root directory, and skip any files that have already been converted. https://gist.github.com/mrmcwake/6d22eee12e8261e75743019c9219f4bc
Hooking it to a cron job to automatically convert any uploaded heics.
Источник
HEIC image files in Linux
January 15, 2019 5 Comments
I was at an event recently where the attendees were asked to upload their camera and smartphone photos and videos to a shared Google Drive folder. Some of the uploaded photo files have a .HEIC (High Efficiency Image Container) extension, which I had not come across before. I have since learnt that these HEIC files were produced by iPhones running iOS 11, encoded using the HEIF (High Efficiency Image File) format. Apparently the HEIF format is superior to the JPEG format in a number of ways (see the links at the end of my post, especially the image examples given by Nokia), although it is subject to patents and therefore I believe there are certain constraints to coding image files in HEIC format. Anyway, I’ll leave you to read the fine print. My interest was simply because I wanted to be able to download the above-mentioned photo files and view them all in the file managers and image-viewing applications in Linux and Android on my various devices.
Now, I can browse and view the above-mentioned shared HEIC images in Google Drive in the Firefox and Chrome browsers in Linux, although an ownCloud site viewed using the same browsers displays the HEIC files as grey icons that can only be downloaded, not opened and viewed in the browser. I also found that Cirrus, the Android app for ownCloud that I use on my Galaxy Note 8 phone, cannot display HEIC photos either.
I downloaded the HEIC files to a machine running Lubuntu 18.04 and to a machine running Gentoo Linux. The file manager PCManFM in Lubuntu 18.04 displays grey icons rather than thumbnails for these HEIC files, and KDE’s Dolphin 18.08.3 file manager in Gentoo Linux displays green image icons rather than thumbnails for them. As far as Linux image viewers go, in Lubuntu 18.04 I find that GPicView 0.2.5 and Geeqie 1.4 cannot display HEIC images, and in Gentoo Linux KDE I find that GQview 2.1.5-r1, Okular 18.08.3 and Gwenview 18.08.3 cannot display HEIC images. So I set about converting all the HEIC files to JPG files. I managed to do this but needed to use a range of tools, as illustrated by a couple of examples below for Lubuntu 18.04 and Gentoo Linux. This post might seem long-winded but perhaps may be of help to Linux users coming across .HEIC files for the first time.
From the .HEIC files I had downloaded I picked one at random to try and convert to a JPG file: IMG_3706.HEIC . Its EXIF data confirms it is an HEIC file:
Several of the files with the .HEIC suffix that I downloaded were not real HEIC files according to their EXIF data:
Those files were apparently treated as JPEG files by the tools I mention below, so I have omitted the results for those ‘false’ HEIC files.
Lubuntu 18.04
1. I installed the libheif example tools:
2. I used the heif-info command to check the file:
3. I tried to convert the file using the heif-convert command:
4. Apparently Imagemagick >=7.0.7-22 compiled with —with-libheif is supposed to be able to convert HEIC files to JPG. Anyway, I tried to convert the file using the current version of Imagemagick in Lubuntu 18.04 (the current package version is 8:6.9.7.4+dfsg-16ubuntu6.4):
5. Apparently the GIMP >=2.10.2 supports HEIF by using heif-gimp-plugin . Anyway, I tried to open the file with the current version of the GIMP in Lubuntu 18.04 (the current package version is 2.8.22-1). The GIMP launches and pops-up a window with the title ‘GIMP Message’ containing the following message and an ‘OK’ button:
GIMP Message
Opening /home/fitzcarraldo/IMG_3706.HEIC’ failed: Unknown file type
6. I used the online tool ‘libheif decoder demo’ (https://strukturag.github.io/libheif/) in a browser window. This can load the file IMG_3706.HEIC (‘Browse…’ button) and convert it (‘Save image…’ button) to IMG_3706.jpeg .
Gentoo Linux with KDE 5
1. I installed the libheif example tools implicitly by re-merging Imagemagick with USE=»heif» , which installs libheif .
2. I used the heif-info command to check the file:
3. I tried to convert the file using the heif-convert command:
4. I tried to convert the file using Imagemagick >=7.0.7-22 compiled with —with-libheif (Imagemagick merged with USE=»heif» ):
So Imagemagick 7.0.8.16 in Gentoo has no trouble with the file IMG_3706.HEIC .
5. I tried to open the file with the GIMP >=2.10.2, which supports HEIF using heif-gimp-plugin (GIMP >=2.10.6-r1 with USE=»heif» in the case of Gentoo Linux)
First I re-merged the GIMP with the heif USE flag:
I then launched the GIMP and successfully opened the file IMG_3706.HEIC , and I was able to export it as IMG_3706.jpg .
6. As would be expected, the online tool ‘libheif decoder demo’ (https://strukturag.github.io/libheif/) behaves exactly the same in Gentoo Linux as it does in Lubuntu 18.04 (see earlier).
Summary
So there you have it; if the Linux file manager and/or image viewing applications you use cannot already handle HEIC files, the tools in Linux that I found may work are as follows:
- heif-convert (from the package libheif-examples in Ubuntu/Lubuntu, or from from the package libheif in Gentoo).
- Imagemagick (not every version).
- The GIMP (not every version).
- the online tool ‘libheif decoder demo’ (https://strukturag.github.io/libheif/).
I have not tried the copyright open-source code from Nokia (see link under Further Reading below), qt-heif-image-plugin and tifig (not in active development). If you have had success using another tool to convert HEIC files, please post a comment below for the benefit of other users, giving the name of the tool, the package name and version, and the Linux distribution (including release number, if not a rolling distribution).
Источник
Что такое файл HEIC
Если у вас есть система Linux и вы хотите просматривать файлы HEIC, прочитайте статью ниже, в которой упоминаются несколько процедур для без проблем открывать файл HEIC на машинах Linux. Помимо этого, вы узнаете о важных аспектах файлов HEIC.
Что такое файл HEIC?
Полная форма HEIF или HEIC является High-Efficiency Image File Container (в HEIF, «F» обозначает формат). Это контейнерный формат для отдельного изображения и определенных последовательностей изображений. HEIF поддерживает кодек с высокоэффективным сжатием видео (HEVC) и также называется h.265.
HEIF и HEVC разработаны MPEG или Moving Picture Experts Group. Согласно статистике хранилища, Apple утверждает, что для HEIF с HEVC требуется половина хранилища с качеством, подобным JPEG. Он также поддерживает анимацию и хорошо работает для хранения большего количества информации по сравнению с любым анимированным GIF или APG.
Как открыть файл HEIC в Linux?
Теперь мы рассмотрим несколько процедур с пошаговыми процедурами, чтобы легко открыть файл HEIC в Linux.
Используйте heif-gdk-pixbuf
Heif-gdk-pixbuf – это пакет, который можно использовать для просмотра файла HEIC, и он доступен в репозиториях Ubuntu. Для установки в вашей системе используйте следующую команду:
После загрузки пакета, если ваше изображение не открывается в программе просмотра изображений, используйте Gpicview. Используйте следующую команду, чтобы загрузить его:
После того, как вы загрузите все необходимые файлы, вы сможете легко открыть и просмотреть файл HEIC в Linux.
Используйте libheif-examples
Системы Linux с файловым менеджером Nautilus не будут поддерживать HEIC, поэтому конвертируйте эти изображения в формат JPEG для их просмотра.
Для начала загрузите пакет libheif-examples, используя следующую команду в терминале:
После выполнения команды введите пароль для установки нового программного обеспечения на машине Linux. Теперь используйте следующую команду для преобразования файла HEIC в JPEG:
В приведенной выше команде XYZ – это имя этого файла, а eog – это средство просмотра изображений, которое Nautilus явно использует. Если вы хотите преобразовать все файлы HEIC в файлы JPEG в текущем каталоге, используйте следующую команду:
Помните, что он легко конвертирует все файлы HEIC в файлы JPEG.
Заключение
Это была полная информация о файлах HEIC и о том, как вы можете легко открыть их в Linux без каких-либо ошибок. Как мы уже упоминали ранее, HEIC или HEIF – широко используемый формат файла из-за его совместимости и того, что он занимает меньше места, чем другие форматы. Вышеупомянутые методы протестированы на нескольких машинах Linux и, в частности, на Ubuntu 20.04 LTS.
Если вы нашли ошибку, пожалуйста, выделите фрагмент текста и нажмите Ctrl+Enter.
Источник
Batch Convert HEIC to JPG in Linux
Recently I began organizing a bunch of pictures from old iPhone archives and beginning with the iPhone X I found that all of my offloaded pictures were in HEIC format. I’m sure if you’ve searched found and found this article you know what that means. That picture format has some definite benefits, but one down side is that it’s not as ubiquitous as something like JPG, so I wanted to convert all of my HEIC files to JPG quickly and easily. I found some command line tools that will do the job, but they’re only designed to convert one file at a time, so I wrote a little Bash script to automate the process.
Start by creating a folder and dumping all of your HEIC files in to it. Open that directory in a terminal so it’s your PWD. If you don’t already have the command line HEIF tools installed, install them with the following command:
From here we can use a utility called heif-convert to convert files. You should try it on a single file first, just to make sure it’s going to work in batch. The syntax easy:
Once you know that you can convert a single file, it’s time to batch convert. Create a Bash script with nano by using the following command:
Once in nano, you can use the following script
That’s it. Save the file with CTRL + O and exit nano with CTRL + X. Make the script executable:
Finally, run the script. Keep in mind the script should be in the same directory as all of your HEIC files.
That should be it. As the script runs it should convert each file one-by-one, and create new files with the .jpg extension.
Bonus – I found a great script that Ferux posted to the Ubuntu forums that will allow you to rename all of the JPG, PNG, MP4 and AVI files in a directory based on the date and time they were taken, which the script pulls from EXIF data. This is a great way to organize the files chronologically.
For archival purposes, here is the script in its entirety:
Источник