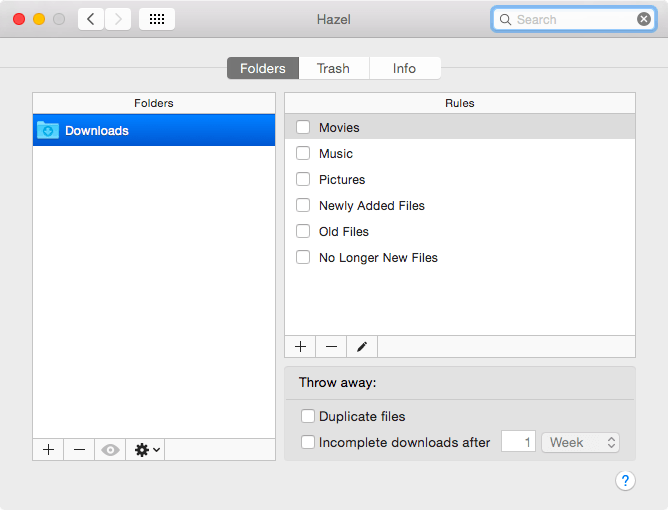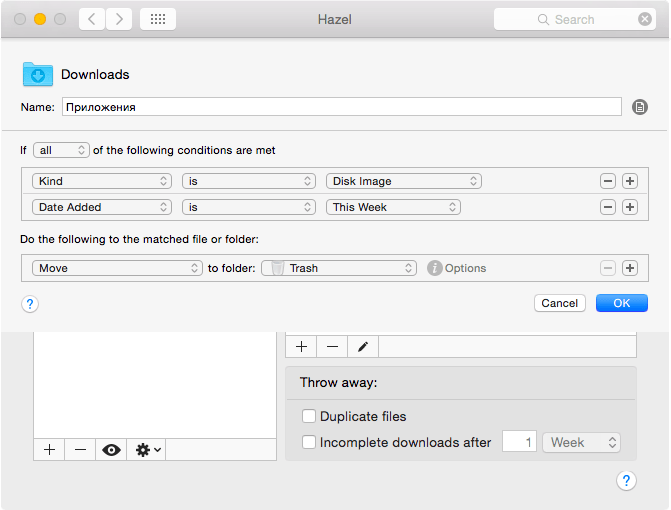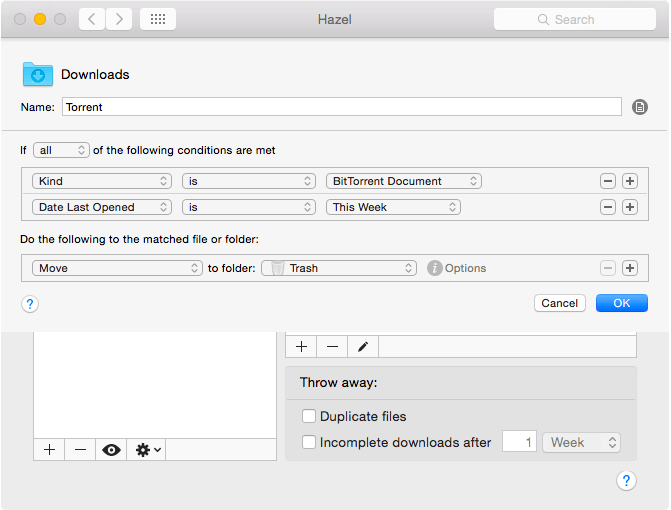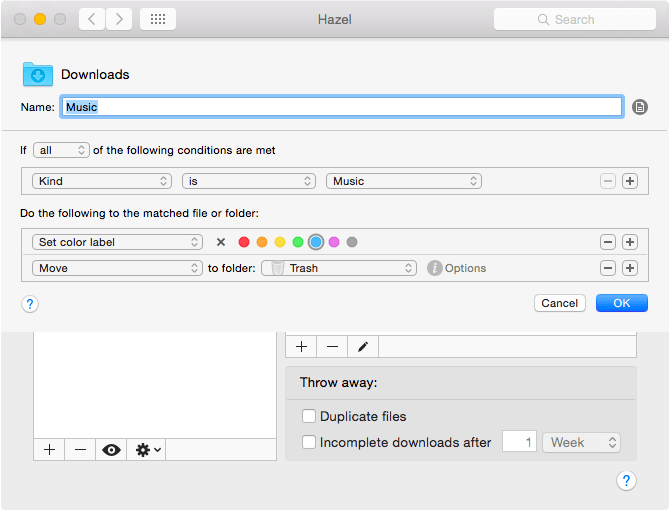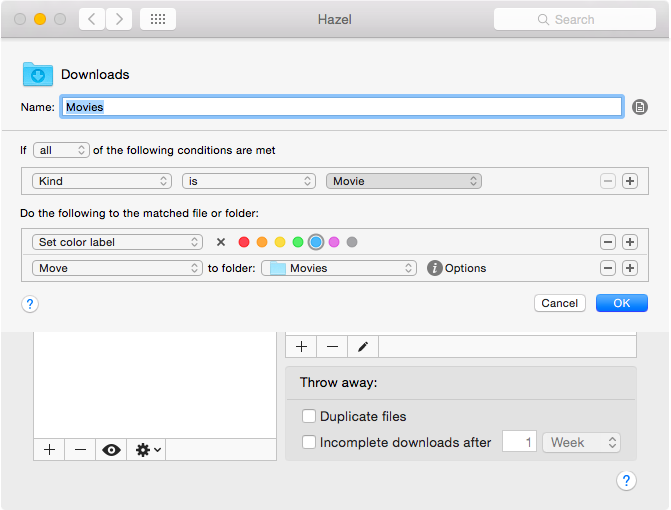- 7 способов применения Hazel в Mac OS X
- 1. Очистка корзины
- 2. Профилактика системы
- 3. Сортировка папки Загрузки
- 4. Организация скриншотов
- 5. Запуск скриптов
- 6. Архивация проектов
- 7. Выделение цветом
- Hazel — полный порядок в каждом Mac
- В заключение
- Hazel 5.0.7
- Hazel
- Информация
- Описание
- Снимки экрана
- Что нового
- Мои способы использования Hazel — одного из самых полезных приложений для Mac
7 способов применения Hazel в Mac OS X
Если папка Загрузки у вас кишит образами дисков, случайными MP3 и PDF-файлами, что вы даже боитесь заглядывать туда, вам нужен Hazel. Если рабочий стол заполнен безумными иконками и вам мало 30 секунд, чтобы найти нужную, вам необходим Hazel. Эта сверхполезная панель Системных настроек позволяет создавать правила для автоматической организации папок и может сослужить неоценимую службу любому маководу. Но Hazel не просто перемещает файлы из угла в угол. Программа переименовывает их, запускает скрипты, меняет цвета этикеток и многое многое другое.
1. Очистка корзины
После установки Hazel откройте программу в Системных настройках. Щелкните на вкладку Trash и задайте правила, ограничивающие объем корзины в OS X по объему файлов и длительности их хранения перед удалением. Таким простым способом программа позволит вам эффективно использовать доступное место на винчестере Mac.
2. Профилактика системы
В той же вкладке Trash включите App Sweep. Встроенная в Hazel функция заменяет приложения AppCleaner и AppZapper. При включении функции App Sweep, Hazel будет следить за удалением приложений в папке Программы и искать связанные с ними объекты: кэш-файлы, файлы настроек и другие и открывать специальное окно для подтверждения их удаления. Интересно, что если вернуть удаленное приложение из корзины в папку Программ, Hazel восстановит все дополнительные файлы.
3. Сортировка папки Загрузки
Одно из самых очевидных применений для Hazel – это слежение за папкой Загрузки и цветовое выделение новых файлов в зависимости от их типов и давности. Во вкладе Folder панели Hazel щелкните на плюс слева и выберите папку Загрузки. Затем щелкните на плюс справа для заведения правила и укажите условия для типа файлов Музыка (фильмов, образов или PDF) и добавьте действие по импорту файлов этого типа в iTunes. Теперь все загруженные в Safari MP3-файлы будут автоматически попадать в медиатеку iTunes. Более того, вы можете указать специальный плейлист, где будут храниться такие файлы! Щелкните ОК, чтобы добавить правило в список и поставьте галочку для его активации.
4. Организация скриншотов
Snow Leopard отлично именует скриншоты, но Leopard и Tiger сохраняют скриншоты на рабочем столе по принципу Screenshot 1, Screenshot 2 и т.д. Hazel может следить за вашим десктопом и при появлении новых файлов PNG переименовывать их по дате и времени появления и переносить в нужную папку. По дефолту шаблон состоит из сегодняшней даты, но вы можете щелкнуть Date Created и изменить паттерн наименования файлов.
5. Запуск скриптов
Hazel может больше, чем просто удаление, переименование или перемещение файлов – программа может запускать скрипты. Функция работает так же, как Folder Actions в Automator, которая запускает скрипты при появлении файлов в папке. Hazel позволяет добавлять условия. Вы можете использовать Folder Action для изменения размера любых изображений в папке, но с помощью Hazel вы можете задать условие для запуска скрипта, например, только изображения определенного типа и размера. Hazel поддерживает процессы Automator, shell-скрипты и AppleScripts.
6. Архивация проектов
Создайте папку с названием Архивация и добавьте ее в боковую панель Finder. Настройте правило в Hazel, которое при появлении в этой директории новых объектов будет сжимать их в архив, добавлять в название дату архивации и перемещать его на внешний диск. Теперь, после завершения проекта, бросьте папку или файл в папку Архивация в боковой панели Finder и Hazel сделает все остальное.
7. Выделение цветом
Hazel позволяет улучшить визуальное восприятие объектов в Finder с помощью автоматического задания цветных меток. Например, Hazel может следить за папкой Программы и помечать красным цветом любое приложение, которое вы не открывали, скажем, год. Теперь вы будете видеть неиспользуемые приложения и удалять их для экономии места на диске.
Источник
Hazel — полный порядок в каждом Mac
- Категория: автоматизация
- Разработчик/Издатель: Noodlesoft
- Версия: 3.3.4
- Русский язык: не нужен
- Mac: $29,00 [Скачать с официального сайта]
Весна — это идеальное время для того, чтобы избавиться от всего лишнего. Кто-то идет в спортзал сбросить вес, а кто-то приводит в порядок свой Mac. Сегодня будем знакомиться с Hazel — «личной уборщицей», которая займется организацией всех ваших папок и файлов.
Программа работает в фоне и выполняет заранее заданные вами инструкции или правила. Например, вы можете задать ей правило удалять все файлы, хранящиеся дольше 30 дней, или же открывать все, только что скачанные, картинки.
При всем этом оба эти примера могут работать совершенно иначе, так как система правил в Hazel очень и очень гибко настраивается: можно ставить условия на все, что душа пожелает, включая время (день, неделя, месяц, по дате создания или изменения), тип файла, тип действия — все не перечислить. Благодаря этому полезность программы будет зависеть только от вашей собственной фантазии.
Для меня Hazel делает жизнь лучше сразу несколькими путями. Я настроил его на удаление всех .torrent файлов, которые хранятся у меня более недели, так как в BitTorrent я включил автоматическое скачивание всех файлов из папки Downloads. Затем я поставил автоматическое монтирование всех скачанных сегодня .dmg файлов, а также сделал удаление тех, которые помечены тегом «закончил».
Также я сделал добавление всей музыки напрямую в библиотеку iTunes, а всех фотографий с папки DropBox/Camera Uploads в iPhoto. При этом Hazel может отбирать только те фотографии, которые, например, сняты с фокусным расстоянием до 21 мм и ставить на них тег «ландшафты и интерьеры».
На все фильмы я поставил условие, что при размере фильма размером больше 1 ГБ он будет перемещен в папку Movies, где я храню все фильмы. Почему больше 1 ГБ? Иногда я качаю короткие ролики и не хочу, чтобы они случайно попали в мою фильмотеку. Здесь же я могу настроить перемещение коротких роликов в папку «Посмотреть позже», откуда уже просмотренные ролики будут перемещаться в корзину. Кстати, в Hazel есть отдельный пункт по слежению за корзиной: можно удалять оттуда все файлы, которые хранятся там дольше, например, недели, а также не позволять корзине занимать больше 1 ГБ (опять же, можно вставить любое значение).
Кроме того, программа имеет встроенную функцию удаления всего мусора, который остается после удаления программ, ведь обычно мы просто перемещаем программу в корзину, а все ее библиотеки остаются на вашем диске. Для экстремалов Hazel также может послужить отличным борцом с прокрастинацией — ставите удаление всех документов из папки Downloads через один день и у вас не будет повода «отложить тот PDF на потом».
В заключение
В рамках этого обзора я смог рассказать только о малой толике тех возможностей, которые дает Hazel. Эта программа позволяет делать все, что вы захотите, при этом не перегружая вас горами информации и бесконечными меню. И самое главное — она создана не для «гиков», она создана для всех пользователей Mac, которые стремятся быстро навести и сохранить порядок в своих файлах и папках. Hazel стоит $29, но вы можете попробовать ее бесплатно в течение 2 недель.
Источник
Hazel 5.0.7
Hazel – это ваш личный уборщик, который организует и очистит папки так, как вы захотите. Hazel может также управлять вашей корзиной и удалять приложения. Hazel позволяет сортировать файлы по названиям, типу, дате, сайту или адресу электронной почты, с которого пришёл файл. С помощью этой программы вы также имеете возможность прикреплять цветные ярлыки, создавать ключевые слова Spotlight и комментарии. Hazel также удаляет неполные или повторные загрузки.
Hazel так же может контролировать вашу Корзину, тем самым избавит вас от необходимости очищать ее самостоятельно. Программа работает в фоновом режиме, тем самым позволяет вам сосредоточится на вашей основном задаче и не тратить время на сортировку и удаление файлов. Проще говоря, файлы фильмов окажутся в папке Movies, файлы музыки в папке Music и т.д. Сама по себе идея не нова, по такому алгоритму, например, работают фильтры в почтовых клиентах — сортируя входящую почту по разным ящикам. Кроме этого, утилита обладает другими полезными функциями — работа с корзиной, очистка системы от ненужных файлов, поддержкой Spotlight, Automator, iLife и функцией AppSweet, удаляющей остатки приложений после их удаления.
Version 5.0.7:
User interface changes:
- Fixed issue where rules may not appear when importing or adding in certain cases.
- File dialog should no longer get stuck at old location when using the preview function.
- File dialog for the preview function will now show an alert if you try to navigate outside of the monitored folder.
- Fixed issue where custom attributes may get corrupted when using them in nested conditions.
- Fixed help popover mentioning that the current rule has a note popping up when the current rule doesn’t actually have a note, but the first rule in the list does.
- Fixed crash when previewing and there are errors in the preview.
- Various other fixes.
Core changes:
- Fixed matches when using a custom date attribute which uses the «anything» token in its pattern.
- Fixed patterns that started with a date attribute from matching text which did not start with a date.
- Fixed custom date attributes not filling in non-specified parts of dates. Should now use components of the current date.
Источник
Hazel
Информация
Описание
Hazel — упрощенный аналог приложения Automator, которое встроено в систему. Оно предназначено для автоматизации действий с файлами на базе условий. Если одно или все условия выполняются, программа производит заданные действия.
Например, если вы регулярно скачиваете клипарты для дизайна и звуковые файлы для оформления видеозаписей, приложение может автоматически перемещать их из «Загрузок» и раскладывать по тематическим папкам «Клипарты» и «Звуки».
Программа также предложит удалить файлы, которыми вы давно не пользуетесь, сделает резервную копию документов с пометкой в имени, очистит рабочий стол в заданное время — все это лишь малый список ее возможностей.
Снимки экрана
Что нового
User interface changes:
Fixed issue where rules may not appear when importing or adding in certain cases.
File dialog should no longer get stuck at old location when using the preview function.
File dialog for the preview function will now show an alert if you try to navigate outside of the monitored folder.
Fixed issue where custom attributes may get corrupted when using them in nested conditions.
Fixed help popover mentioning that the current rule has a note popping up when the current rule doesn’t actually have a note, but the first rule in the list does.
Fixed crash when previewing and there are errors in the preview.
Various other fixes.
Core changes:
Fixed matches when using a custom date attribute which uses the «anything» token in its pattern.
Fixed patterns that started with a date attribute from matching text which did not start with a date.
Fixed custom date attributes not filling in non-specified parts of dates. Should now use components of the current date.
Источник
Мои способы использования Hazel — одного из самых полезных приложений для Mac

Jono Hunt, британский дизайнер, уже несколько лет использует Hazel в паре с Dropbox и Automator. Посмотрите, на что способна подобная смесь!
Осторожно! Hot geek content inside!
Приблизительный размер статьи ≈ 5 страниц.
Многие люди понимают, что Hazel может быть очень полезен, но просто не знают, с какой стороны к этому приложению подступиться. Я ежедневно пользуюсь Hazel на протяжении последних нескольких лет и сегодня решил поделиться своим опытом.
Поддержание чистоты Рабочего стола
Одно из самых очевидных применений Hazel — содержание Рабочего стола в чистоте.
Когда вы впервые начнете составлять правила для Hazel, советую сначала определиться с запрещающими правилами. Дело в том, что Hazel выполняет установленные правила в порядке очереди сверху вниз, поэтому правила для игнора нужно располагать сначала.
Благодаря этим правилам Hazel не обращает внимания на файлы и папки с цветными ярлыками, Smart-папки, ярлыки и мою папку Inbox:

Если я поместил файл или папку на Рабочий стол и они пробыли там больше одного дня, Hazel самостоятельно переносит их в папку Inbox и запускает скрипт для выбора индивидуальной иконки Growl-уведомлений вместо стандартной иконки Hazel.

Многие не любят Growl и уведомления вообще, но я от них не отказываюсь, хотя и не считаю обязательными. Благодаря им я всегда уверен, что все работает как надо.
Папка Inbox — это временное хранилище, созданное для того, чтобы на Рабочем столе никогда не было беспорядка. Если мне необходимо, чтобы файл находился на Рабочем столе дольше 1-го дня, я просто добавляю к нему цветной ярлык — в этом случае Hazel к нему не притронется. Иногда я помещаю файлы в Inbox вручную, но чаще всего этим занимается Hazel. Подробнее о том, что происходит с файлами внутри Inbox я расскажу позже…

Для того чтобы помечать файлы тегами, я использую приложение Tags.
Покажу на примере: когда во время работы над редизайном своего сайта мне попадался интересный цвет или элемент веб-страницы, я перетаскивал такое изображение на рабочий стол и помечал тегом “вдохновение”. А Hazel я научил распознавать различные теги и на их основе перемещать файлы в нужные папки.
Общие папки Dropbox
Я постоянно пользуюсь Dropbox, и у меня много папок (на сегодняшний день 22) расшарено с друзями и клиентами. Я перенес их все в подпапку «Shared Folders» в Dropbox (после того, как вы создали или присоединились к общей папке, ее можно смело переименовывать и перемещать куда угодно в рамках Dropbox).
Я создал несколько правил в Hazel: если в одной из общих папок (или ее подпапке) появляется новый файл, то Finder открывает его в новом окне — очень удобно.
Еще я добавил схожую последовательность правил для публичной папки iDisc. 
Чтобы заставить Hazel работать во всех подпапках, нужно поместить это правило сверху.


Изменение иконок и других изображений в приложениях
В некоторых приложениях я предпочитаю использовать собственные иконки вместо стандартных, а иногда заменять и другие изображения (чаще всего иконки тулбаров). Если приложение регулярно обновляется, заменять стандартные иконки своими приходится после каждого такого обновления, что очень напрягает. Поэтому я придумал несколько правил в Hazel для слежения за папкой Applications.
Теперь когда Hazel замечает, что приложение было обновлено, он запускает Automator-процесс для автоматического изменения нужных иконок/изображений. Подробности в моем посте «Using Automator to change app icons and resources». 

Следует заметить, что это не работает для таких приложений как iTunes (да и у кого поднимется рука менять эту иконку?!) и для приложений, загруженных из App Store — для них нужно устанавливать соответствие заменяемых файлов оригиналу. Быть может когда-нибудь я займусь поиском способа замены изображений и в них…
Папка Downloads
Я создал несколько интересных правил для отслеживания изменений в папке Downloads.
Я всегда использую самую последнюю бету Dropbox с официального форума. Через Dropbox я синхронизирую файлы между тремя своими компьютерами, поэтому скачивая последнюю версию Dropbox на iMac я хочу сразу же обновить его на MacBook Pro и Mac Mini.
Для этого после закачки свежего dropbox.dmg файла Hazel перемещает его в специальную папку в Dropbox, которая синхронизируется между всеми компьютерами. На них тоже установлен Hazel, и когда он замечает новый файл dropbox.dmg, то автоматически монтирует его, чтобы при следующем запуске компьютеров я мог обновиться. А потом, по прошествии 8-ми недель, Hazel перемещает такие файлы в корзину.
Обновление: я настроил, чтобы после загрузки свежего .dmg файла Dropbox обновлялся “самостоятельно”. Метод тот же, только теперь в самом конце Hazel запускает специальный скрипт, который обновляет Dropbox. Подробности в посте «Update Dropbox using Hazel (after downloading the latest DMG file)».
Как это работает на iMac (основной компьютер):

Как это работает на Mac mini и MacBook Pro:

С помощью Hazel я полностью автоматизировал процесс загрузки TV программ на Mac Mini, который использую в качестве медиацентра. Hazel копирует файлы в нужные папки и переименовывает их так, чтобы Plex мог их распознать. Подробности можно найти в этом посте (англ.).
Изредка я пользуюсь и торрентами: в случае загрузки нового torrent-файла на iMac, Hazel перемещает его в Dropbox, чтобы его заметил, открыл и скачал Hazel на Mac mini.
Перемещение/копирование файлов на другие компьютеры
Иногда мне нужно переслать файл, приложение или его обновление с iMac на другой компьютер.
Для этих целей я создал в Dropbox папки «For Mac mini» и «For MacBook Pro». Теперь когда я хочу отправить файл или приложение на эти компьютеры, я просто копирую их в соответствующую папку (обычно с помощью LaunchBar, который справляется с этим на ура).
Если я хочу отправить файл или приложение на оба компа сразу, то кликаю по нему правой кнопкой и выбираю Automator-процесс, который за это отвечает. 

Мой Mac Mini всегда включен, так что в принципе я мог бы просто подключиться к нему с iMac и переместить/скопировать нужные файлы, но вот мой MacBook Pro частенько бывает выключен, так что с ним такой вариант не прокатит.
Hazel же позволяет вообще не беспокоиться о том, включен компьютер или нет. А еще с его помощью я могу пересылать файлы на несколько компьютеров за один клик (с помощью Automator-процесса). Этот же способ можно использовать для удобной пересылки файлов на удаленные компьютеры (например, на компьютер в офисе).
Для того, чтобы перемещать и копировать файлы и папки, я пользуюсь приложением LaunchBar. Как это выглядит? Я выбираю файл или папку на Рабочем столе, нажимаю клавишу «Option», которая отсылает их в LaunchBar, и печатаю formm (для отправки в папку «For Mac mini») или formb (для отправки в «For MacBook Pro»).
Папка Dump
Моя папка Dump — это специальное пространство на внешнем диске, куда по прошествии определенного времени перемещаются файлы, к которым я долгое время не притрагивался.
Вот как это работает:
Спустя один день файлы с Рабочего стола перемещаются в Inbox. Если они пролежали в Inbox нетронутыми в течение недели, то они переезжают в папку Dump. Также в Dump перемещаются файлы из папки Downloads, которые пробыли в ней больше одного дня.
Когда файл попадает в папку Dump, Hazel автоматически определяет для него подпапку в зависимости от расширения. Например, все изображения перемещаются в подпапку Images, .zip, .dmg и .pckg файлы в подпапку Apps, а .rtf, .pages, .txt, .doc, .pdf, .numbers и т.п. в подпапку Documents.
Если же Hazel переносит в папку Dump не отдельный файл, а папку целиком, то она становится подпакой в Unsorted folders, так как в ней может содержаться все, что угодно. Через 6 недель Hazel запускает Automator-процесc, который перемещает такие папки на Рабочий стол и помечает красным ярлыком, чтобы 1) я обратил на них внимание 2) Hazel не начал перемещать их снова по кругу. 
Таким образом, если я вручную не выбрал, как поступить с файлом, рано или поздно он так или иначе будет перемещен в папку Dump.
Из Dropbox на iOS в папки и приложения на Рабочем столе Mac
Эту фишку я прочитал в твиттере @Digeratii. Он придумал, как можно переслать любую фотографию или скриншот с iOS девайса сразу в нужное приложение или папку на Mac.
Для этого нужно создать для каждой папки/приложения свою папку в Dropbox и научить Hazel реагировать на изменения в ней. После остается только выбрать, в какую именно папку вы хотите отправить изображение, а об остальном позаботится Hazel.

Когда Hazel на Mac обнаружит новое изображение в одной из этих папок, он либо откроет его с помощью нужного приложения, либо переместит в нужную папку. 
Bonus
Отправка веб-страниц с iPhone/iPad для просмотра на iMac
Я стал использовать Hazel и Dropbox для отправки веб-страниц с iPhone и iPad на iMac, используя этот хак от MacStories.
(Про Instapaper и Pocket я в курсе, но обычно либо забываю ими пользоваться, либо использую для чтения статей. А данный способ полезен, если хочу просмотреть или загрузить что-то только после того, как доберусь до iMac).
Загрузка Pinboard-закладок как .webloc файлов
Об этом я прочитал в блоге Brett’a Terpstra.
Теперь, когда я добавляю новую закладку в Pinboard, Hazel узнает об этом и загружает ее как .webloc файл, после чего добавляет миниатюру и OpenMeta теги. Это позволяет выполнять удобный поиск по всем своим закладкам из Spotlight.
Обязательно поделитесь своими способами и советами по использованию Hazel в комментариях!
Источник: пост «How I use Hazel» в Posterous-блоге британского дизайнера Джоно Ханта. Посмотреть портфолио Джоно можно на его сайте, а пообщаться в Twitter @iconaholic.
Источник