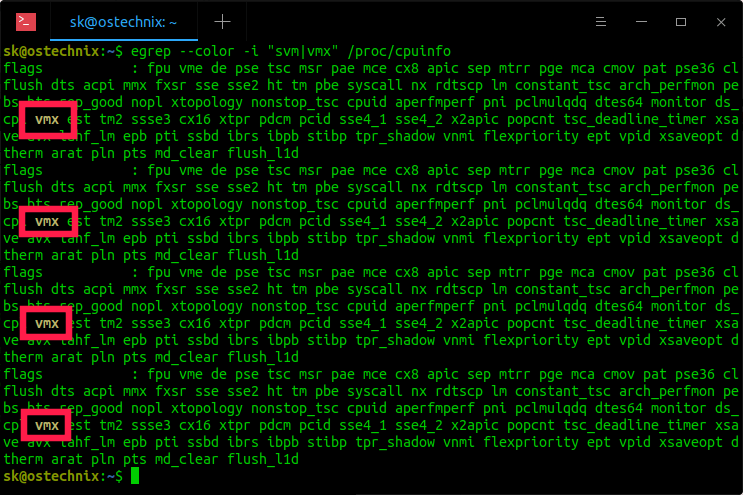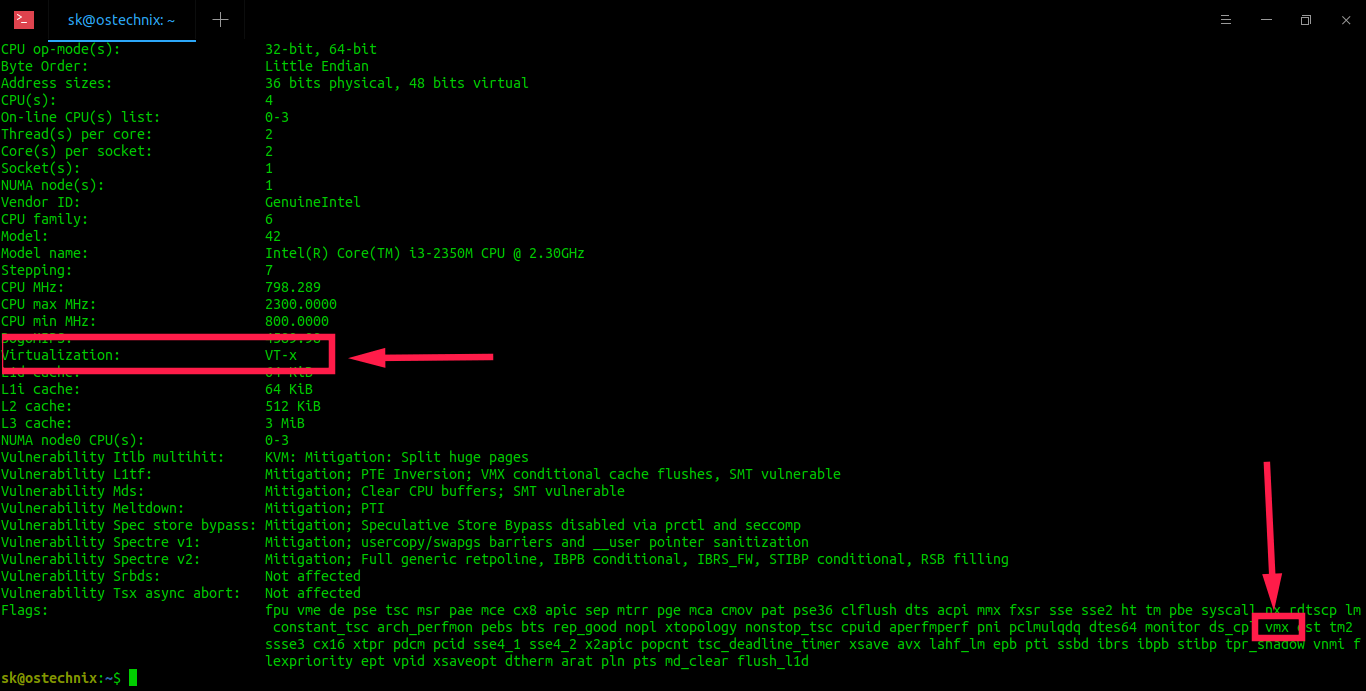- How to check if your processor supports Virtualization Technology on Ubuntu
- What is VT and why is it required?
- Verifying VT on your processor
- Method 1: Through the lscpu command
- Method 2: Through the cpu-checker utility
- Method 3: From the /proc/cpuinfo file
- Method 4: Through the Libvirt client utility
- Karim Buzdar
- Linux Find Out If CPU Support Intel VT/AMD-V Virtualization For KVM
- Say hello to /proc/cpuinfo file
- Am I using 64 bit CPU/system [x86_64/AMD64/Intel64]?
- Do I have hardware virtualization support?
- Do I have hardware AES/AES-NI advanced encryption support?
- Commands to check if your hardware supports virtualization
- Verify Intel VT CPU virtualization extensions on a Linux
- Verify AMD V CPU virtualization extensions on a Linux
- Verify Intel or AMD 64 bit CPU
- lscpu command
- Putting it all together
- Additional Intel x86 CPU specific virtualization flags
- Additional AMD x86 CPU specific virtualization flags
- Tip #1: See Linux kernel messages
- Tip # 2: Check your BIOS settings
- Tip # 3: XEN Kernel
- How To Find If A CPU Supports Virtualization Technology (VT)
- Find If A CPU Supports Virtualization Technology (VT) In Linux
- Method 1: Using «egrep» command
- Method 2 — Using «lscpu» command
- Method 3 — Using «Cpu-checker» utility
- Method 4 — Using «virt-host-validate » tool
How to check if your processor supports Virtualization Technology on Ubuntu
What is VT and why is it required?
The Virtualization Technology enables your processor to act as a number of independent computer systems. This enables several operating systems to be running on the same machine at the same time. Whenever you want to install virtualization applications on your Ubuntu system such as VMware Workstation, VirtualBox etc., you should first verify if your system supports virtualization and if it is enabled. Only then you can run virtual machines using a single processor.
The article explains the following methods to check if Virtual Technology is supported by your processor on a Ubuntu system:
- lscpu command
- cpu-checker utility
- /proc/cpuinfo file
- Libvirt client utility
We have run the commands and procedures mentioned in this article on a Ubuntu 18.04 LTS system. We will be using the Ubuntu command line, the Terminal, in order to verify VT on our processor. You can open the Terminal application either through the system Dash or the Ctrl+Alt+T shortcut.
Verifying VT on your processor
Method 1: Through the lscpu command
The lscpu command is a popular method to extract information about your CPU’s architecture. This command extracts hardware information from the /pro/cpuinfo file of sysfs. This information includes the number of processors, CPU operation mode, sockets, cores, threads, model name, and virtualization information, among much more.
Simply run the following command in your Ubuntu Terminal:
Here is the output format you usually see:
Navigate to the Virtualization output; the result VT-x here ensures that virtualization is indeed enabled on your system.
Method 2: Through the cpu-checker utility
The cpu-checker utility is another way to check virtualization technology, among many other things. Since most Ubuntu systems do not have this facility by default, you can install is by running the following command as sudo:
Please note that only an authorized user can add/remove and configure software on Ubuntu.
After you have entered the password for sudo, the system might prompt you with a y/n option to verify if you want to continue installation. Please enter y and hit Enter after which cpu-checker will be installed on your system
The following command from this utility will help you in verifying if virtualization is supported by your processor or not: Advertisement
The above output indicates that VT is enabled on your system. However, if you get the following output, it means that you need to enable virtualization to use applications that work on this technology:
INFO: Your CPU does not support KVM extensions
KVM acceleration can NOT be used
Method 3: From the /proc/cpuinfo file
We can also manually extract relevant information from the /proc/cpuinfo file by using the egrep command. For example, because we want to extract virtualization related information, we can use egrep command as follows to extract information related to either svm or vmx:
In the output you will see information about one of the following, that will verify that virtualization is enabled on your system:
Svm: AVM-V support information
Vmx: Intel-VT technology support information
This is the output of the above-mentioned command on my system:
The vmx indication and it’s information in the output indicates that the virtual technology, Intel-VT, is enabled and supported by my system. If you do not find any output for this command, this emans that the /proc/cpuinfo does not contain any information about VT and it is either unavailable or disabled from your BIOS settings.
Method 4: Through the Libvirt client utility
There is a virtual host validation tool called virt-host-validate. In order to use this, you need to have the libvert-clients package installed on your system. Since most Ubuntu systems do not have this facility by default, you can install is by running the following command as sudo:
Please note that only an authorized user can add/remove and configure software on Ubuntu.
After you have entered the password for sudo, the system might prompt you with a y/n option to verify if you want to continue installation. Please enter y and hit Enter after which cpu-checker will be installed on your system
The following virt-host-validate command from this utility will help you in verifying if virtualization is supported by your processor or not, among many other things:
You can see that the “QEMU: checking for hardware virtualization” shows the result status as PASS on my system. This indicates that VT is indeed enabled on my processor. If the result status is “FAIL” in anyone’s output, that indicates that virtualization is either not supported or else not enabled.
So now you have not one, but four very simple ways to verify if your hardware supports virtualization. This is the power of Linux, with just one command you can perform a seemingly complex task.
Karim Buzdar
About the Author: Karim Buzdar holds a degree in telecommunication engineering and holds several sysadmin certifications. As an IT engineer and technical author, he writes for various web sites. You can reach Karim on LinkedIn
Источник
Linux Find Out If CPU Support Intel VT/AMD-V Virtualization For KVM
H ow do I find out if my system support Intel – VT / AMD -V hardware virtualization extensions for host CPU using the command line options? How do I check if my Linux hardware from HP/IBM/Dell supports virtualization?
Both Intel and AMD CPU support virtualization technology which allows multiple operating systems to run simultaneously on an x86 server or computer in a safe and efficient manner using hardware virtualization. XEN, KVM, Vmware and other virtualization software can use Intel and AMD hardware virtualization for full virtualization. In other words with Intel VT, or AMD-V you can run an unmodified guest OS, like MS-Windows without any problems. To run KVM, you need a CPU that supports hardware virtualization.[donotprint]
| Tutorial details | |
|---|---|
| Difficulty level | Easy |
| Root privileges | No |
| Requirements | Intel/AMD x86 server |
| Est. reading time | 2m |
[/donotprint]
Say hello to /proc/cpuinfo file
The /proc/cpuinfo file has information about your CPU. The information includes, the number of CPUs, threads, cores, sockets, and Non-Uniform Memory Access (NUMA) nodes. There is also formation about the CPU caches and cache sharing, family, model, bogoMIPS, byte order, and stepping. You need to note down the following vendor specific cpu flags:
Am I using 64 bit CPU/system [x86_64/AMD64/Intel64]?
- lm – If you see lm flag means you’ve 64 bit Intel or AMD cpu.
Do I have hardware virtualization support?
- vmx – Intel VT-x, virtualization support enabled in BIOS.
- svm – AMD SVM,virtualization enabled in BIOS.
Do I have hardware AES/AES-NI advanced encryption support?
- aes – Applications performing encryption and decryption using the Advanced Encryption Standard on Intel and AMD cpus.
Commands to check if your hardware supports virtualization
Use the following commands to verify if hardware virtualization extensions is enabled or not in your BIOS.
Verify Intel VT CPU virtualization extensions on a Linux
Type the following command as root to verify that host cpu has support for Intel VT technology, enter:
# grep —color vmx /proc/cpuinfo
Sample outputs:
Fig.01: Linux check Intel VT — if my server can run full virtualization or not
Verify AMD V CPU virtualization extensions on a Linux
Type the following command as root to verify that host cpu has support for AMD – V technology:
# grep —color svm /proc/cpuinfo
Linux lscpu command to find Virtualization AMD-V support
Verify Intel or AMD 64 bit CPU
Type the following grep command:
grep -w -o lm /proc/cpuinfo | uniq
See our tutorial “Find If Processor (CPU) is 64 bit / 32 bit on a Linux” for more info.
lscpu command
The lscpu command shows CPU architecture information on a Linux server:
lscpu
Sample outputs from Intel server:
Fig.02: lscpu command on a Linux server to find out Virtualization support
Putting it all together
Type the following egrep command:
Fig.03: Finding Intel virtualization, encryption and 64 bit cpu in a single command
- No ads and tracking
- In-depth guides for developers and sysadmins at Opensourceflare✨
- Join my Patreon to support independent content creators and start reading latest guides:
- How to set up Redis sentinel cluster on Ubuntu or Debian Linux
- How To Set Up SSH Keys With YubiKey as two-factor authentication (U2F/FIDO2)
- How to set up Mariadb Galera cluster on Ubuntu or Debian Linux
- A podman tutorial for beginners – part I (run Linux containers without Docker and in daemonless mode)
- How to protect Linux against rogue USB devices using USBGuard
Join Patreon ➔
Additional Intel x86 CPU specific virtualization flags
- ept – Intel extended page table support enabled to make emulation of guest page tables faster.
- vpid – Intel virtual processor ID. Make expensive TLB flushes unnecessary when context switching between guests.
- tpr_shadow and flexpriority – Intel feature that reduces calls into the hypervisor when accessing the Task Priority Register, which helps when running certain types of SMP guests.
- vnmi – Intel Virtual NMI helps with selected interrupt events in guests.
Additional AMD x86 CPU specific virtualization flags
- npt – AMD Nested Page Tables, similar to Intel EPT.
- lbrv – AMD LBR Virtualization support.
- svm_lock – AMD SVM locking MSR.
- nrip_save – AMD SVM next_rip save.
- tsc_scale – AMD TSC scaling support.
- vmcb_clean – AMD VMCB clean bits support.
- flushbyasid – AMD flush-by-ASID support.
- decodeassists – AMD Decode Assists support.
- pausefilter – AMD filtered pause intercept.
- pfthreshold – AMD pause filter threshold.
Some tips to solve your problems.
Tip #1: See Linux kernel messages
Type the following command to see kvm support enabled or not in BIOS:
# dmesg | less
# dmesg | grep -i kvm
Tip # 2: Check your BIOS settings
By default, many system manufacturers disables an AMD or Intel hardware CPU virtualization technology in the BIOS. You need to reboot the system and turn it in the BIOS. Once turned on, run lscpu or grep command as discussed earlier to see if your virtualization support enabled:
$ lscpu
$ egrep -wo ‘vmx|ept|vpid|npt|tpr_shadow|flexpriority|vnmi|lm|aes’ /proc/cpuinfo | sort | uniq
$ egrep -o ‘(vmx|svm)’ /proc/cpuinfo | sort | uniq
Sampple outputs:
Tip # 3: XEN Kernel
By default, if you booted into XEN kernel it will not display svm or vmx flag using the grep command. To see if it is enabled or not from xen, enter:
cat /sys/hypervisor/properties/capabilities
You must see hvm flags in the output. If not reboot the box and set Virtualization in the BIOS.
References
- The Linux kernel source/header file located at /usr/src/kernels/$(uname -r)/arch/x86/include/asm/cpufeature.h (or click here to see cpufeature.h online)
- Man pages – proc(5)
🐧 Get the latest tutorials on Linux, Open Source & DevOps via
Источник
How To Find If A CPU Supports Virtualization Technology (VT)
We already knew how to check if a Linux OS is 32 bit or 64 bit and how to find if a Linux system is physical or virtual machine. Today, we are going to learn yet another useful topic i.e. how to find if a CPU supports virtualization technology (VT) or not. This should be the first thing you might want to verify before installing virtualization applications such as KVM or VirtualBox or VMWare workstation to run virtual machines on your Linux system. Now let us go and find out if our computer supports VT or not.
Find If A CPU Supports Virtualization Technology (VT) In Linux
We can check if our CPU supports VT in various methods. Here I’ve listed four methods.
Method 1: Using «egrep» command
Egrep is one of the variant of Grep command line utility which is used to search text files with regular expressions.
To find out if your CPU supports VT using egrep command, run:
This command will grep /cpu/procinfo/ file and display if the CPU supports VT or not.
Sample output:
You will get either «vmx» (Intel-VT technology) or «svm» (AMD-V support) in the output.
Since the output is very long, it might be bit hard to find the words «vmx» or «svm». No worries! You can distinguish those terms with colors like below.
Sample output:
Find if a CPU supports virtualization using egrep command in Linux
If you don’t get any output, it means that your system doesn’t support virtualization.
Please note that these CPU flags (vmx or svm) in the /proc/cpuinfo file indicates that your system will support VT. In some CPU models, the VT support might be disabled in the BIOS, by default. In such cases, you should check your BIOS settings to enable VT support.
Method 2 — Using «lscpu» command
The «lscpu» command is used to display the information about your CPU architecture. It gathers information from sysfs, /proc/cpuinfo file and displays the number of CPUs, threads, cores, sockets, and Non-Uniform Memory Access (NUMA) nodes of your host system.
To find out if the VT support is enabled or not, simply run:
Find if a CPU supports virtualization using lscpu command in Linux
Method 3 — Using «Cpu-checker» utility
Cpu-checker is yet another useful utility to test your CPU for virtualization support. As far as I searched on the web, this utility is available only for Ubuntu-based systems. To install it, run:
Once cpu-checker package is installed, run the following command to check whether VT support is enable or not:
If your CPU supports VT, you will get the following output:
Find if a CPU supports virtualization using cpu-checker
If your CPU doesn’t support VT, you will see an output something like below.
Method 4 — Using «virt-host-validate » tool
This tool is specifically for RHEL based distros like CentOS and Scientific Linux. The libvirt-client package provides virt-host-validate binary. So you need to install «libvert-client» package to use this tool.
Now, run «virt-host-validate» command to find if VT is enabled or not in your RHEL-based systems.
If you get pass for all results, your system supports VT.
If your system doesn’t support VT, you will see an output like below.
And, that’s all for now. In this guide, we have discussed various methods to find if a CPU supports VT or not. As you can see, it was very easy. Hope this was useful.
Источник