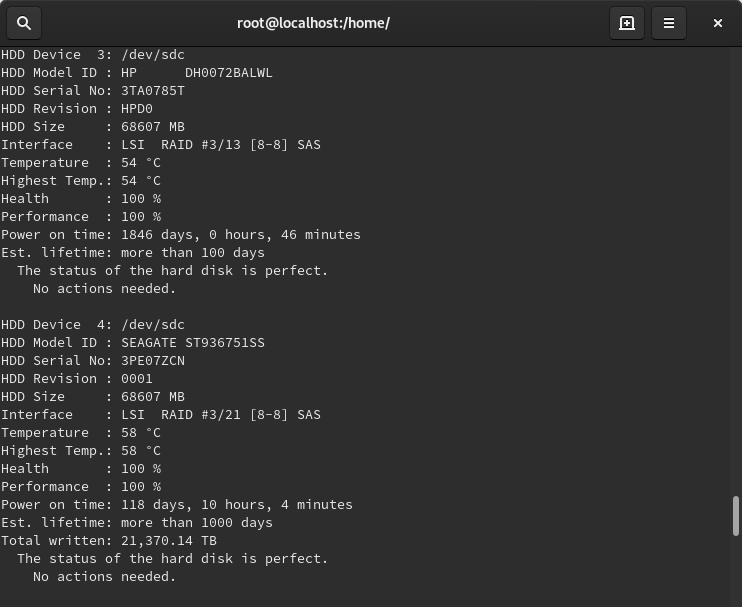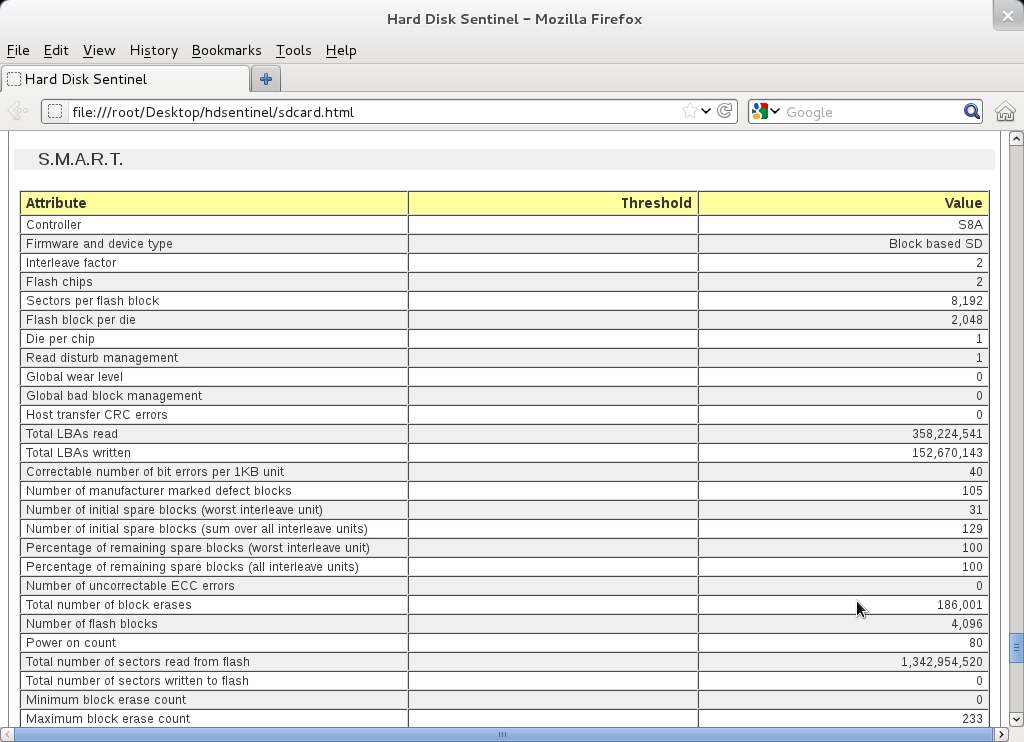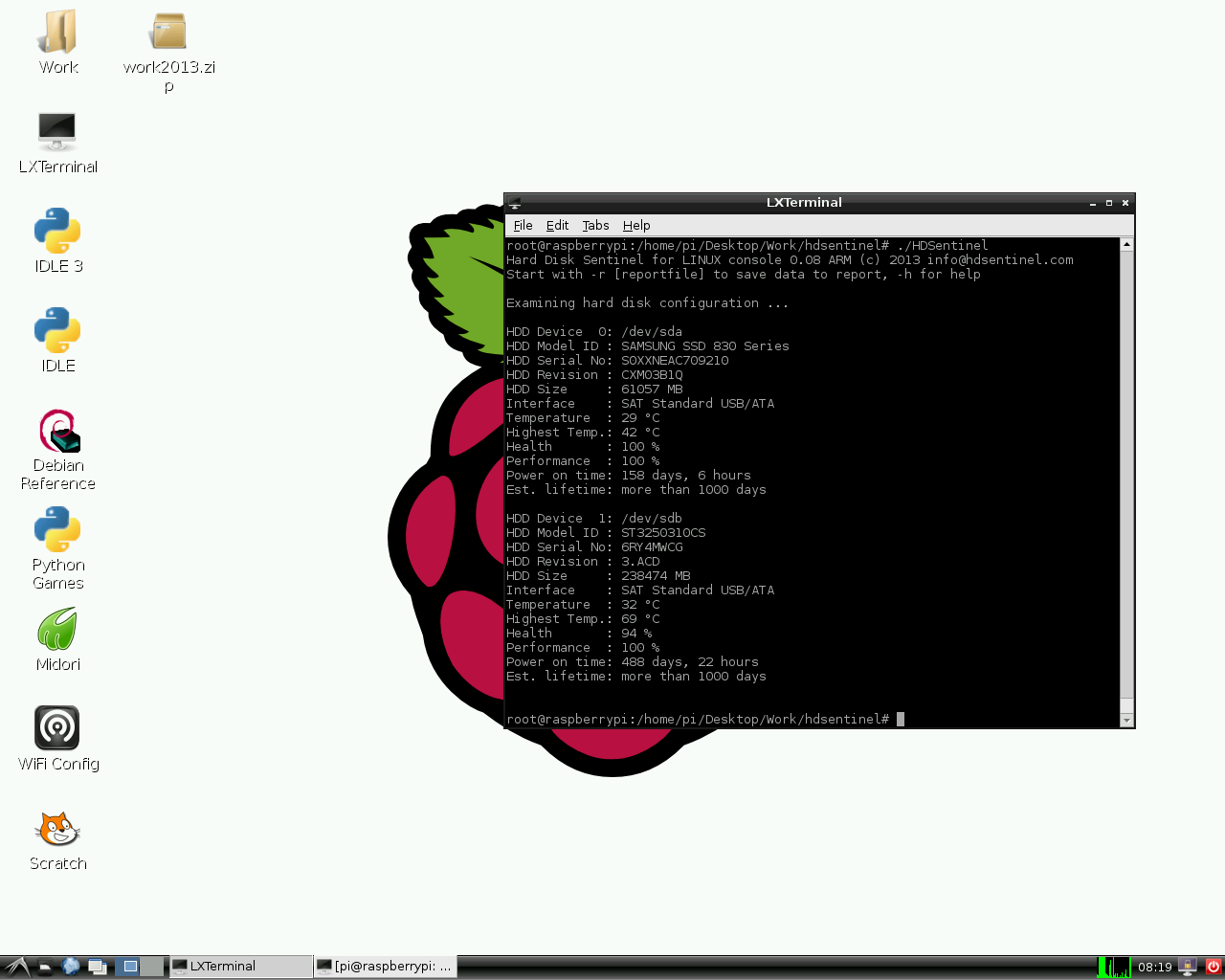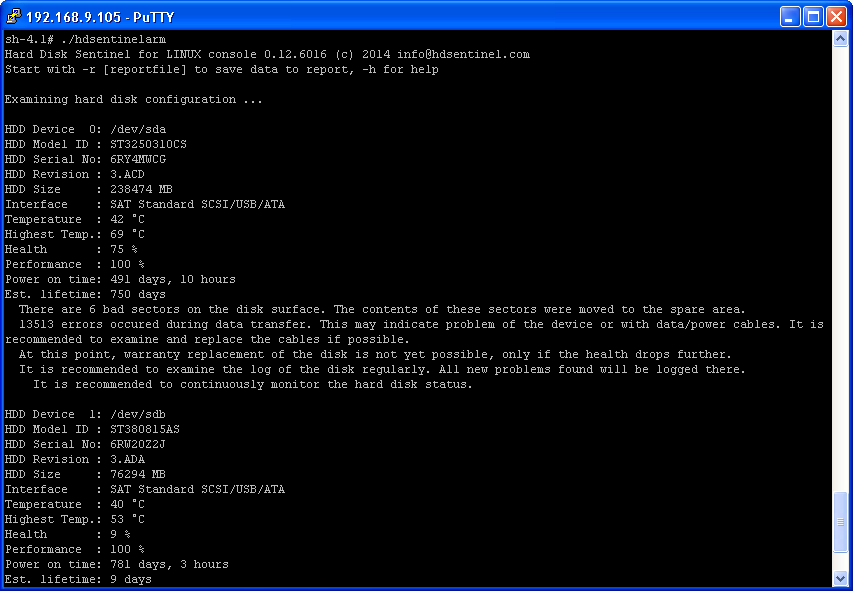- Hard Disk Sentinel (Linux Edition) Examines the Health and Temperature of Your Hard Disks
- List of features
- How to use Hard Disk Sentinel
- Usage examples:
- HARD DISK MONITORING
- How to start using Hard Disk Sentinel?
- Immediate overview of problems
- Hard disk problems
- Hard disk tests, verify, reveal and fix problems
- Alarms on new problems, degradation, reaching error thresholds, backup projects
- Further assistance
- HARD DISK MONITORING
- Hard Disk Sentinel Linux GUI (Graphical User Interface)
- Downloads
- Installation
- Screenshots
- HARD DISK MONITORING
- Hard Disk Sentinel Linux Edition (FREE)
- List of features
- Command line switches
- License
- Usage of Hard Disk Sentinel Linux version
- Examples
- Download Hard Disk Sentinel Linux
- Compatibility
- Updates
- Raspberry PI
- NAS boxes with ARM CPU
Hard Disk Sentinel (Linux Edition) Examines the Health and Temperature of Your Hard Disks
Author : Andrew | Posted: August 17, 2009

List of features
- display hard disk / solid state disk information on the terminal
- create comprehensive report about the disk system, including both hard disk and SSD specific features (for example, media rotation rate, TRIM command, etc.)
- display and manage acoustic setting of hard disks (on supported USB disks also)
- offers outputs for both users and scripts/other applications to process
The following information are displayed:
- detected hard disk number and device name (for example /dev/sda)
- size, model ID, serial number, revision and interface of all detected hard disks
- temperature, health and performance values
- power on time (days, hour, minutes — if supported)
Note: this is for informational purposes only, the value displayed under Windows (after some minutes of testing) may be more accurate - acoustic management settings (if supported and -aam or -setaam option is used
How to use Hard Disk Sentinel
- -h — displays help and usage information
- -r [report file] — automatically save report to filename (default: report.txt)
- -dump — dump report to stdout (can be used with -xml to dump XML output instead of text)
- -xml — create and save XML report instead of TXT
- -solid — solid output (drive, tempC, health%, power on hours, model, S/N, size)
- -verbose — detailed detection information and save temporary files (only for debug purposes)
- -aam — display acoustic management settings (current and recommended level)
- -setaam drive_num|ALL level(hex)80-FE|QUIET|LOUD — set acoustic level on drive 0..n (or all)
80 or QUIET is the lowest (most silent) setting, FE or LOUD is the highest (fastest) setting
For example: hdsentinel -setaam 0 loud — Configures drive 0 to fastest (loud) setting. Same as hdsentinel -setaam 0 FE
Usage examples:
Optimize complete system for silence:
Optimize complete system for high performance (but louder disk access):
Источник
HARD DISK MONITORING
How to start using Hard Disk Sentinel?
Hard Disk Sentinel is designed to start automatically with the system and run in the background, to monitor hard disk information (temperature, health, performance, etc.) and report any kind of problems as early as possible.
To-do list to prevent data loss, be informed about possible hard disk problems, let’s see a quick tutorial to begin with Hard Disk Sentinel:
check the text description and health values reported for your hard disks / SSDs and follow if Hard Disk Sentinel reports problems/recommendations, especially if it recommends backup.
use test methods in Disk menu to reveal and fix possible problems.
after verifying that the status of the hard disks are stable, it may be good idea to configure alerts to be notified about any kind of possible new problems or set up advanced functions (backup, daily status reports, remote status monitoring, etc.)
Let’s see these with more details!
Immediate overview of problems
In its main window, Hard Disk Sentinel gives an immediate description about the problem(s) found and the Health bar shows the overall health level (0-100 %) of the hard disk/SSD, based on the detected problems. For solid state disks (SSD), if no problem reported, the health may indicate the generic wearout of memory cells.
0 % means that the error-threshold reached when the hard disk is about to fail, data corruption / data loss may happen any time. In such situations, warranty replacement should be asked (if applicable) as the hard disk is considered «bad». Usually new operating system installation is not possible on such hard disks.
Hard Disk Sentinel shows both the current health, temperature, performance and generic lifetime statistics immediately. Also shows a text description indicating the amount of problems found with the hard disk/SSD and/or the storage system in general (for example it may describe issues found with faulty data cables, connections or problems related to power source).
There generic tips, recommendations are also displayed especially if the problem requires immediate action: perform backup, replacement or stop using the current configuration to prevent data loss.
Hard disk problems
Generally the Hard Disk Cases pages describe very common situations (bad sectors, weak sectors, communication problems, spin up problems, etc.), how to fix issues by Hard Disk Sentinel — and avoid, improve the situation in general.
When new problems found with the hard disk drive, the health value starts to decrease and the graph on the bottom shows how it changes with time (shows the lowest health measured for all days since Hard Disk Sentinel first recognised the hard disk/SSD). If the health drops below a certain limit (can be adjusted in Configuration -> Thresholds / tray icon page), the tray icon starts blinking, giving a visual alert for the problem.
Hard disk tests, verify, reveal and fix problems
From the Disk menu, it is possible to adjust hard-disk specific features and perform different kind of hard disk tests.
The hard disk tests in Hard Disk Sentinel are the best way to reveal and fix any kind of hard disk errors, diagnose hard disks / SSDs — or confirm if the status is stable and perfect. This is always recommended to do after installation and especially when installing/using a new (or used) hard disk, just like as an antivirus software would perform a complete scan, to verify the system. For more information about such tests, please check: Hard disk health is low or recently changed or I just installed a new (used) hard disk. How can I perform a deep analysis? and How to repair hard disk drive? How to eliminate displayed hard disk problems?
Note that most tests are available only in the registered version of Hard Disk Sentinel Professional version only.
Alarms on new problems, degradation, reaching error thresholds, backup projects
By the registered version of the software, it is possible to define different alarms for different situations. For example, Hard Disk Sentinel can display warning or notify by e-mail if a new problem is found, play sound alert if the temperature is too high, if free space of any hard disk is too low and so. Please check the Configuration -> Alerts for the list of available alerts.
In Hard Disk Sentinel Professional it is possible to configure backup projects (for example saving all documents to an external storage) and enable these projects to run automatically upon any event and you can set any projects to run in a scheduled way.
Further assistance
Press F1 anytime to open on-line help which automatically displays information for the currently selected item or page. You can use the «?» icons in the main window also to get information about a displayed item.
Also you may use Report menu -> Send test report to developer option any time, as then it is possible to check the actual situation and advise.
Источник
HARD DISK MONITORING
Hard Disk Sentinel Linux GUI (Graphical User Interface)
The following packages install Hard Disk Sentinel Linux version with a graphical user interface showing the status of the first hard disk/SSD (usually where Linux installed) in a window. The user interface also has a tray icon showing the actual temperature of the hard disk drive / SSD.
Thanks for Gregory25 for his hard work, making and sharing these packages. Upon any question, thoughts, ideas, experiences feel free to contact in e-mail by hegedusgergomka (at) gmail.com
Downloads
hdsentinel_gui32bit.tar.xz — Hard Disk Sentinel Linux Graphical user interface installer (32 bit version) (22 Apr 2021)
hdsentinel_gui64bit.tar.xz — Hard Disk Sentinel Linux Graphical user interface installer (64 bit version) (22 Apr 2021)
Installation
- Download the proper version for your Linux system
- Open a terminal window
- Change the directory to the folder where you have the downloaded file (may not required if you opened terminal from that folder)
- Type tar -xvf hdsentinel_gui64bit.tar.xz (and press ENTER) to unpack the file
- Type cd cd HDSentinel_GUI (and press ENTER) to change directory to the installer
- Type sudo ./install.sh (and press ENTER) to perform the installation (on newer Ubuntu systems, use ./install.sh only (without sudo).
The packages contain Hard Disk Sentinel Linux version so no further separate download required. Just download and unpack the proper package for your system and launch install.sh to make the installation. The package contains uninstall.sh to uninstall if required.
After installation, a shortcut icon placed on the Desktop (on English and Hungarian Linux distributions) and in the menu which can be used to launch Hard Disk Sentinel GUI. On first startup, it asks for root password which required in order to access disk status information.
Screenshots
Hard Disk Sentinel Linux GUI on KUbuntu
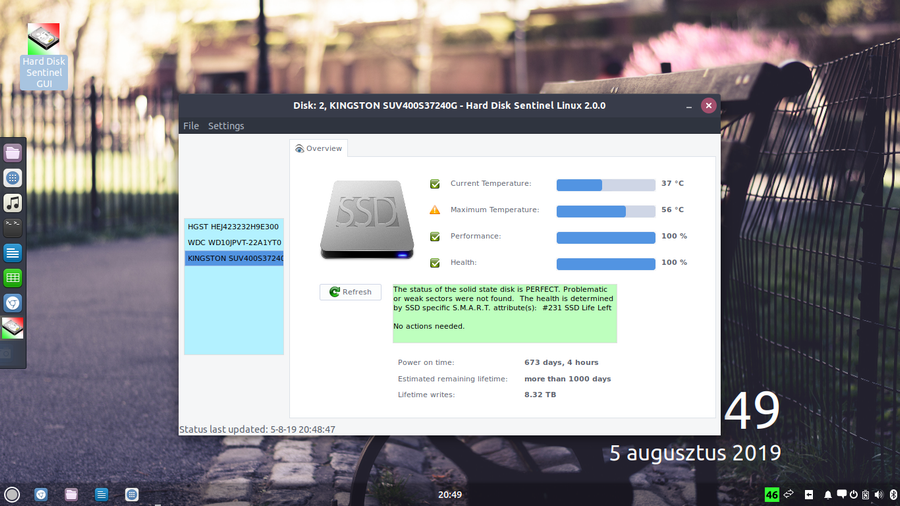
Hard Disk Sentinel Linux GUI on Ubuntu
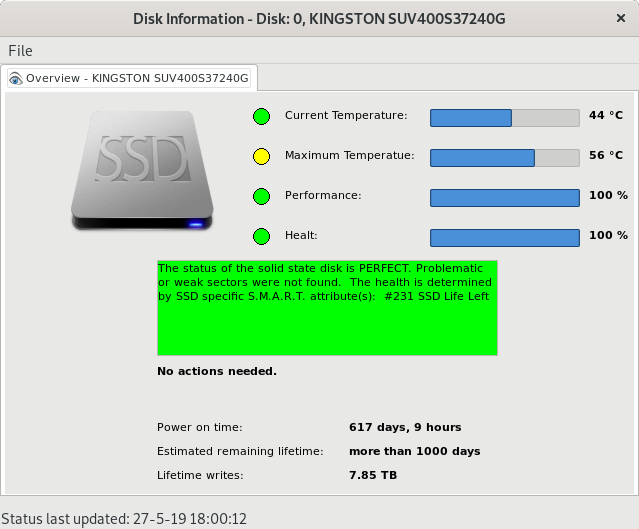
Hard Disk Sentinel Linux GUI on Light Fedora
Источник
HARD DISK MONITORING
Hard Disk Sentinel Linux Edition (FREE)
By using Hard Disk Sentinel Linux console edition, it is possible to examine the temperature and health information (and more) of IDE, S-ATA (SATA II also), SCSI and USB hard disks connected to motherboard or external controller cards. The user must be root to use this software or start it with sudo.
To display hard disk / SSD status in a graphical interface, download Hard Disk Sentinel Linux GUI (Graphical User Interface) package. Thanks for Gregory25!
To simplify starting Hard Disk Sentinel Linux Edition, it is possible to use one of the Linux Desktop Installers for the actual Linux distribution which allows starting directly from the desktop without the need of starting manually from a console. Thanks for Marc Sayer for these packages!
To receive daily status reports, please check the HDSentinel_EmailUtil.zip package. Thanks for Raul del Cid Lopez for this script!
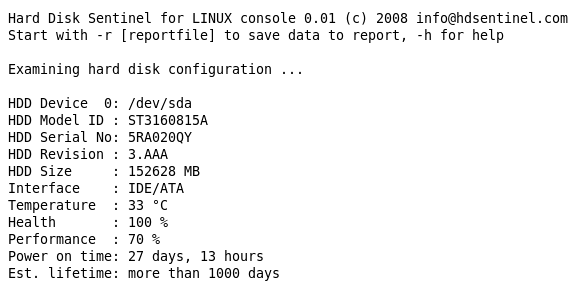
List of features
- display hard disk / solid state disk information on the terminal
- create comprehensive report about the disk system, including both hard disk and SSD specific features (for example, media rotation rate, TRIM command, etc.)
- display and manage acoustic setting of hard disks (on supported USB disks also)
- offers outputs for both users and scripts/other applications to process
The following information are displayed:
- detected hard disk number and device name (for example /dev/sda)
- size, model ID, serial number, revision and interface of all detected hard disks
- temperature, health and performance values
- power on time (days, hour, minutes — if supported)
Note: this is for informational purposes only, the value displayed under Windows (after some minutes of testing) may be more accurate - acoustic management settings (if supported and -aam or -setaam option is used
Command line switches
The switches are NOT case sensitive. Upper and lower case can be used to specify them.
- -h — displays help and usage information
- -r [report file] — automatically save report to filename (default: report.txt)
- -html — use with -r to save HTML format report (-html -r report.html)
- -mht — use with -r to save MHT format report (-mht -r report.mht)
- -autosd — detect industrial SD card type and save flag file (see How to: monitor (micro) SD card health and status for more details)
- -dev /dev/sdX — detect and report only the specified device without accessing others
- -dump — dump report to stdout (can be used with -xml to dump XML output instead of text)
- -xml — create and save XML report instead of TXT
- -solid — solid output (drive, tempC, health%, power on hours, model, S/N, size)
- -verbose — detailed detection information and save temporary files (only for debug purposes)
- -aam — display acoustic management settings (current and recommended level)
- -setaam drive_num|ALL level(hex)80-FE|QUIET|LOUD — set acoustic level on drive 0..n (or all)
80 or QUIET is the lowest (most silent) setting, FE or LOUD is the highest (fastest) setting
For example: hdsentinel -setaam 0 loud — Configures drive 0 to fastest (loud) setting. Same as hdsentinel -setaam 0 FE
Please send saved XML or TXT reports, questions or ideas to info@hdsentinel.com to help improving this tool.
License
Hard Disk Sentinel Linux edition is FREE. You can freely distribute and use it to analyse hard disk status. However, if you like this tool and would like to keep it updated, please support further development by registering the Windows version of the software.
Usage of Hard Disk Sentinel Linux version
After downloading the file below, please follow these steps to use it:
- double click to open and decompress it to any folder
- open a terminal window and navigate to the folder
- change file permissions to make it executable by using chmod 755 HDSentinel
- launch it by entering sudo ./HDSentinel [options]
sudo is not required if you logged in as «root».
Examples
Optimize complete system for silence: hdsentinel -setaam all quiet
Optimize complete system for high performance (but louder disk access): hdsentinel -setaam all loud
Select a balanced level between silence and performance on drive 0: hdsentinel -setaam 0 C0
Note: some disks do not support balanced settings and they may select the most silent (80) or high performance (FE) setting instead.
Please start hsentinel without parameters to see drive assignments (eg. /dev/sda) to drive indexes.
Due to the high amount of requests, it is possible to create minimal output which can be easily parsed and processed for further use. Some examples are:
List disk drives, temperature (in Celsius), health %, power on hours, disk model, disk serial, size:
hdsentinel -solid. Sample results:
List only temperature, drive, size:
hdsentinel -solid | awk ‘
List only temperature, drive, model ID, highest temperature on top, drives without temperature information (for example card readers) removed:
hdsentinel -solid | awk ‘
List only health, temperature, drive, lowest health on top, drives without temperature information (for example card readers) removed:
hdsentinel -solid | awk ‘
Note that the spaces in hard disk model ID and serial number are replaced with underscore (_).
If you have any ideas, thoughts about the automatic processing of output or if you have complete script(s) you want to share with other users, please send a mail and it will be published on this page with the name and credits of the sender of the script.
Download Hard Disk Sentinel Linux
Compatibility
Kernel support is required to detect and display information about SATA hard disks. This version was successfully tested under the following systems:
- blackPanther OS v16.2 SE
- CentOS 5, 6 and newer
- Fedora 5, 6, 7, 8, 9, 10, 15 and newer
- Ubuntu 8.04 server kernel 2.6.24-16-server, 9.04
- Kubuntu 8.04
- Xubuntu 8.04
- Slackware 11.0
- UHU Linux 2.1
- SuSe 10.2, SuSe 10.3 (SuSe 10.0 — NOT working, reports wanted)
- Debian Lenny 5.0
- Debian GNU/Linux 6.0.1 Squeez
- Raspberry PI (ARM CPU)
- NAS boxes (ARM CPU): WD MyBook Live, D-Link DNS-320LW two bay Sharecenter, D-Link DNS-327L two bay Sharecenter, Seagate FreeAgent DockStar, Zyxel NSA320, Synology DS211. DSM 5.0-4493 update 3
Successfully tested with Adaptec SCSI controllers and SCSI hard disks, and with external enclosures built with different USB-ATA bridge in chips USB Hard disks, hard disk enclosures. Supports LSI / Intel / IBM RAID controllers too.
Updates
0.19
| 28/2/2021 | |
0.18
| 7/11/2019 | |
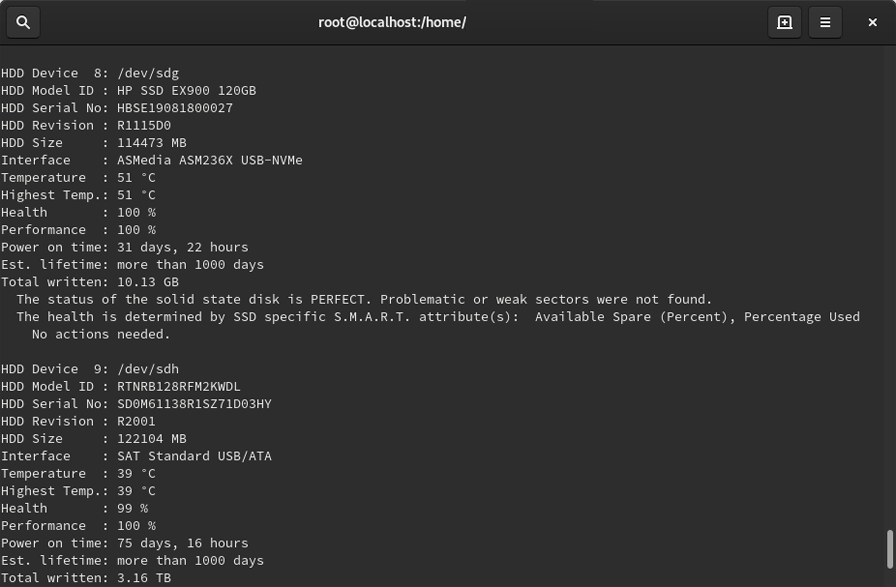
0.17
| 30/8/2017 | Note: with Raspberry PI, it is not possible to detect internal memory card status, just status of card in external USB memory card reader. |
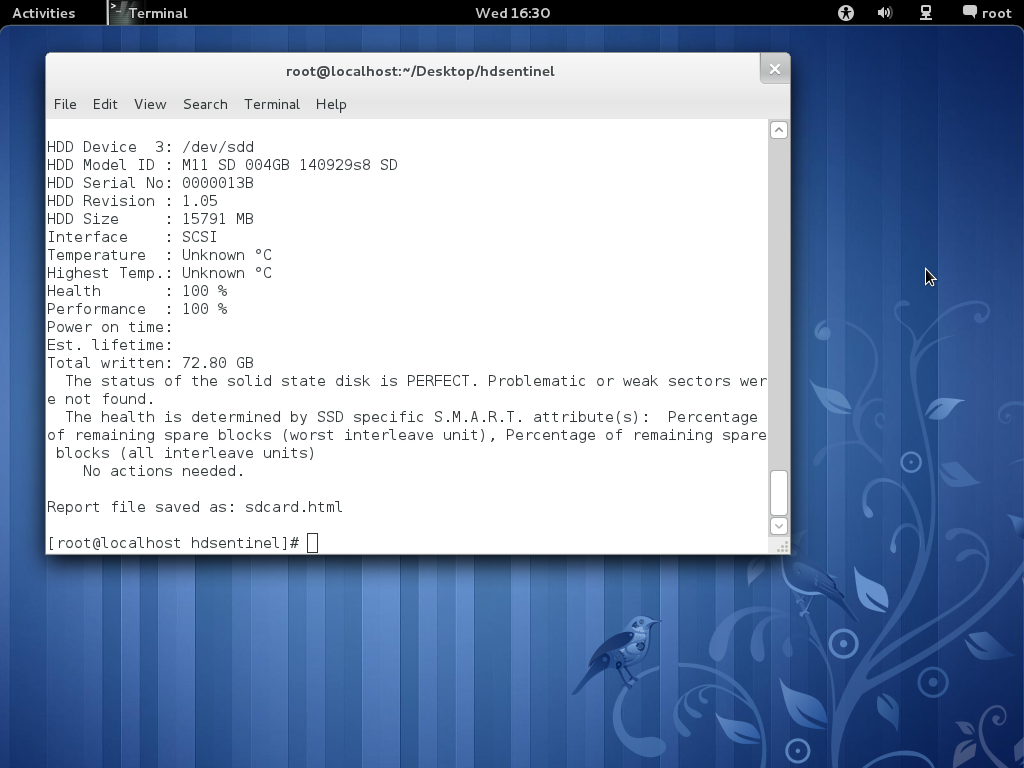
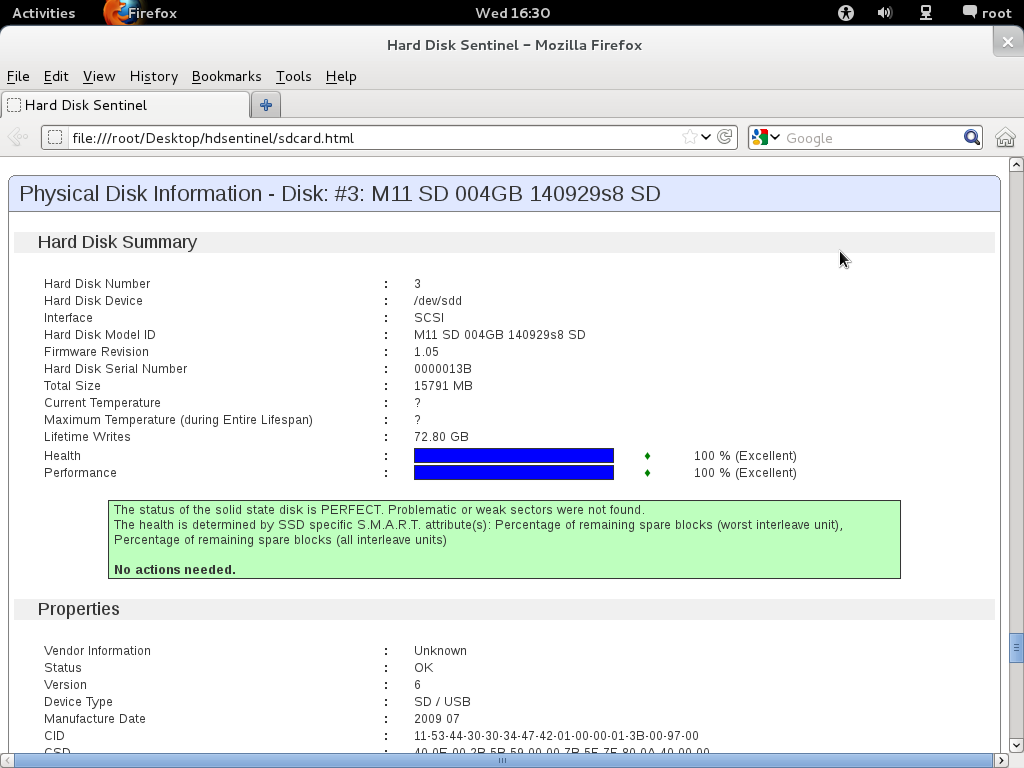
0.16
| 13/9/2016 | |
0.08 — Download Hard Disk Sentinel Linux 0.08 version
| 6/3/2012 | |
0.03 — Download this version
| 21/7/2009 | |
0.02 — Download this version
| 25/7/2008 | |
0.01 — Download this version
| 29/4/2008 | first initial version |
Raspberry PI
NAS boxes with ARM CPU
The Linux version of Hard Disk Sentinel also available for NAS boxes built with ARM CPUs. The NAS box should have telnet / SSH access in order to download and use this tool.
To get Telnet / SSH access, special firmware version(s) or additional packages (like the fun_plug may be required. Putty tool is also required to connect the NAS box and access its console.
get Telnet / SSH access to the NAS box and log-in to your device by using putty.exe
enter wget http://www.hdsentinel.com/hdslin/armv5/hdsentinelarm to download the latest ARMv5 CPU build.
To simplify things, the file is not compressed.
enter chmod 755 hdsentinelarm to set the proper permission (executable). You may use chmod +x hdsentinelarm instead.
enter ./hdsentinelarm to start the Hard Disk Sentinel on the NAS and get hard disk status information.
Источник