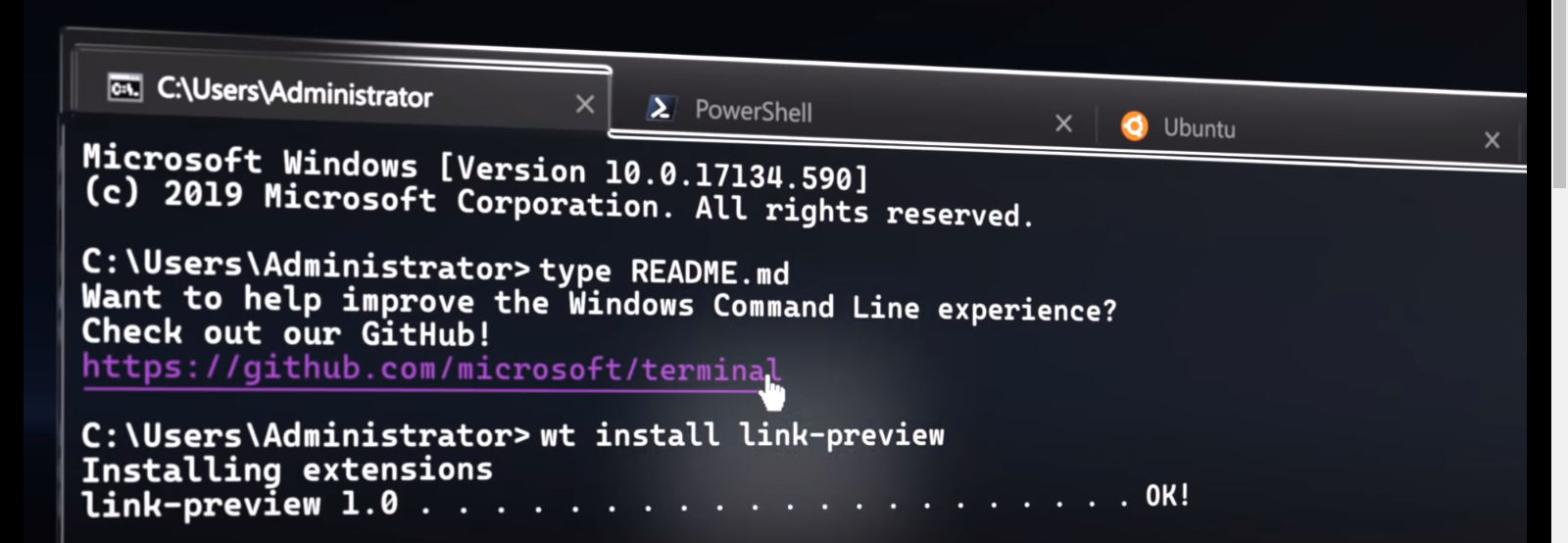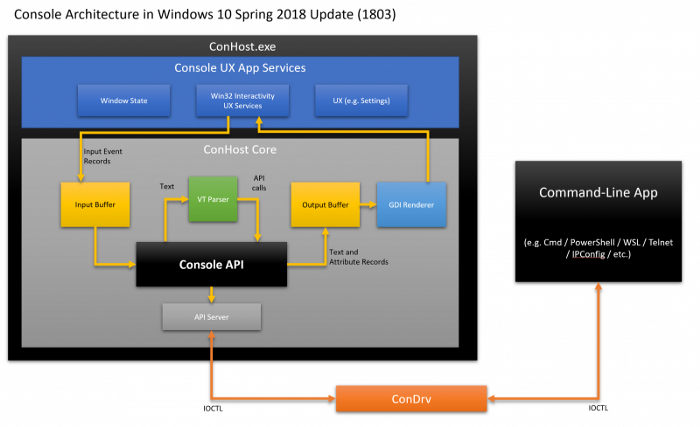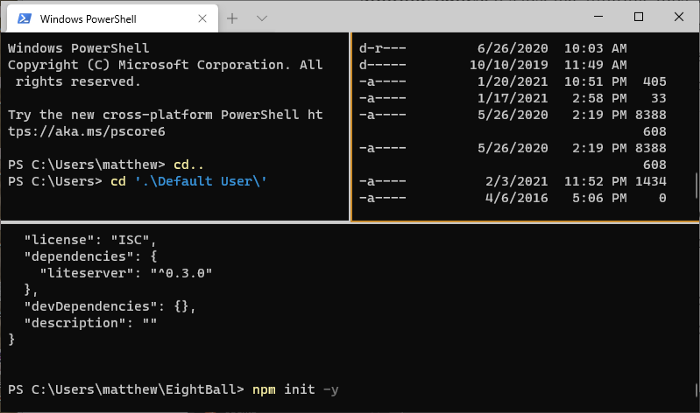- Windows 10 Setup Script — скрипт для быстрой настройки Windows 10 после установки
- Примечание
- Как использовать Windows 10 Setup Script
- Windows 10 Setup Script сменил название и стал удобнее в использовании
- Как использовать Windows 10 Sophia Script
- Примечание
- Примечание
- Если вы пишете код в Windows, вы заслуживаете лучшего терминала
- Терминал открыт
- Почему терминал Windows?
- Краткое примечание о терминале VS Code
- Последнее слово
Windows 10 Setup Script — скрипт для быстрой настройки Windows 10 после установки
Обновлено: 25.09.2020. Только для Windows 10, версия 2004 и 20H2
- Скрипт переименован в Windows 10 Sophia Script.
- Скрипт переписан в виде модуля (около 270 функций) с файлом пресетов!
- Теперь его необходимо запуска через .\Preset.ps1
- Каждый «твик» в файле пресетов имеет соответствующую функцию для восстановления значения по умолчанию;
- Создайте свой собственный файл с пресетами!
- Незначительные изменения. Новые возможности не добавлены.
Windows 10 Setup Script представляет собой скрипт PowerShell, который следует запускать сразу после установки свежей копии Windows 10. Основная цель скрипта — предоставить администраторам широкие возможности для настройки операционной системы. Например, скрипт позволяет переопределить параметры конфиденциальности, удалить встроенные приложения и изменить системные настройки.
Примечание
Windows 10 Setup Script предназначен для опытных пользователей и задуман для запуска сразу после установки Windows 10. Так как скрипт вносит изменения в настройки и компоненты системы, настоятельно рекомендуется создать резервную копию перед запуском скрипта.
Как использовать Windows 10 Setup Script
Перед запуском скрипта нужно подготовиться. Во-первых нужно скачать скрипт (файл с расширением .ps1) для целевой версии Windows 10. Разработчик предлагает скрипты для Windows 10 версий 1903, 1909, 2004, 20H2 и Windows 10 LTSC 1809. Тестовая версия для Windows 10, версия 21H1 находится в разработке.
Windows 10 Setup Script — это продвинутый инструмент для опытных пользователей и системных администраторов, которые хотят изменить настройки новой установки Windows 10. Перед запуском сценария требуется некоторая подготовка, чтобы убедиться, что все настроено в соответствии с потребностями.
После того, как вы скачали и распаковали нужную версию, для настройки перед запуском необходимо открыть скрипт в текстовом редакторе или Visual Studio Code с расширением PowerShell. Хотя теоретически вы можете сразу запустить скрипт и использовать все значения по умолчанию, лучше предварительно посмотреть, какие изменения он будет вносить в систему.
Если вам сложно читать сам код скрипта, то можете ознакомиться с подробными комментариями. Скрипт для Windows 10 версии 2004 содержит в общей сложности 3488 строк, и их изучение займет некоторое время, даже если вы являетесь опытным пользователем.
С полным списком модификаций вы можете ознакомиться на странице проекта в GitHub. Приведем некоторые из них:
| Название | Что делает |
|---|---|
| Set up Privacy & Telemetry | Настройка параметров конфиденциальности и телеметрии |
| Turn off diagnostics tracking scheduled tasks | Отключение запланированных заданий диагностического отслеживания |
| Set up UI & Personalization | Настройка интерфейса и персонализация |
| Uninstall OneDrive «correctly» | «Корректное» удаление OneDrive |
| Change %TEMP% environment variable path to %SystemDrive%\Temp | Изменение пути переменной среды %TEMP% на %SystemDrive%\Temp |
| Change location of the user folders programmatically (without moving user files) within interactive menu using up/down arrows and Enter key to make a selection | Изменение расположения пользовательских папок программно (без перемещения файлов пользователя) в интерактивном меню с помощью стрелок вверх/вниз и клавиши Enter |
| Uninstall UWP apps from all accounts with exception apps list with pop-up form written in WPF | Удаление приложений UWP из всех учетных записей с учетом исключений с помощью всплывающей формы, написанной на WPF |
| Turn off Windows features | Отключение функций Windows |
| Remove Windows capabilities with pop-up form written in WPF | Удаление возможностей Windows с помощью всплывающей формы, написанной на WPF |
| Create a Windows cleaning up task in the Task Scheduler | Создание задачи очистки Windows в Планировщике заданий |
| Unpin all Start menu tiles | Открепление всех плиток меню Пуск |
| Pin shortcuts to Start menu using syspin.exe | Закрепить ярлыки в меню «Пуск» с помощью syspin.exe |
| Three shortcuts are preconfigured to be pinned: Control Panel, «old style» Devices and Printers, and Command Prompt | Предварительно настроены для закрепления три ярлыка: Панель управления, «Устройства и принтеры» и Командная строка |
| Turn on Controlled folder access and add protected folders using dialog menu | Включение контролируемого доступа к папкам и добавление защищаемых папок с помощью диалогового меню |
| Add exclusion folder from Microsoft Defender Antivirus scanning using dialog menu | Добавление папки исключения для сканера антивируса Microsoft Defender с помощью диалогового меню |
| Add exclusion file from Microsoft Defender Antivirus scanning using dialog menu | Добавление файла исключения для сканера антивируса Microsoft Defender с помощью диалогового меню |
| Refresh desktop icons, environment variables and taskbar without restarting File Explorer | Обновление значков рабочего стола, переменных сред и панели задач без перезапуска проводника |
Используйте символ комментариев # для включения или отключения определенных настроек в скрипте. Просто поместите их перед командами, чтобы пропустить их при запуске скрипта. После внесения изменений сохраните скрипт.
Затем запустите скрипт в системе. Для этого необходимо настроить политику исключения, поскольку в противном случае Windows 10 откажется запускать скрипт.
- Откройте командную строку PowerShell с повышенными привилегиями, например путем отображения меню администратора с помощью комбинации Windows + X и выбора опции Windows PowerShell (администратор).
- Выполните команду:
- После этого запустите сценарий PowerShell или Start.cmd от имени администратора.
- Программа может предлагать некоторые варианты выбора, например список приложений, которые нужно удалить, в зависимости от вашей конфигурации скрипта.
А вы используете инструменты для управления параметрами конфиденциальности?
Windows 10 Setup Script сменил название и стал удобнее в использовании
Windows 10 Sophia Script представляет собой скрипт PowerShell, предназначенный для запуска сразу после установки свежей копии Windows 10 и поддерживающий более 270 различных настроек и функций.
Одна из основных проблем первоначальной версии Windows 10 Setup Script заключалась в том, что код и переключатели были интегрированы в один сценарий. В результате пользоваться скриптом было неудобно.
Разработчики рекомендовали проанализировать и настроить скрипт перед запуском, оставив в нем только желаемые для изменения функции. На практике сделать это было непросто, потому что пользователя нужно было идентифицировать переключатели и при этом проигнорировать окружающий код.
Обновленный скрипт Windows 10 Sophia Script содержит описания для каждой опции и фактической функции, но без кода. Вам остается поставить символ комментария перед любым пресетом, исполнять который не нужно или удалить символ, если он уже установлен. Не все функции выполняются по умолчанию, поэтому нужно просмотреть список для настройки функциональности.
Конечно, вам по-прежнему нужно просмотреть список пресетов перед запуском сценария, но теперь это делать гораздо проще, особенно для пользователей, не использующих PowerShell и не знакомых с языками сценариев.
Как использовать Windows 10 Sophia Script
Примечание
Windows 10 Sophia Script предназначен для опытных пользователей и задуман для запуска сразу после установки Windows 10. Так как скрипт вносит изменения в настройки и компоненты системы, настоятельно рекомендуется создать резервную копию системы перед запуском скрипта.
Системные требования. На данный момент скрипт Windows 10 Sophia Script поддерживает Windows 10 версий 2004 и 20H2.
1. Скачайте свежую версию скрипта с нашего сайта:
2. Распакуйте архив в локальной системе и отредактируйте файл с настройками Preset.ps1 в текстовом редакторе или редакторе, поддерживающем PowerShell.
Примечание
3. Откройте командную строку PowerShell с повышенными привилегиями в папке скрипта в меню Файл > Запустить Windows PowerShell > Запустить Windows PowerShell от имени администратора.
4. Проверьте версию вашей системы, выполнив команду:
5. Перед запуском скрипта необходимо настроить политику исключения, поскольку в противном случае Windows 10 откажется запускать скрипт. Выполните команду:
4. Затем запустите сценарий Windows 10 Sophia Script, выполнив:
5. Перезагрузите компьютера для применения изменений.
Разработчик опубликовал видео с демонстрацией работы скрипта:
А вы изменяете настройки свежих установок ОС? Какие инструменты вы используете для этой задачи?
Если вы пишете код в Windows, вы заслуживаете лучшего терминала
Я хочу сделать признание. Когда дело доходит до моего компьютера, я оставляю все в значительной степени сыром виде. Конечно, у меня есть любимые маленькие инструменты. Я использую плагины Chrome, такие как Wappalyzer, и множество расширений VS Code, таких как Chrome Debugger и Live Server. Но я сознательно не использую темы, шрифты, средства форматирования и другие приятные для глаз настройки. В далеком прошлом, когда я только начинал программировать, я тратил слишком много времени на перестройку своей индивидуальной настройки на разных компьютерах и на новом оборудовании. Постоянные настройки устарели, поэтому я решил по возможности сократить до стокового.
Это мое оправдание, почему я провел много месяцев, по большей части игнорируя продукт Microsoft Windows Terminal. В конце концов, время, которое я провожу в командной строке, ограничено и ничем не примечательно. Я настраиваю свое приложение, устанавливаю пакеты npm или Nuget и двигаюсь дальше. Проводить время в окне терминала означает заходить в темный угол операционной системы и делать то, что нужно.
Но теперь я вынужден признать, что был неправ. Или, по крайней мере, есть еще один инструмент, для которого мне нужно освободить место. Поскольку Windows Terminal не просто заменяет скрипучую часть программного обеспечения ОС с кодовой базой 30-летней давности, он также добавляет некоторые действительно практичные функции.
«Кодовой базе Windows Console 30 лет… на самом деле она старше, чем разработчики, которые сейчас над ней работают». — Рич Тернер, менеджер по Microsoft
Терминал открыт
Прежде чем продолжить, стоит сделать краткий обзор того, что такое терминал на самом деле. Это потому, что мы, разработчики, работающие в Windows, привыкли объединять терминалы и программы оболочки в одну расплывчатую идею. Например, вы можете подумать, что когда Windows перешла со старой командной строки на объектно-ориентированную оболочку PowerShell, она заменила программу терминала. Но на самом деле это неправда.
Терминал — это часть программного обеспечения, которое обрабатывает текстовый ввод и отображение. Вы вводите текст в командной строке терминала. Вы смотрите в окно терминала. Но за кулисами ваш терминал взаимодействует с программой оболочки, которая действительно выполняет эту работу. В современной Windows стандартная программа терминала — ConHost.exe, и, черт возьми, она старая.
Вы думаете, что запускаете PowerShell, но на самом деле вы запускаете интерфейс ConHost, который взаимодействует с PowerShell.
Microsoft очень не хочет что-либо менять в работе ConHost, потому что это стержень вековой обратной совместимости. Фактически, основной принцип дизайна ConHost — не нарушать обратной совместимости любой ценой. Даже исправление ошибок рискует уничтожить век сценариев и инструментов, которые каким-то образом все еще работают в режиме совместимости в современной Windows.
Вместо этого Microsoft начала создавать новый терминал под названием Windows Terminal. Он существует уже почти год, но еще не дошел до включения в ОС Windows. Это означает, что если вам нужен Терминал Windows, вы должны установить его из Windows Store. (Или вы можете загрузить его с GitHub и собрать самостоятельно, потому что новый терминал, естественно, имеет открытый исходный код.)
Почему терминал Windows?
Из-за того, как работают терминалы, в них не так много очевидного волшебства. Фактически, «выполнение работы» выполняется любой программой оболочки, которую вы используете. Но оказывается, что новый терминал Windows содержит множество практических удобств, которые могут сделать вас более продуктивным (или, по крайней мере, менее раздражающим) при выполнении повседневной работы. Вот несколько причин полюбить Windows Terminal:
Несколько вкладок. Помните, когда в веб-браузерах была только одна вкладка? Как мы это ненавидели! Но мы терпели это в ConHost уже целое поколение. К счастью, Windows Terminal позволяет открывать столько вкладок, сколько нужно в одном окне.
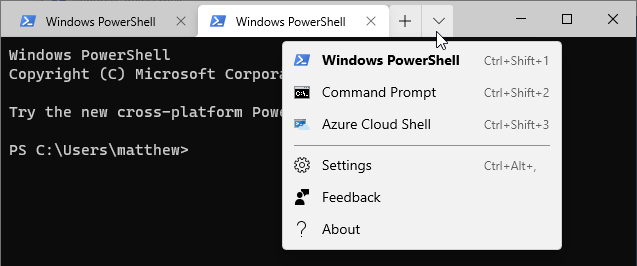
Несколько панелей. Это похоже на несколько вкладок, но вы можете видеть разные экземпляры терминала в аккуратном порядке бок о бок или сверху и снизу. И вы управляете всем этим с помощью удобных нажатий клавиш. Удерживая Alt + Shift , нажмите + , чтобы открыть новую панель справа, или — , чтобы открыть новую панель внизу. Затем вы можете переходить с панели на панель, удерживая Alt и нажимая клавиши со стрелками. Круто!
Одновременное использование нескольких оболочек. Терминал Windows поддерживает любую стандартную программу оболочки. Вы можете использовать старую добрую PowerShell, почти устаревшую командную строку, Azure Cloud Shell (для управления онлайн-ресурсами Azure) и даже bash, если вы включили Windows Linux Subsystem. И вы можете запускать их все рядом, на разных вкладках или панелях одного и того же окна Терминала Windows.
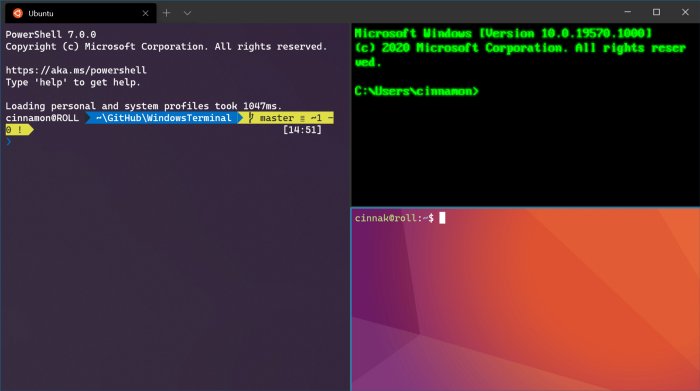
Масштабирование, которое работает. Мое любимое сочетание клавиш масштабирования — удерживать Ctrl и вращать колесико мыши. Это работает и в ConHost, но при этом неудобно изменяет размер окна. Терминал Windows масштабирует более разумно, и он распознает удобное сочетание клавиш Ctrl + 0 , чтобы вернуть все в нормальное состояние. И не повредит, что Windows Terminal поставляется с новым элегантным шрифтом Cascadia Code, который отлично смотрится при любом размере.
Современный курсор. Что это за блочная штука в ConHost? Он показывает вашу текущую позицию, а не точку вставки, поэтому легко забыть, если нажатие клавиши вставляет до или после текущего символа.
Изобилие настроек. Все они управляются через немного непонятный файл настроек JSON. Освойте его, чтобы управлять внешним видом окна терминала (размером, цветами, настройкой «всегда поверх») и добавьте свои собственные сочетания клавиш.
Пользователи Linux скажут вам, что многие из этих функций у них были в течение многих лет. Опытные разработчики Windows скажут вам то же самое, потому что они уже используют какую-то альтернативу терминалу с открытым исходным кодом. В основном они правы, но теперь вам не нужно игнорировать их в тихом смущении.
Терминал Windows также имеет графическое оформление, которое мне кажется изящным и почти бесполезным. Мне было интересно поиграть с этими функциями около 90 секунд, а потом забыть на всю оставшуюся жизнь:
Настраиваемая прозрачность с размытием фона. Вы даже можете настроить его на лету, удерживая Ctrl + Shift и вращая кнопку мыши. Но зачем?
Цветовые схемы и пользовательские фоновые изображения.
Анимированные фоны в формате GIF. (Привет, Windows Plus примерно из 1998 года.)
Конечно, если вы решите использовать эти функции, я не буду судить.
Краткое примечание о терминале VS Code
Если вы используете Visual Studio Code, вы, вероятно, знакомы с его интегрированным терминалом. Вы можете выбрать, какую оболочку использовать (например, PowerShell или bash), но вы всегда используете терминал VS Code, а не ConHost.
Тем не менее, терминал VS Code довольно прост. Терминал Windows не может заменить встроенный терминал. Однако вы можете настроить Windows Terminal так, чтобы он работал как внешний терминал для VS Code. Таким образом, когда вы запускаете терминал из VS Code, вы откроете отдельное окно Windows Terminal, что даст вам больше места для передышки и современные функции, которые вам действительно нужны.
Последнее слово
Терминал Windows неуклонно продвигается к версии 2.0, которая ожидается этой весной, и в конечном итоге включение в Windows. Планируется длинный список новых функций, включая возможность отрывать вкладки и перемещать их из одного окна терминала к другому, бесконечная прокрутка и приятный пользовательский интерфейс для управления настройками. Будет ли он вызывать безумную любовь, как VS Code или язык C #? Нет. Но иногда достаточно сделать жизнь менее болезненной.