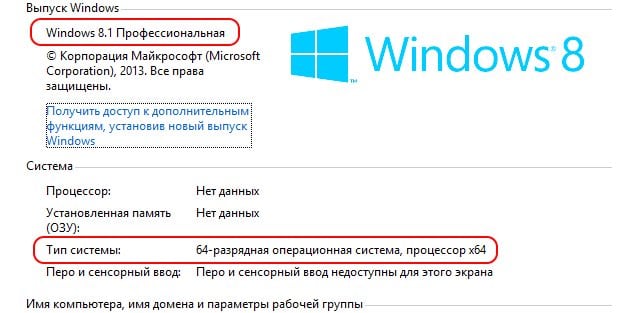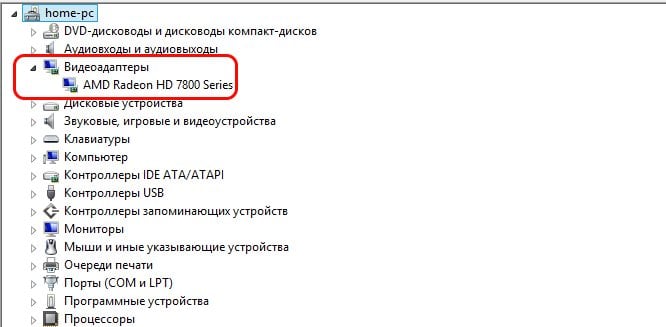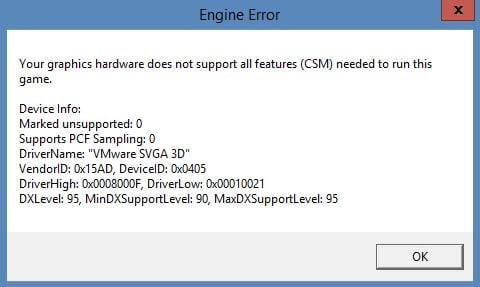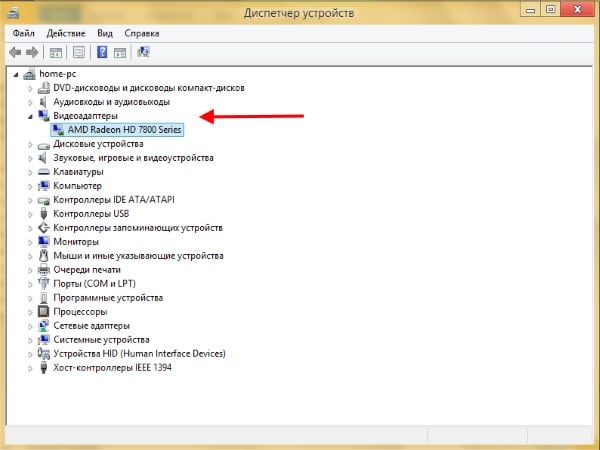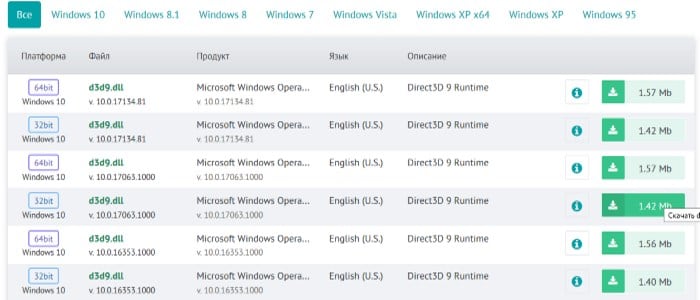- Эта система не удовлетворяет системным требованиям Intel HD Graphics
- Причины возникновения ошибки с Intel HD Graphics
- Разрядность операционной системы
- Поврежденные файлы драйвера Intel HD Graphics
- Другие методы устранения ошибки «Эта система не удовлетворяет системным требованиям»
- Your graphics hardware does not support all features (CSM) needed to run this game
- Причина ошибки — стандартный системный драйвер
- Обновляем драйвера видеокарты
- Устранение ошибки «Your graphics hardware…» заменой файлов .dll
- Другие методы устранения ошибки
- Не удалось инициализировать графическую систему на компьютере с Windows 10
- Способы избавиться от уведомления «Не удалось инициализировать графическую систему» в Windows
- Как устранить ошибку «Не удалось инициализировать графическую систему» в Windows 10:
- Исправление 1. Обновите графические драйверы
- Есть четыре метода обновления драйверов:
- Метод 1. Обновление графического драйвера через диспетчер устройств
- Следуй этим шагам:
- Метод 2: обновите драйверы через Центр обновления Windows
- Способ 3. Посетите веб-сайт производителя вашего устройства
- Метод 4: используйте средство автоматического обновления
- Исправление 2: Запустите обновления Windows
- Исправление 3: запустите игру в режиме совместимости
- Вот как включить режим совместимости для вашей игры:
- Исправление 4: измените разрешение вашего дисплея
- Исправление 5: установите DirectX вручную
Эта система не удовлетворяет системным требованиям Intel HD Graphics
Каждый модуль компьютера нуждается в специальном программном обеспечении — драйвере, который взаимодействует с операционной системой и помогает определять оборудование, а также указывает как необходимо с ним работать. При установке драйвера для Intel HD Graphics пользователи часто встречаются с ошибкой — « Эта система не удовлетворяет минимальным требованиям ». Что это такое и почему возникает проблема, читайте об этом далее в статье.
Причины возникновения ошибки с Intel HD Graphics
Проблему на самом деле могут вызывать множество причин.
- драйвер, который пытается установить пользователь, не соответствует разрядности операционной системы;
- устанавливаемое программное обеспечение имеет поврежденные файлы или система не может распаковать некоторые из них;
- пользователь пытается установить «варезное» ПО на лицензионную систему.
Бывает и ряд других причин, по котором можно встретить сообщение «Эта система не удовлетворяет системным требованиям». Прежде, чем приступать к каким-либо методам ее устранения, попробуйте закрыть все окна и программы и перезагрузить компьютер. После включения снова попытайтесь установить драйвер для Intel HD Graphics.
Разрядность операционной системы
Во время поиска и скачивания драйвера видеокарты с официальных сайтов необходимо быть предельно внимательным. Драйвера обычно предоставляются для всех операционных систем и разрядностей на выбор. Это значит, что если у вас установлена Windows 7 x64, то при скачивании пакета программы нужно указать ее, а также нужно указать разрядность ОС — 64 бит. Если вы скачаете драйвер для x32, то скорее всего получите уже знакомую ошибку.
Для того, чтобы узнать версию операционной системы и ее разрядность:
- Нажмите сочетание клавиш WIN+PAUSE .
- В следующем окне обратите внимание на блок с информацией «Выпуск Windows». Здесь будет указана версия.
- Ниже, в блоке «Система» можно найти данные о разрядности. Вооружившись этой информацией, вы можете отправляться на официальный сайт разработчика видеокарты и скачать необходимый драйвер для системы.
Поврежденные файлы драйвера Intel HD Graphics
Если при попытке установки драйвера вы получили сообщение о том, что система не соответствует минимальным требованиям Intel HD Graphics, может оказаться, что файлы драйвера повреждены. В этом случае ничего другого не остается, как искать другой источник для скачивания. Но перед этим нужно проверить жесткий диск на ошибки, а также скачать и установить архиватор 7-ZIP.
- Чтобы проверить диск на ошибки, запустите командную строку от имени администратора. Для этого нажмите кнопку «Пуск» и в строке поиска введите соответствующий запрос. Должно появится черное (DOS) окно с мигающим курсором.
- В строке введите такую команду: Sfc /scannow .
- Дождитесь завершения процесса.
- Установите на свой компьютер архиватор 7-ZIP.
- Попытайтесь снова установить драйвер.
Архиватор нужен для открытия архивов установочного пакета драйвера. Если в системе не будет установлен архиватора, то программа установки не сможет выполнить свою задачу — установить ПО. Существует большое количество форматов архива. В системе может быть уже установлен архиватор, но он не поддерживает требуемый формат. 7-ZIP способен открыть практически любой формат.
Если ошибка с Intel HD Graphics о системных требованиях появилась на лицензионной Windows, то возможно вы пытаетесь установить пиратскую или модифицированную версию драйвера.
В этом случае попробуйте следующее:
- Откройте «Диспетчер устройств», его можно найти через строку поиска в меню «Пуск»;
- Найдите строку «Видеоадаптеры» и нажмите на нее;
- Нажмите правой кнопкой мыши на выпавшем названии видеокарты и выберите пункт «Обновить драйверы»;
- Укажите в следующем окне « Выполнить автоматический поиск и установку » и дождитесь завершения процесса.
Таким образом, мы предоставим лицензионной системе найти нужный драйвер самостоятельно. После его установки перезагрузите компьютер.
Другие методы устранения ошибки «Эта система не удовлетворяет системным требованиям»
Ошибка с Intel HD Graphics может возникать после того, как видеокарту пытались разогнать, повысить ее параметры. Чтобы ее устранить, попробуйте вернуть все измененные параметры в исходное положение.
Иногда система не находит интегрированную (встроенную) видеокарту и пользователю приходится указывать в настройках BIOS ее самостоятельно. Иногда это позволяет решить проблему с системными требованиями.
- Для этого зайдите в настройки и выберите вкладку «Advanced».
- Здесь нужно найти параметр «Graphics Configuration».
- В пункте «Primary Display» обычно установлен статус «Auto» нужно выбрать «iGPU».
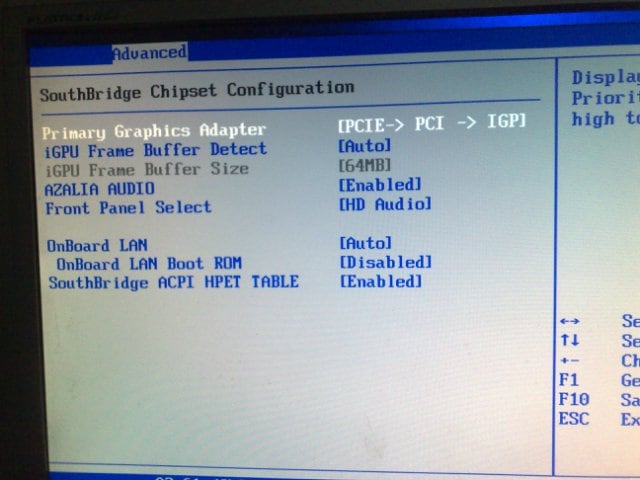
Выходим из BIOS и пытаемся снова установить драйвер для видеокарты. Если вы снова видите ошибку, в которой указано, что эта система не удовлетворяет минимальным требованиям видеокарты Intel HD Graphics — просканируйте систему на вирусы, запустив полный метод проверки.
Your graphics hardware does not support all features (CSM) needed to run this game
В наши дни компьютерные игры достигли максимального уровня реалистичности. Большинство из них требуют специальный видеоадаптер, который бы поддерживал все нужные технологии для обработки графики. Если запустить на компьютере требовательную игру со слабой видеокартой, то можно получить сообщение об ошибке «Your graphics hardware does not support all features (CSM) needed to run this game». Ошибка так и переводится: ваш графический адаптер не поддерживает все нужные функции, которые необходимы для запуска этой игры. Чаще всего она появляется при запуске CS:GO.
Причина ошибки — стандартный системный драйвер
Вполне возможно, что графический адаптер компьютера имеет все функции для поддержки игры. Но при установке или переустановке операционной системы Windows устанавливается по умолчанию системный драйвер. Он поддерживает лишь базовые функции, которые необходимы для отображения рабочего стола, просмотра видеороликов с низким и средним разрешением и других действий. Чтобы активировать все технологии и функции видеокарты, нужно скачать и установить специальный драйвер для этой модели.
Если адаптер был приобретен вместе с компьютером в магазине, то у пользователя должен сохраниться оригинальный диск с драйвером. В этом случае диск необходимо вставить в привод компьютера и установить все необходимое программное обеспечение. После перезагрузки компьютер не станет показывать сообщение с ошибкой (CSM), а будет запускать игры без проблем.
В случае, если оригинального драйвера у вас нет, то его нужно скачать с официального сайта производителя видеокарты. Чтобы узнать имя производителя, можно подсмотреть его на коробке, в которой поставлялась видеокарта. Если нет коробки, а видеокарта была куплена у других пользователей с рук, тогда отлично подойдет в этой ситуации утилита GPU-Z. Она имеет малый размер, а также ее не нужно устанавливать. Запустите утилиту и в графе «Name» можно увидеть ее модель и фирму. Вам останется только перейти на официальный сайт и в окне поиска найти нужный драйвер.
Обновляем драйвера видеокарты
Большое количество видеоадаптеров на сегодня уже устарело, а разработчики перестали осуществлять его поддержку. Часто нужного драйвера на сайте разработчика просто не найти. В этом случае нужно предоставить эту задачу системе.
- Необходимо открыть на своем компьютере «Диспетчер устройств». Его можно найти через окно поиска в меню «Пуск». Или через командную строку (WIN+R) ввести команду: devmgmt.msc.
- Найдите строку «Видеоадаптеры» в списке и нажать на нее.
- Выпавшая строка будет содержать название видеокарты. Нам нужно нажать на нее правой кнопкой мыши и выбрать один из пунктов «Обновить драйверы».
- В следующем окне выберите «В автоматическом режиме» для того, что система самостоятельно отыскала нужный драйвер и установила его на компьютер.
Устранение ошибки «Your graphics hardware…» заменой файлов .dll
Если на вашем ПК установлены все необходимые драйвера, но ошибка «Your graphics hardware does not support all features (CSM) needed to run this application» все равно появляется, тогда нужно попытаться заменить некоторые файлы динамической библиотеки. Для этого нужно перейти по ссылке https://www.dll.ru/files/d3d9-dll.html и скачать 2 файла: один для 64-битной системы, другой — для 32. Но перед этим вам нужно выбрать версию операционной системы, которая установлена на вашем компьютере.
Затем нужно заменить файлы с таким же названием «d3d9», которые находятся на системном диске (обычно диск C:\) на только что скаченные.
- Открываем системный том, выбираем папку Windows и ищем в ней папку System
- Далее в строке поиска этой папки для упрощения задачи пишем запрос «d3d9» без кавычек и заменяем его скачанным файлом для 32-битной системы. Желательно после скачивания папку с файлом переименовать и указать разрядность, чтобы потом не запутаться.
- После этого снова открываем папку Windows, ищем в ней SysWOW64, открываем ее и в строке поиска пишем «d3d9». Его нужно заменить скачанным файлом для 64-битной системы. Каждое действие подтверждаем нажатием кнопки «Применить» и «Ок».
Эти действия доступны только для администратора компьютера или других пользователей, которые обладают всеми правами. Если у вас недостаточно прав и компьютер оповещает вас об этом, то необходимо настроить свою учетную запись или обратиться к более опытному пользователю.
Другие методы устранения ошибки
Причиной многих ошибок на компьютере являются вирусы. Обязательно проверьте свою файловую систему антивирусным программным обеспечением. Если на компьютере установлен антивирус — запустите глубокое сканирование и проверьте все тома диска. Можно воспользоваться специальными лечащими утилитами, которые проводят проверку системы более тщательно. Если ошибка «Your graphics hardware does not support all features (CSM) needed to run this game» возникает после применения всех рекомендаций, то стоит задуматься о приобретении нового, более мощного видеоадаптера для своего компьютера.
Не удалось инициализировать графическую систему на компьютере с Windows 10
Что означает ошибка «Не удалось инициализировать графическую систему»? Он продолжает появляться, когда вы пытаетесь запустить игру? Мы понимаем, как это может обескураживать. Именно поэтому мы составили список эффективных решений, которые помогут вам решить проблему. Если вам это нравится, переходите к следующему разделу нашего руководства. Мы подробно рассмотрим решения.
Способы избавиться от уведомления «Не удалось инициализировать графическую систему» в Windows
Многие пользователи Windows заявили, что столкнулись с проблемой, когда пытались играть в Age of Empires. В сообщении об ошибке предлагалось проверить, совместимы ли их видеокарта и драйвер с DirectDraw.
Что такое DirectDraw? Это старый API, который когда-то был частью Microsoft DirectX API. Он отображает графику в приложениях, требующих высокой производительности. Это также позволяет приложениям открываться в полноэкранном режиме или встраиваться в окно. Для компьютеров, на которых включено аппаратное ускорение, DirectDraw использует его для предоставления прямого доступа к видеопамяти.
Как устранить ошибку «Не удалось инициализировать графическую систему» в Windows 10:
Какую бы игру вы ни пытались запустить, когда сталкивались с ошибкой «Невозможно инициализировать графическую систему», следующие исправления обязательно решат ее:
- Обновите графические драйверы
- Запустите обновления Windows
- Запустите игру в режиме совместимости
- Измените разрешение вашего дисплея
- Установите DirectX вручную
Давайте теперь рассмотрим процедуру применения этих исправлений.
Исправление 1. Обновите графические драйверы
Без правильных драйверов ваша ОС и приложения не смогут работать должным образом. Так что, если вы столкнулись с этой проблемой сейчас, возможно, что-то не так с вашими графическими драйверами. Либо они устарели, либо пропали без вести, либо по какой-то причине повреждены. Новые обновления драйверов также содержат исправления для устранения ошибок и обеспечения оптимальной производительности, особенно для игровых ПК.
Есть четыре метода обновления драйверов:
- Через диспетчер устройств
- Установка обновлений Windows
- Через сайт производителя вашего устройства
- Использование автоматического средства обновления
Метод 1. Обновление графического драйвера через диспетчер устройств
Следуй этим шагам:
- Нажмите клавиши Windows + R, чтобы открыть диалоговое окно «Выполнить».
- Введите «Devmgmt.msc» (без кавычек) в текстовой области и нажмите OK или нажмите клавишу Enter на клавиатуре.
- Просмотрите левую панель окна диспетчера устройств и найдите адаптеры дисплея. Щелкните стрелку рядом с ним, чтобы открыть графические устройства.
- Щелкните правой кнопкой мыши устройство, которое вы хотите обновить, и выберите «Обновить драйвер» в контекстном меню.
- Включите подключение к Интернету.
- Нажмите на опцию «Автоматический поиск обновленного программного обеспечения драйвера». Система выполнит поиск последних драйверов в памяти вашего ПК и в Интернете, а затем установит их.
Метод 2: обновите драйверы через Центр обновления Windows
Обновления Windows содержат новые версии драйверов. При запуске обновлений Windows автоматически загружаются и устанавливаются необходимые драйверы:
- Откройте приложение «Настройки». Вы можете сделать это, перейдя в меню «Пуск» и щелкнув значок шестеренки. Вы также можете использовать комбинацию клавиш Windows + I.
- Щелкните Обновление и безопасность.
- Вы найдете опцию Windows Update на левой панели следующей открывшейся страницы. Нажмите здесь.
- Нажмите кнопку Проверить наличие обновлений. Если есть какие-либо обновления, они будут загружены и установлены автоматически.
- Перезагрузите систему, чтобы завершить процесс.
Способ 3. Посетите веб-сайт производителя вашего устройства
Обновление драйверов с помощью диспетчера устройств или обновлений Windows не всегда может дать желаемый результат. Система может не найти самые последние версии драйверов. Часто лучше сразу перейти на веб-сайт NVIDIA, AMD или Intel.
Метод 4: используйте средство автоматического обновления
Самый лучший и простой способ обновить графические драйверы — использовать автоматический инструмент. Такой инструмент сможет читать ваш компьютер и обнаруживать драйверы, требующие внимания. Мы предлагаем вам использовать программу обновления драйверов Auslogics. Это программное обеспечение, одобренное и рекомендованное корпорацией Майкрософт, которому доверяют миллионы пользователей по всему миру.
После установки Driver Updater автоматически определяет характеристики вашего компьютера. Затем он инициирует сканирование для обнаружения проблемных драйверов. После завершения сканирования вы можете обновить все устройства в списке или только те, которые вы выберете. Все, что для этого требуется, — это просто щелчок кнопки. Инструмент обеспечивает загрузку и установку правильных версий драйверов. Он также выполняет резервное копирование, чтобы при необходимости можно было легко выполнить откат.
Исправление 2: Запустите обновления Windows
Обновления Windows содержат исправления и новые версии программного обеспечения, необходимые для бесперебойной работы вашей системы и приложений. Установка этих обновлений может помочь решить вашу проблему с играми:
- Перейдите в меню «Пуск» и введите «Центр обновления Windows» (без кавычек) в строке поиска. Нажмите на опцию, которая появляется в результатах поиска.
- Вы попадете в приложение «Настройки Windows». Нажмите кнопку «Проверить обновления».
- Подождите, пока процесс завершится, а затем перезагрузите компьютер.
- Проверьте, успешно ли запустится ваша игра.
Исправление 3: запустите игру в режиме совместимости
Некоторые приложения могут не работать оптимально в вашей версии Windows. Их может исправить запуск в режиме совместимости.
Режим совместимости — это инструмент с легким доступом, который позволяет старым программам работать в более новых версиях ОС. Он изменяет системные настройки для каждой программы, позволяя другим приложениям нормально работать на вашем ПК. В то же время он позволяет работать более старым приложениям.
Вот как включить режим совместимости для вашей игры:
- Перейдите в папку установки вашей игры и щелкните игру правой кнопкой мыши. Вы также можете щелкнуть правой кнопкой мыши ярлык на рабочем столе.
- В контекстном меню выберите пункт «Свойства».
- В открывшемся окне перейдите на вкладку «Совместимость».
- Щелкните раскрывающееся меню в разделе «Режим совместимости» и выберите старую версию Windows, с которой должна быть совместима игра.
- В разделе «Настройки» установите флажки для параметров «Запускать эту программу от имени администратора» и «Отключить полноэкранную оптимизацию».
- Нажмите кнопку «Применить», чтобы сохранить изменения.
- Щелкните ОК.
- Теперь вы можете попробовать запустить игру и посмотреть, возникнет ли ошибка. Если да, не волнуйтесь. Есть еще другие исправления.
Исправление 4: измените разрешение вашего дисплея
Изменение разрешения экрана и настроек дисплея вашего компьютера может помочь устранить ошибку «Не удалось инициализировать графическую систему». Следуйте этим простым шагам:
- Щелкните правой кнопкой мыши пустую область на рабочем столе и выберите «Параметры отображения» в появившемся контекстном меню.
- Более того, вы можете пропустить шаг 1 и открыть приложение «Настройки», нажав комбинацию клавиш с логотипом Windows + I. В открывшемся окне нажмите «Система». После этого нажмите «Показать» на левой панели следующей страницы.
- Теперь разверните стрелку раскрывающегося списка под «Разрешение экрана» и выберите новое разрешение. Проверьте, успешно ли будет работать ваша игра. Если нет, попробуйте другое разрешение, пока игра не заработает.
Есть еще одно исправление. Надеюсь, к настоящему времени вы устранили ошибку. В противном случае попробуйте последнее решение ниже.
Исправление 5: установите DirectX вручную
Microsoft DirectX — это набор технологий, обеспечивающих аппаратное ускорение для работы с мультимедийными приложениями, такими как HD-видео и 3D-игры. Он входит в состав операционной системы Windows. Более новые версии доступны в обновлениях Windows. Однако, если у вас все еще возникают проблемы с игрой на этом этапе нашего руководства, вам следует попробовать установить обновление DirectX вручную:
- Посетите веб-сайт Microsoft и перейдите на страницу загрузки DirectX.
- Нажмите красную кнопку «Загрузить», чтобы загрузить установочный файл на свой компьютер.
- Запустите файл dxwebsetup.exe и следуйте инструкциям на экране, чтобы завершить установку.
Совет : в процессе установки не забудьте отменить выбор любой дополнительной установки (например, Bing Bar), которая вас не интересует.
- Установка займет всего несколько секунд. После завершения процесса перезагрузите компьютер.
Примечание: разные версии Windows поддерживают разные версии DirectX. Некоторые версии DirectX (например, DirectX 12) нельзя получить без обновлений Windows.
Мы надеемся, что вы нашли наше руководство полезным. Если у вас есть какие-либо вопросы или комментарии, пожалуйста, поделитесь ими с нами в разделе комментариев ниже.