- ИТ База знаний
- Полезно
- Навигация
- Серверные решения
- Телефония
- Корпоративные сети
- Курс по сетям
- Пошаговый ввод в домен Windows 10
- Основные команды cmd в Windows
- Поднимаем контроллер домена на Windows 2008 R2
- Не загружается Windows? Эти программы могут помочь
- Что такое Windows Sandbox и как ее включить?
- Создание загрузочного USB накопителя для установки Windows Server 2019
- Вывод Windows 10 из домена
- Windows Terminal: Советы и хитрости
- Настройки
- Глобальные настройки профиля.
- Индивидуальная цветовая настройка
- Настройка командной строки.
- Фоновые изображения
- Функциональность.
- Панели
- Копировать/вставить
- Стартовый каталог WSL
- Remote Desktop Services Shortcut Keys
- Горячие клавиши Windows 10, которые нужно выучить и поразить начальника скоростью работы
- Горячие клавиши для выделения и копирования
- Клавиши отмена и повтора действий в Windows
- Клавиши переключения языка
- Управление окнами с клавиатуры в Windows 10
- Горячие клавиши widows 10 в сочетании с клавишей Win
ИТ База знаний
Курс по Asterisk
Полезно
— Узнать IP — адрес компьютера в интернете
— Онлайн генератор устойчивых паролей
— Онлайн калькулятор подсетей
— Калькулятор инсталляции IP — АТС Asterisk
— Руководство администратора FreePBX на русском языке
— Руководство администратора Cisco UCM/CME на русском языке
— Руководство администратора по Linux/Unix
Навигация
Серверные решения
Телефония
FreePBX и Asterisk
Настройка программных телефонов
Корпоративные сети
Протоколы и стандарты
Популярное и похожее
Курс по сетям
Пошаговый ввод в домен Windows 10
Основные команды cmd в Windows
Поднимаем контроллер домена на Windows 2008 R2
Не загружается Windows? Эти программы могут помочь
Что такое Windows Sandbox и как ее включить?
Создание загрузочного USB накопителя для установки Windows Server 2019
Вывод Windows 10 из домена
Еженедельный дайджест
Windows Terminal: Советы и хитрости
Виндовый терминал, как на ладони
4 минуты чтения
Windows Terminal это программное обеспечение, которое соединяет в себе командную строку, PowerShell и WSL (Windows Subsystem for Linux). На данный момент имеется две его версии, это основной Windows Terminal версии 1.3 и Предварительной сборки версии 1.4. Терминал можно полностью настроить индивидуально: изменять темы, цветовые стили, добавлять конфигурации и даже устанавливать фоновые изображения. Установить Windows Terminal можно из магазина Microsoft или по ссылке https://aka.ms/terminal.
Обучайся в Merion Academy
Пройди курс по сетевым технологиям
Начать
По умолчанию, всегда открывается PowerShell. Также терминал устанавливается с преднастроенными профилями Windows PowerShell, командной строки и облачной оболочки Azure.
Если в будущем будет установлен дополнительный WSL, он также автоматически добавится и будет добавлена соответствующая иконка дистрибутива. При желании значок можно изменить в настройках.
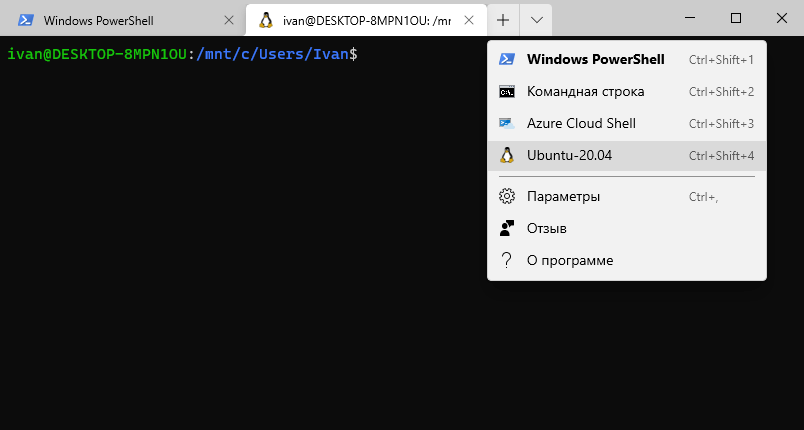
Настройки
Windows Terminal имеет большое количество настроек, включая цветовые настройки и сочетания клавиш. Чтобы просмотреть настройки по умолчанию, нажмите Ctrl+, или выберите Параметры в меню окна. Файл настроек представляет собой текстовый файл settings.json.
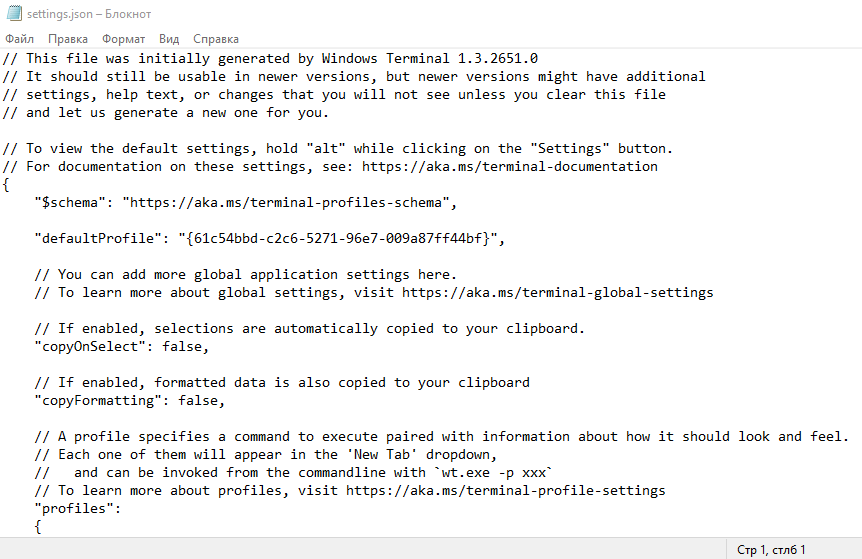
Глобальные настройки профиля.
Общие настройки профиля.
WT имеет общие настройки, которые будет применяться к каждому профилю. Настройки нужно записать в раздел «defaults» внутри объекта «profiles». Список всех возможных настроек профиля можно найти в документации.
Индивидуальная цветовая настройка
Индивидуальная цветовая настройка
Windows Terminal устанавливается со стандартным набором цветовой палитры, тем не менее ее можно изменять. Большое количество цветовых схем для терминала можно найти на сайте terminalsplash.com. С сайта можно сразу скопировать код цветовой настройки или перейти на github для получения подробной информации.
Настройка командной строки.
Изменить стиль командной строки можно с помощью Oh my Posh and Terminal-Icons. Эти инструменты позволяют кастомизировать внешний вид с помощью цветов, символов. Инструкция по установке Oh my Posh, Posh-Git и PSReadline находится в документации.
Недавно вышла версия Oh my Posh 3, имеющая большее количество настроек. Обновиться до крайней версии можно командой:
Update-Module -Name oh-my-posh -AllowPrerelease -Scope CurrentUser
С помощью Terminal-Icons можно добавлять значки.
Фоновые изображения
Для использования в качестве фона терминал Windows поддерживает как JPG, так и GIF изображения. Другой вариант — установка в качестве фона логотипа оболочки. Место размещения изображения указывается в настройках «backgroundImageAlignment«.
Функциональность.
Аргументы командной строки wt.exe
Запуск WT (Windows Terminal) можно производить с определенной конфигурацией, параметры, которые можно установить — это расположение вкладок, панелей, домашний каталог, профиль. Можно сохранить команду как ярлык и использовать его для быстрого запуска.
В этом примере PowerShell откроется на новой вкладке с вертикальной панелью.
Этот пример откроет профиль Ubuntu-20.04
Полная документация находится на официальном сайте.
Панели
Windows Terminal имеет панельную поддержку профилей. Новую панель можно открыть, нажав комбинации клавиш Ctrl+Shift+1, Ctrl+Shift+2 и т.д или выбрав из выпадающего списка нужный профиль.
- Разделить окно на две панели: Alt+Shift+D
- Разделить окно горизонтально: Alt+Shift+ знак —
- Разделить окно вертикально: Alt+Shift+ знак +
Перемещаться между панелями можно удерживая Alt и используя клавиши стрелок. А используя сочетание клавиш Alt+Shift и стрелки модно изменять размер панелей.
Копировать/вставить
В Терминале Windows по умолчанию для копирования и вставки используются сочетания клавиш Ctrl + C и Ctrl + V. Если у вас нет выделения, Ctrl + C будет действовать, как обычно, как команда break.
Вызов команды Копировать/Вставить можно перенастроить на другие сочетания клавиш. Они хранятся в файле конфигурации settings.json. Если удавить эту связку, то по умолчанию будет использовать Ctrl + Shift + C и Ctrl + Shift + V.
Стартовый каталог WSL
Сейчас Windows Terminal по умолчанию устанавливает начальный каталог WSL в качестве папки профилей пользователей Windows (C:\users\UserName). Чтобы перенастроить WSL-профиль на запуск в нужную папку, нужно выполнить в оболочке WSL команду nano
/.bashrc и добавить в конце файла путь к каталогу, например, cd /mnt/c/mylovefolder, и после очередного запуска будет он будет изменен.
Windows Terminal — новая оболочка, постоянно обновляющаяся, поддерживающая вкладки и объединяющая в себе несколько сред (Cmd, WSL, PowerShell, Azure Cloud Shell) благодаря чему упрощается управление инфраструктурой.
Remote Desktop Services Shortcut Keys
The following is a list of the Remote Desktop Services shortcut keys.
A note regarding missing keys: Many compact keyboards do not contain some keys. For example, many laptops do not have a dedicated BREAK key. However, they usually have keyboard shortcuts that replace dedicated keys. These key replacements are specified by the manufacturer of the keyboard, so you may need to look up key replacements in the documentation provided by your keyboard or laptop manufacturer.
There are two possible shortcut key combinations you can use on a remote desktop connection: the default Windows shortcut keys, or the shortcut keys originally designed for the remote desktop. You can set which shortcut keys you use on the local and remote machine through the Remote Desktop Connection client (ie, the dialog that appears when you click on the Remote Desktop Connection icon). From there, click Show Options (if you cannot see the options), and then click the Local Resources tab. In the Apply Windows key combinations drop-down, you have three options:
On this computer
the default key combinations will work on your local machine only. You must use the alternate combinations on the remote desktop.
On the remote computer
The default key combinations will work only on the remote desktop. You must use the alternate combinations on the local machine. Note that once you close down the Remote Desktop Connection, your local machine will once again use the default windows shortcuts.
Only when using the full screen
The default key combinations will work on whichever machine has the full desktop; functionally, this means that the default key combinations work for the local machine, unless you have the Remote Desktop Connection window in full-screen mode.
For more user information about Remote Desktop connection, See Remote Desktop Connection: frequently asked questions.
| Shortcut key | Description |
|---|---|
| CTRL+ALT+HOME | Activates the connection bar. |
CTRL+ALT+BREAK or one of these shortcuts:
| Switches the client between full-screen mode and window mode. If these shortcuts don’t work, or the keys aren’t available, you can try the following alternative:
|
| CTRL+ALT+END | Brings up the Windows Security dialog box for the Remote Desktop Session Host (RD Session Host) (provides the same functionality as pressing CTRL+ALT+DEL on the local computer). |
The following table describes the standard Windows shortcut keys and their equivalent Remote Desktop shortcuts that are different. (For example, Ctrl+Z is generally the ‘Undo’ shortcut on both standard Windows and Remote Desktop.)
Горячие клавиши Windows 10, которые нужно выучить и поразить начальника скоростью работы
Ох как часто на работе у меня возникает зуд по всему телу когда я вижу как бухгалтер переключает язык кликая мышкой в панели переключения языка. Или когда долго и упорно выделяют все содержимое документа мышкой. Почему никто не использует горячие клавиши windows 10, которые ускоряют работу в разы для меня остается загадкой на протяжение всей моей карьеры, а это уже третий десяток.
Сразу предупреждаю! Если ты продвинутый пользователь или не дай бог программист, сразу закрывай эту статью — ты ничего не узнаешь нового! Вся информация далее исключительно для тех, кто с компьютером на Вы и тех из них, кто хочет чему-то научится и сделать свою работу в Windows эффективнее. И не пишите потом в комментариях «Зачем я это прочитал». Я вас предупредил! 😉
Я не ставлю цели закачать вам в мозг все известные мне горячие клавиши, но призываю запомнить самые важные те, которые знать ну почти обязательно. Это значительно ускорит вашу работу и даст хороший фундамент к дальнейшему освоению методов скоростной работы на компьютере. А самое главное, сбережет нервных клеток вашему сисадмину и я вас уверяю он пустит скупую мужскую, когда увидит как ловко вы работаете на клавиатуре.
Горячие клавиши для выделения и копирования
Начнем с самого элементарного. Это базовый уровень, если вы не знаете этого и все делаете мышкой, то тренировка этих навыков увеличит скорость вашей работы процентов на 10%! Эти стандартные клавиши работают во всех приложениях Windows (и не только Windows!) одинаковым образом. Обязательно к запоминанию и изучению
- Ctrl+C — скопировать выделенные данные в буфер обмена;
- Ctrl+X — вырезать данные в буфер обмена;
- Ctrl+V — вставить данные из буфера в текущее положение курсора;
- Ctrl+A — выделить весь документ от начала и до конца;
Напоминаю, что это базовый уровень и выучив всего 4 сочетания клавиш вы сильно упростите себе жизнь. Это значительно быстрее чем кликать правой кнопкой мыши искать глазами пункты меню копировать и вставить.
Клавиши отмена и повтора действий в Windows
Эти клавиши так же работают сквозь всю систему.
- Ctl+Z — отмена последнего действия, например ввода текста, или удаление текста, или вставку из буфера или удаление файла в корзину;
- Ctrl+Y — повторяет последнее отмененное действие.
Клавиши переключения языка
С этим у всех всегда проблемы почему-то. В добавок последние версии Windows внесли ряд путаниц добавив кроме раскладки клавиатуры еще и переключение языка. Необходимо запомнить стандартное сочетание клавиш для переключения раскладки: Alt+Shift.
Тут есть один нюанс. Клавиша Alt при нажатии вызывает меню любого приложения, например Word или Outlook. И если нажать Alt+shift неправильно, а именно отпустить альт раньше чем нажмете Shift, то вы вызовете меню приложения , а далее начиная набирать текст вы будет вызывать пункты этого меню в непредсказуемом порядке.
Это частенько случается даже со мной, что очень бесит особенно в Outlook, когда пишешь письмо и постоянно необходимо переключать раскладку. Будьте внимательны!
Можно однако настроить переключение раскладки на другое сочетание клавиш. Для этого необходимо перейти в Параметры\ Устройства \ Ввод и кликнуть внизу «Дополнительные параметры клавиатуры» .
В открывшемся окне кликнуть «Параметры языковой панели» .
И уже в последнем открывшемся окне перейти на вкладку «Переключение клавиатуры» и сменить сочетание клавиш кликнув по кнопке и выбрав удобное для вас сочетание клавиш.
Я раньше всегда предпочитал Ctrl+Shift , но поскольку все пользователи используют Alt+Shift, то пришлось перестроится дабы не испытывать диссонанс когда садишься за чужой компьютер.
Управление окнами с клавиатуры в Windows 10
Окнами и другими элементами интерфейса так же можно управлять с клавиатуры. Ниже самые распространенные сочетания для ускорения работы:
- Alt+F4 — закрыть любое окно, закрыть программу;
- Ctrl+F4 — закрыть документ или вкладку в браузере, работает во всех известных;
- Ctrl+F или F3 — вызывает окно поиска в большинстве программ. В браузере вызывает поиск по открытой странице;
- Alt+Tab — переключение между открытыми окнами;
- Ctrl+Esc — открыть меню Пуск, его так же можно открыть клавишей Win, но об этом ниже;
- Ctrl+Alt+Del — системное меню, которое позволяет запустить диспетчер задач, сменить пароль, заблокировать экран или выйти из системы;
- Shift+Del — удаляет файл в проводнике минуя корзину. Восстановить такой файл все еще можно, но только с использованием специальных программ.
Конечно сочетаний клавиш еще огромное количество, но я пишу только те, которыми реально пользуюсь сам каждый день.
Горячие клавиши widows 10 в сочетании с клавишей Win
Во первых что это за клавиша такая? Это клавиша на клавиатуре расположена в нижнем ряду слева от пробела между клавишами Alt и Ctrl. На ней красуется логотип операционной системы Windows.
В Windows 10 у этой клавиши много удобных сочетаний, но я расскажу только о самых востребованных. Нажатая сама по себе она просто откроет меню пуск.
- Win+L — блокировка компьютера. Как сисадмин я рекомендую вам выучить это сочетание и использовать всякий раз когда вы отходите от совего ПК, не важно рабочий он или домашний. Если вы не хотите случайно потерять плоды вашего труда по вине какого-нибудь шутника или по вине добравшегося до клавиатуры ребенка — всегда уходя блокируйте свой компьютер;
- Win+Tab — откроет историю рабочего стола. Вы можете просмотреть что и когда вы запускали, быстро найти файл над которым недавно работали или приложение которое запускали;
- Win+E — запустит программу «Проводник» для работы с файлами;
- Win+D — мгновенно свернет все окна и покажет рабочий стол. Удобное если у вас все файлы хранятся не в папках «Документы», а на рабочем столе. К сожалению очень многие делают именно так;
- Win+A — вызывает панель центра уведомлений. Она томно выезжает справа чтобы вы увидели сколько там всего нападало пока вы не видели;
- Win+I — быстрый переход в панель параметров. Можно быстренько что-нибудь настроить;
- Win+S — откроет системный поиск с помощью которого вы найдете файлы, программы или пункты настроек;
- Win+X — откроет «секретное» меню с быстрыми ссылками на запуск программ для управления операционной системой. Данное меню чаще всего необходимо сисадминам;
- Win+1 (или любая цифра) — запуск закрепленной на панели задач программы. Win+1 — запуск первой слева закрепленной программы, Win+2 — второй и так далее;
- Win+Стрелки — управление окнами. Стрелки вверх, вних свернуть и развернуть, стрелки вправо и влево прижать окно к правому или левому краю экрана. Попробуйте это прикольно;
- Win+Пробел — переключение языка ввода;
Вот пожалуй наиболее важные и необходимые клавиши, которые значительно повысят вашу скорость работы на ПК под управлением Windows 10.
Рекомендую вам так же ознакомится:
Если данная заметка вам понравилась то ставьте лайк и делитесь с друзьями , а так же подписывайтесь на канал , будет много интересного, я только разгоняюсь. Так же готов ответить на любые ваши вопросы, задавайте в комментариях.




