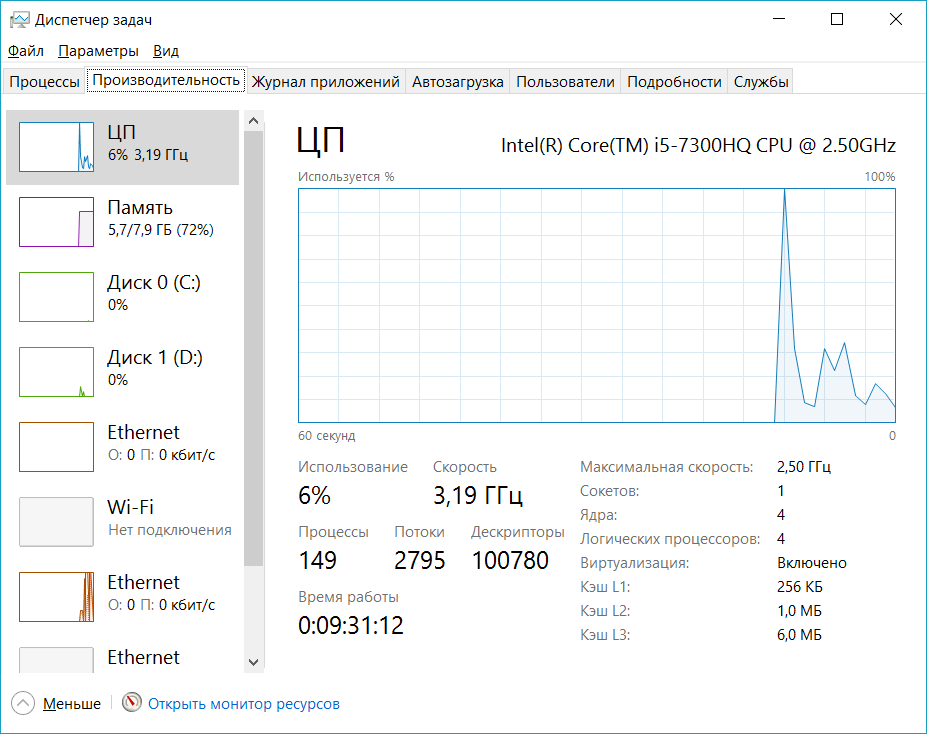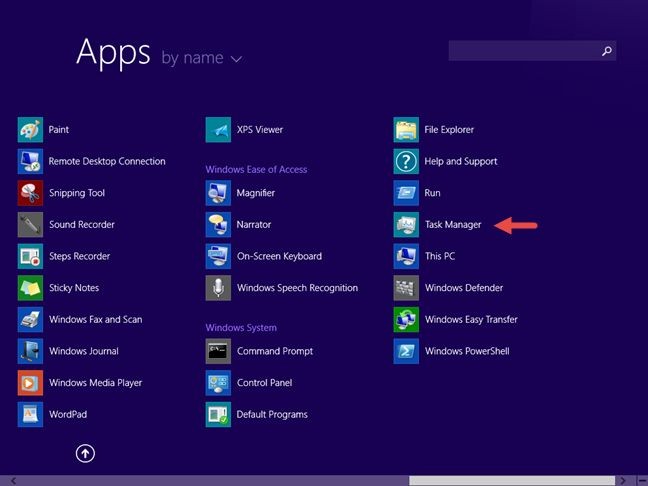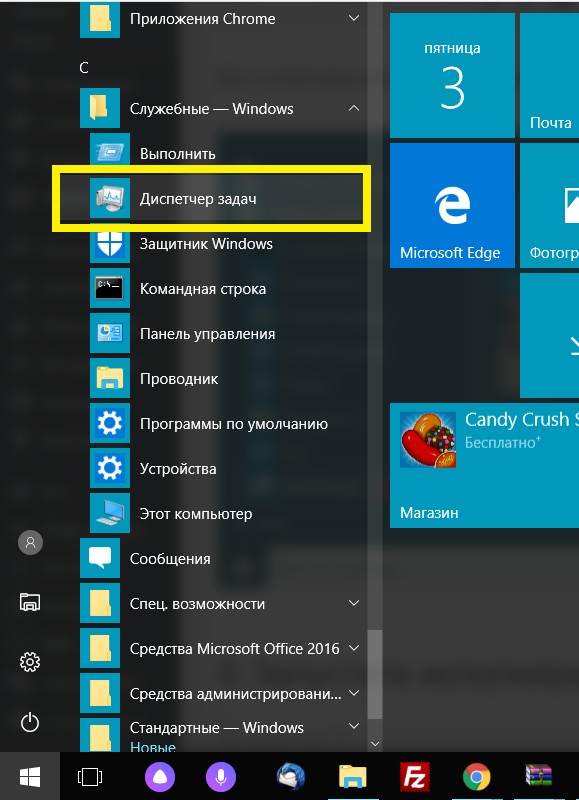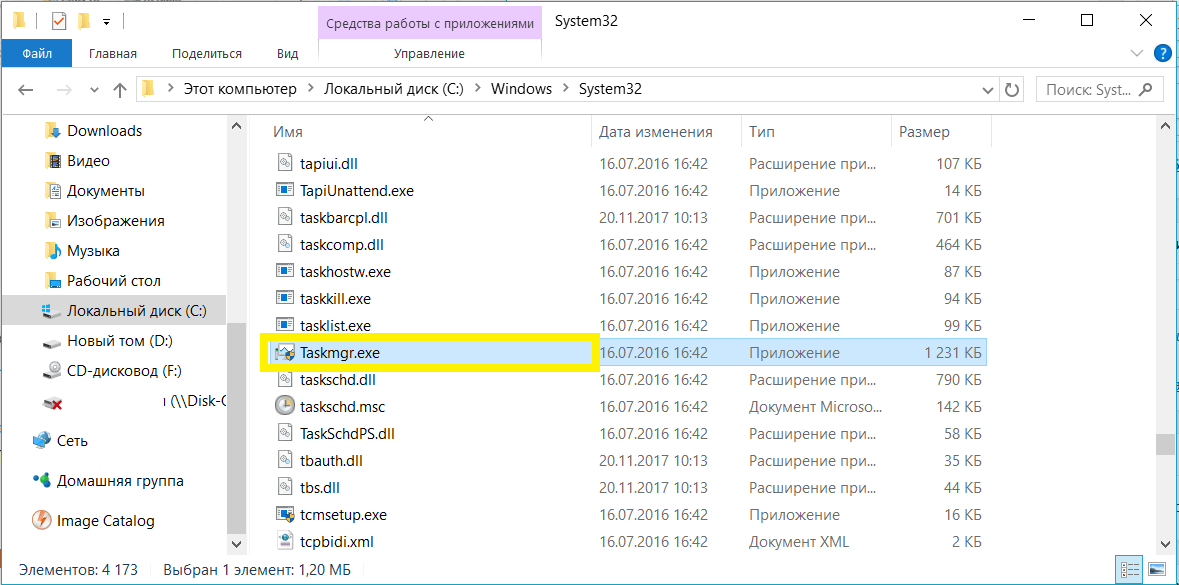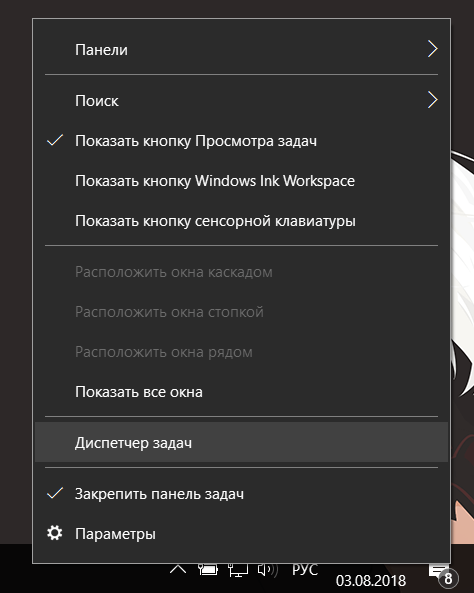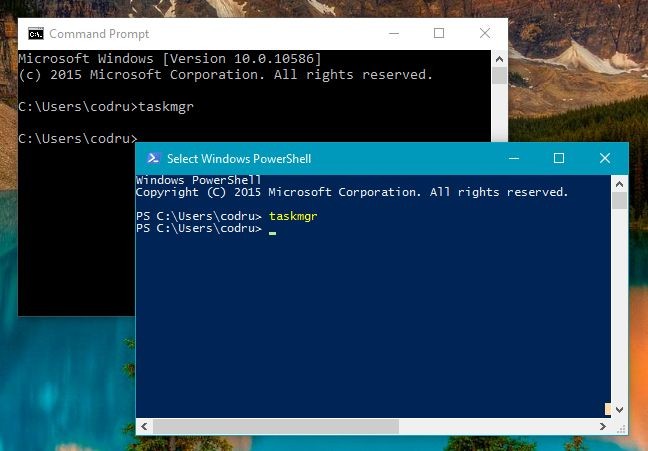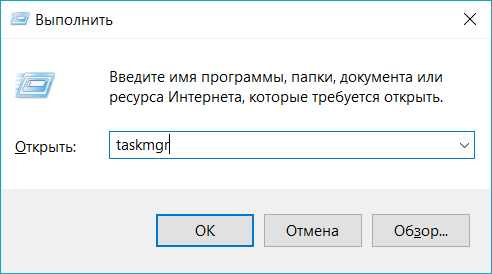- 8 способов открыть Диспетчер задач в Windows 10, 8, 7, XP
- Используем комбинации горячих клавиш
- Через панель задач
- Через кнопку пуск
- Через поиск Виндовс
- Запуск через командную строку
- Запуск на удаленном рабочем столе
- Все способы в одном видео
- 10 способов открыть диспетчер задач в Windows 10/8.1
- 1. С помощью сочетания клавиш Ctrl + Shift + Esc
- 2. Используйте сочетание клавиш Ctrl + Alt + Del
- 3. Используйте скрытое пользовательское меню Win + X
- 4. Используйте поиск или поговорите с Cortana
- 5. Используйте ярлык «Диспетчер задач» из «Все приложения»
- 6. Запустите исполняемый файл Taskmgr.exe
- 7. Загрузите и используйте ярлык рабочего стола
- 8. Используйте меню правой кнопки мыши в области панели задач.
- 9. Запустите команду taskmgr в командной строке или PowerShell
- 10. Запустите команду taskmgr в окне «Выполнить» или в «Проводнике»
- Вывод
- Как вызвать «Диспетчер задач» в Windows 10
- Способы запуска «Диспетчера задач» на Windows 10
- Горячие клавиши
- Через Панель задач
- Меню «Пуск»
- Окно «Выполнить»
- Исполняемый файл в «Проводнике»
- Создание ярлыка «Диспетчера задач» для быстрого вызова
- На «Рабочем столе»
- На «Панели задач»
- Заключение
8 способов открыть Диспетчер задач в Windows 10, 8, 7, XP
В этой статье мы разберемся, как открыть диспетчер задач в Windows 10, 8, 7, XP на компьютере или ноутбуке. Как его вызвать с помощью комбинации горячих клавиш, запустить из командной строки от имени администратора или включить на удаленном рабочем столе.
Используем комбинации горячих клавиш
Самый простой способ открыть диспетчер задач во всех версиях Виндовс, это нажать на клавиатуре клавиши Ctrl+Shift+Escape
(Esc).
Так же эта комбинация позволит запустить диспетчер задач на удаленном рабочем столе (RDP) Remote Desktop Protocol — протокол удалённого рабочего стола. Подробнее на https://ru.wikipedia.org/wiki/Remote_Desktop_Protocol , в отличии от Ctrl+Alt+Del (Delete), которая его включит только на вашем локальном ПК или ноуте.
CTRL + ALT + DEL — самая популярная комбинация клавиш для вызова диспетчера задач. Она открывает экран безопасности Windows
и в нем происходит выбор запуска нужного приложения.
В Windows XP сочетание этих горячих клавиш, напрямую открывает диспетчер задач.
Через панель задач
- Щелкнуть правой кнопкой мыши по любому пустому месту на панели задач, находящейся в нижней части рабочего стола.
- Выбрать во всплывающем меню в Windows 10, 8 и XP — Диспетчер задач (Task Manager)
, а в Windows 7 и Vista — Пуск диспетчера задач (Start Task Manager).
Через кнопку пуск
- Жмем правой кнопкой мышки по кнопке Пуск или используем клавиши Win + X.
- В открывшемся меню нажимаем Диспетчер задач
.
Также можно воспользоваться поиском в Параметрах Windows
, нажав Пуск ⇒ Параметры.
Через поиск Виндовс
Введите фразу диспетчер задач в 🔎 поиск на панели задач и запустите его оттуда.
Запуск через командную строку
Вы также можете запустить диспетчер задач напрямую, используя его команду запуска ⇒
- Откройте окно командной строки
командой cmd и сделайте ее запуск от имени администратора. Введите команду taskmgr
и жмете Enter (Ввод).
Нажмите Win + R и в появившееся окно введите taskmgr
нажмите ОК.
Так же taskmgr можно запустить, зайдя в папку C:\Windows\System32\ и найдя файл taskmgr.exe
. Для более быстрого запуска, можно создать ярлык этого файла
и поместить его на рабочий стол или где вам будет удобнее.
Запуск на удаленном рабочем столе
Тут все просто. Для доступа к удаленному компьютеру, используете программу TeamViewer или другую удобную вам. Подключаетесь с помощью нее к компу и заходите в диспетчер задач любым из перечисленных способов. Удобнее всего через панель задач или кнопку пуск.
Все способы в одном видео
10 способов открыть диспетчер задач в Windows 10/8.1
1. С помощью сочетания клавиш Ctrl + Shift + Esc
Самый быстрый способ запустить Диспетчер задач — использовать клавиатуру и одновременно нажать клавиши Ctrl + Shift + Esc.
2. Используйте сочетание клавиш Ctrl + Alt + Del
Вероятно, самым популярным способом открытия Диспетчера задач является нажатие Ctrl + Alt + Del на клавиатуре. Это приведет вас к экрану блокировки, где вы найдете несколько разных ярлыков.
Нажмите или коснитесь Диспетчера задач.
3. Используйте скрытое пользовательское меню Win + X
В Windows 8.1 и Windows 10 есть скрытое меню «power user», которое заполняется полезными ярлыками. Один из них — ярлык для диспетчера задач.
Нажмите клавиши Win + X на клавиатуре, а затем нажмите или коснитесь Диспетчера задач.
Другой способ — использовать мышь или палец, если у вас есть устройство с сенсорным экраном. Как в Windows 8.1, так и в Windows 10 щелкните правой кнопкой мыши или нажмите и удерживайте кнопку «Пуск», чтобы отобразилось скрытое меню «power user».
4. Используйте поиск или поговорите с Cortana
В Windows 8.1 на экране «Пуск» введите слово «Диспетчер» и дождитесь, пока операционная система выполнит поиск соответствующих приложений, настроек и файлов. Первым результатом поиска будет диспетчер задач. Нажмите или коснитесь его.
В Windows 10 нажмите или коснитесь поля поиска Кортона на панели задач, а затем запишите в него слово Диспетчер. Через некоторое время Windows 10 начнет показывать результаты поиска. Первым должен быть диспетчер задач. Нажмите или коснитесь его.
Если вы предпочтете, вы также можете поговорить с Cortana и просто сказать ей «открыть диспетчер задач». И она сделает именно это.
5. Используйте ярлык «Диспетчер задач» из «Все приложения»
Windows 8.1 имеет представление «Все приложения» на экране «Пуск», а Windows 10 имеет список «Все приложения» в его меню «Пуск». И оба этих списка включают ярлык для Диспетчера задач.
Открытие окна «Все приложения» в Windows 8.1 прост: переместите указатель мыши в нижнюю левую часть экрана «Пуск». На дисплее появится стрелка, указывающая вниз.
Нажмите или коснитесь его, чтобы открыть представление «Все приложения». Ярлык диспетчера задач находится в папке Windows System.
В Windows 10 доступ к списку всех приложений еще более прост. Откройте меню «Пуск» и нажмите или коснитесь ярлыка «Все приложения».
Как и в Windows 8.1, вы найдете ярлык диспетчера задач в папке «Служебные».
6. Запустите исполняемый файл Taskmgr.exe
Диспетчер задач также можно запустить с помощью исполняемого файла Taskmgr.exe.
Вы найдете его в папке «C:\Windows\System32» (где C: это диск, на котором установлена Windows) и прокрутите вниз до файлов, начинающихся с буквы T.
7. Загрузите и используйте ярлык рабочего стола
Вы можете создать ярлык для этого инструмента или загрузить ярлык, который мы создали для вас, и скопировать его на рабочий стол.
Вы найдете его в конце этой статьи.
8. Используйте меню правой кнопки мыши в области панели задач.
На рабочем столе просмотрите область уведомлений на панели задач (внизу справа), где отображаются время и дата.
Щелкните правой кнопкой мыши или нажмите и удерживайте эту область, чтобы просмотреть контекстное меню. Хотя в Windows 8.1 это выглядит немного по сравнению с Windows 10, это меню включает в себя параметры настройки панели задач, а также ярлык, запускающий диспетчер задач в обеих операционных системах.
9. Запустите команду taskmgr в командной строке или PowerShell
Если вы больше похожи на командную команду или парня, вы можете использовать Командную строку или PowerShellдля запуска диспетчера задач . Если вы это сделаете, откройте среду командной строки, которую вы предпочитаете, и запустите команду taskmgr , как показано на скриншоте ниже.
10. Запустите команду taskmgr в окне «Выполнить» или в «Проводнике»
Относительно быстрый способ запуска Диспетчера задач — использовать окно « Запуск» . Одновременно нажмите клавиши Win + R на клавиатуре, а затем введите команду taskmgr.
Нажмите Enter или щелкните / коснитесь OK и откроется диспетчер задач .
Аналогичный метод открытия Диспетчера задач — это использование встроенных функций командной строки Поиск файлов . Откройте Проводник , введите команду taskmgr в свою адресную строку и нажмите клавишу Enter .
Диспетчер задач запустится в одно мгновение.
Вывод
Диспетчер задач — очень мощный инструмент, который позволяет вам управлять различными функциями приложений, процессов и служб, запущенных на вашем компьютере. Знание всех способов его запуска может оказаться полезным в разных ситуациях. Если вы ищете другие советы по Windows 8.1 или Windows 10, не стесняйтесь читать статьи, рекомендованные ниже.
Как вызвать «Диспетчер задач» в Windows 10
Диспетчер задач — системная утилита, позволяющая отслеживать запущенные процессы, следить за нагрузкой на комплектующие компьютера и закрывать приложения. В Windows 10 есть несколько способов запуска этой программы, для удобства можно выполнить настройку быстрого вызова посредством использования ярлыка.
Способы запуска «Диспетчера задач» на Windows 10
Способы открыть рассматриваемую утилиту:
- использовать горячие клавиши;
- через контекстное меню нижней панели;
- запустить ярлык в списке приложений « Пуск »;
- воспользоваться специальной командой в окне « Выполнить »;
- инициализировать исполняемый файл в « Проводнике ».
Горячие клавиши
Открыть « Диспетчер задач » на Windows 10 можно посредством использования предустановленных в системе горячих клавиш. Для запуска потребуется нажать Ctrl + Shift + Esc .
В качестве альтернативы можно запустить утилиту через системное меню, которое открывается с помощью комбинации Ctrl + Alt + Delete . После появления экрана выбора действия нужно нажать по соответствующему пункту с названием программы.
Через Панель задач
Панель задач — многофункциональный компонент операционной системы, с помощью которого возможно настроить предпочтительную навигацию по приложениям. По умолчанию в контекстном меню есть пункт для запуска нужной утилиты, необходимо:
- Нажать правой кнопкой мыши (ПКМ) по панели.
- Кликнуть по строке с названием софта.
На экране отобразится окно программы, готовое к использованию.
Меню «Пуск»
Служебное приложение, предустановленное в системе. Соответственно, иконка для запуска по умолчанию расположена в списке всех программ, который находится в Пуске. Чтобы осуществить включение, потребуется:
- Щелкнуть левой кнопкой мыши (ЛКМ) по иконке Пуск . Или нажать клавишу Win .
- На боковой панели слева пролистать список установленных программ к папке « Служебные — Windows », открыть директорию.
- Кликнуть по значку искомой утилиты.
Осуществится запуск соответствующей программы. Чтобы разместить иконку на начальном экране в списке избранных, потребуется кликнуть ПКМ по ярлыку и выбрать пункт « Закрепить на начальном экране ».
Окно «Выполнить»
Интерпретатор командной строки, служащий в качестве альтернативы для выполнения определенных команд. С помощью одноименного окна можно открыть рассматриваемую программу, для этого нужно:
- Нажать на клавиатуре Win + R . В качестве альтернативы в « Пуске » можно найти ярлык для запуска, который расположен в директории « Служебные — Windows ».
- В появившемся окне вписать в текстовое поле команду taskmgr .
- Нажать Enter или кнопку ОК .
Обратите внимание! В качестве альтернативы для запуска программы можно воспользоваться командой Taskmgr.exe .
Исполняемый файл в «Проводнике»
Вызвать « Диспетчер задач » в Windows 10 можно посредством запуска исполняемого файла, который находится в менеджере. Для выполнения необходимо:
- Запустить « Проводник », кликнув по соответствующей иконке на нижней панели в левом углу или открыв ярлык « Этот компьютер » на « Рабочем столе ».
- Перейти на локальный « диск C », открыть папку Windows , войти в директорию System32 .
- Отыскать файл Taskmgr.exe и запустить двойным кликом ЛКМ.
Обратите внимание! Чтобы в папке System32 скорее найти Taskmgr.exe , есть возможность воспользоваться поиском по директории, который находится в верхнем правом углу окна. Потребуется выполнить запрос по названию.
Для открытия исполняемого файла через Проводник можно применить адресную строку в верхней части интерфейса. Необходимо вставить C:\Windows\System32\Taskmgr.exe и нажать Enter .
После использования любого из перечисленных методов на экране отобразится окно утилиты, готовое к работе.
Создание ярлыка «Диспетчера задач» для быстрого вызова
Если приходится часто вызывать утилиту мониторинга системных процессов, рекомендуется создать специальный ярлык для запуска и поместить на видное место: « Рабочий стол » или « нижнюю панель ».
На «Рабочем столе»
Существует несколько способов добавления иконки приложения на главный экран операционной системы: через контекстное меню « Рабочего стола» или с помощью специальной опции в файловом менеджере.
Первый метод подразумевает выполнение следующей последовательности действий:
- Кликнуть ПКМ по стартовому экрану, в появившемся списке опций навести курсор на Создать , после появления подменю выбрать пункт Ярлык .
- В новом окне вписать в текстовое поле « Укажите расположение объекта » команду на запуск — taskmgr , нажать Далее .
- Придумать имя создаваемой иконки. Можно использовать любое.
- Щелкнуть по кнопке Готово .
На главном экране отобразится одноименный ярлык с автоматически добавленной иконкой. Для запуска необходимо дважды кликнуть по значку.
При использовании файлового менеджера потребуется перейти в директорию, где находится исполняемый файл утилиты, и выполнить следующее:
- Кликнуть ПКМ по названию программы.
- В контекстном меню выбрать опцию Создать ярлык .
- Согласиться с переносом значка на главный экран компьютера, нажав Да .
Важно! Корневая директория исполняемого файла: C:\Windows\System32\Taskmgr.exe .
В результате на главном экране отобразится иконка приложения, с помощью которой можно включить нужную утилиту.
На «Панели задач»
Добавить иконку на Панель задач можно путем перетаскивания значка со стартового экрана, или воспользовавшись специальной опцией в системном меню Пуск . Второй способ:
- Развернуть системное меню, нажав клавишу Win или кликнув по соответствующей кнопке в нижнем левом углу.
- В списке приложений найти и открыть папку « Служебные — Windows ».
- Щелкнуть ПКМ по иконке искомой утилиты, в контекстном меню выбрать опцию Дополнительно , в подменю кликнуть по строке Закрепить на панели задач .
Появится возможность осуществить быстрый вызов приложения с помощью созданного ярлыка на системной панели.
Заключение
Разработчики Windows 10 предусмотрели разные способы открытия программы Диспетчер задач. К использованию рекомендуется применение горячих клавиш или запуск посредством созданного ярлыка на Рабочем столе или нижней панели— это позволяет быстро запустить утилиту. Оставшиеся методы подразумевают выполнение дополнительных действий.