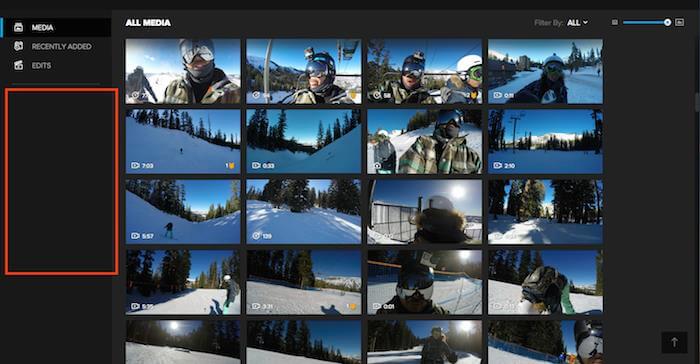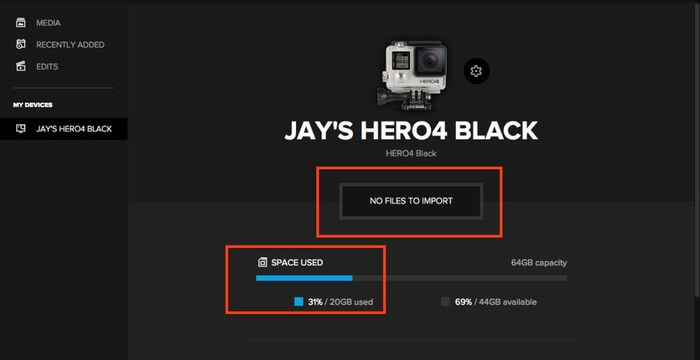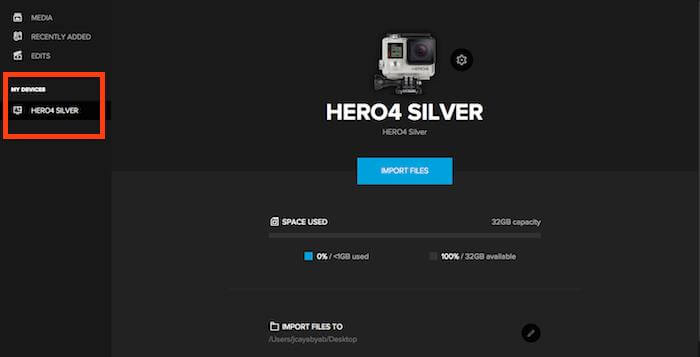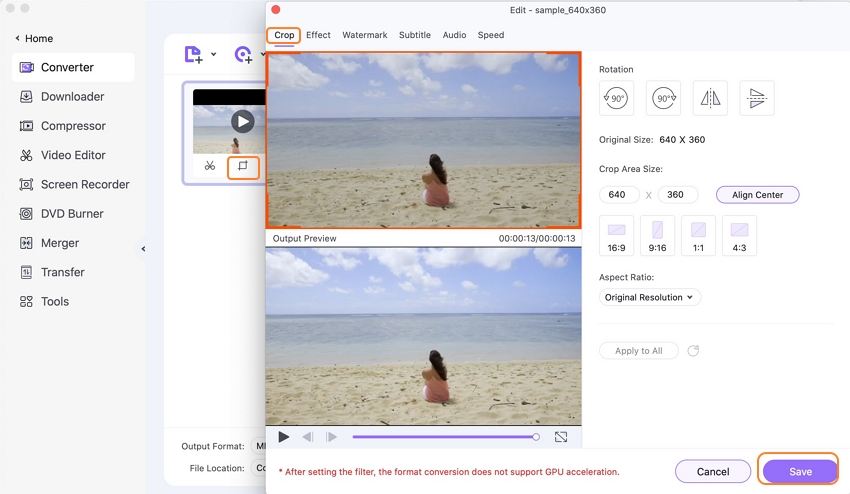- Как подключить GoPro к вашему Mac
- Как скопировать видео с GoPro на Mac с легкостью
- Версии GoPro и Mac
- Метод SD-карты
- Захват изображения
- GoPro Quick
- Время творить магию
- Камера не распознается приложением Quik для ПК (Mac)
- В чем проблема?
- Где это применяется?
- Как это исправить
- Как подключить GoPro к Mac тремя простыми способами
- Часть 1. Как подключить GoPro к Mac через Image Capture
- Часть 2. Как подключить GoPro к Mac через SD-карту
- Часть 3. Подключите GoPro к Mac с помощью Quik
- Часть 4. Как редактировать видео GoPro с помощью Wondershare UniConverter на Mac
- Wondershare UniConverter — Лучший видеоредактор GoPro для Mac/Windows (включая Catalina)
- Шаг 1 Установите Wondershare UniConverter и нажмите кнопку Add Files
- Шаг 2 Импортируйте видео GoPro в UniConverter
- Шаг 3 Обрезать видео GoPro
- Шаг 4 Выберите выходной формат и конвертируйте видео
Как подключить GoPro к вашему Mac
Как скопировать видео с GoPro на Mac с легкостью
Подключить GoPro к вашему Mac для редактирования, обмена или сохранения не так уж сложно.
Камера GoPro – одна из самых популярных экшн-камер на рынке. Конечно, крошечная камера не ограничивается только бросающими вызов смерти выстрелами с адреналином. На самом деле, вы можете использовать эти маленькие чудеса, чтобы снимать что угодно.
Давайте рассмотрим три различных способа передачи этих файлов с камеры на рабочий стол.
Версии GoPro и Mac
Для этой статьи мы использовали версию GoPro Hero 5 Black и MacBook Pro 2016.
Метод SD-карты
Это, безусловно, самый простой способ копирования файлов с GoPro на ваш Mac. Единственный недостаток этого метода заключается в том, что вам необходимо приобрести устройство для чтения карт микро SD. Если у вас Mac, который имеет только порты USB C, вам необходимо приобрести устройство чтения карт памяти micro SD, которое можно подключить через USB C (например, устройство чтения карт памяти USB C UGREEN ).
Вот как вы работаете с этим методом:
Откройте нижнюю дверцу GoPro, чтобы получить доступ к SD-карте.
Вставьте SD-карту в слот вашего ридера.
Подключите устройство чтения карт SD к вашему Mac.
Откройте приложение Finder.
Нажмите Без названия в левой навигационной панели. Если ваша SD-карта имеет имя, отличное от Untitled, щелкните по нему.
Дважды щелкните папку с именем DCIM , а затем дважды щелкните папку с именем 101GOPRO .
Коснитесь двумя пальцами (или щелкните правой кнопкой мыши, если вы используете мышь) любой файл, который вы хотите скопировать (чтобы выбрать несколько файлов, нажмите и удерживайте клавишу Command при выборе файлов, которые вы хотите скопировать) ,
Двумя пальцами коснитесь одного из выбранных файлов и нажмите Копировать элементы X (где X – количество выбранных файлов).
В приложении Finder перейдите в место, куда вы хотите скопировать файлы.
Коснитесь двумя пальцами (или щелкните правой кнопкой мыши при использовании мыши) и выберите Вставить элементы X (где X – количество элементов для вставки).
Ваши файлы скопированы.
После того, как вы скопировали файлы, обязательно извлеките SD-карту из вашего Mac (перед удалением ридера).
Захват изображения
В операционной системе Mac есть предустановленное программное обеспечение, которое дает вам доступ к GoPro. Для этого метода вам понадобится кабель USB C для подключения GoPro к Mac. Вот как это сделать:
Подключите кабель USB C к порту USB C вашего GoPro, а затем подключите кабель к одному из портов USB C вашего Mac.
Нажмите на приложение Launchpad в своей док-станции, введите изображение в поле поиска и нажмите Захват изображения .
Нажмите на название вашего GoPro в левом окне навигации.
Выберите папку для размещения импортированных файлов (из раскрывающегося списка Импорт в ) и нажмите Импортировать все .
Разрешить импорт для завершения.
Закройте программу «Захват изображений» и отключите GoPro от Mac.
GoPro Quick
У GoPro есть собственное решение под названием Quick | Desktop . Бесплатное программное обеспечение устанавливается так же, как вы устанавливаете любое приложение на Mac (просто загрузите файл и дважды щелкните, чтобы начать процесс установки).
Используя Quck | Desktop требует бесплатной учетной записи GoPro , поэтому обязательно зарегистрируйтесь перед использованием программного обеспечения.
После установки выполните следующие шаги, чтобы импортировать ваши файлы из GoPro:
Подключите камеру GoPro к вашему Mac и включите камеру.
Нажмите LaunchPad на вашей док-станции.
Введите quick и нажмите кнопку запуска GoPro Quick .
Авторизуйтесь под своим именем пользователя и паролем в учетной записи GoPro.
Нажмите ИМПОРТ ФАЙЛОВ .
Разрешить импорт для завершения.
После завершения импорта вы найдете файлы в папке «Фильмы», готовые к использованию. Закрыть Быстрый | Рабочий стол и отключите GoPro от Mac.
Время творить магию
Теперь у вас есть файлы, скопированные с камеры GoPro на ваш Mac.Теперь вы можете открыть эти файлы в своем редакторе, чтобы сделать видео волшебным.
Источник
Камера не распознается приложением Quik для ПК (Mac)
В чем проблема?
Камера GoPro больше не отображается в окне My Devices (Мои устройства) и приложении Quik для ПК. С помощью адаптера карты microSD можно отобразить запоминающее устройство на рабочем столе; однако другие приложения (включая Image Capturе) по-прежнему не смогут распознать камеру.
Если камера отображается в разделе My Devices (Мои устройства), но с надписью No Files to Import (Файлы для импорта отсутствуют), а строка Space Used (Использовано места) показывает, что на карте micro SD записаны данные.
Где это применяется?
Как это исправить
Способ 1
Иногда на Mac необходимо выполнить сброс порта USB, чтобы активировать некоторые аппаратные настройки.
- В меню Apple выберите пункт Shut Down (Завершение работы).
- Найдите на клавиатуре следующие кнопки: Shift + Control + Option + Power.
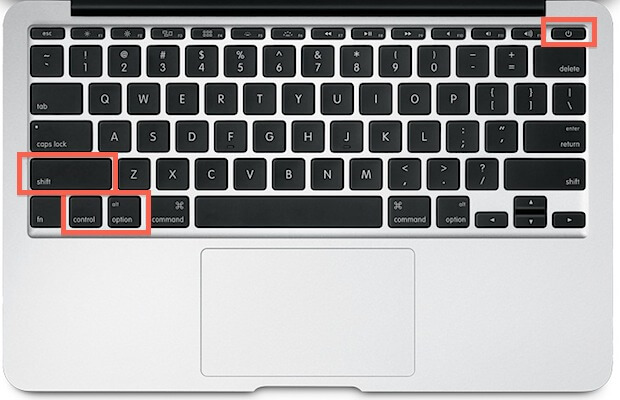
После сброса USB-портов компьютера проверьте, получается ли подключиться к GoPro через USB-кабель или адаптер карты microSD ; Quik для ПК должен распознать камеру и отобразить ее на вкладке My Devices (Мои устройства).
Способ 2
Необходимо также убедиться, что файловая структура совпадает со структурой при записи на отформатированную карту. Например, пользователь может изменить имя папки 100GOPRO на другой формат. В таком случае приложение Quik для ПК НЕ позволит пользователю импортировать файлы через приложение.
Не забудьте изменить файловую структуру обратно на 100GOPRO перед импортом файлов через приложение Quik для ПК. Напоминаем, что для изменения имени папки необходимо использовать адаптер для карты microSD.
Источник
Как подключить GoPro к Mac тремя простыми способами
Автор: Christine Smith • 2021-09-08 10:59:23 • Проверенные решения
Подключение камеры GoPro к компьютеру Mac может оказаться несколько сложной задачей, если вы недавно перешли с Windows и являетесь новичком в этой платформе. В отличие от Windows, которая позволяет получать доступ к изображениям, видео и аудиофайлам, просто просматривая окна, macOS имеет специальные программы для работы с различными типами файлов. Эта операционная система обеспечивает безопасность, деактивируя и блокируя все вредоносные элементы, даже если они были ошибочно скопированы на ваш Mac.
Учитывая все возможные угрозы и меры по их предотвращению, подключение GoPro к Macстановится немного более сложным, чем простое подключение к порту USB и просмотр памяти для доступа к фотографиям и видео.
Так что, ниже приведены три простых метода, которые помогут вам в процессе как подключить GoPro к Mac и получить доступ к медиафайлам без каких-либо проблем.
Часть 1. Как подключить GoPro к Mac через Image Capture
Image Capture — это встроенное приложение в macOS, которое при запуске автоматически определяет подключенный сканер или камеру. Как только программа распознает ваше устройство (в данном случае GoPro), вы сможете получить доступ ко всем медиафайлам, которые оно содержит. Чтобы использовать Image Capture для GoPro:
Шаг 1: Подключите GoPro к Mac
Подключите один конец USB-кабеля к GoPro, а другой — к компьютеру Mac.
Шаг 2: Запустите программу Image Capture
Нажмите Launchpad в Dock внизу, перейдите в папку Other и нажмите Image Capture .
Шаг 3: Импортируйте медиафайлы
Нажмите Import All в правом нижнем углу окна Image Capture , чтобы импортировать все медиафайлы, имеющиеся в памяти вашей камеры GoPro.
Часть 2. Как подключить GoPro к Mac через SD-карту
В этом способе камера GoPro не подключается напрямую к компьютеру Mac. Поскольку основная цель подключения записывающего устройства к компьютеру — получить доступ к его файлам, приведенный ниже процесс объясняет, как вы можете использовать SD-карту GoPro, содержащую изображения и видеозаписи, на вашем Mac и получить доступ к этим файлам с легкостью:
Шаг 1: Достаньте карту памяти GoPro
Выключите питание вашей GoPro, в зависимости от модели, откройте ее крышку и достаньте SD-карту из камеры.
Шаг 2: Подключите карту памяти к Mac
Вставьте карту SD в устройство чтения карт памяти, подключите устройство к слоту для карт памяти на Mac и подождите, пока macOS обнаружит карту и подключит ее как диск.
Шаг 3: Получите доступ к файлам на SD-карте
Двойным щелчком по диску карты памяти на рабочем столе Mac ( NO NAME — это имя смонтированного диска в данном примере) перейдите в папку DICM , чтобы получить доступ к фотографиям и видео, снятым с помощью GoPro.
Часть 3. Подключите GoPro к Mac с помощью Quik
Принадлежащая компании GoPro и доступная бесплатно, программа Quik может быть загружена и на Mac. Программа может пригодиться, когда вы захотите подключить камеру GoPro к macOS, чтобы импортировать медиафайлы для дальнейшей обработки. Чтобы подключить GoPro к Mac с помощью Quik, выполните следующие действия:
Шаг 1: Загрузите и установите Quik для Mac
Go to https://gopro.com/en/in/shop/softwareandapp/quik-%7C-desktop/Quik-Desktop.html, and download and install the latest version of Quik for your Mac computer.
Шаг 2: Подключите GoPro и запустите Quik
Подключите GoPro к компьютеру с помощью USB-кабеля и дождитесь автоматического запуска программы Quik. Если этого не произошло, вы можете запустить программу вручную, перейдя в окно Launchpad .
Примечание: Вам придется создать новую учетную запись или войти в существующую, если вы новый или существующий пользователь.
Шаг 3: Импортируйте файлы GoPro
Нажмите IMPORT FILES в главном окне Quik, чтобы импортировать все снятые изображения и кадры с GoPro на компьютер Mac для дальнейших манипуляций.
Часть 4. Как редактировать видео GoPro с помощью Wondershare UniConverter на Mac
Wondershare UniConverter — это набор из нескольких инструментов, собранных вместе, чтобы предоставить программу «все-в-одном» для решения всех задач, связанных с видео, аудио и изображениями, таких как конвертирование, сжатие, загрузка, запись на оптический диск и многое другое. Это делает UniConverter уникальным и выделяет его среди конкурентов с меньшим количеством инструментов и способных выполнять всего несколько функций.
Конвертер UniConverter — это программа для конвертирования видео, аудио и изображений.
Доступный для платформ Mac и Windows, Wondershare UniConverter является легким и менее ресурсозатратным. Это означает, что все задачи, которые он выполняет, быстро выполняются, не создавая лишних нагрузок на ваш компьютер.
Кроме того, после импорта видео GoPro на компьютер Mac используя любой из описанных выше методов, если вы хотите внести коррективы в отснятый материал перед тем, как поделиться им в социальных сетях или на сайтах потокового вещания, Wondershare UniConverter станет вашим лучшим выбором.
Wondershare UniConverter — Лучший видеоредактор GoPro для Mac/Windows (включая Catalina)
- Редактируйте видео GoPro, обрезая, поворачивая, добавляя эффекты, водяные знаки и многое другое.
- Конвертируйте видео GoPro в 1000+ форматов с высококачественным выходом.
- Настройка видео GoPro 4K путем изменения разрешения, битрейта, кодировщика, частоты кадров и т.д.
- Оптимизированные пресеты почти для всех устройств, таких как iPhone, iPad, телефоны Huawei и т.д.
- В 30 раз более высокая скорость конвертации по сравнению с обычными конвертерами благодаря уникальной технологии APEXTRANS.
- Запись видео GoPro на DVD или Blu-ray диск с бесплатными шаблонами меню DVD.
- Передача видео на DVD или Blu-ray диск.
- Передача видео с компьютера на iPhone, iPad и другие устройства напрямую и наоборот.
- Универсальный набор инструментов: Добавление метаданных к видео, создание GIF, запись видео на ТВ, видеокомпрессор и диктофон.
- Универсальный набор инструментов.
- Поддерживаемые ОС: Windows 10/8/7/XP/Vista, macOS 11 Big Sur, 10.15 (Catalina), 10.14, 10.13, 10.12, 10.11, 10.10, 10.9, 10.8, 10.7, 10.6.
Шаг 1 Установите Wondershare UniConverter и нажмите кнопку Add Files
Зайдите на официальный сайт Wondershare UniConverter, скачайте и установите последнюю версию программы для Mac и нажмите кнопку .
Шаг 2 Импортируйте видео GoPro в UniConverter
Найдите и выберите видео, которое вы хотите отредактировать, и нажмите Load в правом нижнем углу, чтобы импортировать отснятый материал GoPro в Wondershare UniConverter. По желанию вы можете перетащить файлы с диска в интерфейс программы.
Шаг 3 Обрезать видео GoPro
Нажмите значок Trim под миниатюрой импортированного видео, в появившемся окне поместите полосу Timeline на кадр, с которого вы хотите начать отсчет, нажмите Cut сверху, убедитесь, что выбран нежелательный фрагмент клипа, и нажмите Delete , чтобы удалить фрагмент. Повторите процесс для правой части временной шкалы, чтобы также настроить точку окончания видео, и нажмите Save .
Вернувшись в главное окно, щелкните значок Crop , используйте ручки в разделе Output Preview , чтобы обрезать ненужные участки отснятого материала, и нажмите Save .
Затем нажмите на значок Effects , передвиньте ползунки, расположенные в правой части окна, чтобы настроить визуальные эффекты клипа, выберите понравившийся эффект из нижней части и нажмите Save .
Шаг 4 Выберите выходной формат и конвертируйте видео
Нажмите и откройте Output Format: меню, как только вы вернетесь в главное окно, выберите желаемый формат видео в левой панели ( MP4 здесь), выберите подходящее качество видео в правой панели меню, выберите/определите выходную папку в поле Output внизу, и нажмите Start All , чтобы начать процесс конвертации.
Хотя импорт видео GoPro на компьютер Mac может быть немного сложным, как только они находятся на диске, Wondershare UniConverter достаточно эффективен, чтобы справиться со всеми оставшимися задачами для вас, будь то конвертация в другой формат, основные обрезки и кадрирования видео, или даже добавление эффектов перехода, водяные знаки, или субтитры к видеоматериалам. Поскольку Wondershare UniConverter также может выполнять массовую конвертацию, вы можете импортировать в него несколько видеороликов GoPro, использовать описанные выше инструменты для редактирования клипов по мере необходимости, выбрать желаемый выходной формат и качество видео и нажать Convert All в правом нижнем углу главного окна.
Источник