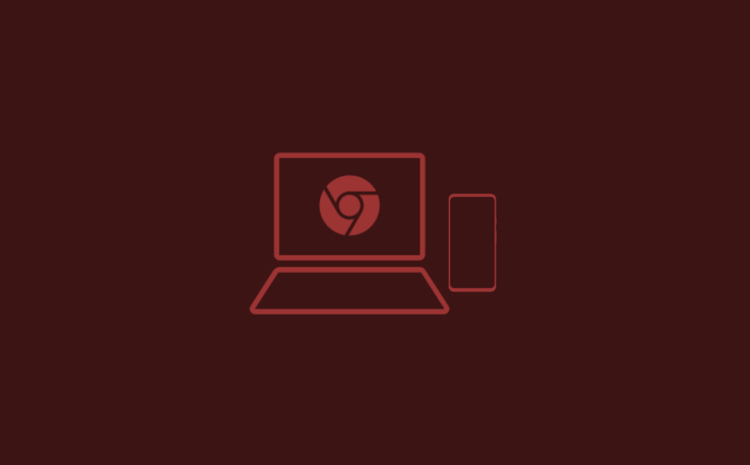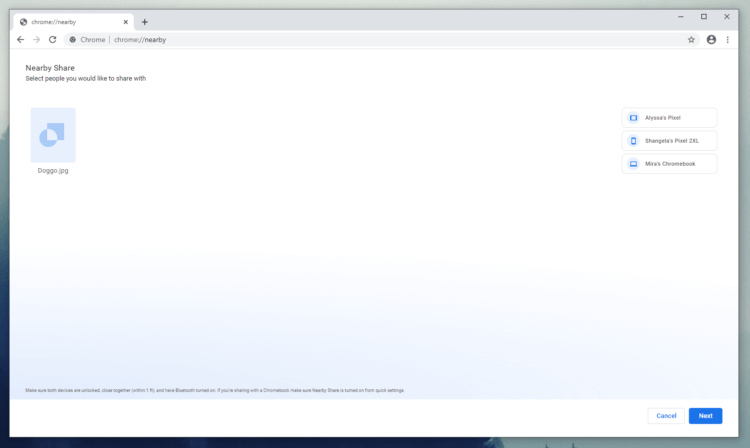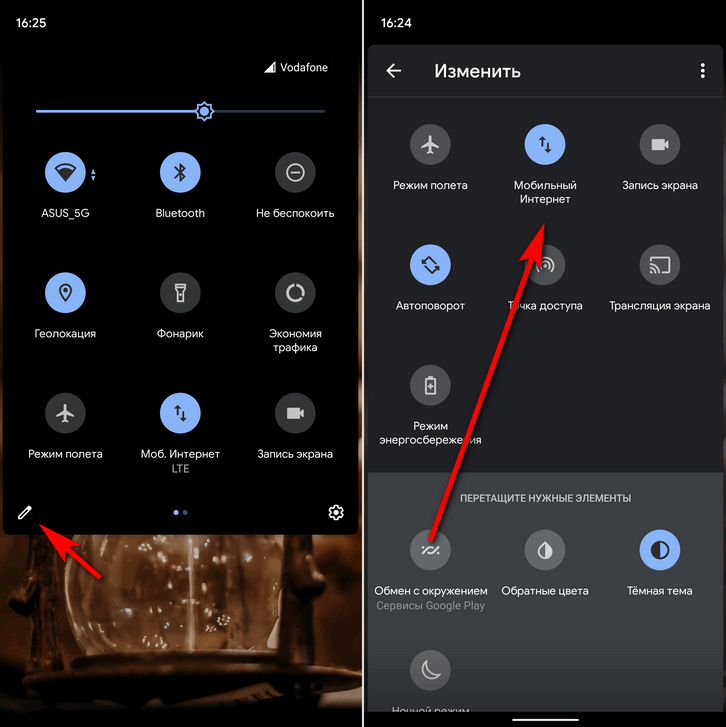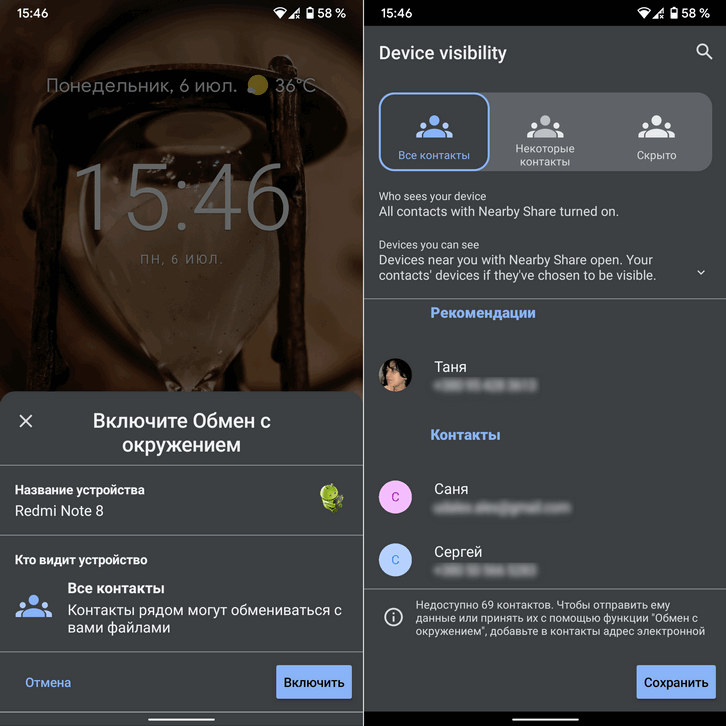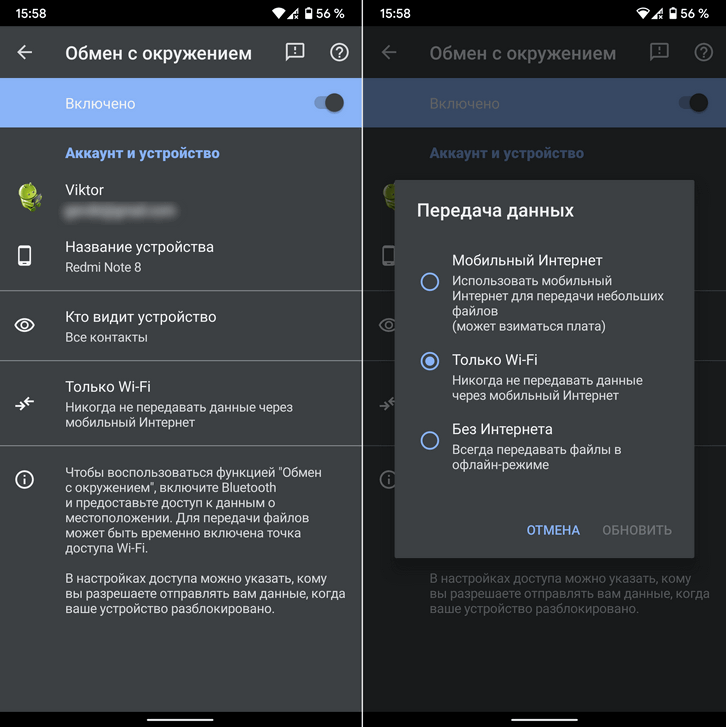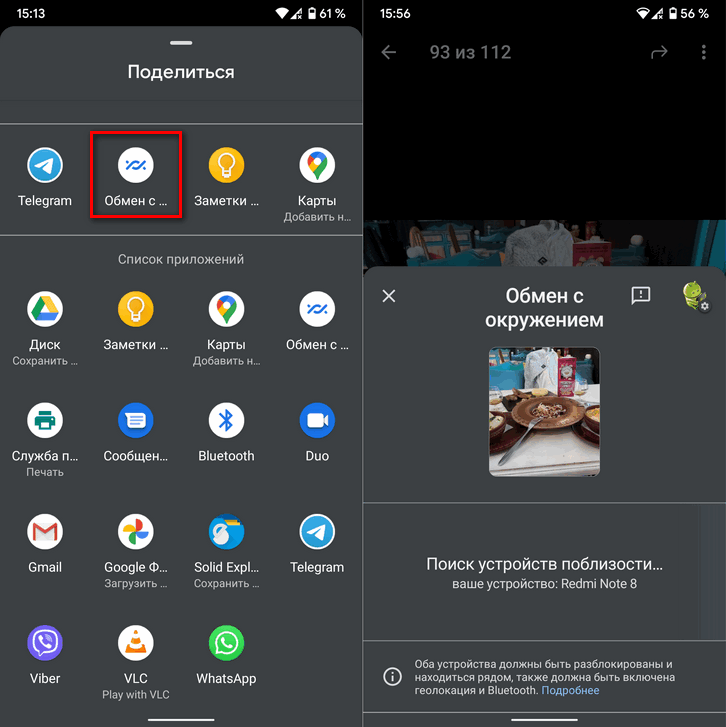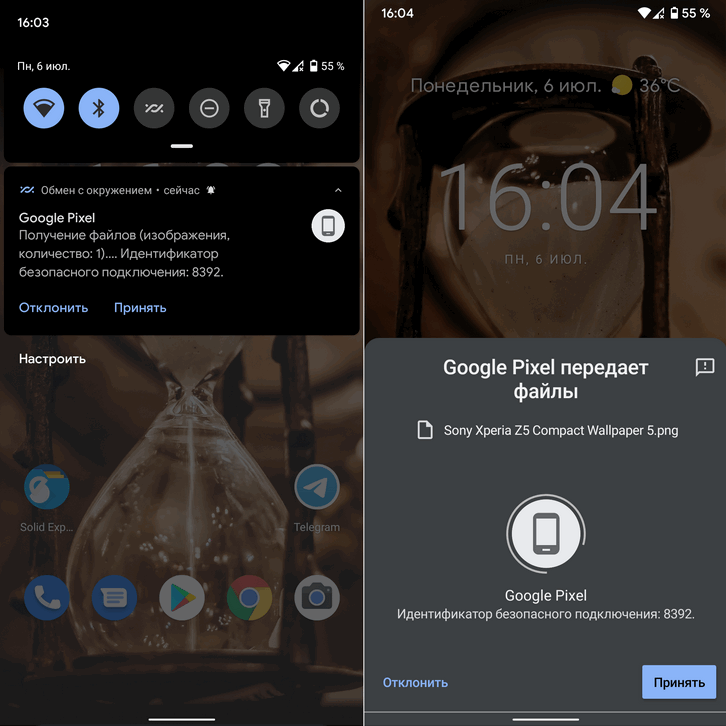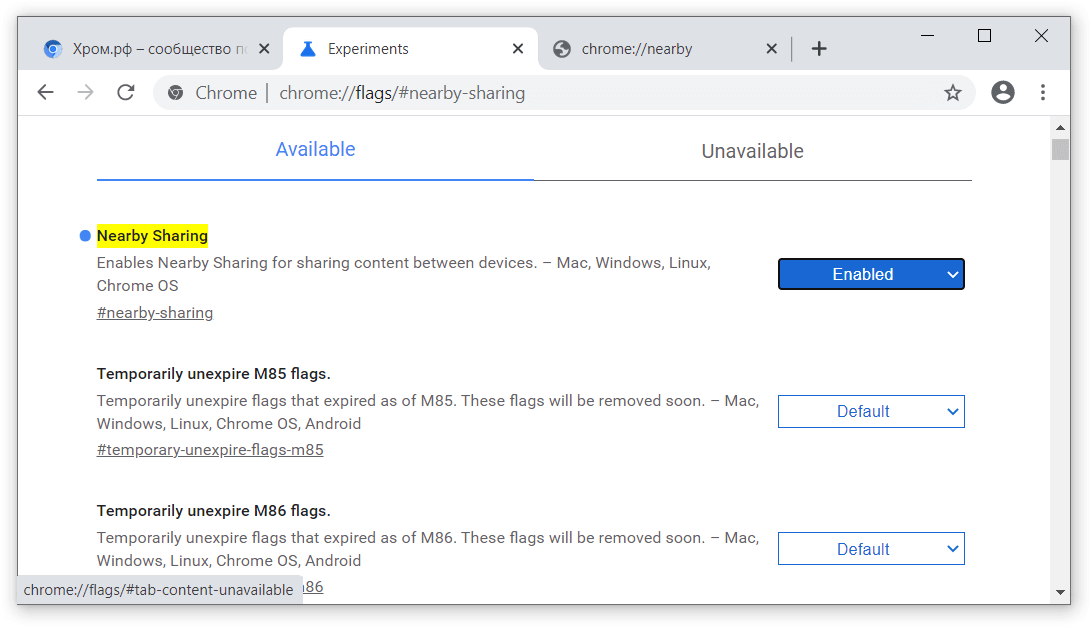- Как отправить файлы с Android на компьютер, или Зачем Google добавила Nearby Sharing в Chrome
- Как передать файлы на компьютер со смартфона
- Как включить Nearby Sharing в Chrome
- Обмен с окружением (Nearby Sharing). Что это такое и как им пользоваться
- Nearby Sharing в Google Chrome?
- Обмен с окружением (Nearby Sharing). Что это такое и как им пользоваться
- Как использовать Обмен с устройствами поблизости (Near Share) в Windows 10
- Как включить режим Обмена с устройствами поблизости в Windows 10
- Как передать файл на соседний компьютер с помощью Nearby sharing
- Не работает режим Обмен с устройствами поблизости (Nearby sharing) в Windows 10
Как отправить файлы с Android на компьютер, или Зачем Google добавила Nearby Sharing в Chrome
Когда Google представила Nearby Sharing – технологию беспроводной передачи данных между устройствами, — все сразу же поспешили окрестить её урезанным клоном AirDrop. Клоном – потому что работает технология ровно по тому же принципу, а урезанным – потому что поддерживала на старте только смартфоны под управлением Android, в то время как AirDrop обеспечивает беспроводной обмен данными с устройствами самого разного толка – от iPod и Apple TV до Mac и HomePod. Понятное дело, что Google такой расклад устроить не мог, и она решила расширить охват аудитории.
Nearby Sharing добрался и до компьютеров, правда, весьма необычным образом
На этой неделе Nearby Sharing, помимо Android-аппаратов, появилась и в десктопной версии Chrome. Сейчас нововведение доступно только в тестовой версии браузера, но оно уже работает, обеспечивая беспроводной обмен данными между смартфонами и компьютерами. Очевидно, Google пошла на внедрение технологии в Chrome с целью расширения её влияния, поскольку таким образом она автоматически интегрирует Nearby Sharing в колоссальное количество деск- и лэптопов, не договариваясь с их производителями.
Как передать файлы на компьютер со смартфона
Передать файлы с компьютера на смарфон и обратно стало возможно благодаря Nearby Sharing
Несмотря на то что Nearby Sharing является составной частью браузера, а не отдельной программой на компьютере, это совершенно не мешает ему обмениваться файлами со смартфонами под управлением Android. Напротив, учитывая, что Google Chrome используется и на Windows, и на Mac, и на Linux, охват аудитории обещает быть по-настоящему широким. Ведь если раньше возможность отправлять данные со смартфона на компьютер и обратно могли только пользователи устройств Apple и Huawei, то теперь это смогут делать владельцы гаджетов любых брендов.
Чтобы включить Nearby Sharing, вам потребуется одна из двух тестовых версий Chrome: Chrome Canary или Chrome Dev. Они принципиально ничем не отличаются друг от друга – во всяком случае, рядовой пользователь разницы точно не заметит. Однако нужно учитывать, что они не отличаются стабильностью релизной сборки, а потому в процессе использования в их работе могут проявиться те или иные проблемы. Если вас это не пугает, следуйте инструкции ниже и тестируйте Nearby Sharing, держа в памяти, что все действия вы производите на свой страх и риск.
Как включить Nearby Sharing в Chrome
- Скачайте Chrome Canary себе на компьютер;
- Установите его и авторизуйтесь с учёткой Google;
Так выглядит меню Nearby Sharing в Chrome
- В адресной строке впишите chrome://flags;
- Найдите и включите параметр Nearby Sharing.
Однако на этом ещё не все. Чтобы обменяться файлами с компьютером, он должен поддерживать Bluetooth, а на вашем смартфоне уже должна быть установлена совместимая сборка сервисов Google Play, которая включает поддержку Nearby Sharing. Где её взять, я рассказывал в отдельном материале. Будем считать, что вы его уже прочли и знаете, как всё работает. После этого вам потребуется включить технологию по адресу chrome://nearby и инициировать передачу файла со смартфона. Там же будут храниться все данные, которые вы получили посредством Nearby Sharing.
Будьте внимательны: Nearby Sharing в Chrome пока находится на ранней стадии тестирования и может не заработать на вашем компьютере, даже если вы всё сделали правильно. Более того, соответствующего пункта может вообще не оказаться в меню флагов, и вы не сможете его включить. Поэтому лучше всего будет просто дождаться выхода релизной версии браузера с поддержкой Nearby Sharing. Учитывая, что Google добавила её в тестовую, это произойдёт ещё до конца лета. Поэтому просто наберитесь терпения и ждите.
Обмен с окружением (Nearby Sharing). Что это такое и как им пользоваться
Новая функция для беспроводного обмена контентом между Android устройствами, имеющая наименование Nearby Sharing или Обмен с окружением и являющаяся конкурентом Apple Airdrop уже тестируется компанией Google на некоторых устройствах и сегодня мы хотели бы рассказать вам о ней более подробно.
Что такое Обмен с окружением?
«Обмен с окружением» или Nearby Sharing — это функция для быстрой передачи различных данных между Android устройствами через беспроводные соединения.
Нововведение, пришедшее на смену Android Beam, не требует для своей работы обязательного наличия на вашем устройстве NFC модуля: эта функция может использовать для своей работы Wi-Fi, Bluetooth, а также мобильное соединение с Интернетом.
Как включить Обмен с окружением?
- Включите на своем устройстве Bluetooth и геолокацию.
- Откройте «Настройки».
- Выберите Google -> Подключения устройства -> Обмен с окружением -> Включить.
- Чтобы отключить функцию «Обмен с окружением» нужно нажать на значок «Настройки» и отключить функцию Обмена с окружением.
На момент написания этой статьи функция находится в тестовом режиме (за неё отвечает самая свежая на текущий момент бета версия системного приложения Сервисы Google Play) и доступна пока не на всех Android устройствах.
Те, чьи смартфоны и планшеты поддерживают её могут найти новую плитку для включения и отключения Обмена с окружением в перечне дополнительных плиток шторки меню быстрых настроек Android (чтобы получить доступ к этому перечню нажмите на изображение в виде карандаша в шторке).
Переместив плитку в верхнюю часть шторки вы сможете быстро включать и выключать режим обмена с окружением.
Нажав на плитку первый раз вы увидите окно с предложением включить Обмен с окружением. Здесь вы также можете выбрать, кто будет видеть ваше устройство для обмена контентом с новой функцией: все ваши контакты, некоторые контакты, или никто (устройство скрыто).
После того, как вы включите Обмен с окружением, вы увидите, что ваше устройство готово для обмена контентом.
Нажав на кнопку с изображением вашего профиля и шестеренкой вы попадете в меню настроек этой функции. Здесь вы можете выбрать аккаунт, переименовать ваше устройство, задать его видимость для ваших контактов и выбрать режим передачи данных:
Как пользоваться Обменом с окружением?
Пользоваться новой функцией очень просто. После того, как вы настроите и активируете её, вам нужно будет нажать на кнопку «поделиться» в любом приложении и в открывшемся окне получателей выбрать «Обмен с окружением», а затем устройство, на которое вы хотели бы передать данные.
После этого на устройстве получателе появится соответствующее уведомление, после нажатия на которое вам будет предложено принять файл, передаваемый устройством отправителем.
Вот и всё. Напомню еще раз, что в настоящее время новая функция находится пока еще на этапе тестирования и в будущем, с выходом стабильной версии, её работа может быть усовершенствована.
Nearby Sharing в Google Chrome?
Nearby Sharing («Обмен с окружением» в русском переводе) — это новая технология Google для устройств с Android. Проще говоря, это аналог AirDrop с iOS — возможность без лишней головной боли обмениваться файлами между устройствами. Раньше пользователем Android приходилось либо через пень колоду использовать системный, тормознутой Bluetooth, либо Android Beam (тот же Bluetooth, но ещё и NFC нужен), либо использовать промежуточные облачные сервисы.
С Nearby Sharing всё должно стать проще. Просто выбираете устройство рядом и отправляете файл. При этом под капотом эта штука сама выбирает протокол для передачи данных. Это может быть Bluetooth, Wi-Fi или даже WebRTC. Работает шустро. Точнее, в 5 раз медленнее, чем эпловский AirDrop (согласно обзору ребят из Droider), но на Android и такого раньше не было. Сейчас технология Nearby Sharing доступна только для Pixel и Samsung, но в ближайшем будущем должно раскатиться и на другие смартфоны. Главное — чтобы система была не старее, чем Android 6.
Окей, при чём тут Google Chrome? А при том, что поддержка этой штуки, похоже, появится не только на Android, но и в браузере. Уже сейчас вы можете скачать Chrome Canary и включить в нём эксперимент chrome://flags/#nearby-sharing.
Затем перейдите по адресу chrome://nearby и . любуйтесь макетом интерфейса. Да, воспользоваться функцией пока что нельзя. Разработка находится на ранней стадии. Но она уже идёт. Если верить надписям в макете, то передача данных будет возможна в том числе из браузера на смартфон.
P. S. Спасибо Илье за информацию об этой фиче.
Обмен с окружением (Nearby Sharing). Что это такое и как им пользоваться
Новая функция для беспроводного обмена контентом между Android устройствами, имеющая наименование Nearby Sharing или Обмен с окружением и являющаяся конкурентом Apple Airdrop уже тестируется компанией Google на некоторых устройствах и сегодня мы хотели бы рассказать вам о ней более подробно.
Что такое Обмен с окружением?
«Обмен с окружением» или Nearby Sharing — это функция для быстрой передачи различных данных между Android устройствами через беспроводные соединения.
Нововведение, пришедшее на смену Android Beam, не требует для своей работы обязательного наличия на вашем устройстве NFC модуля: эта функция может использовать для своей работы Wi-Fi, Bluetooth, а также мобильное соединение с Интернетом.
Как включить Обмен с окружением?
- Включите на своем устройстве Bluetooth и геолокацию.
- Откройте «Настройки».
- Выберите Google -> Подключения устройства -> Обмен с окружением -> Включить.
- Чтобы отключить функцию «Обмен с окружением» нужно нажать на значок «Настройки» и отключить функцию Обмена с окружением.
На момент написания этой статьи функция находится в тестовом режиме (за неё отвечает самая свежая на текущий момент бета версия системного приложения Сервисы Google Play) и доступна пока не на всех Android устройствах.
Те, чьи смартфоны и планшеты поддерживают её могут найти новую плитку для включения и отключения Обмена с окружением в перечне дополнительных плиток шторки меню быстрых настроек Android (чтобы получить доступ к этому перечню нажмите на изображение в виде карандаша в шторке).
Переместив плитку в верхнюю часть шторки вы сможете быстро включать и выключать режим обмена с окружением.
Нажав на плитку первый раз вы увидите окно с предложением включить Обмен с окружением. Здесь вы также можете выбрать, кто будет видеть ваше устройство для обмена контентом с новой функцией: все ваши контакты, некоторые контакты, или никто (устройство скрыто).
После того, как вы включите Обмен с окружением, вы увидите, что ваше устройство готово для обмена контентом.
Нажав на кнопку с изображением вашего профиля и шестеренкой вы попадете в меню настроек этой функции. Здесь вы можете выбрать аккаунт, переименовать ваше устройство, задать его видимость для ваших контактов и выбрать режим передачи данных:
Как пользоваться Обменом с окружением?
Пользоваться новой функцией очень просто. После того, как вы настроите и активируете её, вам нужно будет нажать на кнопку «поделиться» в любом приложении и в открывшемся окне получателей выбрать «Обмен с окружением», а затем устройство, на которое вы хотели бы передать данные.
После этого на устройстве получателе появится соответствующее уведомление, после нажатия на которое вам будет предложено принять файл, передаваемый устройством отправителем.
Вот и всё. Напомню еще раз, что в настоящее время новая функция находится пока еще на этапе тестирования и в будущем, с выходом стабильной версии, её работа может быть усовершенствована.
Как использовать Обмен с устройствами поблизости (Near Share) в Windows 10
Как вы возможно уже знаете, в последнем обновлении Windows 10 1803 April Update Microsoft решила отказаться от функционала «Домашней группы» (HomeGroup), позволяющего организовать простой общий доступ к файлам и принтерам в домашней локальной сети. Вместо использования «Домашней группы» в Windows 10 1803 предлагается новый способ обмена файлов между соседними устройствами под названием Обмен с устройствами поблизости ( Nearby sharing ). Данный способ передачи файлов похож на режим передачи AirDrop в уставах Aplle.
Как и AirDrop, Nearby sharing может использоваться для передачи файлов с соседними устройствами по Wi-Fi или Bluetooth. Microsoft специально сделала этот способ передачи файлов максимально простым и эффективным в использовании и практически не требующим настройки. Таким образом любой пользователь должен легко передать или получить нужный файл, документ, изображение, видео, ссылку или другой контент на соседний компьютер в своей домашней сети.
Как включить режим Обмена с устройствами поблизости в Windows 10
Для передачи файлов между устройствами с помощью данной функции, на обоих устройствах должен быть включен адаптер Bluetooth или Wi-Fi. Включить режим Обмен с устройствами поблизости можно через Центр действий / Action Center (плитка Обмен с устройствами / Nearby Sharing).
Настроить режим работы обмена данных с устройствами можно а приложении Параметры -> Система -> Общие возможности ( Settings -> System -> Shared experiences ). Найдите секцию « Обмен с устройствами поблизости » ( Nearby sharing ).
Функция обмена с устройствами поблизости позволяет обмениваться содержимым через Bluetooth или Wi-Fi с любым пользователем, находящимся поблизости.
Переведите переключатель в положение Вкл . Чуть ниже в параметре « Куда я могу передавать и откуда получать содержимое » выберите хотите ли вы обмениваться файлами только со своими устройствами (My devices only) или всеми устройствами поблизости (Everyone nearby). Также можете указать папку, куда Windows 10 будет сохранять полученные с других устройств файлы (по умолчанию это папка Загрузки / Downloads в профиле пользователя).
Также можно включить режим Nearby sharing через реестр. Для этого запустите regedit.exe и перейдите в раздел HKCU\Software\Microsoft\Windows\CurrentVersion\CDP . Найдите в этой ветке два REG_DWORD параметра:
Чтобы отключить Nearby sharing измените их значение на 0 , при значении 1 – разрешен обмен данными только с авторизованными устройствами, значение 2 – разрешен обмен со всеми соседними устройствами. Для применения настроек компьютер нужно перезагрузить.
Как передать файл на соседний компьютер с помощью Nearby sharing
После того, как вы включили режим «Обмен с устройствами поблизости», вы можете отправить любой файл на соседний компьютер через беспроводную сеть. В проводнике щелкните правой кнопкой но нужному файлу и в меню выберите пункт Отправить .
В открывшемся окне « Поделиться » будет выполнен поиск доступных через беспроводную сеть устройств (Поиск устройств поблизости). Если нужного устройства нет в списке, убедитесь, что нам нем включен режим « Обмена с устройствами поблизости » и активен Wi-Fi / Bluetooth адаптер.
Выберите имя компьютера, на который вы хотите отправить файл. На втором компьютере появится уведомление о том, что вы хотите поделится файлом. Он может принять или отклонить передачу файла.
Естественно, передача файлов через Bluetooth выполняется намного медленнее, чем через WiFi сеть.
В большинстве приложений магазина Windows Store доступна кнопка Поделиться (например в Edge, приложении Фотографии и т.д.). Таким образом вы можете передать ссылку, фото или другой файл прямо из окна приложения.
Не работает режим Обмен с устройствами поблизости (Nearby sharing) в Windows 10
Если при нажатии кнопки «Поделиться» компьютер не обнаруживает другое устройство, необходимо проверить следующие условия:
- На обоих устройствах установлена Windows 10 1803 или выше, и режим Nearby sharing включен.
- Должен быть включен режим обмена со всеми соседними устройствами, либо устройства добавлены в аккаунт Microsoft или в друзья.
Wi-Fi или Bluetooth адаптеры активны. Необходим адаптер Bluetooth 4.0 (LMP 6.x) или выше с поддержкой режиме Low Energy (LE). Это можно проверить в свойствах драйвера адаптера в разделе Bluetooth radio supports Low Energy Central Role = True.
- Компьютеры находятся в одной Wi-Fi сети (вы можете использовать свой компьютер с Windows 10 как виртуальную точку доступа Wi-Fi ).
- При передаче файлов через Bluetooth устройства нужно держать ближе друг к другу.
Измените профиль сети на с Public на Private на обоих устройствах (Settings -> Network and Internet -> Status Change connection properties -> Private).
Microsoft анонсировала, что в ближайшем времени приложение для поддержки Nearby sharing появится для устройств с Android и iOS. Таким образом со своего компьютер с Windows 10 вы сможете легко передать файл на свой смартфон и планшет.