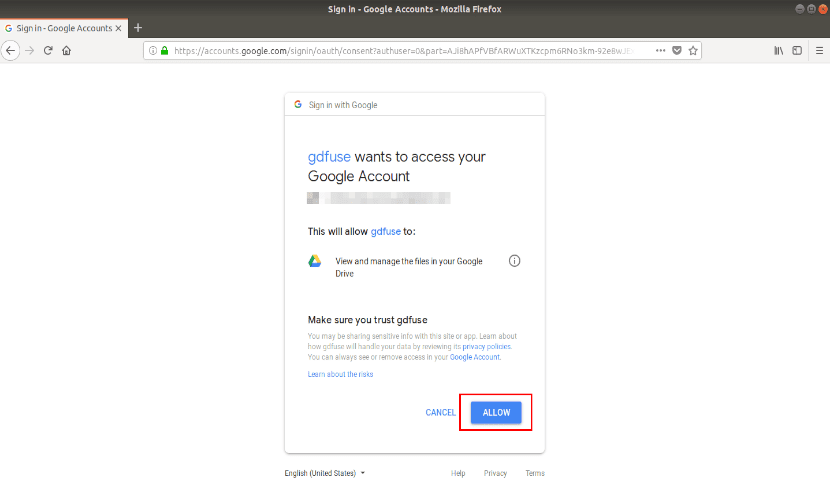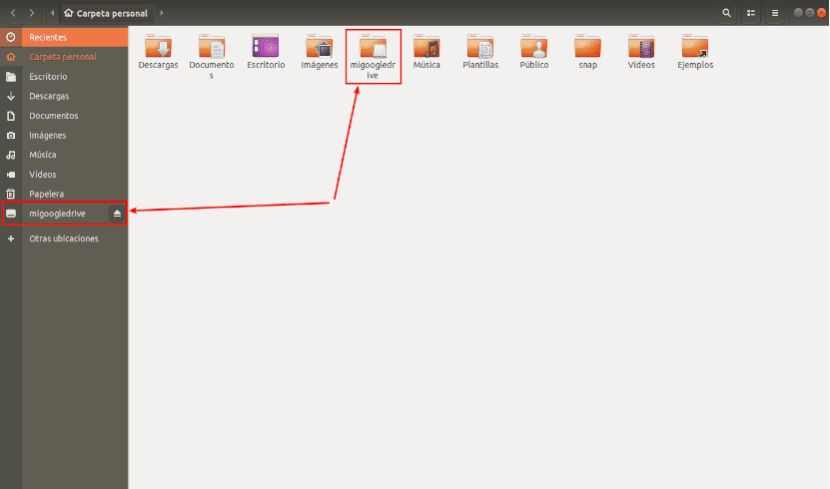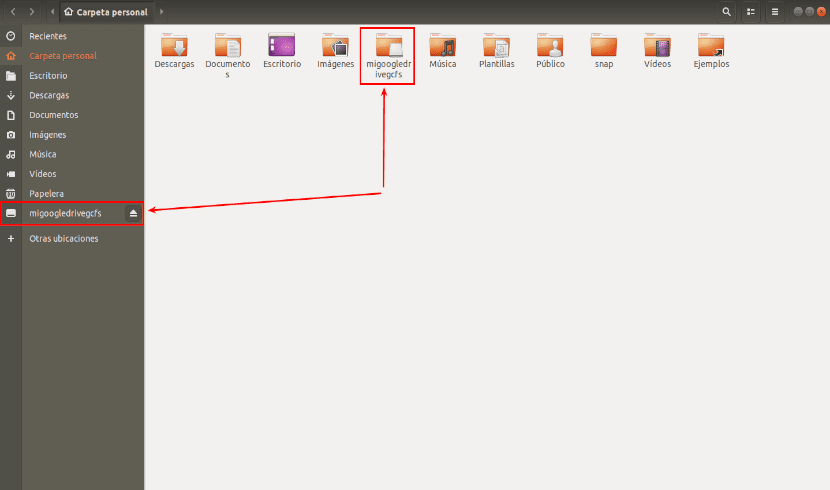- compizomania
- Страницы
- 13 января 2019
- Установить Google Drive в Ubuntu/Linux Mint и производные
- Смонтируйте Google Диск локально в Ubuntu как виртуальную файловую систему
- Google-диск-ocamlfuse
- Установка google-drive-ocamlfuse
- Использовать
- Установка GCSF
- Использовать
- Вы можете быть заинтересованы
- 3 комментариев, оставьте свой
- Оставьте свой комментарий Отменить ответ
compizomania
Азбука в Linux для начинающих и не только. Я знаю только то, что ничего не знаю, но другие не знают и этого. Сократ
Страницы
13 января 2019
Установить Google Drive в Ubuntu/Linux Mint и производные
Google Drive или Google Диск — это файловый хостинг, созданный и поддерживаемый компанией Google. Его функции включают хранение файлов в Интернете, общий доступ к ним и совместное редактирование. В состав Google Диска входят: Google Документы, Таблицы и Презентации — набор офисных приложений для совместной работы над текстовыми документами, электронными таблицами, презентациями, чертежами, веб-формами и другими файлами. Общедоступные документы на Диске индексируются поисковыми системами.
Бесплатный объём хранения файлов на Google Drive равен 15 ГБ.
Компания Google не выпускает официальный клиент Google Drive для операционных систем Linux, но существует несколько неофициальных клиентов, с помощью которых вы можете подключить Google Диск в вашу операционную систему и пользоваться ими.
Одним из таких клиентов является google-drive-ocamlfuse, который позволяет монтировать Google Drive в Linux.
Он предоставит пользователю полный доступ для чтения/записи обычных файлов и папок, просмотр таблиц и презентаций, поддержку нескольких аккаунтов, доступ к корзине и другие полезные функции.
Установка Google Drive в Ubuntu/Linux Mint и производные
Для установки клиента Google Drive, откройте терминал (Ctrl+Alt+T), скопируйте и выполните следующие команды
sudo add-apt-repository ppa:alessandro-strada/ppa
sudo apt update
sudo apt install google-drive-ocamlfuse
После установки, вам понадобится создать директорию/папку /google-диск в Домашней папке.
Для этого скопируйте и выполните в терминале следующую комнду:
И смонтировать диск:
Откроется ваш браузер по умолчанию, в котором нужно ввести свои данные аккаунта Google, и разрешить доступ к диску.
После чего вы увидите вот такое окно:
Теперь вы можете пользоваться вашим облачным хранилищем из файлового менеджера:
К сожалению, Google Drive не монтируется автоматически после нового входа в систему и в файловом менеджере вы найдёте пустую папку /doogle-диск.
Для монтирования/подключения Google Drive после нового входа в систему необходимо выполнить в терминале следующую команду:
Монтировать диск каждый раз таким образом неудобно, да и вся синхронизация по сути теряет смысл. Нужно сделать так, что бы наш google-диск монтировался автоматически при каждом входе в систему. Для этого в автозапускаемые приложения, в поле «Команда», нужно ввести следующее значение: google-drive-ocamlfuse /home/имя пользователя/google-диск, а в поле Имя можно ввести любое — Google Drive или Google Диск, не имеет значения, главное чтобы вам было понятно, что вы ввели в Автозагрузку.
Примечание. Если вы не знаете как правильно прописать полный путь /home/имя пользователя/google-диск, то откройте файловый менеджер и подведите курсор в левой колонке к строке google-диск, после чего откроется всплывающее извещение с полным адресом:
В папке google-диск по умолчанию присутствует скрытая папка .Trash (Корзина). Войдите в папку google-диск и нажмите на клавиатуре Ctrl+H. Либо правый клик на свободном пространстве и контекстном меню активируйте Скрытые файлы:
Источник
Смонтируйте Google Диск локально в Ubuntu как виртуальную файловую систему
В следующей статье мы увидим два способа смонтировать Google Диск локально как виртуальную файловую систему. Google Диск — один из самых популярных поставщиков облачных хранилищ на планете.
Время от времени некоторые разработчики приводят к нам клиентов из Google Drive в системы Gnu / Linux. В этом посте мы увидим два неофициальные клиенты для нашей системы Ubuntu. С помощью этих клиентов мы сможем монтировать диск Google локально, как виртуальную файловую систему. Это даст нам возможность очень простым способом получить доступ к файлам на нашем устройстве.
Google-диск-ocamlfuse
Google-drive-ocamlfuse — это Файловая система FUSE для Google Диска который написан на OCaml. FUSE — это проект, который позволяет пользователям создавать виртуальные файловые системы. Google-drive-ocamlfuse позволит нам смонтировать наш Google Диск в системе Gnu / Linux.
Учетная запись доступ для чтения / записи к общим файлам и папкам, доступ только для чтения к таблицам и слайдам Google. Предоставит нам поддержка нескольких учетных записей Google Диска, обработка дубликатов файлов, доступ к корзине и многое другое.
Установка google-drive-ocamlfuse
Чтобы установить его в Ubuntu 18.04, напишем в терминале (Ctrl + Alt + T):
Использовать
После установки мы собираемся запустить следующую команду, чтобы запустить утилиту google-drive-ocamlfuse из терминала (Ctrl + Alt + T):
При первом запуске утилита откроет веб-браузер и запросит у нас разрешение на доступ к нашим файлам на Google Диске. Как только авторизация будет предоставлена, все необходимые файлы конфигурации и папки будут созданы автоматически.
После успешной аутентификации мы увидим в терминале следующее сообщение:
Теперь мы можем закрыть веб-браузер и создать точку монтирования для файлов на Google Диске. Сделаем это, набрав в терминале (Ctrl + Alt + T)
Наконец, мы смонтируем наш гугл юнит используя команду:
После этого мы можем получить доступ к файлам из Терминала или из файлового менеджера.
Как только вы закончите, мы размонтируем файловую систему FUSE с помощью команды:
Если нам это нужно, мы можем обратитесь за помощью командой:
Кроме того, мы можем проконсультироваться с официальная вики и репозиторий Проект GitHub для больше деталей.
GCSF — это Файловая система FUSE на основе Google Диска, написанный на языке программирования Rust. Используя GCSF, мы сможем смонтировать наш модуль Google как локальную виртуальную файловую систему и получить доступ к содержимому из Терминала или файлового менеджера.
Если вам интересно, чем он отличается от других проектов FUSE, таких как google-drive-ocamlfuse, разработчик GCSF ответил на аналогичный комментарий на Reddit: ‘GCSF имеет тенденцию быть быстрее рекурсивно перечисляя файлы или считывая большие файлы с Диска. Стратегия кэширования, которую он использует, также приводит к очень быстрому чтению файлов, которые были кэшированы, за счет использования большего объема оперативной памяти ».
Установка GCSF
Чтобы установить его в Ubuntu, нам нужно будет убедитесь, что у нас есть установлен Rust в нашей системе. Также убедитесь, что установлены пакеты pkg-config и fuse. Мы найдем их доступными в репозиториях по умолчанию большинства дистрибутивов Gnu / Linux. В Ubuntu и производных их можно установить с помощью команды:
Как только все зависимости соблюдены, выполните следующую команду, чтобы установить GCSF:
Использовать
Во-первых, мы должны авторизуйте наш гугл диск. Для этого выполните:
Вам нужно будет указать имя сеанса. Заменяет между некоторыми и нулями с вашим собственным именем сеанса. Вы увидите результат, подобный следующему, с URL-адрес для авторизации вашей учетной записи на Google Диске.
Скопируйте и вставьте указанный выше URL-адрес в свой браузер и нажмите «Разрешить», чтобы дать разрешение на доступ к содержимому вашего Google Диска. После аутентификации вы увидите следующий результат.
GCSF создаст файл конфигурации в $ XDG_CONFIG_HOME / gcsf / gcsf.toml, который обычно определяется как $ HOME / .config / gcsf / gcsf.toml. Учетные данные хранятся в том же каталоге.
Продолжаем создавать каталог для смонтировать наш контент на Google Диске:
Сейчас мы отредактируем файл /etc/fuse.conf:
Мы раскомментируем следующую строку, чтобы пользователи без полномочий root могли указывать параметры монтирования:
Сохраняем и закрываем файл. Мы продолжим установка нашего модуля Google командой:
Замените entreunosyceros названием сеанса. После этого вы можете закрыть этот терминал.
Теперь вы можете просмотреть существующие сеансы командой:
На этом этапе мы сможем получить доступ к содержимому нашего модуля Google из Терминала или из файлового менеджера.
Если ты не знаешь где смонтирован ваш гугл дискиспользуйте команду df:
Мы сможем размонтировать гугл диск используя команду:
Мы можем получить больше информации о GCFS от его Репозиторий GitHub
Содержание статьи соответствует нашим принципам редакционная этика. Чтобы сообщить об ошибке, нажмите здесь.
Полный путь к статье: Убунлог » Ubuntu » Смонтируйте Google Диск локально в Ubuntu как виртуальную файловую систему
Вы можете быть заинтересованы
3 комментариев, оставьте свой
Оставьте свой комментарий Отменить ответ
Привет, добрый день, я не знаю, могу ли я здесь задавать вопросы, но, эй, вот оно:
Я пытаюсь использовать опцию GCSF, я уже выполнил все шаги, но у меня на диске более 300 ГБ, это корпоративная учетная запись, и на этапе gcsf mount
/ migoogledrivegcfs -s entreunosyceros я вижу, что это начинается как «Синхронизация» всех данных, и строки INFO gcsf :: gcsf :: drive_facade> Received page 250, содержащие 460 файлов, начинают пропускать много, это заканчивается через час или около того, и начинаются следующие строки: INFO gcsf: : gcsf :: file_manager> Проверка изменений и, возможно, их применение.
Я начал процесс вчера в 3:00 и оставил компьютер включенным на всю ночь, а сегодня утром было около 10 строк из той последней, которой я поделился, и я продолжал работать. До прошлой ночи, когда я вошел в папку migoogledrivegcfs, она ничего не показывала (в то время было примерно 3 строки INFO gcsf :: gcsf :: file_manager> Проверка изменений и, возможно, их применение). Сегодня утром я уже видел файлы в моей папке, но я еще не закончил, и, поскольку мне нужно было пойти и взять ноутбук, мне пришлось отменить, с помощью CRL + C, и в этот момент все, что было в папке, исчезло, очевидно, потому что я прервал сборку. Теперь я просто начал все сначала и делаю то же самое.
Вопрос в том, всегда ли пора делать этот монтаж или я должен закончить его только один раз? Когда весь процесс завершен, все ли сохранено? то есть, если я перезагружу компьютер, каждый раз, когда я снова вхожу в папку, мои данные Google Диска будут подключены, и они будут автоматически синхронизироваться?
Спасибо за информацию.
Привет. Спасибо за руководство.
Google отклоняет логин с ошибкой 400 (неверный запрос), потому что URL-адрес неправильно сформирован. Это случилось с кем-то другим? Вы знаете, как это исправить?
Сервер не может обработать запрос из-за неправильной формы. Повторять попытку не следует. Это все, что мы знаем. «
Источник