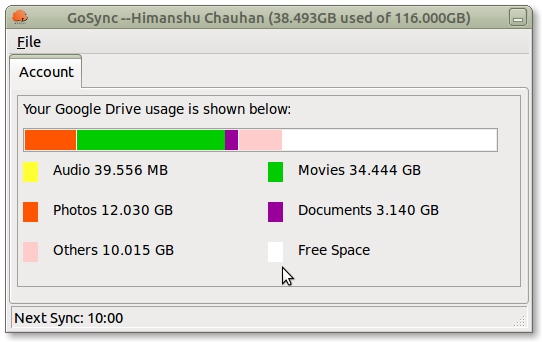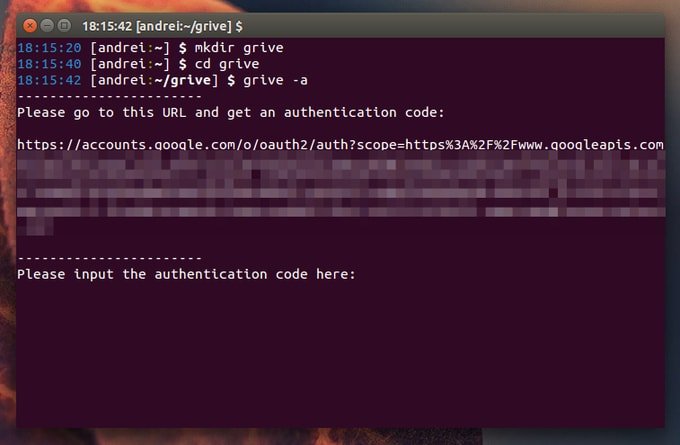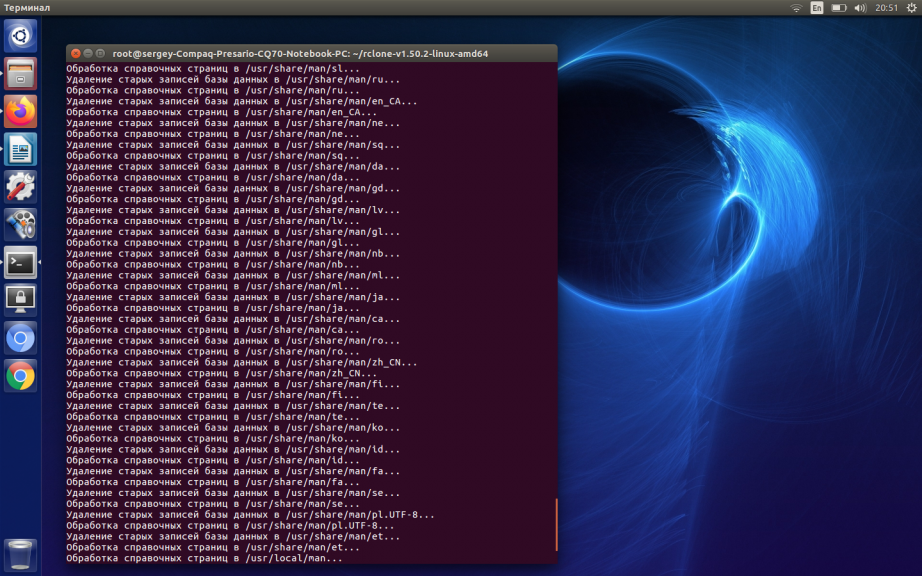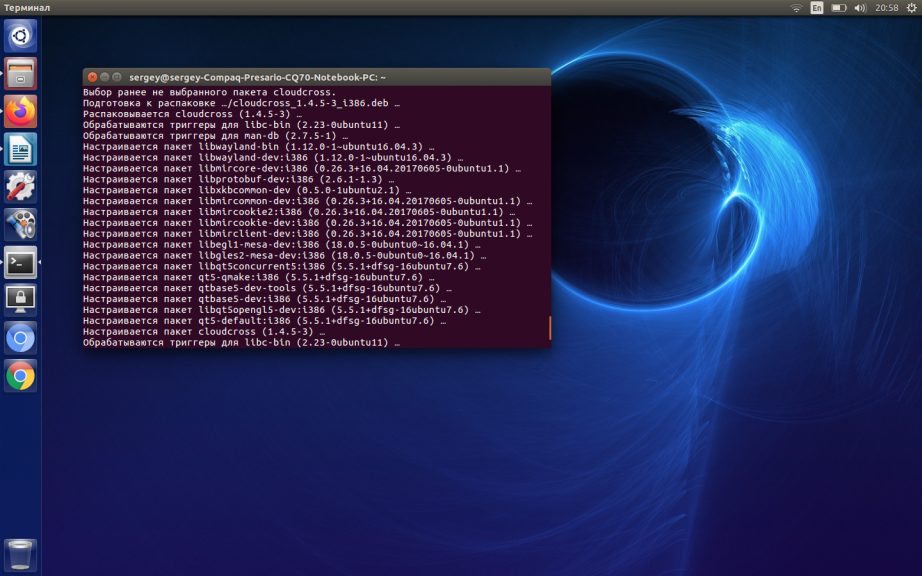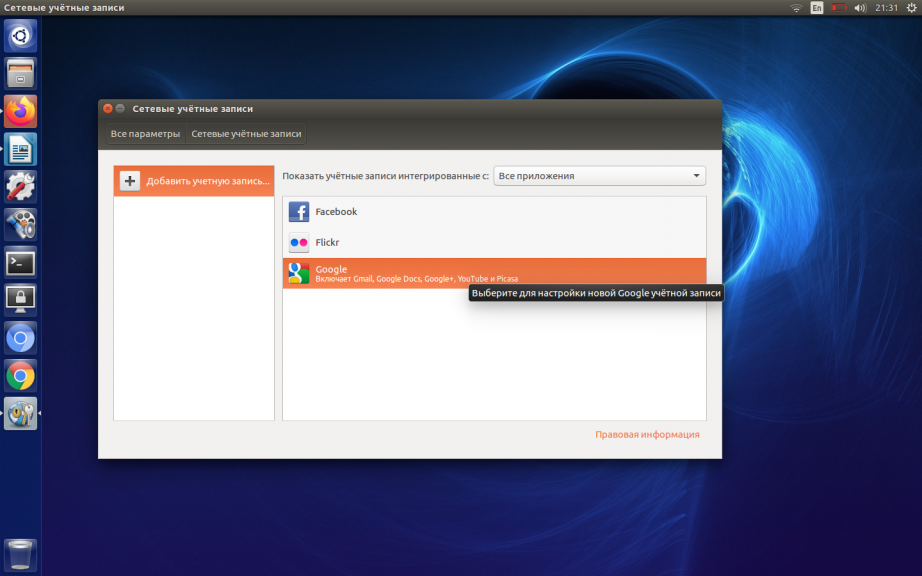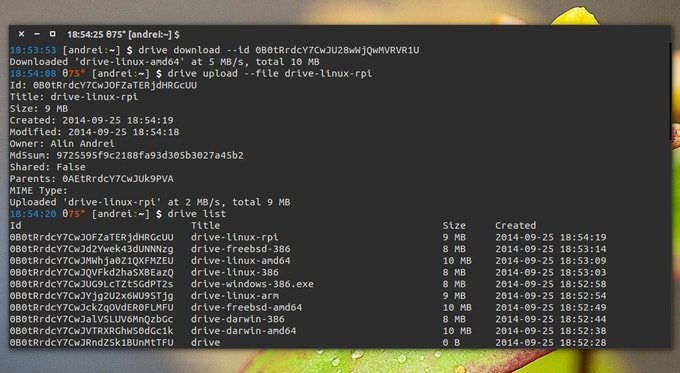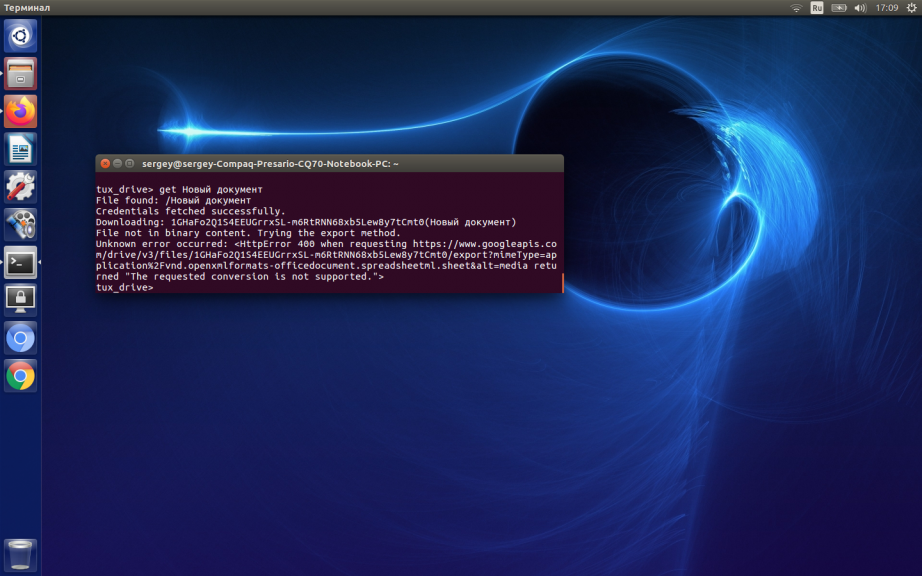- Лучшие клиенты Google Drive Linux
- Лучшие клиенты Google Drive Linux
- 1. GoSync
- 2. Grive2
- 3. Rclone
- 4. CloudCross
- 5. Drive
- 6. DriveSync
- 7. Сетевые аккаунты GNOME
- 8. Gdrive
- 9. Tuxdrive
- 10. Google-drive-ocamlfuse
- Выводы
- Step-by-step – Google Drive Client Kali 2020 Installation
- GNU/Linux Kali 2020 Install Open Drive – Quick-Start Guide
- 1. Launching Terminal
- How to Install Google Drive Client Flatpak on Kali 2019 GNU/Linux
- GNU/Linux Kali 2019 Install Open Drive – Quick-Start Guide
- 1. Launching Terminal
- How to Install Google Drive Client Flatpak on Kali 2018 GNU/Linux
- GNU/Linux Kali 2018 Install Open Drive – Quick-Start Guide
- 1. Launching Terminal
- КАК: Как использовать Google Диск с Linux — 2021
- Как Stadia от Google изменит положения Линукса? (Октябрь 2021).
- Table of Contents:
- Использование Google Диска в Linux с помощью веб-браузера
- Использование Google Диска в Linux в GNOME
- Использование Google Диска в Linux с сторонним решением
- Google Диск: что это такое, как его использовать и многое другое
- Как извлечь компакт-диск или DVD-диск с моего Mac?
- Как настроить и использовать Google Диск на Mac
Лучшие клиенты Google Drive Linux
Google Диск — одно из лучших облачных хранилищ, предлагающее достаточно свободного места для хранения документов, фотографий и вложений Gmail. Популярность Диска растет день ото дня, и можно предположить, что вскоре он полностью вытеснит физические накопители. Поэтому, вместо того, чтобы сохранять файлы по старинке, лучше учиться работать с новыми технологиями. Более того, используя облачное хранилище, можно не переживать о сохранности ваших драгоценных файлов и документов. Google предлагает официальный клиент для работы с Диском под все преобладающие ОС, кроме Linux. Но существует множество альтернатив для работы с ним, которые без труда справляются со своей задачей.
В этой статье, мы собрали лучшие клиенты Google Drive Linux. Может показаться, что этот перечень достаточно длинный, но я хочу, чтобы у вас было из чего выбрать и найти именно то, что подходит для вас. Поэтому, прежде чем останавливаться на конкретной программе из этого списка, сначала установите и проверьте все предложенные варианты. Так вы увидите, соответствует клиент вашим требованиям или нет.
Лучшие клиенты Google Drive Linux
1. GoSync
GoSync — еще один лучший клиент Google Диск для Linux. Он написан на языке программирования Python и предлагает простой в использовании графический интерфейс. Подобно аналогам он позволяет синхронизировать файлы и документы между локальным и удаленным хранилищем. Если вы вносите какие-либо изменения локально или удаленно, он автоматически синхронизируется с обеих сторон. При желании, вы можете приостановить или возобновить синхронизацию.
2. Grive2
Возможно, вы слышали о Grive — еще одном клиенте для Google Диска. На данный момент проект полностью заброшен, но Grive2 — это еще одна интерпретация Grive, которая может стать его достойной заменой. Она поддерживает новый API Drive REST и частичную синхронизацию.
3. Rclone
Rclone — это бесплатный и синхронизируемый клиент облачного хранилища на основе CLI с открытым исходным кодом для всех основных ОС, включая Windows, Linux, Mac OS, FreeBSD и т. д. Нельзя сказать, что это просто клиент для работы с Google Drive на Linux. Скорее это программа, позволяющая синхронизировать файлы и документы с несколькими облачными онлайн-хранилищами, включая Google Диск, Amazon S3, OneDrive, Dropbox, Mega, Box и т. д.
4. CloudCross
CloudCross — кроссплатформенный клиент Google Диска с открытым исходным кодом для Linux, Windows и Mac OS. Основной функционал предоставляет возможность синхронизации файлов и документов между локальными и различными удаленными облачными хранилищами. На данный момент поддерживаются Google Drive, Dropbox, OneDrive, Mail.Ru и Яндекс.Диск.
5. Drive
Drive — это инструмент, работающий из под командной строки для скачивания или загрузки файлов Google Диска. Он написан на языке программирования Go и не предлагает слишком много возможностей. Здесь нет функций фоновой синхронизации и он вряд ли сгодится для использования новичками.
6. DriveSync
DriveSync также представляет инструмент для работы из под командной строки для синхронизации файлов и документов Google Диска с вашим компьютером. Вы без труда сможете скачивать недавно добавленные файлы из удаленного хранилища, добавлять папки в черный и белый список синхронизации и многое другое. Он вполне сгодится в качестве лучшей альтернативы официальному клиенту Google Диска для Windows или Mac OS. На данный момент это один из лучших клиентов Google Диска для Linux.
7. Сетевые аккаунты GNOME
Хорошая новость для тех, кто использует Gnome Desktop — в нем поддерживается встроенный клиент Google Диском. Для работы с ним в настройках в разделе с аккаунтами нужно добавить учетную запись Google, после чего вы сможете загружать, синхронизировать, копировать и удалять файлы прямо в файловом менеджере Nautilus. Программа не сможет полностью заменить клиент Google Диска для Linux, но с базовыми функциями она справится без труда.
8. Gdrive
Gdrive — популярный CLI-клиент Google Drive для Linux, который часто используется для взаимодействия с облачным хранилищем для зашифрованного резервного копирования файлов.
9. Tuxdrive
В системе Linux удобно и не сложно использовать терминал. На рынке доступно множество клиентских программ для Google Диска с графическим интерфейсом, но консольных приложений намного меньше. Представляем вам Tuxdrive CLI-клиентом Google Диска для Linux. Используя этот инструмент, вы можете получить доступ к файлам и документам Google Диска, загружать или скачивать файлы и использовать другие функции облачного хранилища.
10. Google-drive-ocamlfuse
Этот клиент для работы с облачным хранилищем Google обладает необходимыми функциями, включая доступ к файлам и папкам, корзине, а также использование Документов Google в режиме только чтение. Это CLI-клиент, который поддерживается самой Google, позволяющий работать с несколькими учетными записями и монтировать Google Диск на Linux.
Выводы
Как это не прискорбно, но Google до сих пор ни создала ни одного официального приложения для работы с Google Drive на Ubuntu или других дистрибутивах Linux. Однако стороннее программное обеспечение предоставляет множество возможностей для работы с этим облачным хранилищем.
В этой статье мы рассмотрели лучшие клиенты Google Drive Linux, каждый из которых, имеет свои сильные и слабые стороны. Невозможно выделить, какой клиент Google Диска является самым лучшим, поскольку это в большей степени зависит от требований отдельных пользователей. Как мы увидели, у нас есть из чего выбрать: существуют клиенты, как с графическим интерфейсом, так и те, что можно использовать с помощью командной строки.
А какая программа из этого списка больше всего нравится лично вам? Или может быть мы упустили какой-то другой удобный клиент Google Диска? Расскажите нам о своем опыте в комментариях ниже. И не забудьте поделиться этой статьей в социальных сетях. Спасибо, что вы с нами.
Источник
Step-by-step – Google Drive Client Kali 2020 Installation
GNU/Linux Kali 2020 Install Open Drive – Quick-Start Guide
Hi! The Tutorial Shows You Step-by-Step How to Install Google Drive OpenDrive Flatpak App in Kali 2020 GNU/Linux Desktop.
Most noteworthy: with ODrive the Google Drive Documents are immediately Synced into a Regular Folder instead of WebDav Clients like in GNOME Online Account.
And ODrive is a Free, Open-Source Electron-based App that allows you to Sync and/or Backup Files To and From Google Drive without needing to open Browser Tabs or tussle with Terminal-based tools.
Furthermore, one major Plus to this Tool is that it’s Simple to Set-Up on GNU/Linux, Mac and Windows so you can easily Use and also Switch Platform.
And ODrive Client is Fast, Secure and Easy to Use. Features:
- Automatic synchronization between file.
- Automatically updates modified files.
- Gives Notification
- Run in system tray
- No need to spend money.
Finally, the guide includes detailed instructions on How to Getting Started with Google Drive Syncing.
1. Launching Terminal
Open a Terminal window
(Press “Enter” to Execute Commands) .
Источник
How to Install Google Drive Client Flatpak on Kali 2019 GNU/Linux
GNU/Linux Kali 2019 Install Open Drive – Quick-Start Guide
Hi! The Tutorial Shows You Step-by-Step How to Install Google Drive OpenDrive Flatpak App in Kali 2019 GNU/Linux.
Most noteworthy: with ODrive the Google Drive Documents are immediately Synced into a Regular Folder instead of WebDav Clients like GNOME Online Account.
And ODrive is a Free, Open-Source Electron-based App that allows you to Sync and/or Backup Files To and From Google Drive without needing to open Browser Tabs or tussle with Terminal-based tools.
Furthermore, one major Plus to this Tool is that it’s Simple to Set-Up on GNU/Linux, Mac and Windows so you can easily Use and also Switch Platform.
And ODrive Client is Fast, Secure and Easy to Use. Features:
- Automatic synchronization between file.
- Automatically updates modified files.
- Gives Notification
- Run in system tray
- No need to spend money.
Finally, the guide includes detailed instructions on How to Getting Started with Google Drive Syncing.
1. Launching Terminal
Open a Terminal window
(Press “Enter” to Execute Commands)
Источник
How to Install Google Drive Client Flatpak on Kali 2018 GNU/Linux
GNU/Linux Kali 2018 Install Open Drive – Quick-Start Guide
Hi! The Tutorial Shows You Step-by-Step How to Install Google Drive OpenDrive Flatpak App in Kali 2018 GNU/Linux.
Most noteworthy: with ODrive the Google Drive Documents are immediately Synced into a Regular Folder instead of WebDav Clients like GNOME Online Account.
And ODrive is a Free, Open-Source Electron-based App that allows you to Sync and/or Backup Files To and From Google Drive without needing to open Browser Tabs or tussle with Terminal-based tools.
Furthermore, one major Plus to this Tool is that it’s Simple to Set-Up on GNU/Linux, Mac and Windows so you can easily Use and also Switch Platform.
And ODrive Client is Fast, Secure and Easy to Use. Features:
- Automatic synchronization between file.
- Automatically updates modified files.
- Gives Notification
- Run in system tray
- No need to spend money.
Finally, the guide includes detailed instructions on How to Getting Started with Google Drive Syncing.
1. Launching Terminal
Open a Terminal window
(Press “Enter” to Execute Commands)
Источник
КАК: Как использовать Google Диск с Linux — 2021
Как Stadia от Google изменит положения Линукса? (Октябрь 2021).
Table of Contents:
Работа с Google Диском в операционной системе, такой как Windows и macOS, делает использование службы облачного хранения особенно простой, но это так же просто, как использовать Google Диск в Linux.
Использование Google Диска в Linux с помощью веб-браузера
Учитывая, что Google Диск можно использовать с любым современным веб-браузером, было бы разумно, что Linux обладает той же самой особенностью. Известные веб-браузеры, такие как Firefox, Chrome и Opera, прекрасно работают с Google Диском, как и менее известные веб-браузеры, такие как Epiphany, Midori и Vivaldi — даже с учетными записями, использующими двухфакторную аутентификацию.
Единственной особенностью, которая страдает, является возможность работать в автономном режиме с документами на Диске. Единственными веб-браузерами этой функции являются Google Chrome и Chromium, версия с открытым исходным кодом Chrome. Чтобы это произошло, сделайте следующее:
Откройте Google Chrome.
Перейдите на Google Диск.
Выберите шестерня значок.
Выбрать настройки.
Установите флажок в поле «Офлайн».
Вы не найдете автономную настройку в браузерах Firefox или Opera.
Возможно, вам будет предложено установить автономное расширение Документов Google. Если да, то OK, что установка.
Использование Google Диска в Linux в GNOME
Если в вашем дистрибутиве используется среда рабочего стола GNOME, вы можете добавить свою учетную запись Google Диска в функцию «Онлайн-учетные записи». Это позволит интегрировать вашу учетную запись Google в календарь GNOME, пакет Evolution Groupware Suite (электронная почта, список задач, календарь, задачи, контакты и т. Д.) И т. Д. Для этого выполните следующие действия:
открыто настройки из обзора деятельности GNOME.
Выбрать Интернет-счета.
Выбрать Google.
Пройдите процесс регистрации учетной записи.
После завершения процесса регистрации вы можете выбрать, какие службы Google вы хотите подключить к рабочему столу GNOME. Закройте это окно и окно настроек.
Откройте диспетчер файлов GNOME, и вы увидите новое объявление на левой боковой панели с вашей учетной записью Google. Выберите учетную запись, и ваш Google Диск будет установлен и готов к работе.
Вы можете открывать, редактировать, создавать и удалять файлы из этого места, как если бы они были локальными на вашем диске.
Поскольку Google Диск установлен как удаленная файловая система, может потребоваться значительное количество времени, прежде чем каталог будет готов к использованию в зависимости от того, сколько файлов и папок вы сохранили на Google Диске. Кроме того, каждый раз, когда вы перезагружаете рабочий стол, вам придется перемонтировать учетную запись накопителя, открыв диспетчер файлов и выбрав запись в учетной записи Google.
Использование Google Диска в Linux с сторонним решением
К сожалению, Google отказался создать клиентский диск для Linux. К счастью, есть несколько таких инструментов, доступных сторонним разработчикам. Insync — один из таких инструментов для синхронизации Google Диска с Linux.
Insync — это кросс-платформенный инструмент синхронизации с дисками для рабочего стола, который позволяет выполнять резервное копирование и синхронизацию Google Диска с рабочим столом Linux. Тем не менее, есть расходы, связанные с Insync; одна лицензия Insync будет стоить 29,99 долларов США за пользовательскую учетную запись, но если вы являетесь пользователем Power Drive, который работает на рабочем столе Linux, программное обеспечение стоит того.
Чтобы установить Insync в Linux, выполните следующие действия:
Инструкции, приведенные ниже, демонстрируются с использованием элементарной ОС, основанной на Ubuntu Linux.
Загрузите последнюю версию Insync.
Сохраните файл в / главная / USER / Загрузки , где «USER» — ваше имя пользователя Linux.
Откройте окно терминала.
Перейдите в каталог, содержащий файл с командой cd
Установите новый файл с помощью команды sudo dpkg -i insync * .deb.
Запустите экземпляр недавно установленного Insync из меню вашего рабочего стола.
Как только вы запустите Insync, вам будет предложено выполнить интеграцию с OK Nautilus (файловый менеджер). При появлении запроса выберите да для добавления интеграции синхронизации с файловым менеджером GNOME.
Появится окно терминала с запросом пароля пользователя (для установки необходимых компонентов интеграции Nautilus). Во время этой установки вам будет предложено ввести Y, затем нажмите любую клавишу, чтобы продолжить.
Откроется другое новое окно, в котором вы можете запустить службу Insync. Выбрать Запустить Insync, затем выберите близко.
Наконец, вам будет предоставлено окно Insync с просьбой добавить учетную запись Google. Выберите Добавить аккаунт Google , затем перейдите к мастеру входа в учетную запись.
Это откроет ваш веб-браузер по умолчанию, где вам нужно будет войти в свою учетную запись Google. Если вы уже позаботились об этом, вам также потребуется предоставить разрешение Insync для доступа к вашей учетной записи Google. Выбрать Разрешать.
С предоставленными разрешениями вы готовы начать использовать Insync. Окно Insync проведет вас через процесс выбора местоположения по умолчанию, чтобы синхронизировать диск с вашим рабочим столом.
По умолчанию это местоположение будет / Главная / USERNAME / GOOGLEACCOUNT, где «USERNAME» — ваше имя пользователя Linux, а «GOOGLEACCOUNT» — это адрес электронной почты, связанный с вашей подключенной учетной записью Google. Если вы хотите изменить это, выберите + Изменить на последнем экране мастера и выберите другое место для синхронизации.
Теперь вы можете наслаждаться отличным опытом синхронизации с Google Диском на Linux.
Google Диск: что это такое, как его использовать и многое другое
Полноценный новичок в облачном хранилище Google Диска. Информация о том, как его использовать, где создавать учетную запись и какие приложения ее поддерживают.
Как извлечь компакт-диск или DVD-диск с моего Mac?
В отличие от многих компьютеров Mac не имеют кнопки ручной извлечения на своих оптических дисках. Используя один из этих методов, вы можете извлечь CD или DVD с Mac.
Как настроить и использовать Google Диск на Mac
Узнайте, как настроить Google Диск на вашем Mac и воспользоваться облачной системой хранения, которая обеспечивает совместное использование файлов, несколько планов хранения.
Источник