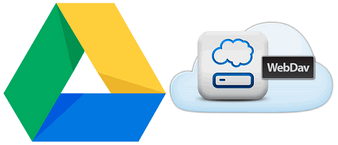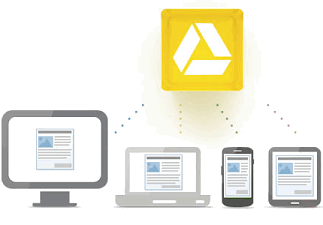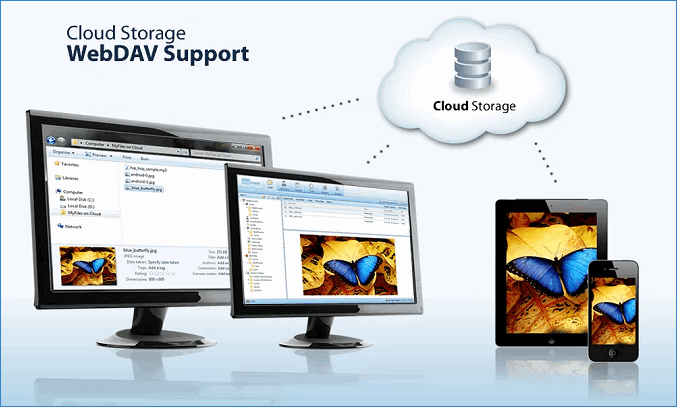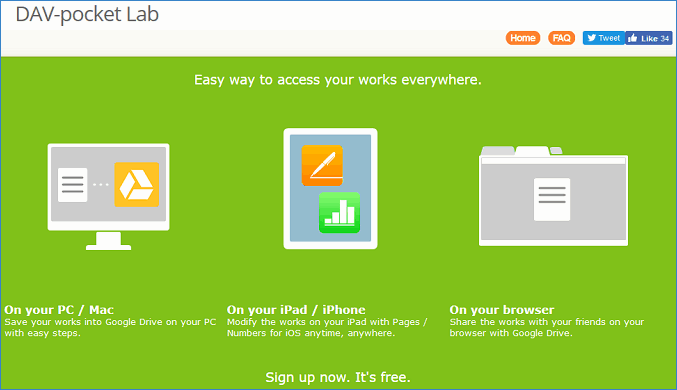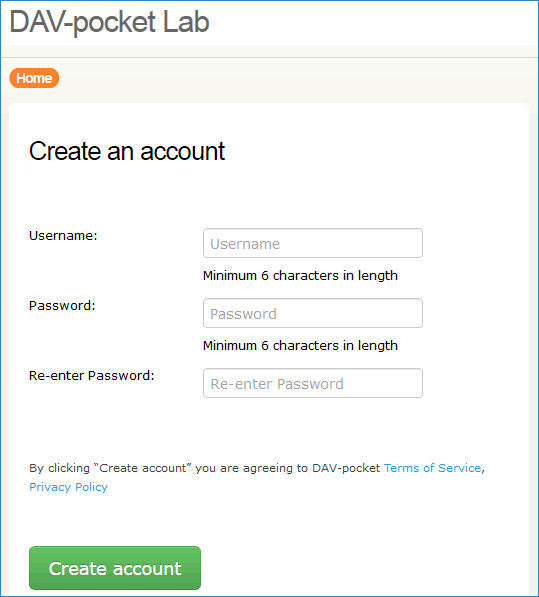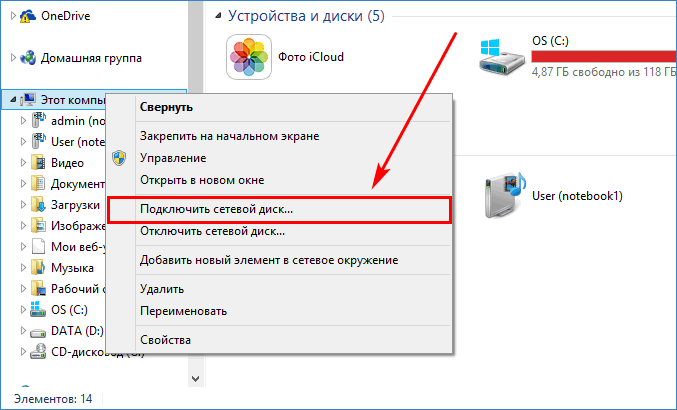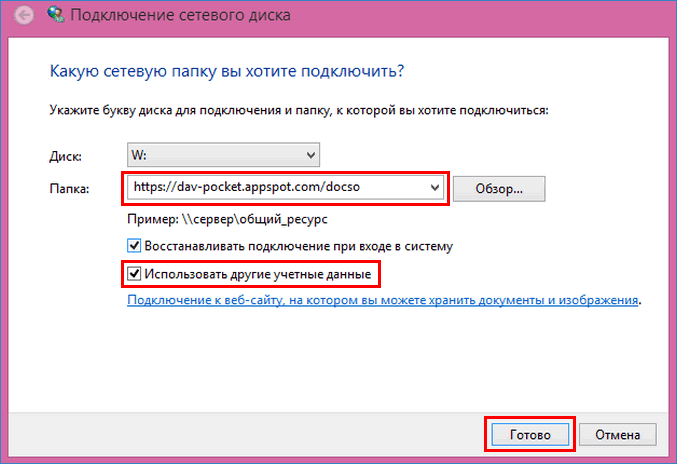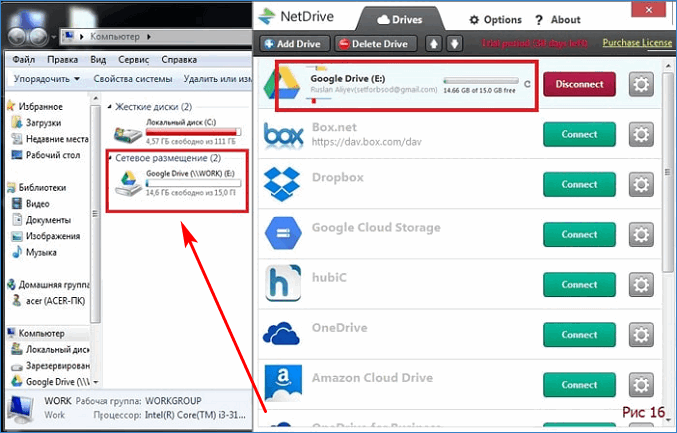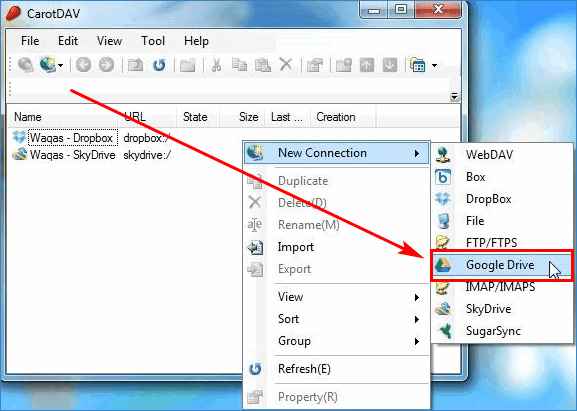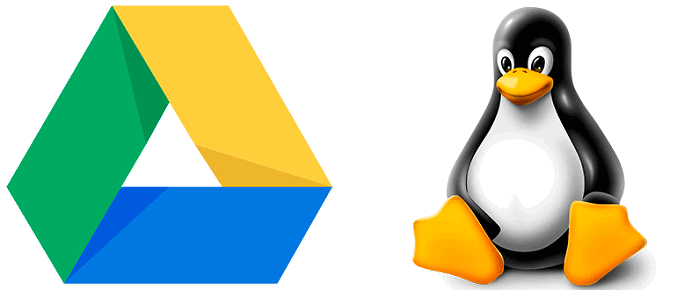- Подключаем Гугл Диск как сетевой диск
- Подключение Гугл Диск как сетевой диск – инструкция
- Способ 1. Программа CloudMounter
- Способ 2. Приложение RaiDrive
- Способ 3. cyberduck.io
- Нерабочие методы
- Заключение
- WebDAV: Подключаем сетевой диск облачного хранилища в Windows 10 и Linux
- Содержание
- Подключение сетевого диска по протоколу WebDAV в Windows 10
- Как повысить максимальный размер загружаемых файлов до 4 ГБ
- Что делать, если не удается подключиться к каталогу WebDAV
- Подключение сетевого диска по протоколу WebDAV в Linux
- Первый способ. Подключение из файлового менеджера
- Второй способ. Монтирование сетевого диска по протоколу WebDav
- Подключение Google Диск по технологии WebDav — как сделать
- Подключение Google Диск по технологии WebDav – как сделать
- О WebDav
- Подключение сетевого диска Google Drive
- Приложение CarotDav
- Настройка Гугл Disk по WebDAV на Linux
Подключаем Гугл Диск как сетевой диск
Для того, чтобы на постоянной основе иметь быстрый доступ к синхронизированным данным, пользователи могут подключить Гугл Диск как сетевой диск, который будет высвечиваться в Проводнике ОС. Единственным нюансом облачного хранения файлов будет оставаться отсутствие доступа к ним без подключения к сети.
Подключение Гугл Диск как сетевой диск – инструкция
Подключение Гугл Драйва как сетевого диска возможно на любом компьютере с операционной системой Windows, Mac или Линукс, и может быть выполнено с помощью ряда сторонних инструментов.
Способ 1. Программа CloudMounter
Сделать Гугл Диск сетевым диском можно и с помощью программы CloudMounter, способной подключать облачные хранилища в качестве локального диска на ПК и предоставлять к ним доступ прямо через Проводник.
- Скачиваем программу с официального сайта разработчика.
- Устанавливаем ее.
- Открываем CloudMounter. Программа предоставляет 14 дней бесплатного доступа. На главном экране высветится список хранилищ, которые можно подключить. Нам нужен Google Drive.
- Авторизуемся на сервисе Google, введя данные от учётной записи. В следующем окне разрешаем приложению доступ к аккаунту.
- В окне программы появится введённая учетная запись, а в правом нижнем углу – кнопка «Mount», нажатие на которую начнёт процесс подключения «облака» как сетевого диска.
Гугл Диск отобразится в Проводнике как один из локальных дисков.
Напоминаем, что для работы с файлами и папками облачного хранилища нужен интернет.
Способ 2. Приложение RaiDrive
RaiDrive – ещё одна программа, позволяющая открывать файлы из Google Drive через Проводник Windows.
- Скачиваем установочный файл с сайта. Устанавливаем программу на компьютер и открываем её с ярлыка на рабочем столе.
- На главном экране приложения есть кнопка «Добавить». Нажимаем на неё.
- В высветившемся меню выбираем Google Drive, по желанию указываем своё название будущего хранилища, настраиваем общий доступ. Далее нажимаем «ОК».
- В браузере откроется ссылка с авторизацией на сервисе Google. Вводим свои логин и пароль к учётной записи, разрешаем программе доступ к редактированию файлов хранилища и подтверждаем свои действия.
Программа начнёт процесс создания сетевого диска Google Drive. По его окончании в Проводнике под локальными дисками появится созданный в RaiDrive диск, в котором будут находиться все ранее синхронизированные файлы облачного хранилища.
Способ 3. cyberduck.io
В приложении Cyberduck реализовано управление облачным хранилищем: можно создавать директории, добавлять и редактироваться файлы. Программа не активирует сетевой диск, но позволит выполнить надежное подсоединение удалённого облачного хранилища.
- Переходим по ссылке и скачиваем программу на компьютер.
- После установки запускаем программу. Ярлыка на рабочем столе не будет, поэтому открывать придется из папки, в которую установили программу. В левом верхнем углу открывшегося окна нажимаем на кнопку «Новое подключение».
- Открываем список доступных подключений и выбираем Google Drive. Далее нажимаем «Подключиться».
- Входим в учётную запись Гугл и даём приложению доступ к аккаунту.
- На экране высветится код подтверждения, который надо скопировать и вставить в окно программы.
Теперь пользователь сможет работать с файлами «облака» без перехода на сервис Google, через удобный интерфейс Cyberduck.
Нерабочие методы
На многих сайтах, посвящённых работе облачных хранилищ, для монтирования Google Disk в систему советуют использовать протокол WebDAV или программу NetDrive2. Однако оба метода являются нерабочими: Гугл Диск не поддерживает протокол WebDAV, а NetDrive является непроверенным сервисом, которому Google не может дать доступ к учётной записи пользователя.
Заключение
Существуют и другие утилиты, осуществляющие внедрение в ОС Windows облачных сервисов: например, MultCloud, FileCloud, ExpanDrive, WebDrive, Mountain Duck и другие. Все они работают по одному и тому же простому алгоритму, а потому разобраться в них не составит труда даже начинающему пользователю ПК.
WebDAV: Подключаем сетевой диск облачного хранилища в Windows 10 и Linux
Web Distributed Authoring and Versioning (WebDAV) – это расширение HTTP, которое обеспечивает совместный способ редактирования и управления вашими файлами на удаленном веб-сервере. В этой статье вы узнаете, как подключить диск WebDAV в Windows 10 и Linux, для того чтобы получить доступ файлам облачного хранилища непосредственно в файловом менеджере.
Содержание
Подключение сетевого диска по протоколу WebDAV в Windows 10
Чтобы подключиться к каталогу WebDAV в Windows 10, вам понадобится URL-адрес облачного хранилища по протоколу WebDAV, данные для авторизации в вашу учетную запись.
- Откройте Проводник на своем компьютере и нажмите правой кнопкой мыши по значку «Этот компьютер».
- В открывшемся контекстном меню нажмите на «Подключить сетевой диск. »
- В новом диалоговом окне введите букву диска, которую вы хотите сопоставить и в опции «Папка» укажите URL-ссылку сетевого хранилища, которая работает по протоколу WebDav. Поставьте галочку на опции «Использовать другие учетные данные».
Например, для облачного хранилища NextCloud ваша персональная ссылка доступна в левом нижнем углу веб-интерфейса облака, в окне Настройки.
Для облачного хранилища OneDrive ссылка на подключение должна содержать идентификатор.
Ссылка выглядит следующим образом:
Где xxxxxxxx – это идентификатор. Скопировать свой идентификатор можно в URL-адресе OneDrive. Авторизуйте в OneDrive , затем в адресной строке браузера скопируйте данные после знака равно.
- В следующем окне ведите учетные данные авторизации облачного хранилища.
Будет произведена авторизация и затем подключение к облачному хранилищу.
- Нажмите правой кнопкой мыши по значку «Быстрый доступ» , в появившемся меню выберите «Закрепить текущую папку на панели быстрого доступа».
Как повысить максимальный размер загружаемых файлов до 4 ГБ
По умолчанию в Windows максимальный размер файлов, которые можно пересылать по WebDAV, около 50 МБ. Чтобы повысить до 4 ГБ, выполните следующие действия:
- Редактор реестра. Откройте меню Пуск и с помощью поиска в нем откройте приложение regedit от имени Администратора.
- В редакторе реестра Regedit перейдите в каталог
- Найдите значение FileSizeLimitInBytes. Нажмите правой кнопкой мыши и выберите «Изменить», а затем измените значение на ffffffff.
Что делать, если не удается подключиться к каталогу WebDAV
Если вы не можете подключиться к каталогу WebDAV, обновите базовый уровень проверки подлинности в реестре Windows.
- Редактор реестра. Откройте меню Пуск и с помощью поиска в нем откройте приложение regedit от имени Администратора.
- В редакторе реестра Regedit перейдите в каталог
- Найдите значение BasicAuthLevel. Нажмите правой кнопкой мыши и выберите «Изменить», а затем измените значение на 2.
Подключение сетевого диска по протоколу WebDAV в Linux
Рассмотрим два способа подключения WebDav в Linux.
Первый способ. Подключение из файлового менеджера
- Откройте файловый менеджер. В зависимости от файлового менеджера расположение опции для подключения может отличаться. Затем, например в файловом менеджере Nemo нажмите на Файл > Подключение к серверу.
- В следующем окне выберите протокол WebDav (если поддерживает облако, то WebDav c шифрованием https).
- Введите данные для авторизации на облачном хранилище. Ссылка на подключение должна быть по типу:
В зависимости от облачного хранилища ссылка может отличаться, но в любом случае в ссылке ввместо http (https) должен быть указан протокол davs.
Второй способ. Монтирование сетевого диска по протоколу WebDav
Во время установки вас спросят, хотите ли вы, чтобы непривилегированным пользователям было разрешено монтировать ресурсы WebDAV. Выберите Да.
- Создаем папку в которую будем монтировать сетевой диск и папку для хранения конфигурации:
Вместо папки nextcloud можно указать свое название.
- Продолжаем:
- Ограничиваем права доступа к папке для только владельца:
- Редактируем файл secrets:
В конце файла нужно вставить ссылку на подключение и данные для авторизации. Пример для подключения облака NextCloud:
- Редактируем таблицу файловой системы:
В конце файла добавляем ссылку на подключения с именем и паролем и конфигурацией монтирования. Пример для подключения к NextCloud:
- Добавляем себя в группу davs2:
- Команда монтирования диска:
- Команда для размонтирования:
Где nextcloud – это ваша папка названия сетевого диска (этап 2 в данной инструкции).
Подключение Google Диск по технологии WebDav — как сделать
Интерес пользователей, как подключить webdavGoogleDrive, вызван тем, что разработчик не предоставил прямой поддержки WebDav для подключения облачного диска в настольных операционных системах. Сервисы Яндекс.Disc и другие «облака» реализовали эту технологию. Единственный способ использовать сетевой диск Гугл Драйв на компьютере – обратиться к сторонним сервисам. Для этого потребуется зарегистрировать учетную запись на одном из таких ресурсов.
Подключение Google Диск по технологии WebDav – как сделать
Соединить компьютер и Гугл Disk напрямую не получится. Google просто не поддерживает технологию WebDav. Выход из положения – присоединить к ПК специальный «мостик», который свяжет ПК и сервер GoogleDisk по WebDav. Схема работы:
- компьютер соединяется со сторонним ресурсом для организации связи с Google Drive;
- ресурс предоставляет ПК технологию для подключения хранилища на сервере Гугл.
Сторонний веб-ресурс выступает переходником между компьютером пользователя и облачным сервером Гугла. Такие «переходники» трансформируют файлы из «облака» в нужный формат. Чего не сможет сделать Гугл Disk из-за отсутствия поддержки нужного протокола. Доступ к вспомогательному веб-сайту осуществляется по логину и паролю от зарегистрированного на нем аккаунта.
О WebDav
ВебДАВ представляет собой пакет настроек и расширений к протоколу HTTP. Он обеспечивает коллективный доступ нескольких участников к управлению и редактированию файлов на удаленном сервере. Фактически используется как сетевая отдельная файловая система. Применяется как протокол доступа к системам электронного документооборота.
Основной функцией WebDAV в настоящее время является доступ к хранилищам информации для редактирования файлов. Он нашел массовое применение программах, работающих с облачными серверами – Yandex.Disc, Облако Mail.Ru, Дропбокс и другими.
Подключение сетевого диска Google Drive
После регистрации на стороннем ресурсе потребуется предоставить доступ учетной записи к аккаунту Google. В данном примере для подключения удаленного ресурса Гугл используется ресурс DAV-pocketLab. В таком случае сторонний сервер получит доступ к данным от Google-аккаунта пользователя.
Приводимая инструкция поможет настроить сетевой ресурс с облачными данными из Google Drive на ОС Windows.
- Перейти по ссылке для регистрации на указанном ресурсе.
- Заполнить поля в следующей форме для регистрации: имя пользователя, пароль дважды. Данные должны отличать от пары для доступа к аккаунтуGoogle. Нажать зеленую кнопку «Create account».
- Предоставить сайту доступ к хранилищу Google Drive.
- Сохранить полученные результаты.
- Открыть проводник, нажать правой клавишей мышки на пункт «Этот компьютер, выбрать пункт контекстного меню подключения сетевого диска.
- В поле «Disk» выбрать любую букву для обозначения сетевого ресурса, в строке «Папка» прописать адрес: https://dav-pocket.appspot.com/docso . Поставить флажок об использовании других учетных данных. Нажать «Готово».
- Ввести логин и пароль, ранее указанные на стороннем сайте при регистрации. Подтвердить авторизацию для подключения облачного хранилища.
После прохождения названных шагов, в проводнике должен появиться новый сетевое хранилище Google Drive. В нем содержатся все данные из «облака».
Минусы такого подхода в том, что скорость передачи данных связана со скоростью интернет-соединения. Копии документов не будут синхронизированы с ПК. Данные обновляются только в самом облачном хранилище, на сервере Гугл. А значки на сетевом диске – это только ссылки на облачные документы. Но при таком методе доступа не требуется настройка сетевого протокола, установка дополнительных драйверов.
Приложение CarotDav
Данное приложение устраняет проблему отстутствия поддержки сетевого протокола WebDav. Она позволяет подключать сразу несколько сетевых ресурсов для разных облачных хранилищ. Этот универсальный клиент способен заменить локальные приложения на ПК – Гугл Drive, Яндекс.Disc, Dropbox и другие. Меню «Файл», пункт «Новое подключение» содержит несколько популярных облачных ресурсов.
Выбрав нужный, можно добавить на компьютер сетевой диск указанного «облака». Главное окно программы покажет документы, хранимые на удаленном сервере.
Таким же способом в приложении легко подключается Гугл Диск WebDAV.
Настройка Гугл Disk по WebDAV на Linux
Гугл Drive для Linux отличается удобством. Для получения доступа используется тот же ресурс dav-pocket. Приводим инструкцию подключения на примере Linux Ubuntu.
- Инсталлировать пакет davfs2 на ОС.
sudo apt-get install davfs2
sudodpkg-reconfigure davfs
- Ответить утвердительно на запрос о монтировании сетевого раздела.
- Первая команда создает каталог в домашней директории, вторая записывает папку с файлом. В нем содержатся данные от сервиса dav-pocket.
- В этот файл внесем такую строчку (usrname – пользователь ПК, log и pass – логин и пароль на стороннем сервере):
/home/usrname/mnt/GDisk log pass
- Затем добавляем в fstab информацию для автоматического монтирования раздела облачного хранилища.
- В завершение дописываем (username – имя пользователя):
https://dav-pocket.appspot.com/docso /home/username/mnt/GDrivedavfs user,rw,_netdev 0 0
При перезапуске компьютера удаленный диск Google Drive должен монтироваться автоматически.
Освоив подключение GoogleDrive по технологии WebDAV, познакомившись со способами настройки сетевого диска на разных операционных системах, владельцы Google-аккаунтов смогут выбрать подходящий метод установки. Программу-клиента для настройки сетевого хранилища пользователи также выбирают сами.