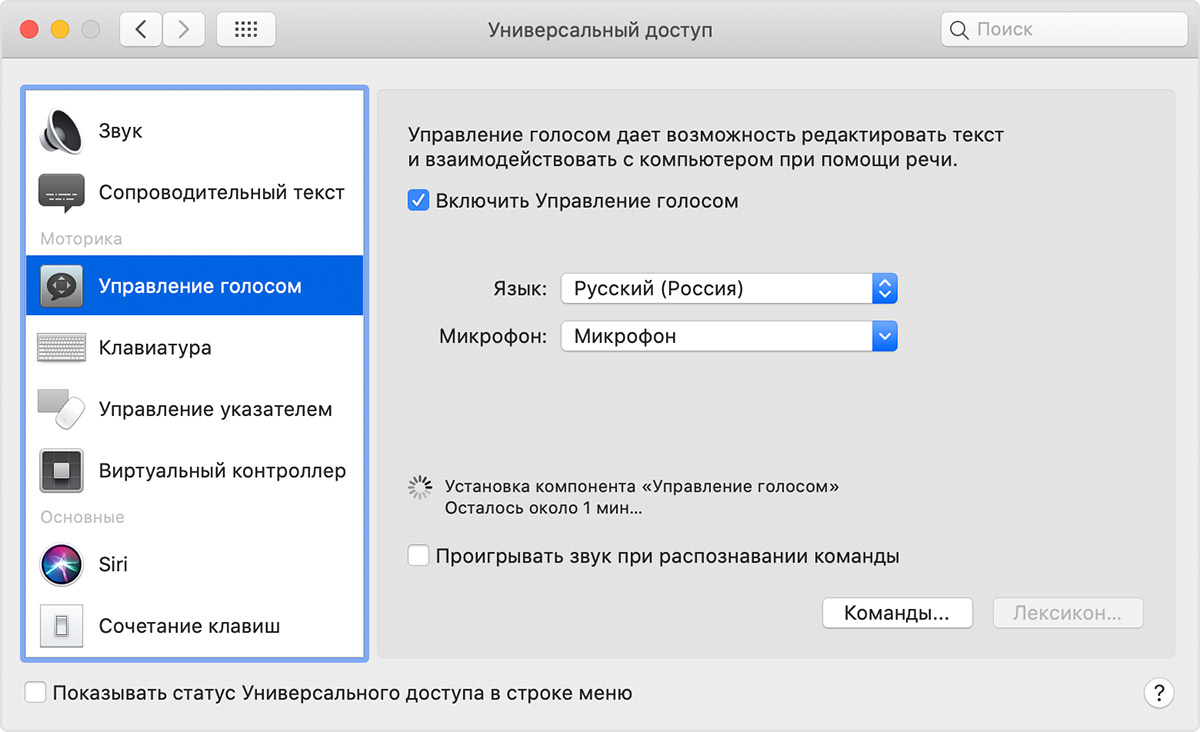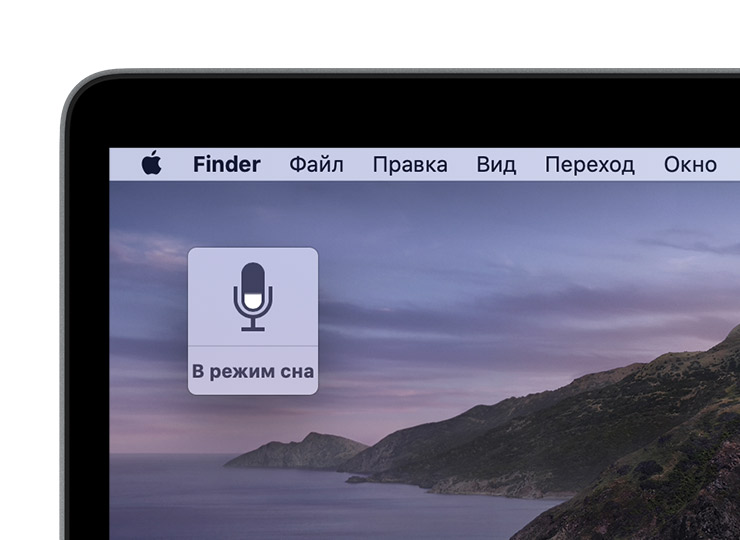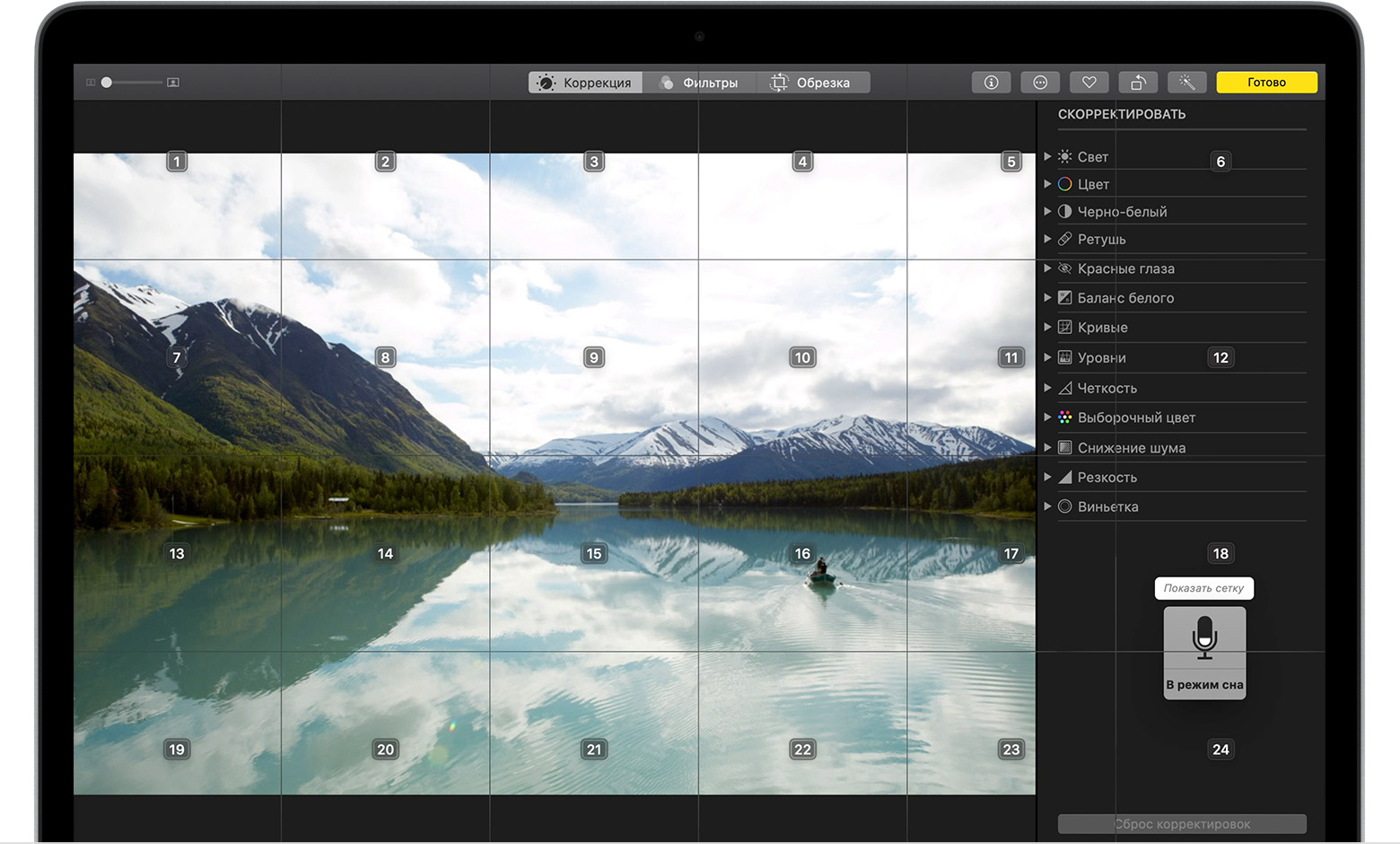- Изменение голоса, которым Mac произносит текст
- Выбор голоса
- Добавление нового голоса
- Удаление загруженного голоса
- Использование функции «Управление голосом» на компьютере Mac
- Включение функции «Управление голосом»
- Использование функции «Управление голосом»
- Базовая навигация
- Наложение номеров
- Наложения сетки
- Диктовка
- Создание собственного словаря голосовых команд
- Как я искал, и нашел русский голос для Mac OS
- Русские не сдаются
- Позабыты хлопоты, остановлен бег, вкалывают роботы, а не человек.
- Цена решения
- Тестируем
- Резюме
Изменение голоса, которым Mac произносит текст
Можно изменить голос, используемый компьютером Mac для произнесения текста в окне или в предупреждающих сообщениях.
Выбор голоса
На Mac выберите меню Apple
> «Системные настройки», нажмите «Универсальный доступ», затем нажмите «Устный контент».
Нажмите всплывающее меню «Голос системы» и выберите голос.
Чтобы настроить скорость произнесения, передвиньте бегунок «Скорость речи».
Нажмите «Воспроизвести», чтобы прослушать голос и скорость проговаривания.
Добавление нового голоса
Вы можете добавить голоса во всплывающее меню «Голос системы». Если Вы добавили голос, которого нет на Вашем Mac, он автоматически загружается с сайта Apple (необходимо подключение к интернету).
На Mac выберите меню Apple
> «Системные настройки», нажмите «Универсальный доступ», затем нажмите «Устный контент».
Нажмите всплывающее меню «Голос системы» и выберите «Настроить».
Установите флажки рядом с голосами, которые нужно добавить.
Для поиска голоса введите его имя, страну, регион или язык в поле поиска.
Чтобы прослушать образец голоса, выберите его и нажмите кнопку воспроизведения.
Выбрав голоса, нажмите «ОК».
Нажмите всплывающее меню «Голос системы» и выберите один из добавленных голосов.
Загружаемые голоса будут недоступны, пока не завершится загрузка.
Удаление загруженного голоса
Вы можете удалить голос, загруженный на Mac.
На Mac выберите меню Apple
> «Системные настройки», нажмите «Универсальный доступ», затем нажмите «Устный контент».
Нажмите всплывающее меню «Голос системы» и выберите «Настроить».
Снимите флажок рядом с голосом, который нужно удалить.
Нажмите «ОК», затем нажмите «Удалить».
Чтобы прекратить произнесение текста, попробуйте один из следующих вариантов.
В строке меню в открытом приложении выберите «Правка» > «Речь» > «Остановить».
Если текст произносит встроенное приложение чтения экрана VoiceOver, нажмите сочетание клавиш Command-F5, чтобы отключить его.
Источник
Использование функции «Управление голосом» на компьютере Mac
Взаимодействуйте с компьютером Mac с помощью голосового управления вместо обычных устройств ввода.
В macOS Catalina впервые представлена функция «Управление голосом» — новый способ полностью управлять компьютером Mac исключительно посредством голосовых команд. Функция «Управление голосом» использует механизм распознавания речи Siri для дальнейшего совершенствования функции «Улучшенная диктовка», доступной в более ранних версиях macOS. 1
Включение функции «Управление голосом»
После обновления до macOS Catalina выполните следующие действия, чтобы включить функцию «Управление голосом»:
- Откройте меню Apple > «Системные настройки» и щелкните «Универсальный доступ».
- Щелкните «Управление голосом» на боковой панели.
- Установите флажок «Включить Управление голосом». При первом включении функции «Управление голосом» компьютер Mac выполняет одноразовую загрузку из Apple. 2
Настройки функции «Управление голосом»
Когда функция «Управление голосом» включена, на экране отображается микрофон, представляющий микрофон, выбранный в настройках функции «Управление голосом».
Чтобы приостановить функцию «Управление голосом» и отключить ее от прослушивания, скажите «Спать» или щелкните «Режим сна». Чтобы возобновить работу функции «Управление голосом», скажите «Проснуться» или щелкните «Пробуждение».
Использование функции «Управление голосом»
Начните знакомство с функцией «Управление голосом» с изучения списка доступных голосовых команд: скажите «Показать команды» или «Показать, что сказать». Этот список зависит от контекста и может содержать не все вариации. Чтобы проще узнавать, была ли ваша фраза воспринята функцией «Управление голосом» как команда, вы можете установить флажок «Проигрывать звук при распознавании команды» в настройках функции «Управление голосом».
Базовая навигация
Функция «Управление голосом» распознает названия многих программ, меток, элементов управления и других объектов на экране, что позволяет использовать эти имена в сочетании с определенными командами для навигации. Вот несколько примеров.
- Откройте программу Pages: «Открыть Pages». Затем создайте новый документ: «Щелкнуть «Новый документ»». Затем выберите один из шаблонов письма: «Щелкнуть «Письмо». Щелкнуть «Классическое письмо»». Затем сохраните документ: «Сохранить документ».
- Начните новое сообщение в программе «Почта»: «Щелкнуть «Новое сообщение»». Затем укажите адресата: «Иван Арсентьев».
- Включите темный режим: «Открыть «Системные настройки». Щелкнуть «Основные». Щелкнуть «Темный»». Затем закройте системные настройки: «Закрыть «Системные настройки»» или «Закрыть окно».
- Перезапустите компьютер Mac: «Щелкнуть меню Apple, щелкнуть «Перезапустить»» (или использовать наложение номеров и сказать «Щелкнуть 8»).
Наложение номеров
Наложение номеров позволяет быстро взаимодействовать с частями экрана, которые функция «Управление голосом» распознает как активные (меню, флажки, кнопки и т. д.). Чтобы включить наложение номеров, скажите «Показать номера». Затем просто назовите номер, чтобы щелкнуть его.
Наложение номеров упрощает взаимодействие со сложными интерфейсами, такими как на веб-страницах. Например, в веб-браузере вы можете сказать «Искать магазины Apple Store поблизости», затем выбрать один из результатов с помощью наложения номеров: «Показать номера, щелкнуть 64». (Если номер ссылки уникален, его также можно щелкнуть без наложений, сказав «Щелкнуть» и название ссылки.)
Функция «Управление голосом» автоматически показывает номера в меню и при необходимости может различать объекты с одинаковыми названиями.
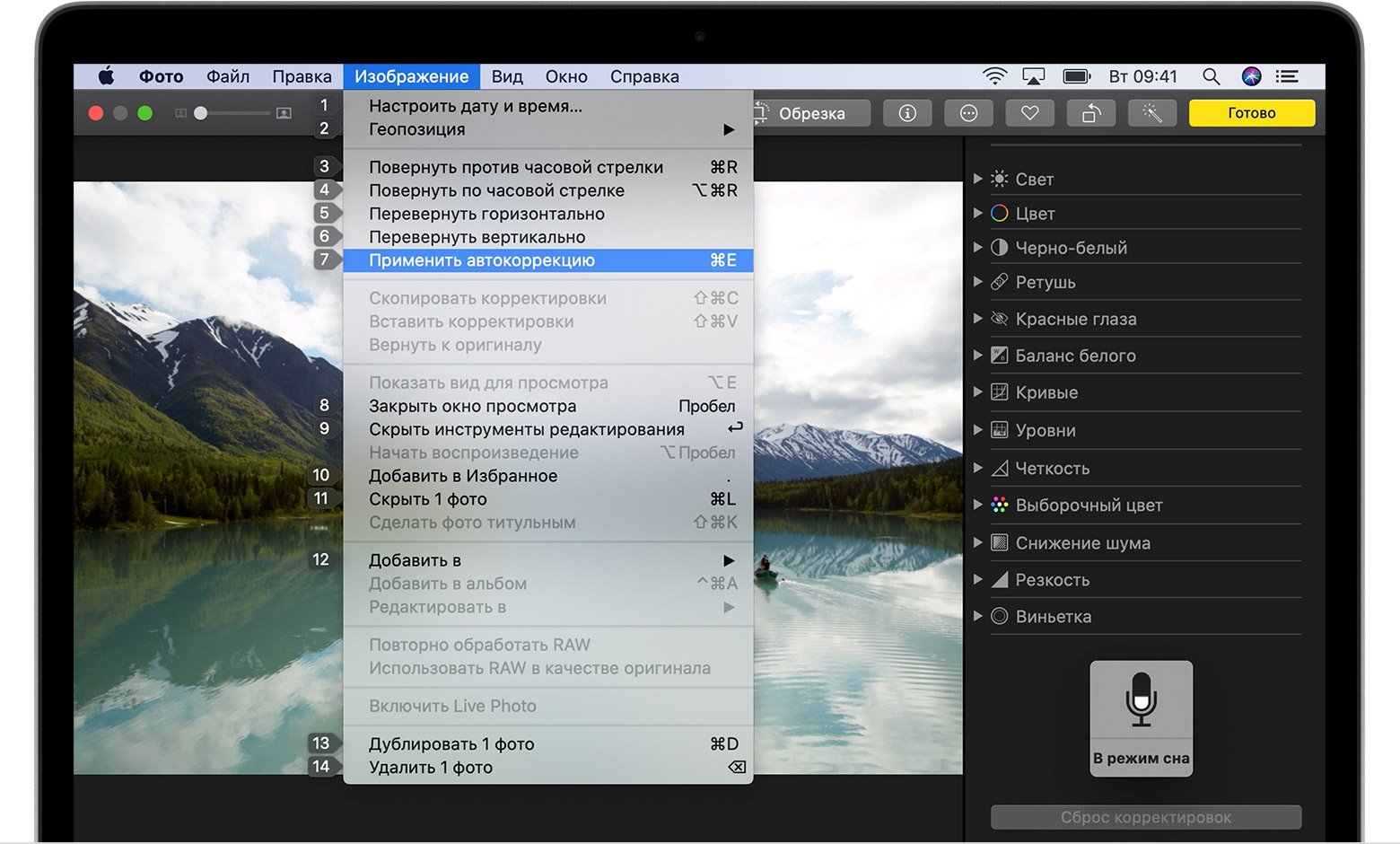
Наложения сетки
Используйте наложения сетки для взаимодействия с частями экрана, в которых нет элементов управления или которые функция «Управление голосом» не распознает как активные.
Скажите «Показать сетку», чтобы отобразить на экране нумерованную сетку, или «Показать сетку окна», чтобы ограничить сетку активным окном. Назовите номер сетки для более детального разбиения соответствующей области сетки и повторяйте нужное число раз для дальнейшего уточнения своего выбора.
Чтобы щелкнуть объект, обозначенный номером сетки, скажите «Щелкнуть» и назовите номер. Либо скажите «Увеличить» и назовите номер в нужной области сетки, чтобы приблизить его и автоматически скрыть сетку. Также можно использовать номера сетки для перетаскивания выбранного объекта из одной области сетки в другую: «Перетащить 3 на 14».
Чтобы скрыть номера сетки, скажите «Скрыть номера». Чтобы скрыть и номера, и сетку, скажите «Скрыть сетку».
Диктовка
Когда курсор находится в документе, сообщении электронной почты, текстовом сообщении или другом текстовом поле, вы можете диктовать непрерывно. Функция «Диктовка» преобразует вашу устную речь в текст.
- Чтобы ввести знак препинания, символ или эмодзи, просто назовите его, например: «вопросительный знак» или «знак процента» или «эмодзи счастье». Названия могут варьироваться для разных языков или диалектов.
- Для перемещения курсора и выделения текста можно использовать команды типа «Вверх два предложения», «Вперед один абзац», «Выделить предыдущее слово» или «Выделить следующий абзац».
- Для форматирования текста попробуйте, например, команды «Жирным шрифтом» или «С большой буквы». Чтобы форматировать следующую фразу как число, скажите «Числовой формат».
- Для удаления текста существует множество разных команд. Например, скажите «Удалить», и функция «Управление голосом» удалит только что введенный текст. Или скажите «Удалить все», чтобы удалить все и начать заново.
Функция «Управление голосом» понимает контекстуальные сигналы, поэтому при переходе от диктовки к командам и обратно затруднений не возникает. Например, чтобы продиктовать и затем отправить поздравление с днем рождения в программе «Сообщения», можно сказать «С днем рождения, щелкнуть «Отправить»». Или, чтобы заменить фразу: «Заменить Скоро буду на Я на месте».
Также можно создать собственный словарь для использования при диктовке.
Создание собственного словаря голосовых команд
Создание собственных голосовых команд
- Откройте настройки функции «Управление голосом» — например, сказав «Открыть настройки управления голосом».
- Щелкните «Команды» или скажите «Щелкнуть «Команды»». Будет открыт полный список всех команд.
- Чтобы добавить новую команду, нажмите кнопку добавления (+) или скажите «Щелкнуть «Добавить»». Затем настройте параметры для определения команды:
- Когда я говорю: введите слово или фразу, при произнесении которой требуется выполнять определенное действие.
- При использовании: выберите конкретную программу, если данное действие следует выполнять только при использовании на компьютере Mac данной программы.
- Выполнить: выберите действие, которое следует выполнять. Можно открыть объект Finder, открыть URL-адрес, вставить текст, вставить данные из буфера обмена, нажать сочетание клавиш, выбрать пункт меню или запустить процесс Automator.
- Используйте флажки для включения или отключения команд. Также можно выбрать команду для выяснения, работают ли с этой командой другие фразы. Например, команда «Отменить» работает с несколькими фразами, включая «Отменить» и «Заново».
Чтобы быстро добавить новую команду, вы можете сказать «Сделать это произносимым». Функция «Управление голосом» поможет вам настроить новую команду, исходя из контекста. Например, если команда произнесена, когда выбран пункт меню, функция «Управление голосом» помогает создать команду для выбора этого пункта меню.
Создание собственного словаря диктовки
- Откройте настройки функции «Управление голосом» — например, скажите «Открыть настройки управления голосом».
- Щелкните «Словарь» или скажите «Щелкнуть «Словарь»».
- Щелкните кнопку добавления (+) или скажите «Щелкнуть «Добавить»».
- Введите новое слово или фразу для ввода при произнесении.
Источник
Как я искал, и нашел русский голос для Mac OS
Будучи пользователем PC я активно использовал «голосовые»решения.
Различные читалки и голосовые конвертаторы текста, переводя в «голос» интересные мне статьи и книги и слушая их на ходу с плеера или с компа перед сном. Это превратилось в устойчивую привычку, которая позволяла мне приятно и с пользой проводить время прогулок и дальних поездок. Около года назад, купив практически одновременно Macbook Air и iPhone, я с удивлением обнаружил такой факт:
С одной стороны Mac имеет прекрасную и глубоко интегрированную в ОС голосовую службу. Множество прекрасных встроенных голосов.
С другой стороны, русского голоса для мака нет!
Русские не сдаются
Я сгенерировал много поисковых запросов на русском и английском языках. И нашел некоторое количество интересной информации.
Во первых, не я один такой страждущий.
Во вторых, голоса действительно НЕТ!
В третьих, я нашел информацию, которая указывала, что какие то работы по созданию русского голоса для Mac от Acapela все же ведутся.
Я написал на английском и русском языках письмо в Acapela в том духе:
«Как же так? Популярность маков в Росии растет… А голоса нет?! Ведется ли такая работа?
И если да, то когда, где и за какие деньги я могу его получить. „
Ответа на своё письмо я так и не получил до сих пор.
Кстати, не так давно Acapela закончилa off-line приложение-переводчик iSpeak для iPhone за $1.99 с голосовым синтезом переведенного текста.
Но я не отчаялся.
Позабыты хлопоты, остановлен бег, вкалывают роботы, а не человек.
Что делать? Может я что-то пропустил?
Я решил сформировать поисковый запрос используя службу Google Web Alert. Хорошая вещь, я вам доложу, хотя все же средства для создания запроса, менее развитые чем в меню расширенного поиска.
И из-за этого к вам может приходить довольно много различного «мусора» или дублированная информация. Но все же сервис удобный, рекомендую к использованию.
В течении почти что года, из каждодневных отчетов службы, я выловил два «зернышка».
Нашлось целых две иностранные некоммерческие системы, которые пытаются развивать в том числе и свой русский голос для мака. Интересующимся скажу сразу. Установка их, дело нетривиальное и заморачиваться с установкой я не стал. В основном потому, что авторы честно признавались, что хотя система и рабочая, но синтез пока еще не очень совершенный и т.д.
И вот о чудо! Сегодня утром я получил очередное письмо от поисковика, которое содержало вот что:
“Google Web Alert for: Русский голос для Mac
Z-Store: Разве Мак говорит по-русски? Да, уже говорит.
Но что самое важное — версия iVox 1.3 наконец-то получила русский голос.… Для работы с русским языком программа требует установленной Mac OS X 10.5 и . »
Цена решения
Цена немалая, просят то ли $99, толи €99 (написано как то невнятно), идем и сравниваем с решениеми для других языков.
Хорошо бы, чтоб для русского языка появился вот такой пакет:
«Infovox iVox and GhostReader bundle
(includes Infovox iVox and GhostReader for one language of choice)
Single user license (non-Scandinavian language)» по цене US$ / Euro 109
т.е. мы имеем решение интегрированное в систему, и одновременно программу умеющую создавать аудиотреки для iTunes и аудиокниги.
Собственно имея mp3 файл, я уже около года создаю аудиокниги с помощью замечательной программки Audiobook builder, читаем про неё тут.
Программа недорогая, т.е. примерно 10$, что она стоит, она отрабатывает на славу. Мои аудиокниги в iPhone прекрасно оформлены и удобны в навигации.
Тестируем
Как говорит всем известный Бобук: «Все хорошо»
В самом деле, нам обещан тот же, хорошо знакомый многим, голос «Алена», завернутый в маковскую оболочку.
На PC голос звучит неплохо, попробуем его на маке. Конечно среди американских голосов есть голоса намного лучше, есть харАктерные голоса. Есть даже поющие голоса!
Но мы рады и этому.
Установочный пакет содержит два голоса, американский и русский.
Весит 325 Мб, отдается на хорошей скорости.
Загрузить демо-версию с русским голосом (326 МБ)
При установке потребуется 301 Мб места на диске, оставшиеся 24 Мб, это несколько видеоуроков включенных в пакет.
Версия полнофункциональная, но с ограничением 30 дней, что помоему совсем немало для тестирования.
Установка заняла около 2х минут и потребовала регистации (необязательно помоему) и перезапуска компьютера, что тоже неудивительно, учитывая глубокую интеграцию в ОС.
Перезагрузка и… И ничего!
Любая попытка запустить голос в любом приложении вызывает перезагрузку приложения.
Пробую посмотреть «Речь» в системных настройках.
Как только открываю этот раздел, перезагружаются и системные настройки.
Причем видно в панели некоторое время «загружаю голоса»
Вероятно сам голос и является причиной этого безобразия.
Впервые я встречаю такое «суровое» маковское приложение.
Ну что же, в комплект пакета входит и Uninstaller.
Если ничто так и не поможет, то попробую воспользововаться им.
А так хотелось закончить на позитивной ноте.
Резюме
За год я привык жить без русского или любого другого голоса на компьютере.
Для единственной PC программы которая мне нужна по работе и достойного аналога которой я не могу найти для MAC OS, я приобрел Parallels (кстати, сейчас на неё еще действует скидка в 20%) и как следствие могу прикрутить к маку любую «оконную» программу, а уж там то полно недорогих голосовых решений.
Ну и наконец, появились платформо независимые on-line сервисы трансляции текста в голос.
Есть такие и для русского языка. Например Ubot
Но пусть каждый сам сделает свой выбор.
Еще одно предположение, в перспективе выход Mac Os 10.6, может там мы сможем получить встроенный русский голос хорошего качеста? Учитывая, что Россия в последнее время все более становится полноценным членом Mac сообщества. Какие у кого есть мысли по этому поводу?
P.S.
Я думал, стоит или не стоит писать статью, имея ввиду неудачу с инсталяцией программы?
Решил написать по той причине, что возможно описанная проблема, это мои персональные грабли, и у других действително все будет хорошо.
С подачи makoomazan перенес топик из блога Apple в блог Mac OS X
Благодарности: признателен no_smokin автору Хабраредактора. Хабраредактор я оформил в виде «веб приложения» с помощь программки Fluid и с огромным удовольствием использовал при написании статьи.
Источник