- Создание диска для сброса пароля локальной учетной записи в Windows 10
- Как создать носитель для сброса пароля Windows
- Настройка носителя сброса пароля для Windows
- Как использовать диск сброса пароля
- Ошибка при изменении пароля учетной записи пользователя
- Создание дискеты сброса пароля в Windows 10 для локальной учетной записи
- Что такое дискета сброса пароля
- Создание диска сброса пароля
- Как использовать диск сброса пароля
- Как создать флешку для сброса пароля Windows 10
- Создание флешки для сброса пароля Windows 10 официальным способом
- Использование Online NT Password & Registry Editor для сброса пароля Windows 10
Создание диска для сброса пароля локальной учетной записи в Windows 10
Если вы используете в Windows 10 локальную учетную запись, вам следует как можно раньше создать диск для сброса пароля на основе USB-устройства флэш-памяти. Сделав это, вы сможете сбросить пароль, если забудете его. Если вы будете откладывать это до тех пор, пока не забудете пароль, станет слишком поздно. Если вы используете Windows 10 версии 1803, вы можете добавить контрольные вопросы для локальной учетной записи, чтобы сбросить пароль, если вы забудете его. При этом вам не потребуется создавать диск для сброса пароля. Для этого нажмите кнопку Пуск и выберите Параметры > Параметры входа > Обновить контрольные вопросы.
Обязательно войдите с помощью своей локальной учетной записи. Выполнить эту процедуру с помощью учетных записей Майкрософт (подключенных) не удастся.
Вставьте в компьютер USB-устройство флэш-памяти. Несмотря на то что при создании диска для сброса пароля USB-устройство флэш-памяти не переформатируется, перед продолжением нужно создать резервные копии данных, хранящихся на этом устройстве.
В поле поиска на панели задач введите создать диск для сброса пароля, а затем из списка результатов выберите Создать диск для сброса пароля.
В мастере «Забыли пароль» нажмите кнопку Далее. Выберите USB-устройство флэш-памяти и нажмите Далее.
Введите текущий пароль и нажмите кнопку Далее. После завершения работы мастера нажмите кнопку Готово.
Извлеките USB-устройство флэш-памяти и сохраните его в надежном месте. Обратите внимание, что вам не нужно создавать новый диск, если вы измените пароль (даже если это произойдет несколько раз).
Как создать носитель для сброса пароля Windows
Забытый пароль часто связан с потерей данных, поэтому вам следует создать диск сброса пароля. Это позволит вам быстро создать новый код доступа, если вы забудете старый. Сегодня мы расскажем, как это работает под Windows.
Никто из нас не застрахован от внезапного провала в памяти — забыть можно все что угодно. Особенно часто такая беда касается паролей, важных номеров телефонов и другой значимой, но не имеющей самостоятельного смысла информации. О том, как застраховать себя от амнезии, касающейся пароля к ОС Windows, мы расскажем в данной заметке.
Настройка носителя сброса пароля для Windows
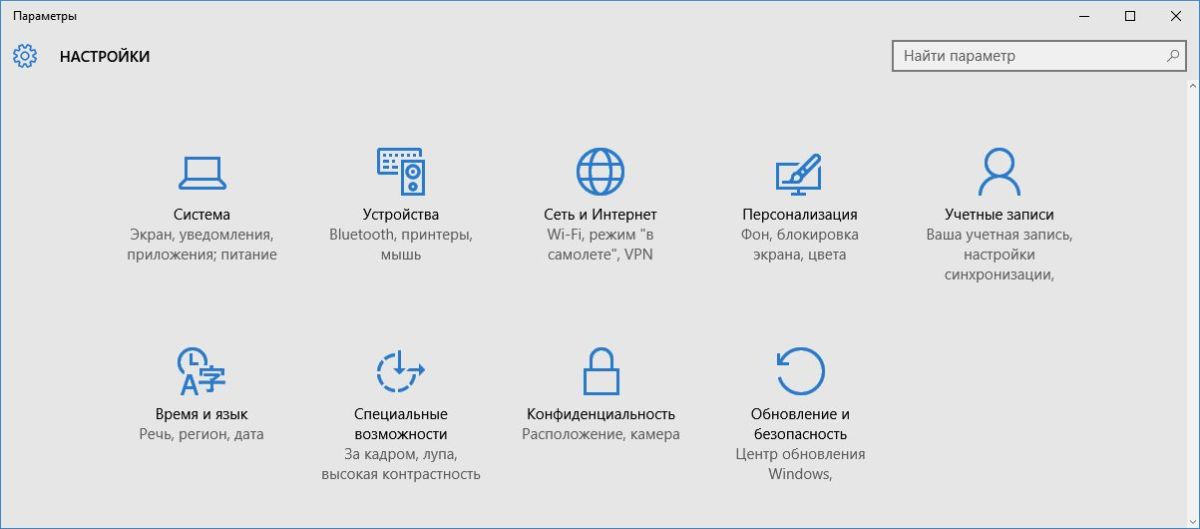
- Вставьте компакт-диск в дисковод или подключите USB-накопитель к компьютеру.
- Нажмите «Пуск» и перейдите в «Панель управления».
- Выберите запись «Выбор пользователя и настройка параметров родительского контроля», а затем перейдите в учетные записи пользователей.
- Нажмите на кнопку «Создание дискеты сброса пароля» слева.
- Теперь открывается «Мастер забытых паролей». Нажмите кнопку «Далее».
- В раскрывающемся меню выберите диск, который вы хотите использовать в качестве носителя сброса пароля.
- Введите текущий пароль. Теперь будет произведена запись на ваш носитель.
Дело сделано. Осталось только хранить CD или флешку в надежном месте.
Как использовать диск сброса пароля
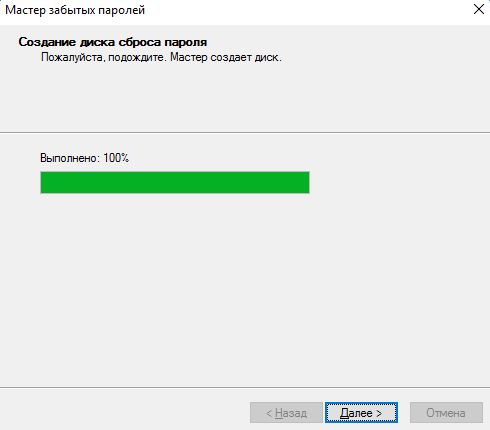
- Кликните на эту запись, снова откроется «Мастер забытых паролей».
- Подключите к компьютеру носитель для сброса пароля. Теперь вы можете установить новый пароль.
- Войдите в систему Windows с новым паролем.
Ошибка при изменении пароля учетной записи пользователя
В некоторых случаях, когда вы используете диск сброса пароля, можно увидеть сообщение «Произошла ошибка при попытке установить пароль для этой учетной записи пользователя». Обычно это происходит, если система была повреждена. При этом необходимо «откатить» систему в более раннее состояние. О том, как это сделать, мы уже рассказывали.
Создание дискеты сброса пароля в Windows 10 для локальной учетной записи
Когда дома или на работе много любопытных глаз, и вы, в попытке получше защитить важную информацию, придумываете сложные комбинации символов для входа в систему, то лучше не надеяться на память, а записать её куда-нибудь. Это может быть ежедневник, обычный листик (хорошо спрятанный), заметки на телефоне или флешка, на которой будет хранится специальный файл для сброса пароля.
Давайте представим, что вы забыли свою супер комбинацию для входа в Windows. Смотрим туда, где её записали. А вот если не записали (или потеряли), то воспользуйтесь специальной флешкой, про которую пойдет речь в данной статье.
Итак, сейчас я расскажу, как создать диск сброса пароля для Windows 10, и как им воспользоваться если вы забыли заветную комбинацию, но такой диск у вас есть.
Если пароль у вас установлен, но вы не хотите его постоянно вводить, или его нет, но при входе в систему появляется поле для ввода символов, которое приходится оставлять пустым, то прочтите: как убрать пароль при входе в Windows 10.
Тем, кто захотел создать диск для сброса пароля, потому что забыл его, скажу сразу: это нужно было делать в рабочей учетной записи, в которую был выполнен вход. Сейчас уже поздно. Причем если вы создадите его с помощью другой учетной записи на другом ПК, то это не сработает. В этом случае поможет статья: как сбросить пароль для входа в Windows 10.
Что такое дискета сброса пароля
Диск сброса пароля (дискета) – это по сути флешка, на которую «Мастер забытых паролей» запишет небольшой файлик. Создается он один раз для одной учетной записи. То есть, если у вас на ПК несколько локальных учетных записей, нужно выполнить вход в каждую и для каждой создать такой диск.
Также стоит отметить, что использовать его можно только для локальных учетных записей. Если вы используете учетку Microsoft и забыли пароль от нее, то процесс его восстановления крайне прост. Его я подробно описала в статье: сбросить пароль для входа, ссылка на которую приведена немного выше.
Хранить флешку сброса пароля нужно в надежном месте. Потому что все, у кого будет к ней доступ, смогут зайти в вашу учетную запись. Копировать файл с одной флешки на другую – можно. При этом он останется полностью рабочим.
И последнее дополнение: сделать её нужно только один раз для конкретной учетки. Например, у меня есть защищенная учетка «Работа» . Я создаю для неё такую дискету, и она мне поможет, если я забуду комбинацию. Дальше я меняю пароль от «Работа» один раз, другой, при этом создавать повторно дискеты сброса пароля не нужно – вам поможет та, что была сделана в первый раз. А вот если я захочу создать учетную запись «Дом» и защитить её, то у меня не получится сбросить забытую комбинацию с помощью имеющейся дискеты.
Создание диска сброса пароля
Создать диск для сброса пароля Windows 10 совсем не сложно и займет это минут 5. Вам понадобится флешка, доступ к локальной учетной записи и специальная утилита, которая есть в системе.
С помощью кнопки поиска на панели задач найдите «Панель управления» .
Выберите вверху справа «Крупные значки» и перейдите в раздел «Учетные записи пользователей» .
Дальше подключите к компьютеру или ноутбуку флешку. Она не будет форматирована, то есть, вся информация на ней останется. Но для уверенности, лучше сделать копию всех файлов, что есть на ней, на другой носитель информации (другая флешка, жесткий диск ПК).
Возвращаемся к панели управления. В окне справа проверьте, чтобы отображалось имя той учетной записи, для которой вы хотите всё сделать. Теперь слева жмите по кнопке «Создание дискеты сброса пароля» .
Перед вами откроется окно мастера. Прочтите информацию на первом шаге и жмите «Далее» .
На втором шаге нужно выбрать в выпадающем списке флешку, на которой будет создан файл. Кликайте «Далее» .
Теперь вводите пароль от учетной записи. Кстати, если его на данный момент нет, то оставьте поле пустым. Это свидетельствует о том, что даже если вы смените комбинацию для входа, создаваемая дискета все равно поможет.
Процесс происходит мгновенно. Вам остаётся нажать «Далее» .
И в следующем окне «Готово» . Обратите внимание на то, что написано в данном окне: «Все ранее созданные дискеты использованию не подлежат» .
В результате, на флешке появится файлик с названием «userkey.psw» . Весит он меньше 2 МБ, зато легко сможет вернуть вам доступ к учетной записи, от которой вы забыли пароль.
Как использовать диск сброса пароля
Если у вас есть флешка с файлом для сброса пароля при входе в Windows 10, и вы не можете вспомнить комбинацию, чтобы войти в систему, пришло время ей воспользоваться.
Подключите съемный носитель к компьютеру. Дальше в поле пароля вводите любые символы и жмите «Enter» . Когда появится сообщение «Неправильный пароль» , кликните «ОК» .
Потом жмите кнопку «Сбросить пароль» .
У меня появились вот такие контрольные вопросы. Если ответить на них правильно, тоже можно попасть в окно для смены комбинации и потом зайти в систему. Включить их можно через «Параметры» , если у вас установлена версия 1803 или новее.
В вашем случае, вопросы вряд ли будут, поэтому жмите кнопку «Вместо этого используйте диск сброса пароля» .
В первом окне мастера кликните «Далее» .
Потом из выпадающего списка выберите съемный флеш накопитель.
В следующем окне нужно ввести и подтвердите новую комбинацию и добавить подсказку.
Чтобы закрыть окно мастера кликните «Готово» .
Теперь возвращаемся на страницу входа в систему. На данном шаге жмите «Отмена» .
Вводите в предложенное поле новый пароль и, собственно, теперь именно с его помощью вы будете заходить в данную учетную запись.
Теперь вы знаете, как создать диск (флешку) сброса пароля в Windows 10 и использовать его, чтобы получить доступ к нужной учетной записи. Главное хранить его подальше от чужих глаз и рук.
Как создать флешку для сброса пароля Windows 10

Случилось страшное — вы каким-то образом умудрились забыть пароль от учётной записи Windows 10. Что же теперь делать? Конечно же можно действовать по старинке — переустановить операционную систему. А можно попробовать убрать защиту паролем с помощью USB-накопителя. О том, как создать флешку для сброса пароля Windows 10 на компьютере, ноутбуке, планшете можно узнать из этой инструкции.
Создание флешки для сброса пароля Windows 10 официальным способом
Windows предоставляет встроенные средства для создания USB-накопителя, который в дальнейшем можно использовать в случае, когда пароль для входа в систему был забыт или утерян. Однако в этом способе есть несколько недостатков, которые делают его менее практичным. Первый недостаток — создать такой накопитель можно только зайдя в Windows. Получается, что пользователи должны заранее позаботиться о подготовке USB-флешки, чтобы сбросить пароль Windows 10 в дальнейшем. Второй — устройство, подготовленное для сброса пароля, может помочь в случае с локальной учётной записью. Убрать или заменить пароль от аккаунта Microsoft оно не сможет.
Если вы привыкли думать наперёд или же вы уже научены горьким опытом и сейчас собираетесь создать USB-накопитель, который в будущем поможет осуществить сброс пароля, вам нужно сделать следующее:
- Подключить к компьютеру накопитель.
- Нажать на клавиши Win+S, ввести Учетные записи и открыть найденный раздел.
- Слева нажать на ссылку Создание дискеты сброса пароля.
- В окне мастера перейти на этап выбора накопителя, развернуть список и выбрать флешку.
- Ввести актуальный пароль учётной записи и перейти на следующий шаг, чтобы завершить операцию.
В конечном результате на вашем накопителе должен появиться файл userkey.psw. Он содержит в себе все данные, которые нужны для сброса пароля. Что интересно, этот файл, если необходимо, можно переместить на любой другой накопитель и использовать в случае возникновения неприятной ситуации. Для применения флешки с ним нужно подключить её к компьютеру, на экране входа ввести неверный пароль и нажать на появившийся пункт, чтобы приступить к сбросу.
Использование Online NT Password & Registry Editor для сброса пароля Windows 10
Если вы забыли или потеряли пароль, а создать накопитель для его сброса до этого неприятного случая вы не успели, то есть смысл воспользоваться сторонними средствами. В данном случае утилитой Online NT Password & Registry Editor. Как и подобные ей инструменты, она умеет сбрасывать пароли пользовательских записей, правда только локальных. Сбросить пароль от аккаунта Microsoft ей не под силу. Но зато она может помочь обойти заблокированную запись и попасть в систему.
Перед тем, как использовать Online NT Password & Registry Editor, вам необходимо записать его на флешку. Для этого вы всё же должны где-то раздобыть компьютер. Далее сделайте следующее:
- Перейдите на страницу загрузки инструмента. Здесь разработчики предлагают скачать его образ или архив с файлами для последующего создания загрузочного накопителя.
- Стяните архив с пометкой usb и извлеките его содержимое на пустую флешку.
- Зажмите Win+S, введите Командная строка, кликните по результату правой кнопкой мышки и нажмите на пункт Запустить от имени администратора.
- Введите команду: f:\syslinux.exe -ma f:. Букву f в команде вы должны заменить на ту, что была присвоена вашему USB-накопителю.
Если что-то пошло не так, вы можете скачать архив с пометкой cd, извлечь из него ISO-образ и создать загрузочную флешку программой WinSetupFromUSB. Учтите, что в вашем случае во время настройки этой утилиты нужно поставить галочку напротив пункта SysLinux bootsector/Linux distribution using.
Итак, вам удалось создать флешку для сброса пароля. Что делать дальше? А вот что:
- Подключите USB-накопитель к компьютеру, на котором необходимо выполнить сброс пароля или же каким-то образом попасть в систему.
- Включите компьютер и загрузите флешку, выбрав её в Boot Menu. О том, как вызвать данное меню, можно прочитать в инструкции к ПК.
- На экране должно появиться много различных надписей. Не теряйтесь. Так и должно быть. Нажмите Enter, чтобы перейти на следующий этап.
- Теперь утилита должна обнаружить системный раздел жёсткого диска и вывести небольшую информацию о нём. Всё, что вам нужно сделать — указать его номер и пройти дальше.
- После проверки раздела на наличие всех необходимых файлов на экране появится перечень возможных действий. Так как вас интересует сброс пароля, вам необходимо выбрать первый пункт.
- На следующем шаге вы также должны выбрать первый пункт.
- Перед вами появится таблица с перечнем пользовательских учётных записей. В самом первом столбце вы можете увидеть так называемый RID-номер каждого аккаунта. Посмотрите, какой номер присвоен нужной вам записи и введите его ниже. Если вы пытаетесь получить доступ к компьютеру с аккаунтом Microsoft, вы должны выбрать скрытую учётную запись Administrator.
- Теперь вам предлагается перечень действий с выбранной пользовательской записью. В случае с локальным аккаунтом нужно ввести цифру 1. Если же на предыдущем этапе была выбрана скрытая запись администратора, вам нужно ввести цифру 2.
- В результате на экране должно появиться сообщение об успешном сбросе пароля, либо же об удачной попытке активировать аккаунт администратора.
- Далее вам остаётся нажать Enter, после этого ввести q, а следом – y, чтобы окончательно завершить изменения.
- На этом работа с флешкой для загрузки Online NT Password & Registry Editor завершена. Извлеките её и зажмите Ctrl+Alt+Del, чтобы перезагрузить компьютер.























