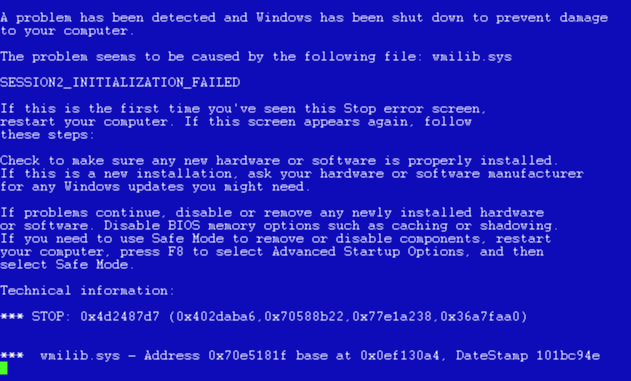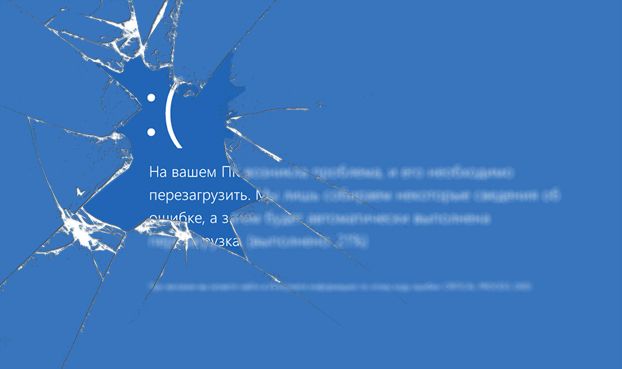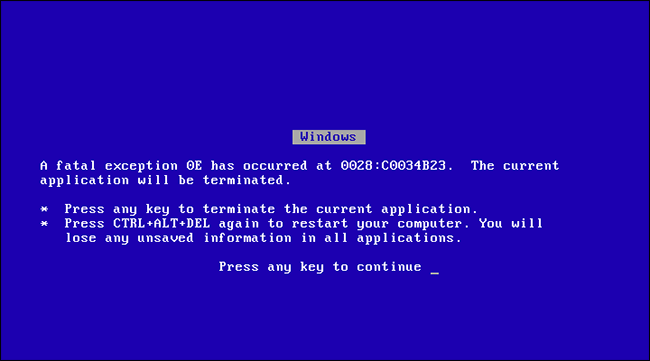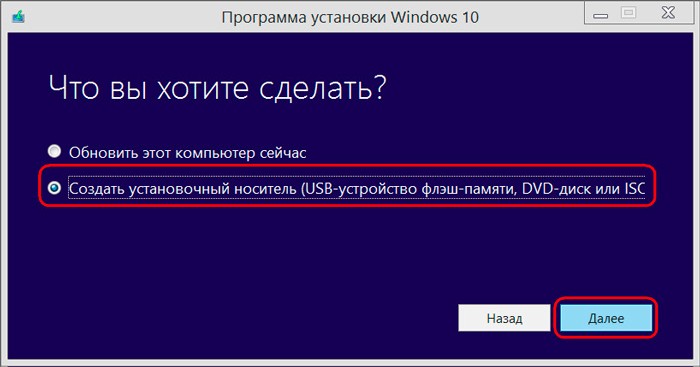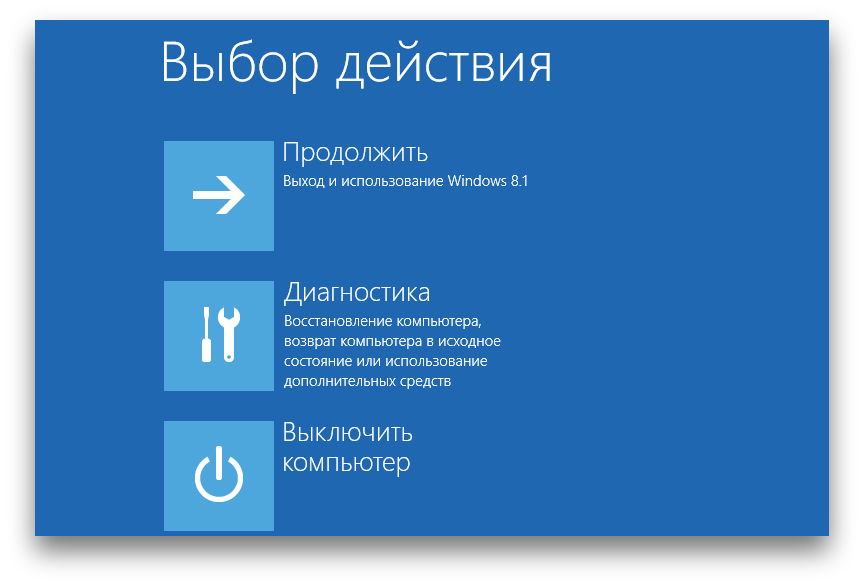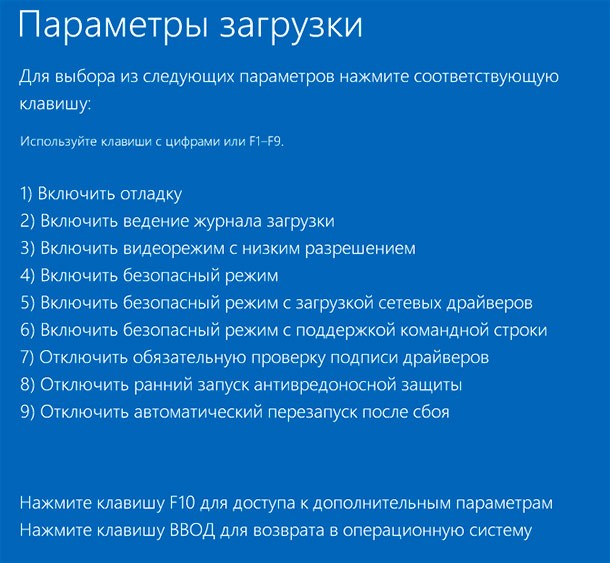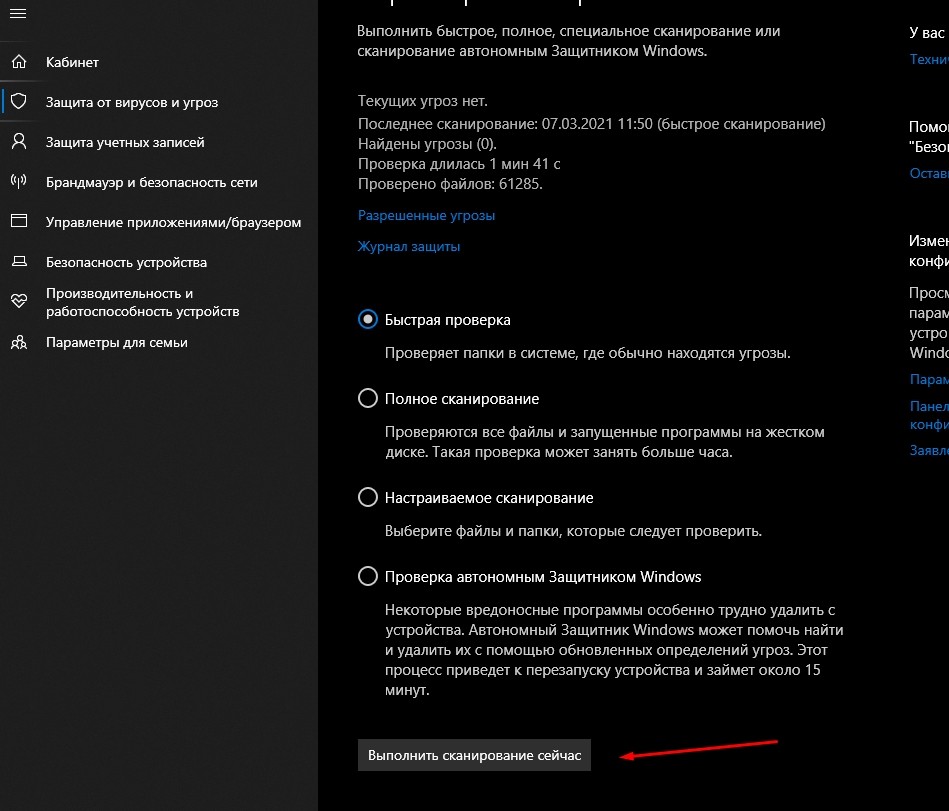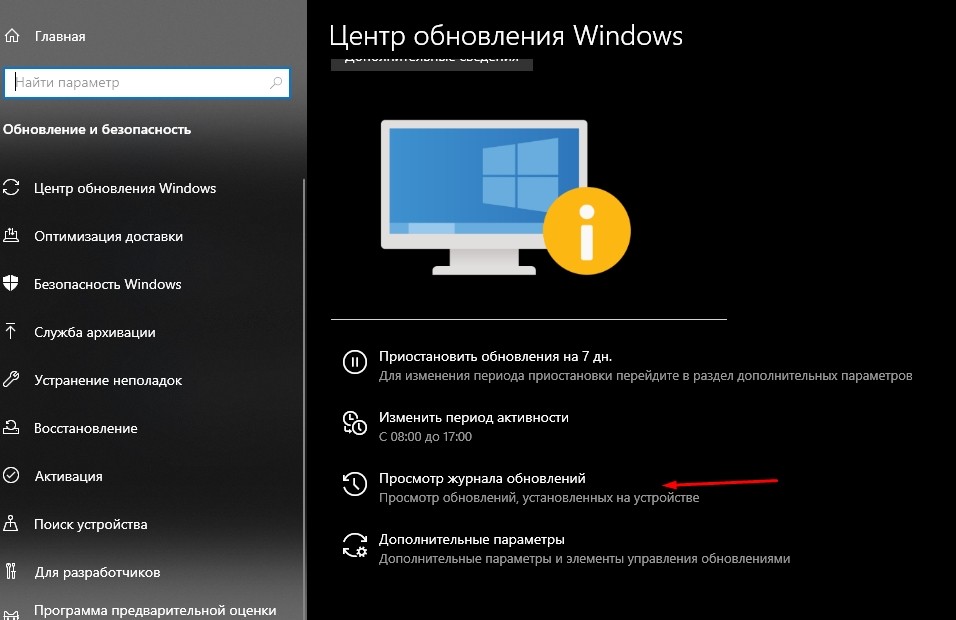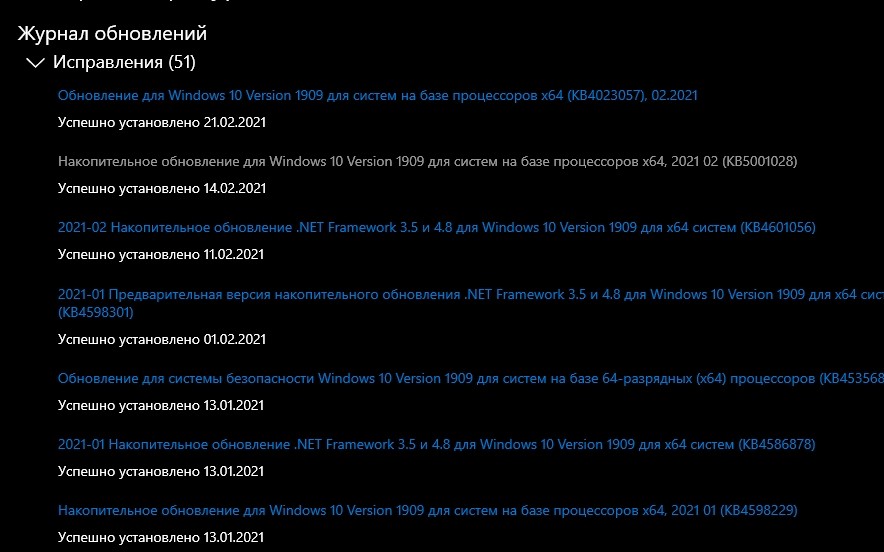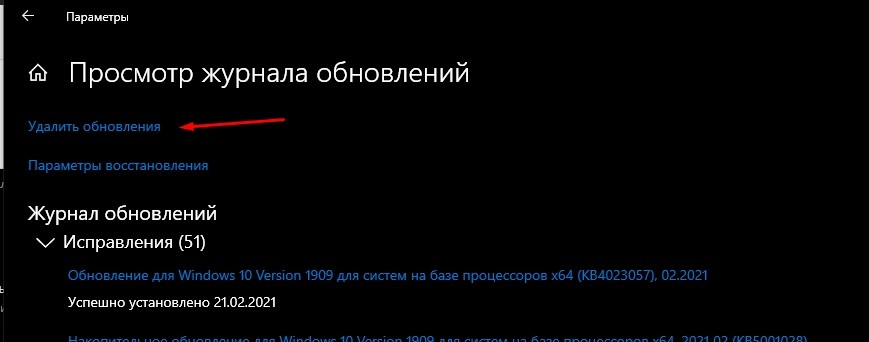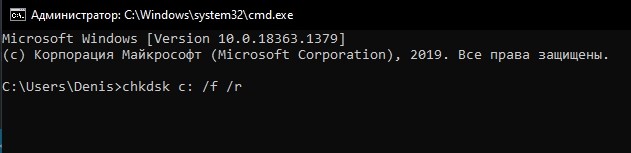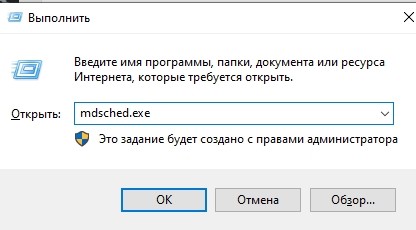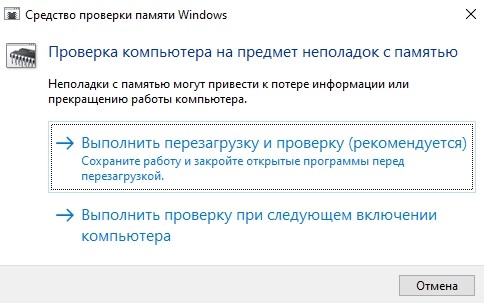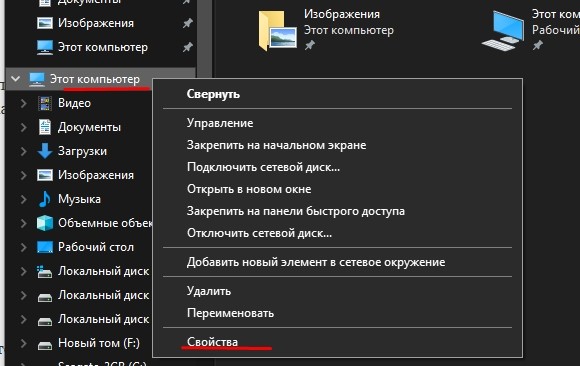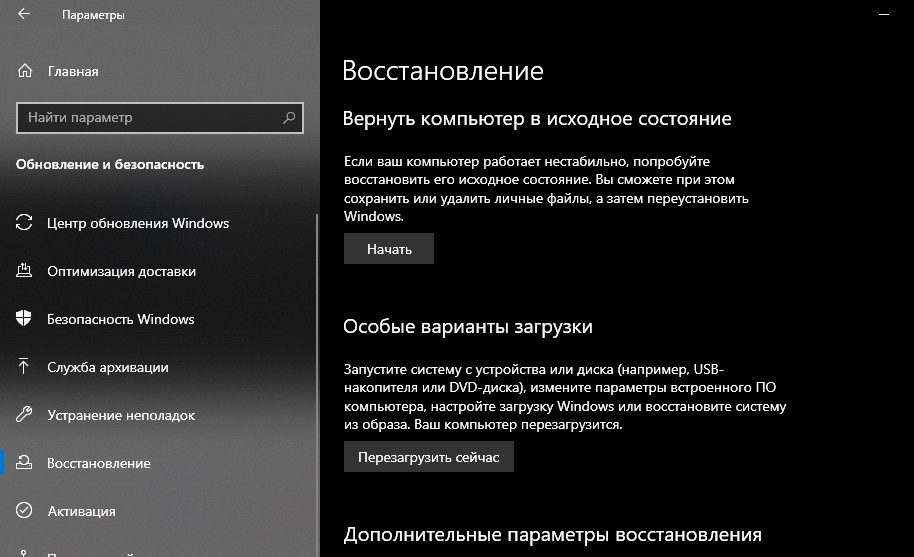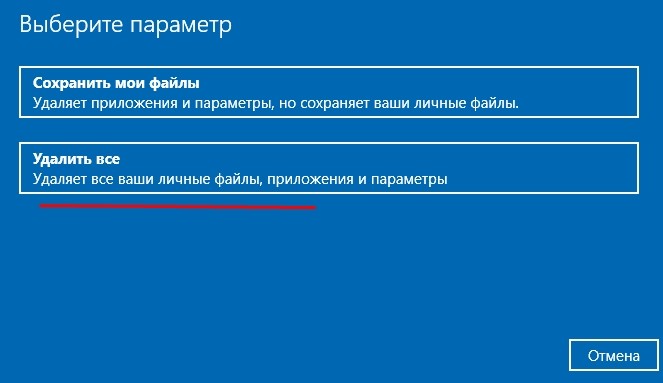- Просмотр «Журнала ошибок» в Windows 10
- «Журнал ошибок» в Виндовс 10
- Включение логирования
- Запуск «Просмотра событий»
- Анализ журнала ошибок
- Анализ ошибок Синего Экрана (BSOD) в Windows 10
- Как пользоваться WinDbg для анализа minidump
- Как пользоваться BlueScreenView для нахождения ошибок
- Как узнать причину синего экрана смерти в Windows 10, коды ошибок и исправление
- Что такое синий «экран смерти»
- Список кодов ошибок
- Как устранить синий «экран смерти»
- Загрузка в безопасном режиме
- Удаление вирусов и вредоносных программ
- Деинсталляция неисправного обновления
- Проверка жесткого диска
- Проверка оперативной памяти
- Использование точки восстановления
- Сброс до заводских настроек
Просмотр «Журнала ошибок» в Windows 10
Во время работы операционной системы, как и любого другого программного обеспечения, периодически возникают ошибки. Очень важно уметь анализировать и исправлять подобные проблемы, дабы в будущем они не появлялись снова. В ОС Windows 10 для этого был внедрен специальный «Журнал ошибок». Именно о нем мы и поговорим в рамках данной статьи.
«Журнал ошибок» в Виндовс 10
Упомянутый ранее журнал является лишь небольшой частью системной утилиты «Просмотр событий», которая по умолчанию присутствует в каждой версии Windows 10. Далее мы разберем три важных аспекта, которые касаются «Журнала ошибок» — включение логирования, запуск средства «Просмотр событий» и анализ системных сообщений.
Включение логирования
Для того чтобы система могла записывать все события в журнал, необходимо включить его. Для этого выполните следующие действия:
- Нажмите в любом пустом месте «Панели задач» правой кнопкой мышки. Из контекстного меню выберите пункт «Диспетчер задач».
В открывшемся окне перейдите во вкладку «Службы», а затем на самой странице в самом низу нажмите кнопку «Открыть службы».
Далее в перечне служб нужно найти «Журнал событий Windows». Убедитесь, что она запущена и работает в автоматическом режиме. Об этом должны свидетельствовать надписи в графах «Состояние» и «Тип запуска».

После этого остается проверить, активирован ли на компьютере файл подкачки. Дело в том, что при его выключении система попросту не сможет вести учет всех событий. Поэтому очень важно установить значение виртуальной памяти хотя бы 200 Мб. Об этом напоминает сама Windows 10 в сообщении, которое возникает при полной деактивации файла подкачки.
О том, как задействовать виртуальную память и изменить ее размер, мы уже писали ранее в отдельной статье. Ознакомьтесь с ней при необходимости.
С включением логирования разобрались. Теперь двигаемся дальше.
Запуск «Просмотра событий»
Как мы уже упоминали ранее, «Журнал ошибок» входит в состав стандартной оснастки «Просмотр событий». Запустить ее очень просто. Делается это следующим образом:
- Нажмите на клавиатуре одновременно клавишу «Windows» и «R».
- В строку открывшегося окна введите eventvwr.msc и нажмите «Enter» либо же кнопку «OK» ниже.

В результате на экране появится главное окно упомянутой утилиты. Обратите внимание, что существуют и другие методы, которые позволяют запустить «Просмотр событий». О них мы в деталях рассказывали ранее в отдельной статье.
Анализ журнала ошибок
После того как «Просмотр событий» будет запущен, вы увидите на экране следующее окно.
В левой его части находится древовидная система с разделами. Нас интересует вкладка «Журналы Windows». Нажмите на ее названии один раз ЛКМ. В результате вы увидите список вложенных подразделов и общую статистику в центральной части окна.
Для дальнейшего анализа необходимо зайти в подраздел «Система». В нем находится большой список событий, которые ранее происходили на компьютере. Всего можно выделить четыре типа событий: критическое, ошибка, предупреждение и сведения. Мы вкратце расскажем вам о каждом из них. Обратите внимание, что описать все возможные ошибки мы не можем просто физически. Их много и все они зависят от различных факторов. Поэтому если у вас не получится что-то решить самостоятельно, можете описать проблему в комментариях.
Критическое событие
Данное событие помечено в журнале красным кругом с крестиком внутри и соответствующей припиской. Кликнув по названию такой ошибки из списка, немного ниже вы сможете увидеть общие сведения происшествия.
Зачастую представленной информации достаточно для того, чтобы найти решение проблемы. В данном примере система сообщает о том, что компьютер был резко выключен. Для того чтобы ошибка не появлялась вновь, достаточно просто корректно выключать ПК.
Для более продвинутого пользователя есть специальная вкладка «Подробности», где все событие представлены с кодами ошибок и последовательно расписаны.
Ошибка
Этот тип событий второй по важности. Каждая ошибка помечена в журнале красным кругом с восклицательным знаком. Как и в случае с критическим событием, достаточно нажать ЛКМ по названию ошибки для просмотра подробностей.
Если из сообщения в поле «Общие» вы ничего не поняли, можно попробовать найти информацию об ошибке в сети. Для этого используйте название источника и код события. Они указаны в соответствующих графах напротив названия самой ошибки. Для решения проблемы в нашем случае необходимо попросту повторно инсталлировать обновление с нужным номером.
Предупреждение
Сообщения данного типа возникают в тех ситуациях, когда проблема не носит серьезный характер. В большинстве случаев их можно игнорировать, но если событие повторяется раз за разом, стоит уделить ему внимание.
Чаще всего причиной появления предупреждения служит DNS-сервер, вернее, неудачная попытка какой-либо программы подключиться к нему. В таких ситуациях софт или утилита попросту обращается к запасному адресу.
Сведения
Этот тип событий самый безобидный и создан лишь для того, чтобы вы могли быть в курсе всего происходящего. Как понятно из его названия, в сообщение содержатся сводные данные о всех инсталлированных обновлениях и программах, созданных точках восстановления и т.д.
Подобная информация будет очень кстати для тех пользователей, которые не хотят устанавливать сторонний софт для просмотра последних действий Windows 10.
Как видите, процесс активации, запуска и анализа журнала ошибок очень прост и не требует от вас глубоких познаний ПК. Помните, что таким образом можно узнать информацию не только о системе, но и о других ее компонентах. Для этого достаточно в утилите «Просмотр событий» выбрать другой раздел.
Анализ ошибок Синего Экрана (BSOD) в Windows 10
Синий экран смерти (BSOD) является одним из самых неприятных проблем, с которой пользователь Windows может столкнуться. Ошибки на синем экране могут возникнуть по разным причинам и не проанализировав, с чем связана ошибка, ее сложно устранить. Это основные причины для синего экрана смерти BSOD:
- Конфликты драйверов — конфликты с драйверами возникают, когда два или несколько драйверов не могут работать друг с другом должным образом. Это также может произойти, если несколько драйверов установлены для одного и того же устройства без удаления предыдущей версии.
- Конфликты оборудования — некорректный разгон ПК может сразу создать BSOD. Кроме того, «синий экран смерти» может возникать, если ваши планки RAM неправильно установлены или если часть оборудования начинает подходить к износу.
- Ошибки операционной системы (ОС) — пользовательская ошибка или вредоносное ПО, могут удалять жизненно важные файлы вашей ОС. Существенные недостающие файлы могут привести к пагубной ошибке, в результате чего ваш ПК войдет в цикл BSOD, в котором вы получаете синий экран каждый раз, когда ваш компьютер включается.
Подготовка к анализу дампа файла BSOD
Всякий раз , когда происходит BSOD ошибка, Windows выгружает некоторую информацию об этом в файл на вашем ПК, но попытка понять этот файл дампа очень сложна. Одним из облегченных способов понимания является использование утилиты BlueScreenView от NirSoft и WinDbg, свободного инструмента, который находит эти файлы дампа и отображает их в более удобной для пользователя форме. Прежде всего вам стоит проверить настройки для отчета дампа памяти в самой системе Windows:
- Нажмите Win+R и введите sysdm.cpl
Перейдите на вкладку Дополнительно и выберите снизу Параметры в графе «Загрузка и Восстановление«.
Убедитесь, что у вас включены настройки для записи ошибок в журнал.
Как пользоваться WinDbg для анализа minidump
Шаг 1. WinDbg предлагает более детальный анализ ошибок в системе Windows 10. Кроме того, имеется UWP версия, которую можно скачать с Mcirosoft Store . После запуска программы WinDbg проделайте следующее:
- Нажмите на вкладку «Файл» и выберите «Open Dump Files«
- Укажите путь к файлу «.dmp» по пути C:\Windows\Minidump
- подождите пока первичный анализ будет готов.
Шаг 2. После первичного анализа вам нужно ввести команду !analyze -v в строку 5: kd> и нажать Enter. Будет произведен сбор данных.
Шаг 3. Сразу при старте анализа мы можем встретить код BSOD, который у меня показывался на синем экране. Код поможет Вам найти информацию в интернете.
Шаг 4. Для большего углубления ищем строки MODULE_NAME, IMAGE_NAME и FAILURE_BUCKET_ID. Это укажет на точную причину ошибок синего экрана и других проблем в Windows 10.
Как пользоваться BlueScreenView для нахождения ошибок
Шаг 1. Скачиваем программу BlueScreenView . Вы увидите три ссылки, как на картинке ниже, выберите наиболее удобный для вас установщик. Если хотите русифицировать программу, то ниже в таблице найдите Russian и загрузите файл. В скаченном файле будет файл «BlueScreenView_lng«, просто поместите его в установочную программу в корень папки.
Как узнать причину синего экрана смерти в Windows 10, коды ошибок и исправление
При помощи ПК пользователь выполняет ряд операций. Никому не хочется прерывать процесс. Особенно в том случае, когда не активировано автоматическое сохранение. Увы, иногда появляется синий «экран смерти» на компьютере с Windows 10. Он приводит к тому, что устройство перестает работать, и все запущенные процессы обрываются. Более того, порой ПК не откликается даже после повторной перезагрузки, поэтому важно разобраться в причинах возникновения проблемы.
Что такое синий «экран смерти»
Синий экран также называется BSOD. Вне зависимости от того, какой термин используется для определения интерфейса, он представляет собой диалоговое окно, которое содержит информацию о критической ошибке. Как правило, после появления Blue Screen, компьютер перезагружается. Однако перезапуск далеко не всегда решает проблему. Зачастую пользователю приходится самостоятельно искать причину возникновения неполадок и устранять их.
Список кодов ошибок
Узнать, что случилось, позволяет stop code (код прекращения работы). В нем зашифрована информация о критической ошибке. Чаще всего на ноутбуке или компьютере высвечиваются следующие коды:
- 0x00000001 – проблемы с драйвером;
- 0x00000003 – отсутствие совместимости при установке оборудования на компьютер;
- 0x0000000A – сбой, который появляется в момент, когда запускается утилита или игры;
- 0x0000000C – большое количество процессов, работающих в режиме ожидания;
- 0x0000001A – неисправность оперативной памяти;
- 0x00000034 – неполадки при считывании кэша;
- 0x0000004D – недостаточное количество памяти для осуществления процесса;
- 0x00000051 – сбой в работе реестра операционной системы;
- 0x00000098 – требуется активация Windows;
- 0x000000F3 – отказ в завершении работы (ПК не выключается);
- 0x0000012C – заблокирован доступ к диску;
- 0xC0000221 – повреждение системных файлов.
На заметку. Всего существует несколько сотен кодов ошибки. Многие из них дублируют друг друга и сопровождаются одинаковым сообщением.
Stop code позволяет сразу же узнать причину возникновения проблемы и подобрать оптимальный способ устранения неполадок. Наиболее действенные способы будут представлены далее.
Как устранить синий «экран смерти»
Несмотря на то, что Blue Screen сопровождается множеством кодов и появляется по разным причинам, решение проблемы, в большинстве случаев, выполняется по одному и тому же сценарию. Главное – действовать по инструкции, в которой все возможные методы приведены в оптимальном порядке.
Загрузка в безопасном режиме
Как уже говорилось ранее, после появления синего экрана компьютеру не всегда удается перезагрузиться. Обычно после каждого повторного включения появляется BSOD. Однако ошибку можно исправить, перейдя в безопасный режим:
- Загрузите образ системы на установочную флешку.
- Включите ПК и перейдите в среду восстановления.
- Выберите «Параметры загрузки».
Если компьютер все-таки работает, переход в Safe Mode осуществляется через зажатие клавиши «Shift» и выбор пункта «Перезагрузка» в меню «Пуск». Как бы то ни было, следует понимать, что переход в безопасный режим сильно ограничивает пользователя в его действиях. Отключаются многие функции ОС, поэтому Safe Mode стоит рассматривать исключительно в качестве дополнительного средства устранения неполадок в комбинации с другими способами.
Удаление вирусов и вредоносных программ
Убрать «экран смерти» можно при помощи антивируса. Ведь возникновение проблемы зачастую связано с воздействием вредоносных программ. Чтобы исправить ошибку, понадобится:
- Открыть «Параметры» через меню «Пуск».
- Перейти в раздел «Обновление и безопасность».
- Кликнуть по надписи «Использовать защитник Windows».
- Выбрать тип проверки, а затем нажать кнопку для начала тестирования.
Вне зависимости от выбранного антивируса проверка осуществляется одинаково. Сначала запускается тест системы, а через 10-15 минут компьютер предоставляет отчет с выявленными вредителями. Удаляется вирус нажатием одноименной кнопки, после чего проблема перестает давать о себе знать.
Деинсталляция неисправного обновления
Часто ошибка появляется из-за того, что в процессе установки апдейта операционной системы произошел сбой. Возможно, сам файл оказался неисправным, но, скорее всего, в процессе выполнения операции отключилось питание или на жестком диске оказалось слишком мало памяти.
Удаляется проблемное обновление следующим образом:
- Перейдите в раздел «Обновление и безопасность» через «Параметры».
- Кликните по надписи «Просмотр журнала обновлений».
- Нажмите «Удалить обновления».
- Отсортируйте апдейты по дате установки.
- Кликните ПКМ по последней обнове.
- Нажмите «Удалить».
После удаления апдейтов следует перезагрузить компьютер. Никаких изменений, и продолжает появляться BSOD – устанавливаем обновления. Далее переходим к очередному методу.
Проверка жесткого диска
Следующее, что нужно делать – проверить внутренний накопитель на наличие битых секторов и других ошибок. Все это постоянно становится причиной появления синего экрана. Следуйте инструкции:
- Запустите окно «Выполнить» («Win» + «R»).
- Введите запрос «cmd», чтобы открыть строку ввода команд.
- Введите команду «chkdsk с: /f /r».
Данный запрос запускает проверку жесткого диска. В него уже занесены команды, отвечающие не только за тест HDD, но и за исправление обнаруженных ошибок. Пользователю нужно лишь дождаться окончания операции.
Также проверка запускается через стандартный интерфейс Windows:
- Кликните ПКМ по названию системного диска.
- Перейдите в «Свойства».
Затем остается подтвердить выполнение операции, после чего запускается тест. Оба метода одинаково эффективны в случае возникновения проблемы Blue Screen.
Проверка оперативной памяти
Если на компьютере выскакивает синий экран с кодом ошибки, и ни один метод не помогает – проверьте оперативку. Диагностика выполняется следующим образом:
- Подтвердите выполнение перезагрузки и проверки.
Теперь, когда устройство вновь включится, пользователь увидит подробный отчет о состоянии оперативной памяти. К сожалению, ОС не позволяет исправить выявленные ошибки. Бывает, что отошла планка ОЗУ или сгорел один из модулей. В таком случае помогает только полная замена памяти или, как минимум, разбор системного блока с целью отключить блок RAM, а также исправления выявленных дефектов подручными средствами.
Использование точки восстановления
Если «экран смерти» появляется не так давно, проблема решается путем отката к предыдущей точке восстановления. Операцию сложно назвать радикальной, но у нее есть свои недостатки. К примеру, если точка была сохранена месяц назад, после перезапуска пользователь не обнаружит некоторых файлов.
Если других вариантов нет – действуйте по инструкции:
- Кликните ПКМ по ярлыку «Этот компьютер».
- Выберите «Свойства».
- Щелкните по надписи «Защита системы».
- Нажмите кнопку «Восстановить».
- Укажите нужную точку.
- Подтвердите выполнение операции.
Остается только дождаться, когда компьютер перезагрузится, и изменения вступят в силу. Возможно, это позволит решить проблему. В противном случае нужно обратиться к радикальным мерам.
Сброс до заводских настроек
Стопроцентный способ, позволяющий избавиться от неполадок, когда вылетает игра или приложение, а на экране появляется BSOD. Мера является радикальной, поскольку сброс параметров приводит к полному удалению пользовательских данных. Рекомендуется заранее позаботиться о создании резервной копии.
Выполнив подготовительные действия, обратитесь к инструкции:
- Перейдите в раздел параметров «Обновление и безопасность».
- Откройте вкладку «Восстановление».
- Под заголовком «Вернуть компьютер в исходное состояние» нажмите кнопку «Начать».
- Подтвердите свои действия нажатием кнопки «Удалить все».
После завершения операции ПК запустится, и не будет беспокоить пользователя синим экраном. Но помните, что помогает сброс настроек только в том случае, если проблема носит программный, а не аппаратный, характер.