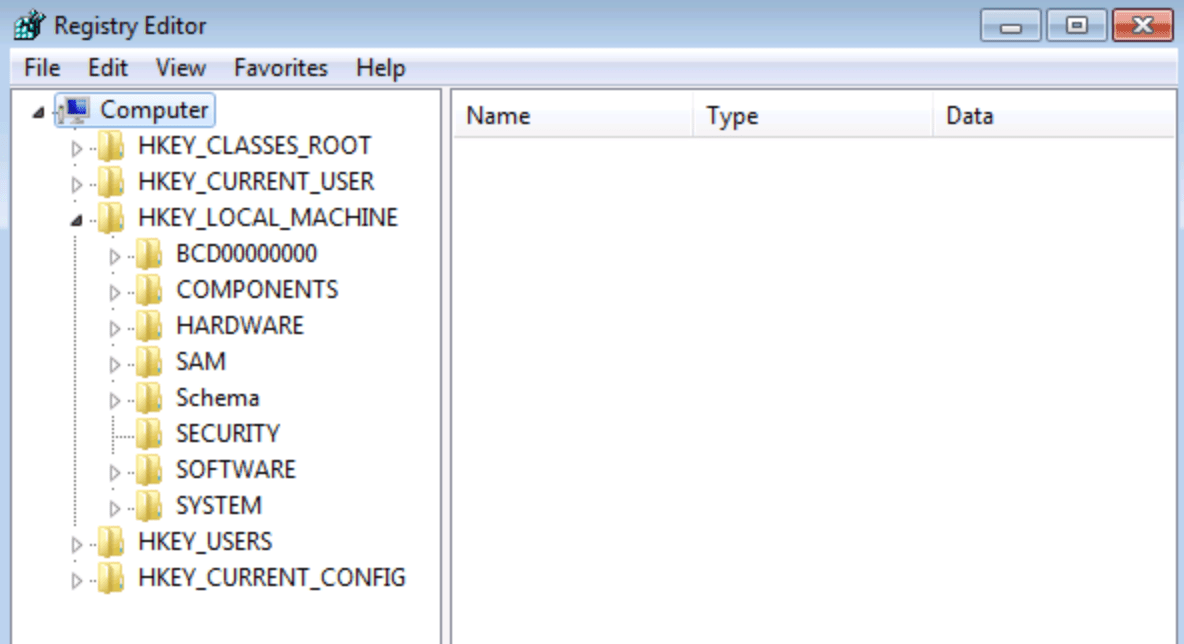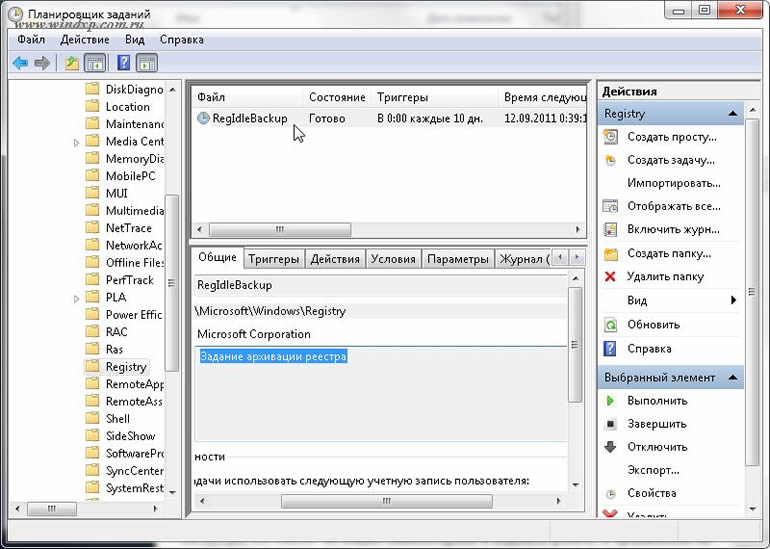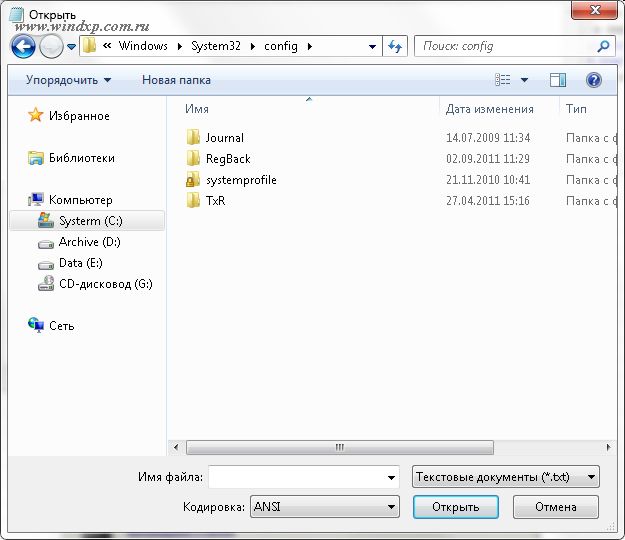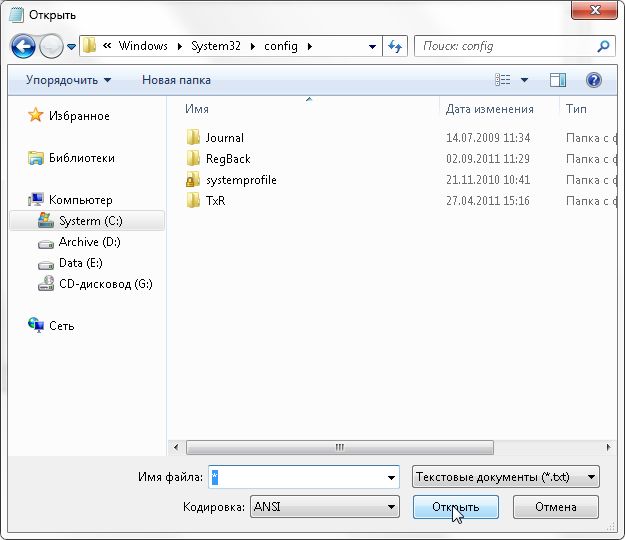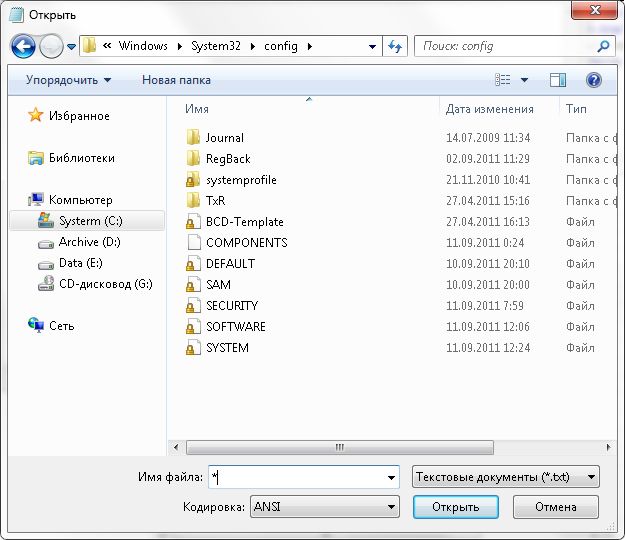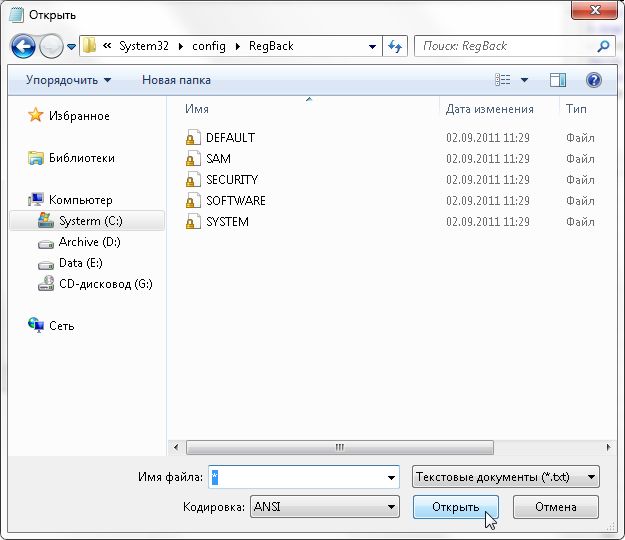- Резервная копия реестра Windows: создание и восстановление
- Создание резервной копии реестра или раздела
- Восстановление реестра из резервной копии
- Восстановление реестра из командной строки
- Восстановление Windows 7 из резервной копии реестра
- Содержание
- Введение
- Справка
- Восстановление
- Как создать резервную копию и восстановить реестр в Windows
- Windows 10, 8.1 или 8
- Резервное копирование и восстановление реестра в Windows 10/8/7
- Резервное копирование и восстановление реестра
- Резервное копирование реестра
- Восстановить реестр
- Бесплатное программное обеспечение для резервного копирования реестра
Резервная копия реестра Windows: создание и восстановление
Создание резервной копии реестра Windows рекомендуется перед внесением любых изменений в реестр. Это позволит при необходимости быстро восстановить все ключи реестра из бекапа.
Для создания резервной копии реестра (Windows 10, XP, Vista, 7, 8/8.1):
- Нажать Пуск, в поиске ввести regedit.exe, нажать Enter.
- В меню редактора реестра выбрать Файл ->Экспорт.
- В окне Экспорт файла реестра указать имя и расположение файла.
- Нажать Сохранить для создания бекапа.
Для восстановления реестра из резервной копии нужно еще меньше:
- Открыть редактор реестра: Пуск -> поиск regedit.exe, нажать Enter.
- В меню выбрать Файл ->Импорт.
- В открывшемся окне Импорт файла реестра выбрать файл из списка и нажать Открыть.
Сохранение резервной копии — это правильный шаг, однако неверные действия в реестре могут сломать всю систему. Для надежности сохранения файлов и данных следует создать точку восстановления. Это даст возможность произвести полное восстановление, если что-то пойдет не так.
Подробнее про реестр Windows:
Создание резервной копии реестра или раздела
Реестр Windows — это не один документ, а большое количество файлов. Это более десятка документов, хранящихся по разным адресам: к примеру, в C:\WINDOWS \SYSTEM32\CONFIG и C:\Documents and Settings\ (в папке пользователя).
Вручную копировать такое количество файлов из разных мест было бы крайне проблематично. Поэтому в редакторе реестра есть встроенная функция экспорта и импорта. Приятная новость — в данном случае все меню редактора одинаковое для всех версий Windows.
Инструкция по созданию резервной копии реестра или раздела:
- Нажать Пуск, в меню в поиске или строке Выполнить ввести regedit.exe и нажать Enter.
- Перед открытием реестра Windows может попросить ввести пароль администратора или запросить подтверждение. Нужно согласиться с подтверждением и ввести пароль. Вносить любые изменения в реестр системы можно только от имени администратора.
- В левой части открывшегося редактора выбрать раздел и подраздел реестра, который требуется сохранить. Можно ничего не делать — тогда создастся бекап всего реестра целиком.
- В верхнем меню нажать Файл и выбрать пункт Экспорт.
- В диалоговом окне Экспорт файла реестра потребуется выбрать место для сохранения файла и его название.
- Нажать Сохранить и дождаться формирования резервной копии.
Резервная копия реестра появится по указанному адресу. Можно экспортировать как весь реестр, так и один раздел или подраздел. Бекап можно перенести на флешку или другой внешний носитель, чтобы гарантированно оставить в сохранности.
Восстановление реестра из резервной копии
Вносимые в реестр изменения могут привести не к тому результату, который ожидался. Для отката изменений нужно восстановить первоначальную версию реестра, воспользовавшись заранее созданным бекапом.
Во любой Windows реестр восстанавливается из резервной копии в пару кликов:
- Нажать Пуск, в поиске ввести regedit.exe, нажать Enter.
- Подтвердить вход в всплывающем окне или ввести пароль администратора, если система его запросит.
- В верхнем меню нажать Файл, выбрать из списка Импорт.
- В открывшемся окне Импорт файла реестра найти и выбрать ранее созданную резервную копию.
- Нажать кнопку Открыть и дождаться восстановления из бекапа.
Windows восстанавливает реестр сразу, однако многие изменения начинают работать только после перезагрузки компьютера.
Восстановление реестра из командной строки
В Windows 10 предусмотрена возможность восстановить реестр из резервной копии без полноценного запуска системы. Используется командная строка (cmd.exe) от имени администратора, при помощи которой восстанавливаются файлы реестра (Default, Security, Software, System, Sam). Расположение резервной копии реестра: С:\Windows \System32 \config \RegBack.
Этот способ незаменим в случае, когда в результате внесенных в реестр изменений Windows 10 попросту не запускается. В ранних версиях системы такого встроенного функционала нет, при серьезных повреждениях Windows приходится использовать точки восстановления.
Если система не грузится, запустить командную строку в Windows 10 можно двумя способами:
- Использовать загрузочный диск или загрузочную флешку для запуска командной строки. При загрузке системы на первом экране нажать комбинацию клавиш Shift+F10 для запуска cmd.exe.
- Если экран блокировки работает: в правом нижнем углу нажать на кнопку выключения, выжать кнопку Shift и нажать Перезагрузка. Компьютер запустится в режиме восстановления, после чего нужно нажать «Поиск и устранение неисправностей» -> «Дополнительные параметры» -> «Командная строка».
В открывшейся командной строке нужно выполнить следующие действия:
- Посмотреть, какой буквой обозначается системный диск, поскольку эта буква может отличаться от той, которой диск обозначен в системе. Для просмотра подключенных дисков нужно ввести команду diskpart, нажать Enter, ввести вторую команду list volume и снова Enter.
- Ввести команду Xcopy c:\windows\system32\config\regback c:\windows\system32\config, где «с:» — буква диска, на которой установлен Windows.
- Нажать английскую букву «А», чтобы подтвердить копирование файлов с заменой.
После выполнения указанных действий и перезагрузки компьютера, старые файлы реестра их бекапа будут восстановлены и заработают. Если это не помогает решить проблему, следует откатить систему к одной из точек восстановления. Крайний случай — возврат Windows к заводским настройкам.
Восстановление Windows 7 из резервной копии реестра
Содержание
Введение
Этот метод восстановления пригодится тем, у кого не получается восстановить систему методом точек восстановления или система восстановления отключена. В этом нам поможет резервная копия реестра, которую система создает каждые десять дней, если конечно Планировщик заданий не отключен.
Справка
Планировщик заданий — это оснастка MMC, позволяющая назначать автоматически выполняемые задания, запуск которых производится в определенное время или при возникновении определенных событий. Планировщик заданий содержит библиотеку всех назначенных заданий, обеспечивая возможность быстрого просмотра и удобного управления заданиями. Из библиотеки можно запустить, отключить, изменить и удалить задание.
Восстановление
Проверить есть ли резервная копия реестра можно следующим способом. Пуск — Панель управления — Администрирование — Планировщик заданий. Далее Библиотека планировщика — Microsoft — Windows — Registry
Как видим копия реестра присутствует. Сами файлы расположены в папке
C:\Windows\System32\config\RegBack
Для восстановления нам понадобится среда восстановления Windows RE.
Загрузитесь с установочного диска или Диска восстановления системы и откройте Командную строку. Введите команду notepad и нажмите Enter. В окне блокнота выбираем Файл — Открыть и следуем по пути C:\Windows\System32\config
Теперь в поле Имя файла вводим звездочку и жмем Открыть.
Теперь мы видим все скрытые файлы без расширений, которые являются кустами реестра.
Теперь файл SOFTWARE переменуем в software.bad и файл SYSTEM в system.bad. Открываем папку RegBack, так же в поле Имя файла вводим звездочку, жмем Открыть.
Теперь из этой папки RegBack копируем файл SOFTWARE и вставляем в папку config. То же самое делаем и с файлом SYSTEM. Копируем из папки RegBack и вставляем в папку config
Как создать резервную копию и восстановить реестр в Windows
Windows 10, 8.1 или 8
Выполните резервное копирование реестра вручную или создайте точку восстановления системы.
Нажмите кнопку Пуск, введите в поле поиска команду regedit.exe, а затем нажмите клавишу ВВОД. Если система предложит ввести пароль администратора или подтверждение, введите пароль или предоставьте подтверждение.
В редакторе реестра найдите и нажмите раздел или подраздел реестра, резервную копию которого необходимо создать.
Нажмите меню Файл > Экспорт.
В диалоговом окне Экспорт файла реестра выберите расположение для сохранения резервной копии, затем введите имя для резервной копии в поле Имя файла.
Нажмите кнопку Сохранить.
В меню Пуск введите создать точку восстановления.
Выберите Создание точки восстановления в результатах поиска.
Выберите Создать и выполните действия по созданию точки восстановления.
После резервного копирования информации восстановите ее с учетом примененного способа.
В меню Пуск введите regedit.exe и нажмите клавишу ВВОД. Если система предложит ввести пароль администратора или подтверждение, введите пароль или предоставьте подтверждение.
В редакторе реестра нажмите меню Файл> Импорт.
В диалоговом окне Импорт файла реестра выберите расположение, куда была сохранена резервная копия, выберите файл резервной копии, а затем нажмите кнопку Открыть.
В меню Пуск введите создать точку восстановления.
Выберите Создание точки восстановления в результатах поиска.
Выберите Восстановление системы.
Выполните резервное копирование реестра вручную или создайте точку восстановления.
Нажмите кнопку Пуск, введите в поле поиска запрос regedit.exe, затем нажмите клавишу ВВОД. При получении запроса на ввод пароля администратора или подтверждения введите пароль или подтвердите действие.
В редакторе реестра найдите и нажмите раздел или подраздел реестра, резервную копию которого необходимо создать.
Нажмите меню Файл > Экспорт.
В диалоговом окне «Экспорт файла реестра» выберите расположение для сохранения резервной копии, затем введите имя для резервной копии в поле Имя файла.
Нажмите кнопку Сохранить.
Щелкните кнопку Пуск правой кнопкой мыши и выберите Панель управления > Система и ее обслуживание > Система.
В левой области выберите Защита системы.
Откройте вкладку Защита системы и нажмите кнопку Создать.
В диалоговом окне Защита системы введите описание и нажмите кнопку Создать.
Восстановите информацию с учетом примененного способа резервного копирования.
Щелкните кнопку Пуск правой кнопкой мыши и выберите Панель управления > Система и ее обслуживание > Архивация и восстановление.
Выберите Восстановить мои файлы или Восстановить файлы всех пользователей.
В окне Импорт файла реестра выберите расположение, куда была сохранена резервная копия, выберите файл резервной копии, а затем нажмите кнопку Открыть.
Резервное копирование и восстановление реестра в Windows 10/8/7
Перед началом работы с реестром Windows рекомендуется сначала создать резервную копию, чтобы у вас была возможность восстановления на случай, если что-то пойдет не так. В этой статье показаны различные способы резервного копирования и восстановления реестра Windows или его кустов.
Windows 10 включает запланированное задание, которое регулярно создает резервные копии реестра Windows, когда система находится в режиме ожидания. Эти резервные копии помещаются в C: \ Windows \ System32 \ config \ RegBack , который используется в операции восстановления системы.
Резервное копирование и восстановление реестра
Прежде чем начать, рекомендуется сначала создать точку восстановления системы.
Резервное копирование реестра
Вы можете сохранить или сделать резервную копию своего реестра, используя Regedit или редактор реестра в Windows. Откройте окно Выполнить , введите regedit и нажмите Enter, чтобы открыть редактор реестра.
Чтобы создать резервную копию всего реестра , откройте Regedit, выберите «Компьютер» и щелкните его правой кнопкой мыши. Теперь выберите Экспорт. Дайте файлу имя и укажите место, где вы хотите его сохранить.
Полная резервная копия реестра будет сохранена в виде файла .reg.
Чтобы сделать резервную копию части реестра , перейдите к разделу реестра или Hive , который вы хотите. Чтобы создать резервную копию, нажмите Файл> Экспорт.
Вы можете сохранить или сделать резервную копию вашего реестра в следующих форматах:
- Регистрационный файл .reg,
- Файлы кустов реестра. Сохраняет двоичное изображение
- Текстовые файлы, которые можно прочитать в блокноте
- Более старый формат Win9x/NT4
Выберите тип Диапазон экспорта и Сохранить как и нажмите Сохранить , чтобы сохранить резервную копию.
Ключи реестра, резервные копии которых не создаются при создании точки восстановления системы
Резервная копия большей части реестра создается при создании точки восстановления системы. Я говорю больше всего, потому что ключи, которые не включены, перечислены в:
HKEY_LOCAL_MACHINE \ System \ ControlSet001 \ Control \ BackupRestore \ KeysNotToRestore
Восстановить реестр
Чтобы восстановить реестр из экспортированного куста, в левой панели редактора реестра выберите нужный раздел реестра, в котором вы хотите выполнить восстановление.
Затем нажмите «Файлы»> «Импорт» в меню «Файл». Перейдите к резервному файлу. Нажмите OK для подтверждения запроса.
Кроме того, вы также можете просто дважды щелкнуть резервную копию файла .reg, чтобы напрямую добавить его.
Если вам это сложно, вы всегда можете использовать бесплатные инструменты для достижения того же.
Бесплатное программное обеспечение для резервного копирования реестра
- RegBack – это бесплатное программное обеспечение для резервного копирования реестра, которое позволяет создавать резервные копии и восстанавливать реестр Windows за несколько секунд.
- ERUNTgui – это графический пользовательский интерфейс для популярных программ резервного копирования и восстановления реестра ERUNT и NTREGOPT.
- Регистратор реестра Менеджер позволит вам легко управлять реестром Windows.
Читать . Когда и почему Windows автоматически сохраняет реестр?
Пост портирован из WinVistaClub и обновлен и выложен здесь.